Исправить сбой AMD Radeon WattMan в Windows 10
Опубликовано: 2022-06-09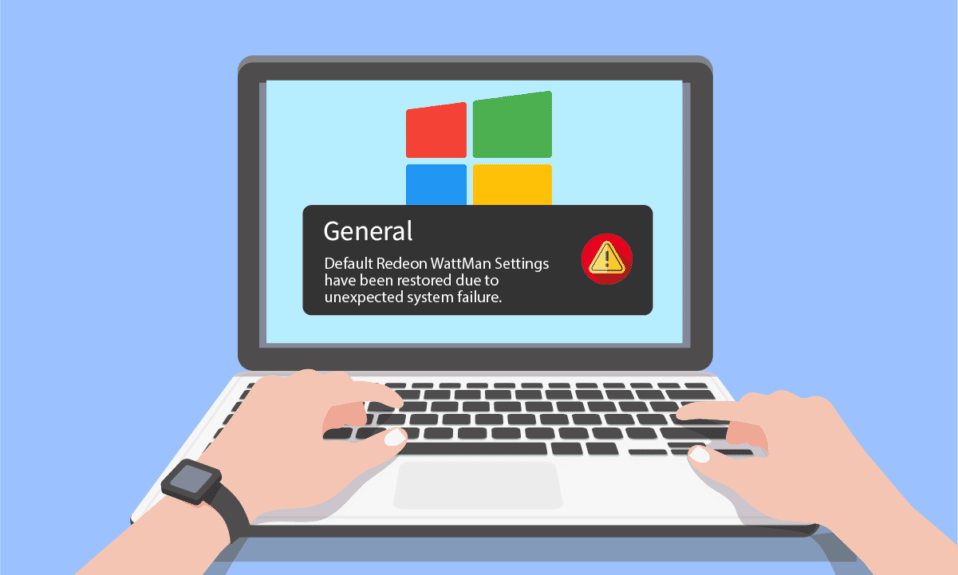
Несколько пользователей ПК жаловались на внезапный сбой Radeon WattMan на их ПК. У этой ошибки может быть много разных причин для появления на компьютере, на котором установлена графика AMD Radeon. Если вы также хотите устранить эту непредвиденную ошибку, продолжайте читать эту статью до конца. Вы подробно узнаете о том, что такое Radeon WattMan, и о том, как исправить ошибку Radeon WattMan по умолчанию. Итак, продолжайте читать, чтобы исправить проблему сбоя AMD WattMan.
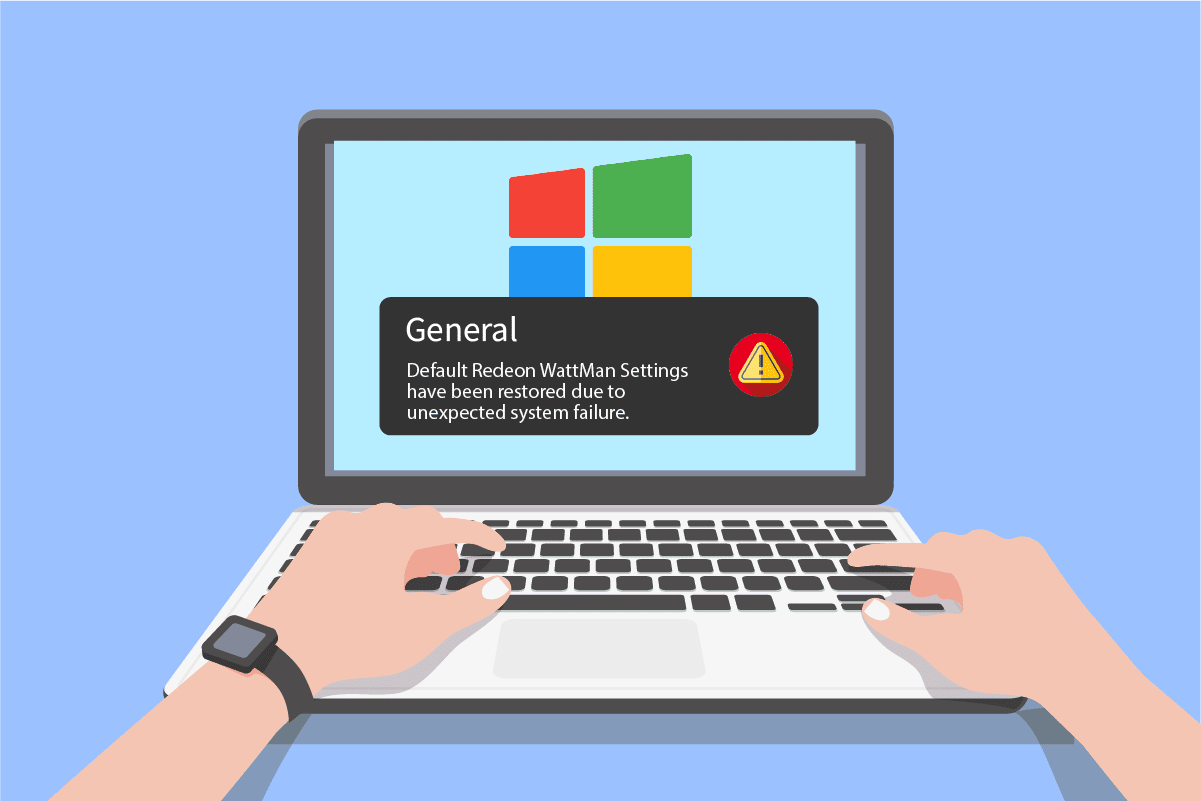
Содержание
- Как исправить сбой AMD Radeon WattMan в Windows 10
- Способ 1: отключить быстрый запуск
- Способ 2: переустановите графические драйверы
- Способ 3: не разгонять GPU
- Способ 4: восстановить системные файлы
- Способ 5: удалить программы разгона
- Способ 6: сменить видеокарту
Как исправить сбой AMD Radeon WattMan в Windows 10
Итак, вы можете спросить, что такое Radeon WattMan? Radeon WattMan — это утилита управления питанием от AMD, которая управляет тактовой частотой ядра и памяти, скоростью вращения вентилятора, напряжением и температурой графического процессора. Он используется для предоставления функций разгона ПК. А еще он славится точностью, которую показывает в правилах разгона. Итак, прежде чем задать какие-либо вопросы, давайте сначала посмотрим, почему этот сбой Radeon WattMan произойдет на вашем компьютере.
- Включена функция быстрого запуска
- Поврежденные системные файлы
- Разогнанный графический процессор
- Проблемы, связанные с графическим драйвером
- Дефектная видеокарта
Вот некоторые из причин, по которым вы сталкиваетесь с указанной проблемой на своем ПК. Теперь давайте перейдем к методам, объясняющим, как решить проблему.
Способ 1: отключить быстрый запуск
Если на вашем ПК включен параметр «Быстрый запуск», возможно, ваш компьютер неправильно загружает графический драйвер при быстрой загрузке. Это создает проблемы с графическим драйвером и может привести к сбою Radeon WattMan. Чтобы исправить эту ошибку, вам придется отключить функцию быстрого запуска, чтобы правильно загрузить графические драйверы на ваш компьютер. После отключения этой функции вы можете мгновенно решить проблему сбоя AMD WattMan.
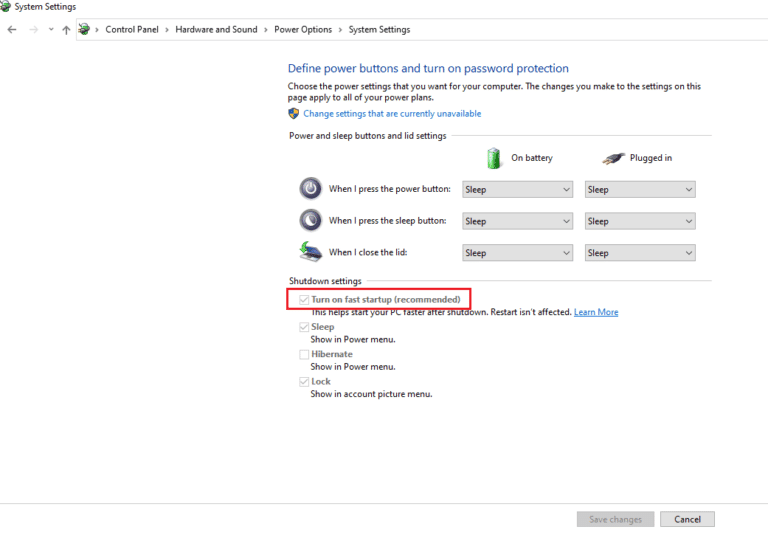
Способ 2: переустановите графические драйверы
Если вы отключили параметр «Быстрый запуск» на своем ПК, но по-прежнему сталкиваетесь с восстановлением настроек Radeon WattMan из-за непредвиденной ошибки сбоя системы, попробуйте установить последнюю версию графического драйвера. Этот метод заменит старые и поврежденные графические драйверы на драйверы новой версии. Следуйте инструкциям ниже, чтобы сделать то же самое на своем ПК и устранить проблему сбоя Radeon WattMan.
1. Введите « Диспетчер устройств» в строке поиска Windows и нажмите « Открыть », как показано на рисунке.
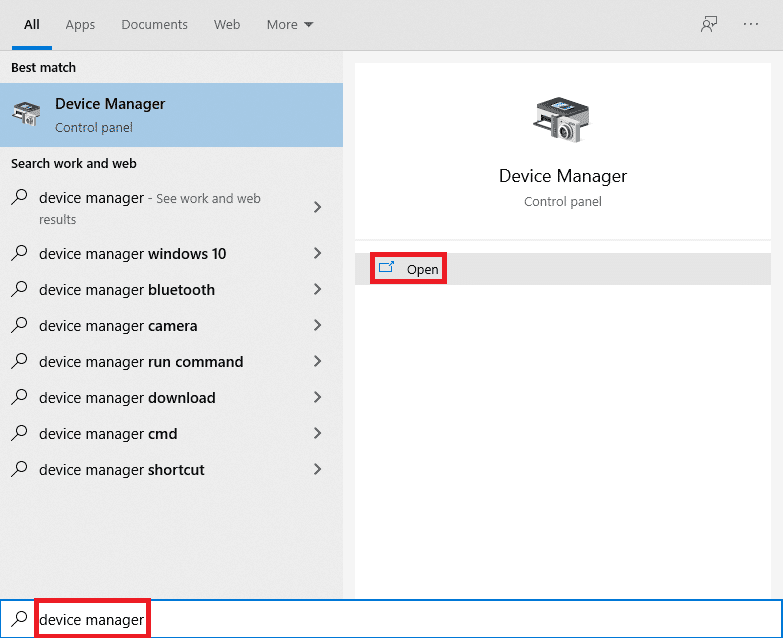
2. Щелкните параметр « Видеоадаптеры », чтобы развернуть его.
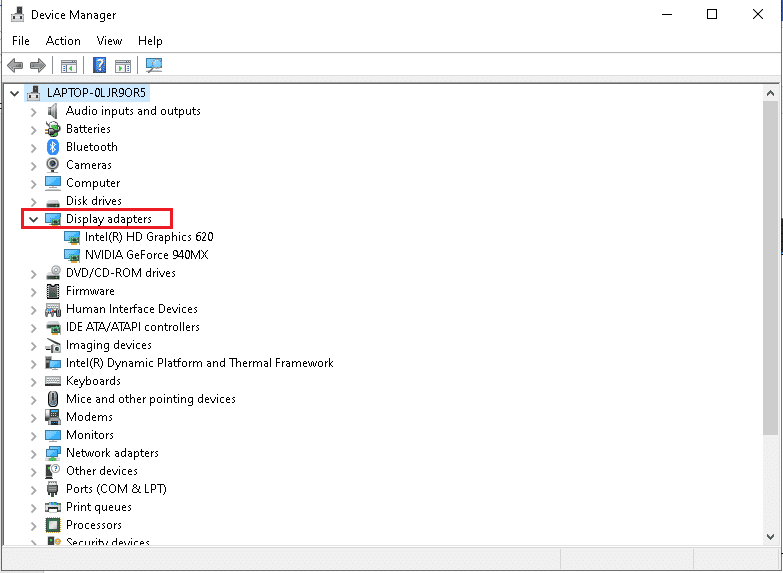
3. Щелкните правой кнопкой мыши нужный графический драйвер и выберите Удалить устройство .
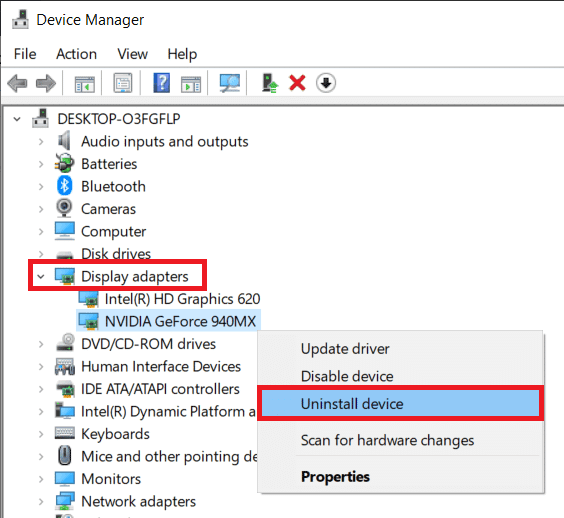
3. Установите флажок « Удалить программное обеспечение драйвера для этого устройства » и нажмите «Удалить» во всплывающем окне подтверждения .
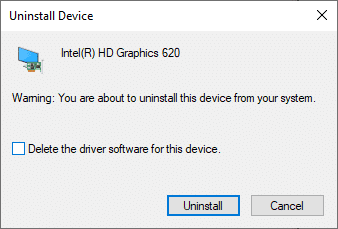
4. Теперь посетите страницу поддержки AMD, чтобы найти и загрузить графические драйверы.
5. Выберите правильный графический драйвер для вашего устройства из списка, как показано ниже, и нажмите ОТПРАВИТЬ .

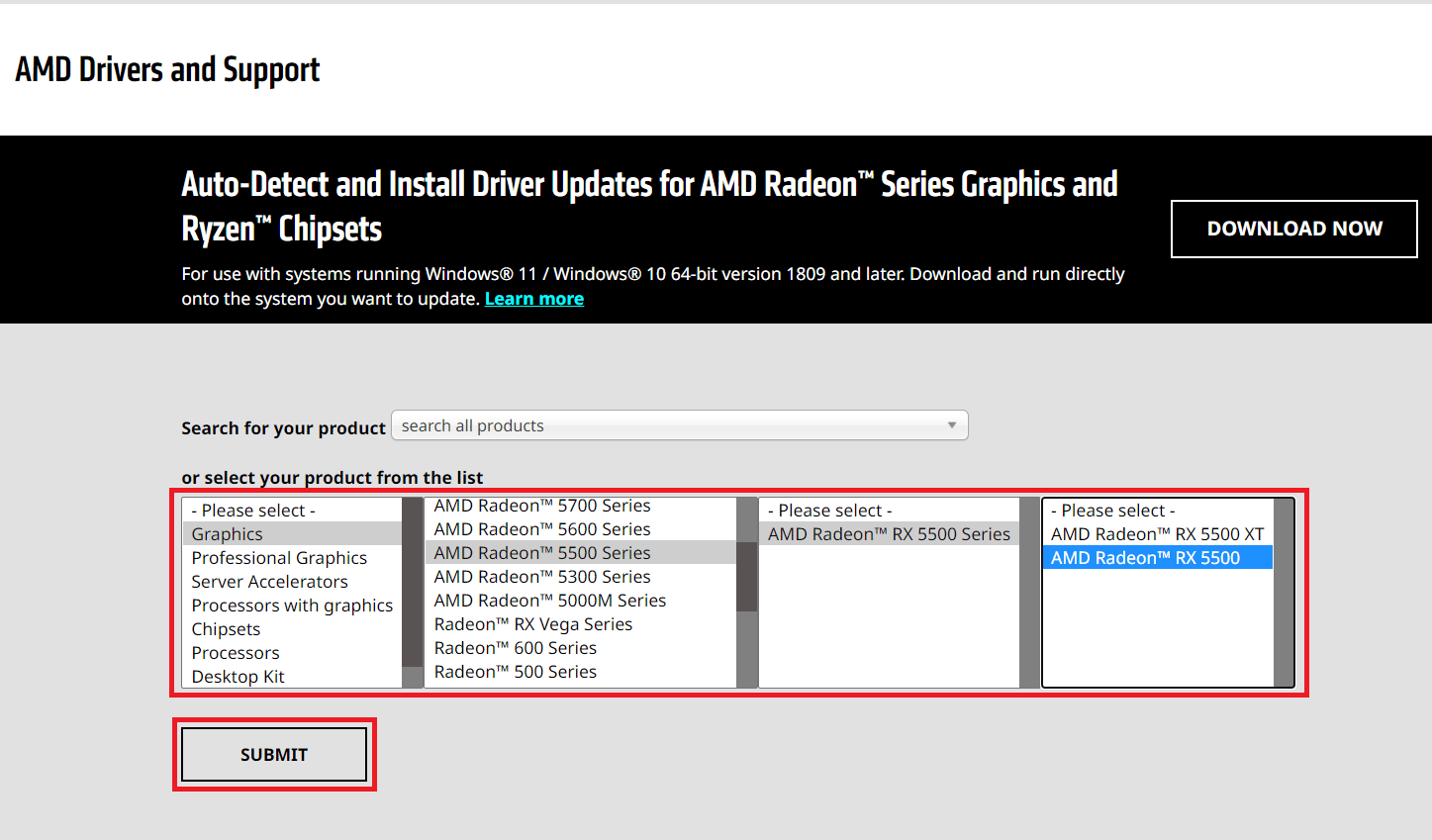
6. Нажмите на подходящую ОС вашего устройства, на которое вы будете скачивать драйвера.
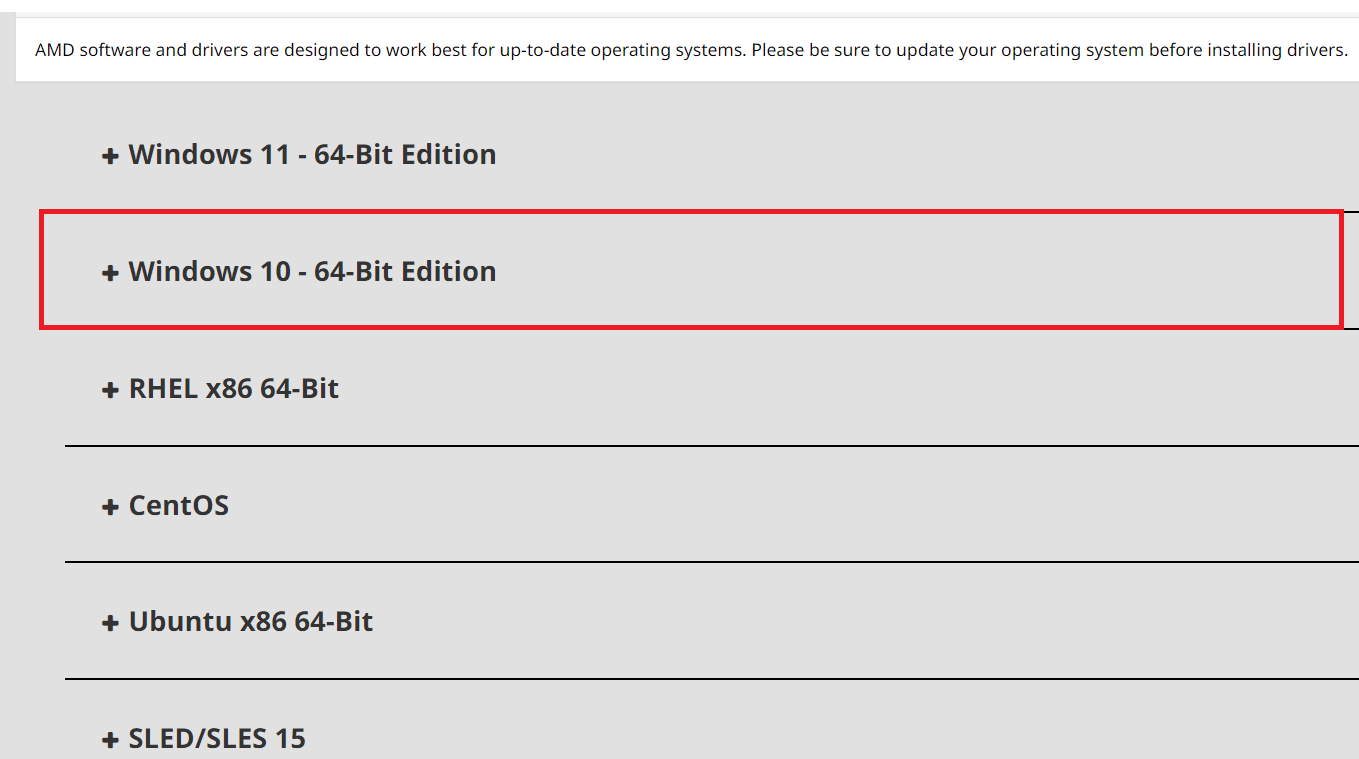
7. Нажмите кнопку ЗАГРУЗИТЬ , чтобы начать процесс загрузки.
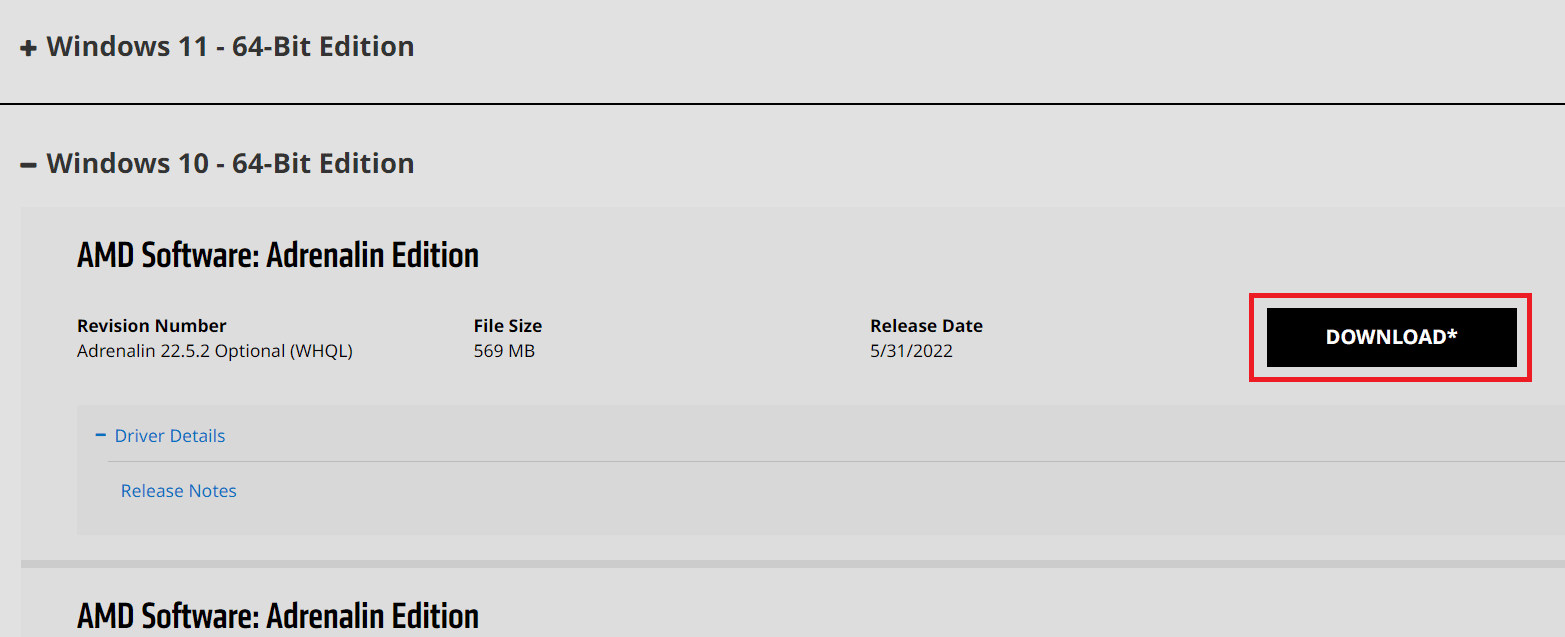
8. Следуйте инструкциям на экране, чтобы установить драйвер. После этого проверьте, устранена ли ошибка сбоя Radeon WattMan.
Читайте также: Исправление отсутствия Центра управления AMD Catalyst
Способ 3: не разгонять GPU
Если частота графики на вашем компьютере превышает рекомендуемый предел, установленный производителем, может появиться ошибка сбоя Radeon WattMan. Хотя это повышает производительность вашего ПК, этот разгон также может привести к проблемам и ошибкам, с которыми большинство пользователей не хотят сталкиваться. Таким образом, рекомендуется не разгонять графический процессор на вашем ПК, чтобы избежать ошибок, таких как восстановление настроек Radeon WattMan из-за неожиданного сбоя системы.
Способ 4: восстановить системные файлы
Иногда, если системные файлы повреждены и не работают должным образом, эта ошибка сбоя Radeon WattMan может возникнуть на ПК с видеокартой AMD Radeon. Вы можете исправить эту ошибку, восстановив файлы с помощью инструментов DISM или команды SFC scan now. Следуйте нашему руководству «Как восстановить системные файлы в Windows 10», чтобы восстановить поврежденные системные файлы и устранить ошибку Radeon WattMan по умолчанию.
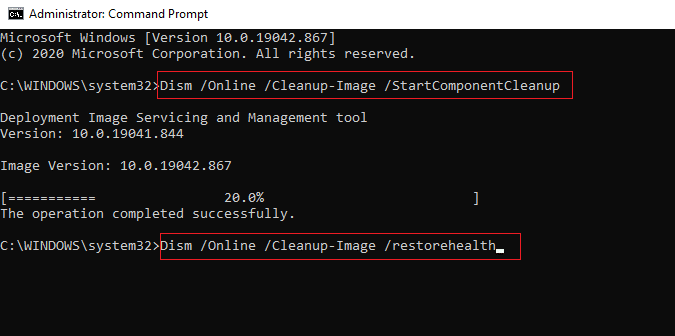
Читайте также: Исправление ошибки AMD Windows не может найти Bin64 – Installmanagerapp.exe
Способ 5: удалить программы разгона
Поскольку мы знаем, что Radeon WattMan — это инструмент для разгона, очевидно, что он плохо работает с некоторыми другими инструментами для разгона на вашем ПК. Выполните следующие действия, чтобы удалить другую программу разгона и исправить указанную ошибку.
1. Нажмите клавишу Windows , введите Панель управления и нажмите Открыть .
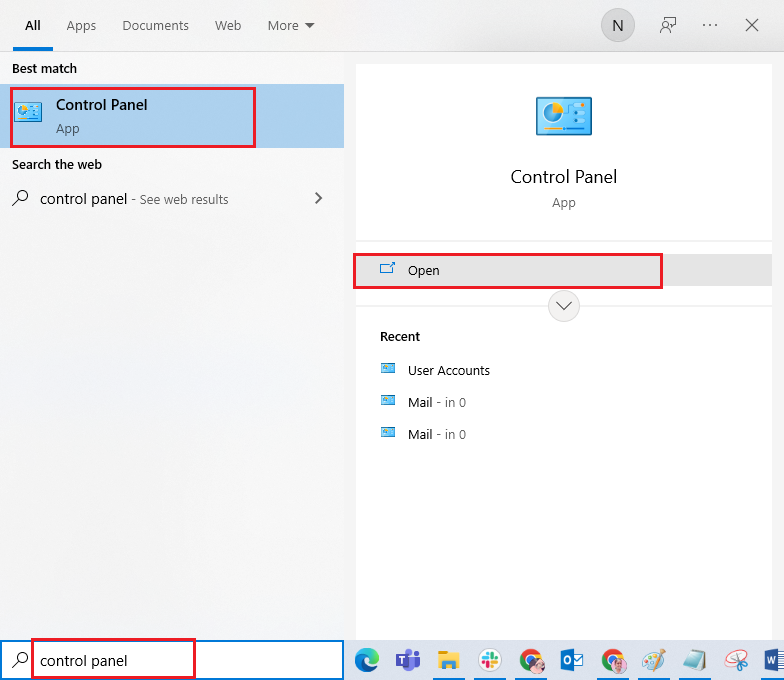
2. Установите Просмотр как > Категория в правом верхнем углу. Нажмите « Удалить программу» в разделе « Программы ».
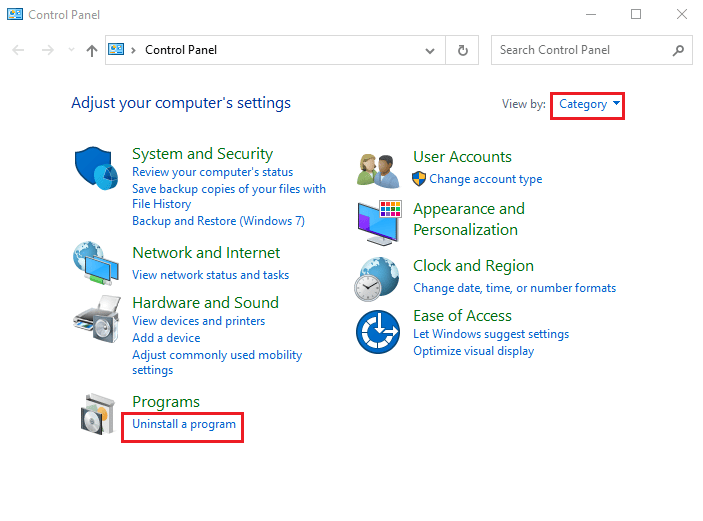
3. В списке установленных программ найдите программу разгона и щелкните ее правой кнопкой мыши.
4. Нажмите на опцию « Удалить » и подтвердите всплывающее окно.
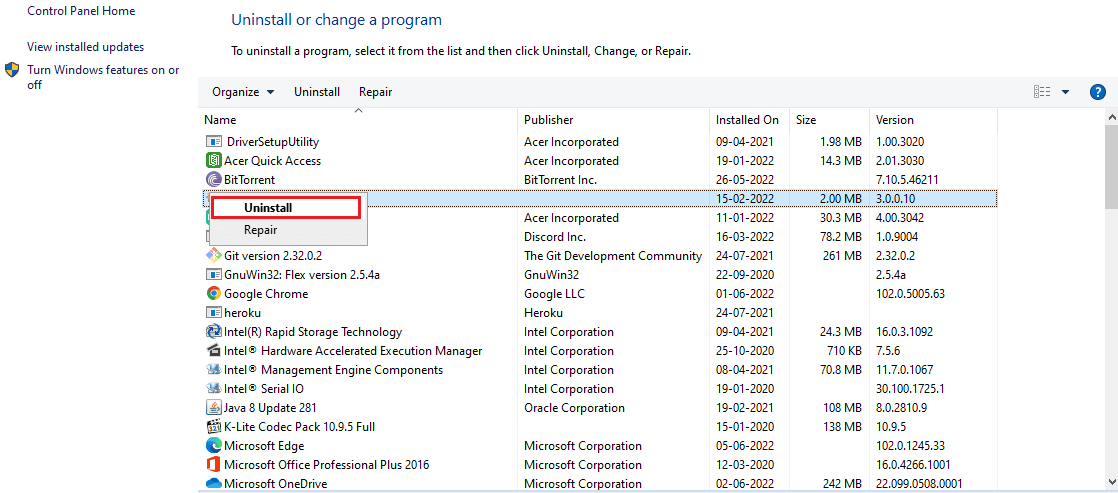
5. Следуйте инструкциям на экране, чтобы удалить нужные программы разгона с вашего ПК.
6. Наконец, перезагрузите компьютер , чтобы проверить, устранена ли ошибка Radeon WattMan по умолчанию.
Способ 6: сменить видеокарту
Если ни один из вышеперечисленных методов не помог вам устранить ошибку сбоя AMD WattMan, вы можете рассмотреть возможность замены видеокарты на своем ПК. Вы также можете использовать внутреннюю графическую карту, если ваш компьютер оснащен процессором Intel. Это может решить проблему для вас, а также решить любые другие неизвестные проблемы с графикой.
Рекомендуемые:
- Исправить ошибку Warframe 10054 в Windows 10
- Исправить Nexus Mod Manager проблему, возникшую во время установки
- Исправлена ошибка, из-за которой мышь Battlefront 2 не работала в Windows 10
- Исправление отсутствия панели управления NVIDIA в Windows 10
Мы надеемся, что вы поняли, как решить проблему сбоя Radeon WattMan на вашем ПК с Windows. Вы можете сообщить нам о любых вопросах по поводу этой статьи или предложениях по любой другой теме, по которой вы хотите, чтобы мы написали статью. Оставьте их в разделе комментариев ниже, чтобы мы знали.
