Исправить отсутствие Центра управления AMD Catalyst
Опубликовано: 2022-03-08
Catalyst Control Center — это инструмент для драйверов дисплея AMD. Это почти обязательное программное обеспечение, которое необходимо установить, если на вашем компьютере установлена видеокарта AMD. Чипом может быть встроенная видеокарта или графический процессор; однако приложение будет установлено при обновлении текущего графического драйвера. Однако, по словам некоторых пользователей, они сталкиваются с неработающей проблемой AMD Catalyst Control Center. Этот пост покажет вам, как решить проблему отсутствия AMD Catalyst Control Center, используя простые советы и приемы.

Содержание
- Как исправить отсутствие AMD Catalyst Control Center в Windows 10
- Каковы причины отсутствия проблемы с AMD Catalyst Control Center?
- Способ 1: начать с каталога установки
- Способ 2: завершить все процессы AMD
- Способ 3: обновить графические драйверы
- Способ 4: переустановите графический драйвер
- Способ 5: обновить Windows
- Способ 6: восстановить поврежденные файлы
- Способ 7: переустановите AMD Catalyst Control Center
- Способ 8: использовать точку восстановления системы
Как исправить отсутствие AMD Catalyst Control Center в Windows 10
Видеокарты AMD известны своей высокой производительностью. Так что их популярность неудивительна. Это позволит вам настроить поведение графического процессора и работать с конкретными приложениями. Кроме всего прочего, его также можно использовать для изменения цветового профиля вашего монитора. Опытные пользователи в основном используют это программное обеспечение, среди прочего, для коррекции цвета и управления отображением. Ниже приведены некоторые проблемы, с которыми сталкиваются пользователи.
- Некоторые пользователи сообщают, что не могут вносить какие-либо изменения, например изменять профили отображения .
- Любители игр также могут быть разочарованы отсутствием ослепительных видеоэффектов во время игры.
- Пользователи с двумя видеокартами на своих ноутбуках не могли переключаться между ними.
Каковы причины отсутствия проблемы с AMD Catalyst Control Center?
Распространенные причины этой проблемы перечислены ниже.
- Неисправные или устаревшие графические драйверы
- Устаревшая версия Windows
- Поврежденные системные файлы
- Поврежденные установочные файлы приложений AMD
- Слишком много фоновых процессов AMD
В дополнение к отсутствующей проблеме AMD Catalyst Control Center могут возникнуть дополнительные трудности. Catalyst Control Center имеет множество проблем. Мы рекомендуем решать следующие проблемы в центре управления катализатором AMD Windows 10 на основе пользовательских запросов. Они следующие:
- Отсутствует центр управления AMD Catalyst.
- Catalyst Control Center сейчас не работает.
- Windows 10: Хост-приложение Catalyst Control Center перестало работать.
- Программа мониторинга Catalyst Control Center перестала работать.
- Интерфейс командной строки для Catalyst Control Center перестал работать.
Способ 1: начать с каталога установки
Это приложение можно запустить так же, как и любую другую программу, из каталога установки. Проблема может заключаться в том, что ярлык утилиты на рабочем столе поврежден. Выполните следующие шаги.
1. Откройте Проводник , одновременно нажав клавиши Windows + E.
2. Перейдите к указанному пути местоположения.
C:\Program Files\ATI Technologies\ATI.ACE\amd64
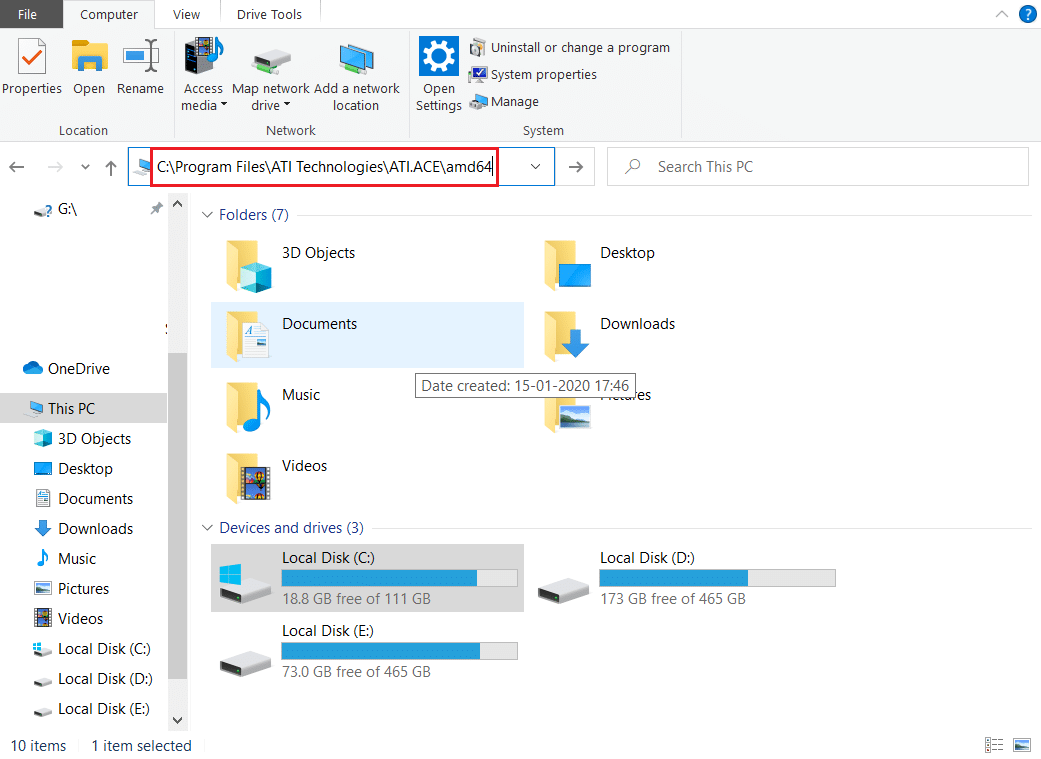
3. Чтобы запустить CLIStart.exe , дважды щелкните его.
Примечание. Вы также можете создать ярлык на рабочем столе, чтобы не перемещаться по файлам каждый раз, когда вы хотите запустить CCC.
Снова запустите файл .exe, как показано ниже;
1. Откройте проводник , как это было сделано ранее.
2. Перейдите по следующему пути .
C:\Program Files\АМД
Примечание. Главное — понять, где установлена программа. Установочный файл можно найти по любому пути, например C:\AMD и C:\Program Files (86)\AMD .
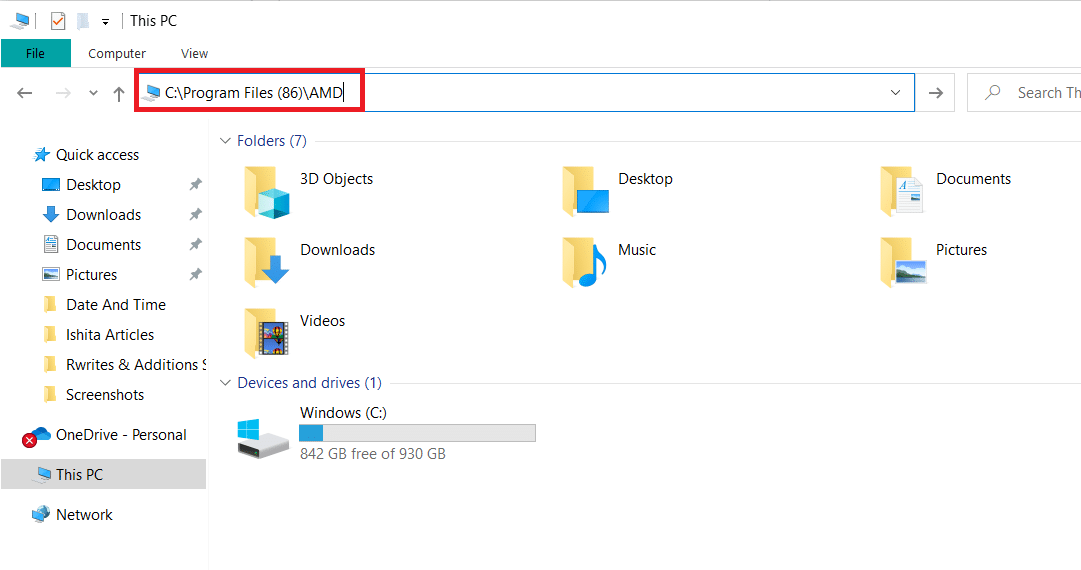
3. Запустите файл .exe , дважды щелкнув его.
Примечание. Он может быть в любом месте, упомянутом выше, поэтому дважды проверьте их все.
Способ 2: завершить все процессы AMD
Возможно, у вас слишком много активных процессов Catalyst Control Center. В большинстве случаев приложение может запускать только один экземпляр за раз, а запуск нескольких экземпляров запрещает работу программы. Следуйте приведенным ниже инструкциям.
1. Запустите диспетчер задач , одновременно нажав клавиши Ctrl + Shift + Esc .
2. Найдите и выберите AMD Catalyst Control Center и нажмите «Завершить задачу » .
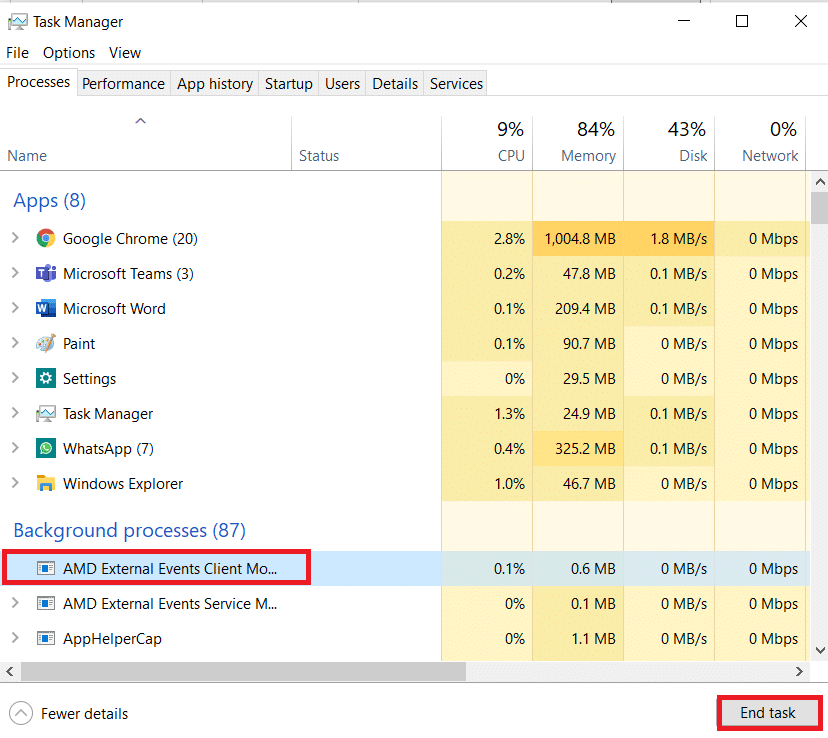
3. Выполните ту же процедуру для всех задач AMD Catalyst Control Center .
Читайте также: Исправление ошибки AMD Windows не может найти Bin64 – Installmanagerapp.exe
Способ 3: обновить графические драйверы
Приложение может не запуститься, если драйверы не текущей версии. Это приведет к тому, что эта проблема не запустится. Выполните следующие шаги, чтобы устранить проблему с неработающим центром управления AMD Catalyst.
1. Введите « Диспетчер устройств» в меню поиска Windows 10 и откройте его.
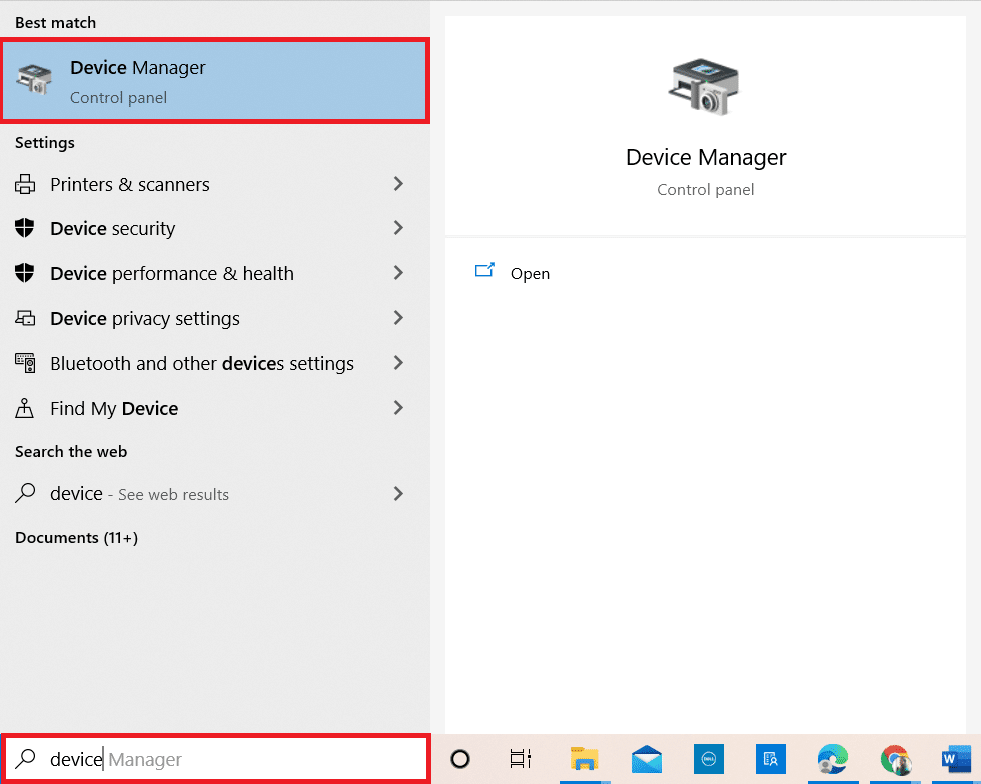
2. Дважды щелкните Видеоадаптеры на главной панели, чтобы развернуть его.
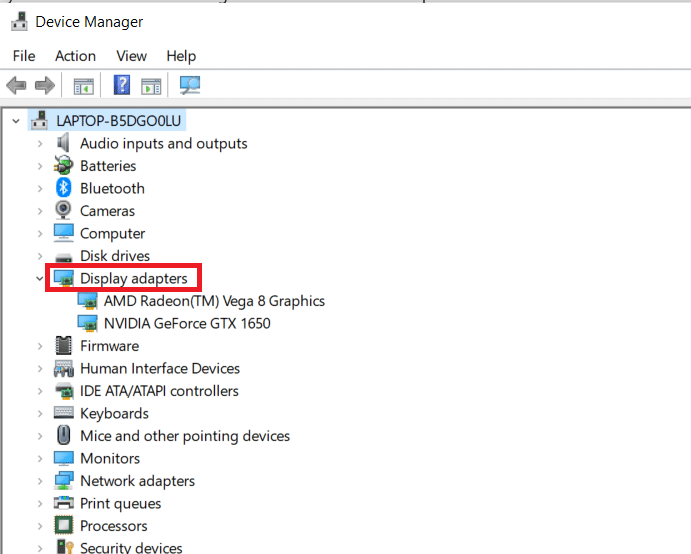
3. Щелкните драйвер правой кнопкой мыши и выберите Обновить драйвер в контекстном меню.
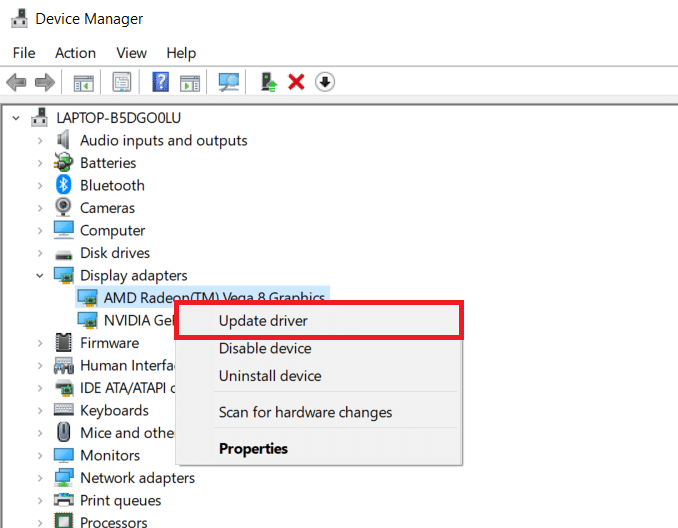
4. Теперь нажмите Автоматический поиск драйверов .
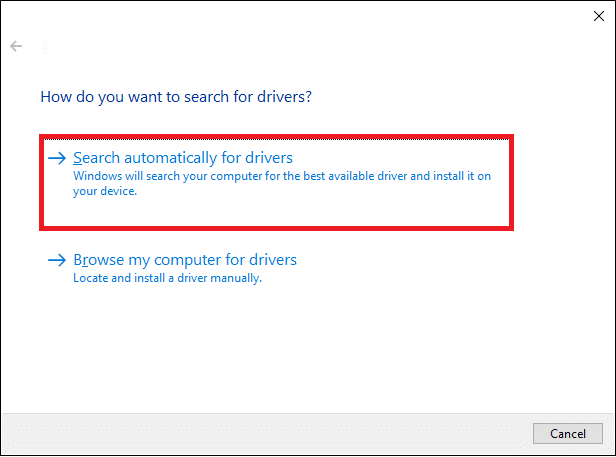
5А. Если драйвер устарел, он будет автоматически обновлен до последней версии.
5Б. Если они уже находятся в стадии обновления, на экране появится следующее сообщение Лучшие драйверы для вашего устройства уже установлены .
6. Нажмите «Закрыть » и перезагрузите компьютер .
Способ 4: переустановите графический драйвер
Если обновление драйвера вам не помогло, попробуйте переустановить драйверы для эффективного исправления. Выполните следующие шаги.
1. Откройте Диспетчер устройств , как в предыдущем методе.
2. Дважды щелкните Видеоадаптеры на главной панели, чтобы развернуть его.
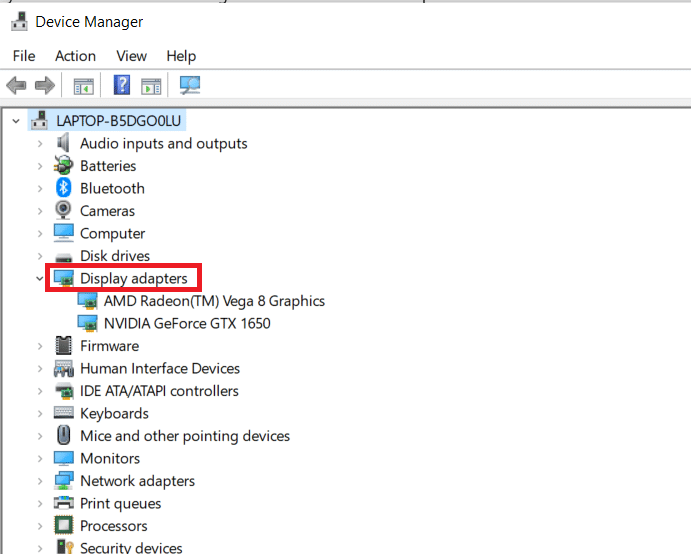
3. Щелкните драйвер правой кнопкой мыши и выберите Удалить устройство .
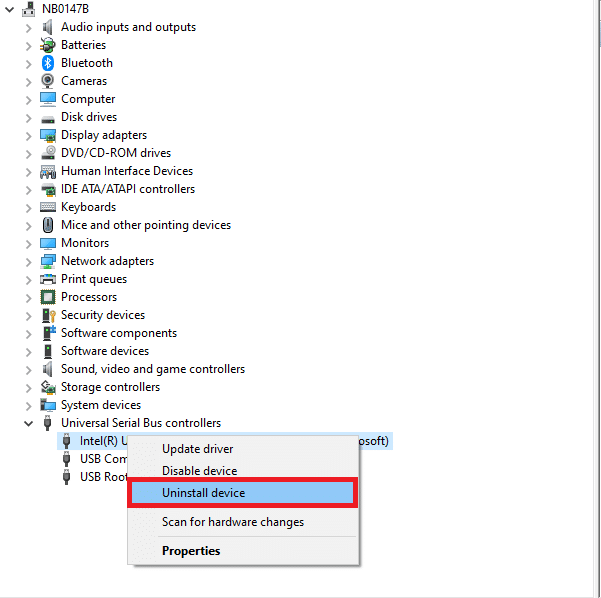
4. Подтвердите приглашение, нажав Удалить .
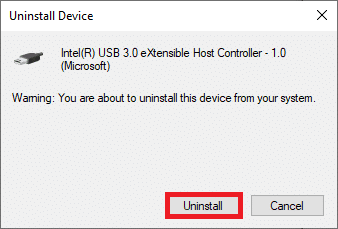
5. Наконец, перезагрузите компьютер .
Примечание. Перезагрузка компьютера, скорее всего, обнаружит изменения оборудования и установит соответствующие драйверы.
6. Если драйвер не переустанавливается, выберите Видеоадаптеры .
7. Затем щелкните меню « Действие» и выберите «Сканировать на наличие изменений оборудования».
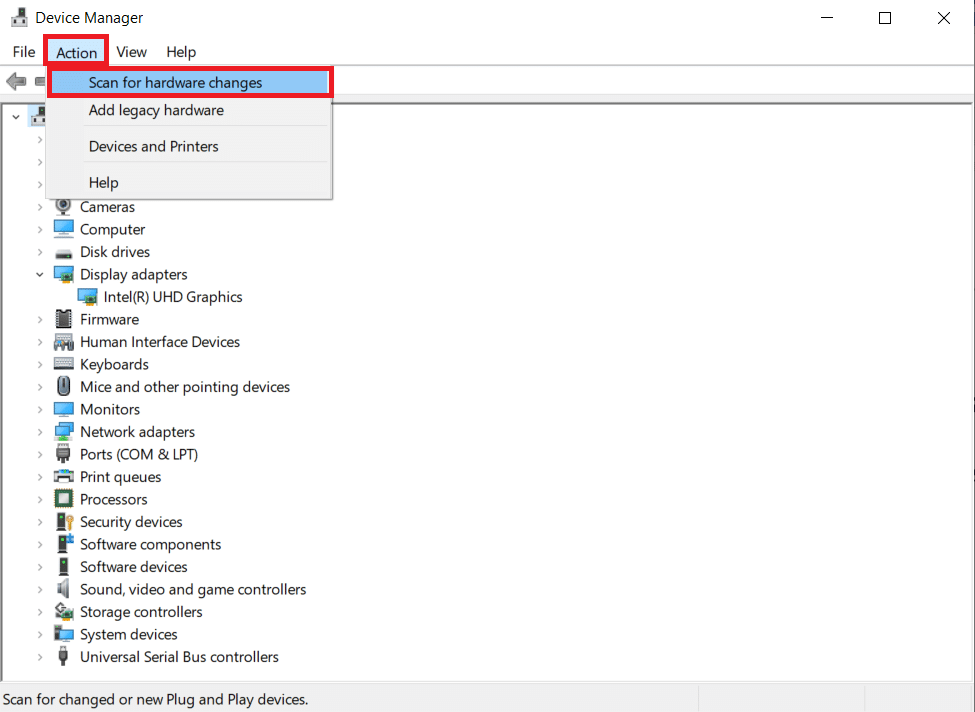
8. Подождите, пока он найдет и установит удаленный драйвер.
Читайте также: Как исправить, что Ubisoft Connect не работает
Способ 5: обновить Windows
Убедитесь, что на вашем компьютере загружены самые последние обновления Windows 10. Это подразумевает применение всех критических, рекомендуемых и необязательных доступных исправлений. Следуйте данным инструкциям.

1. Нажмите одновременно клавиши Windows + I , чтобы открыть Системные настройки .
2. Выберите Обновление и безопасность .
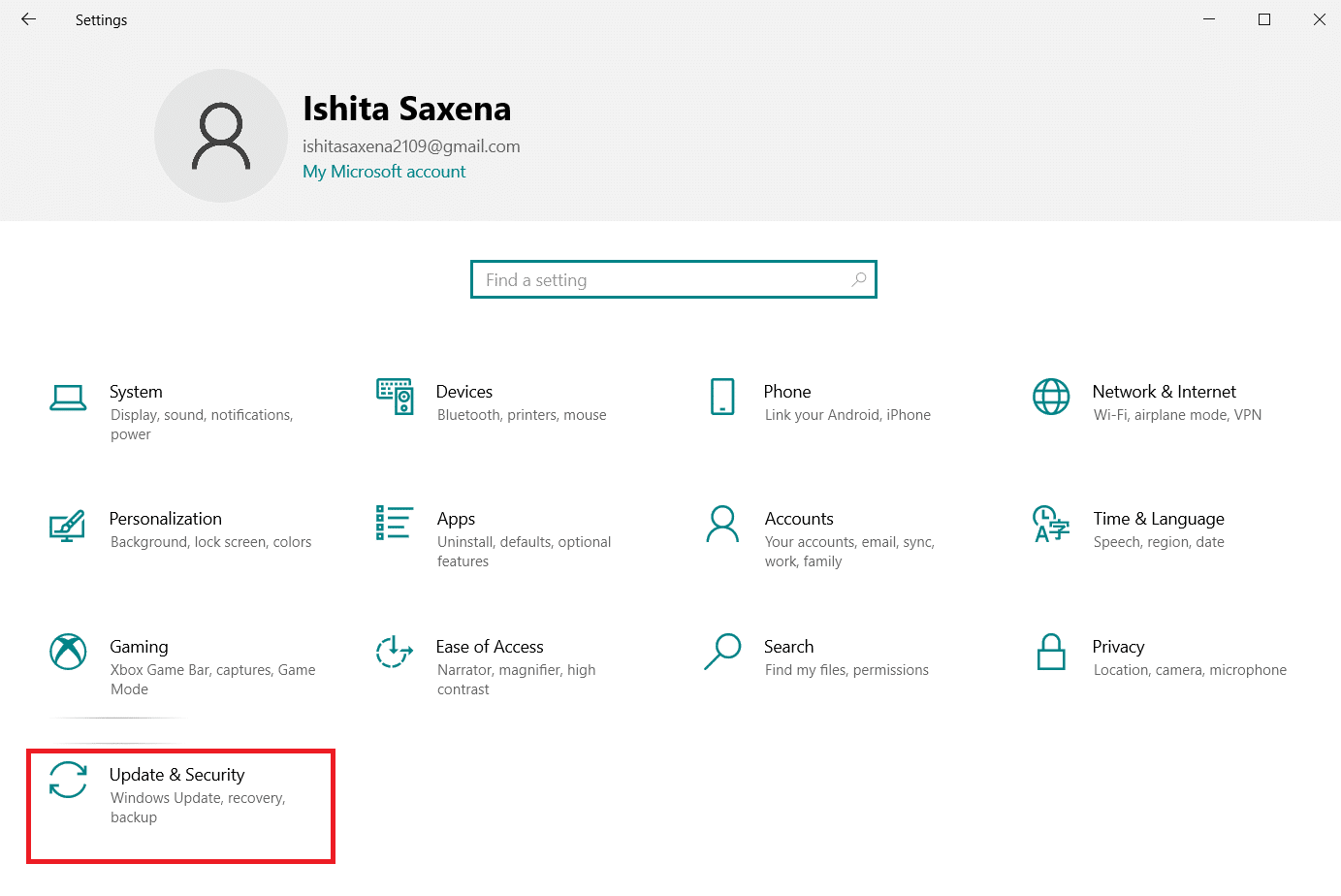
3. Проверьте наличие обновлений, нажав Проверить наличие обновлений .
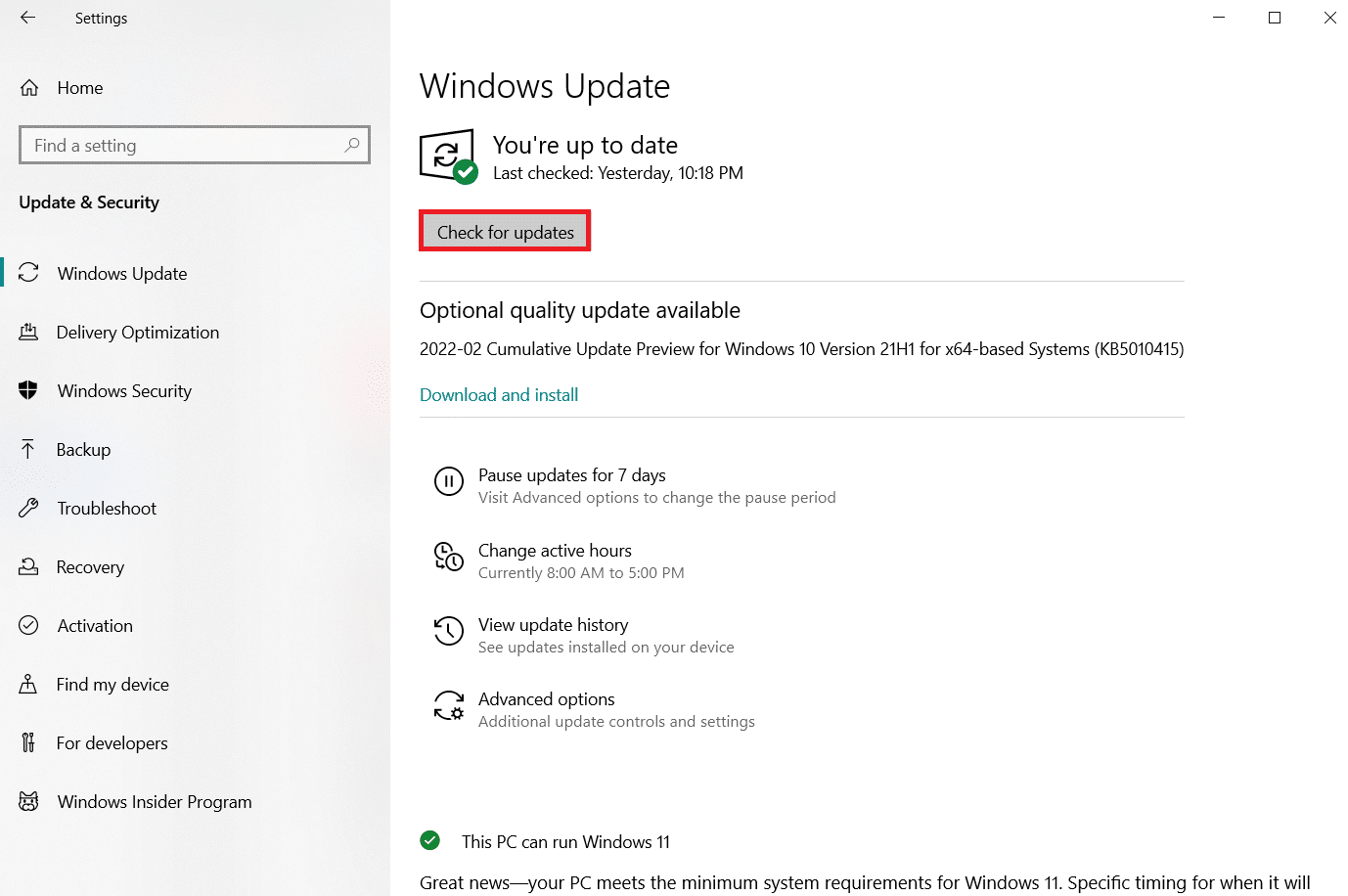
4А. Если доступно новое обновление, нажмите « Установить сейчас », чтобы загрузить и установить последнюю версию.
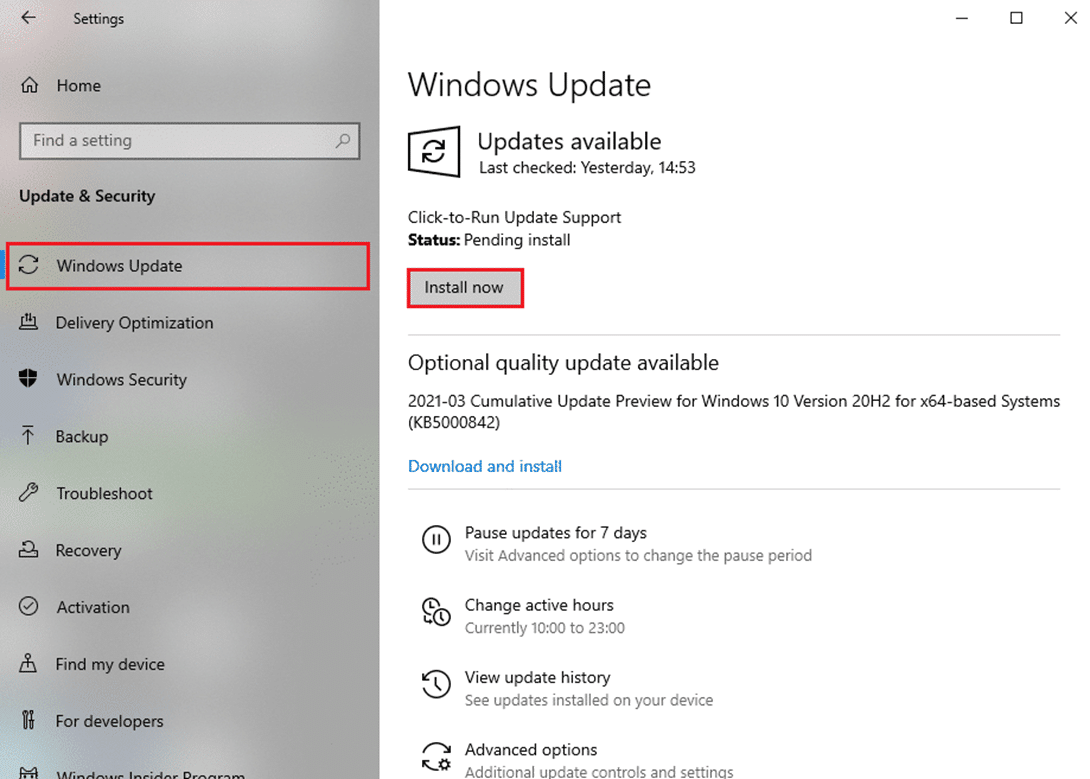
4Б. Если ваша система уже обновлена, появится сообщение « Вы обновлены» .
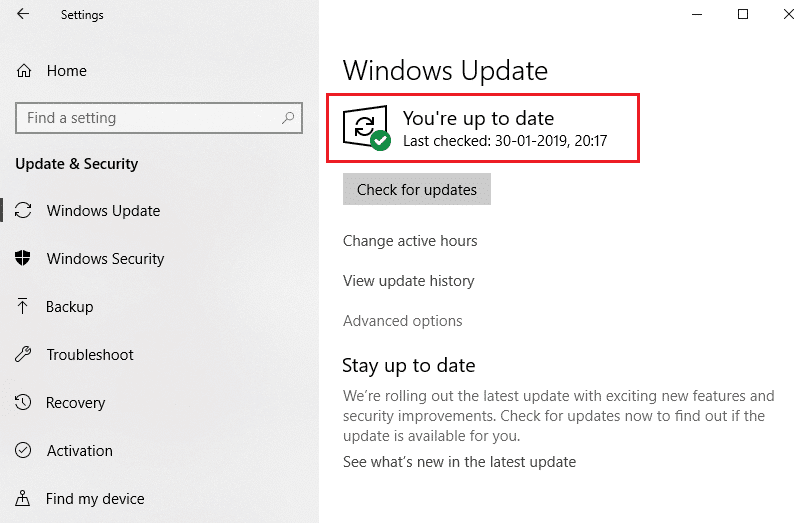
Способ 6: восстановить поврежденные файлы
Возможно, Catalyst Control Center поврежден или возникла проблема с Windows 10, которая не позволяет ему работать. В Windows есть встроенная программа System File Checker. Вы можете использовать его для проверки целостности ваших системных файлов. Выполните следующие шаги, чтобы выполнить сканирование SFC:
1. Нажмите клавишу Windows , введите « Командная строка » и нажмите « Запуск от имени администратора» .
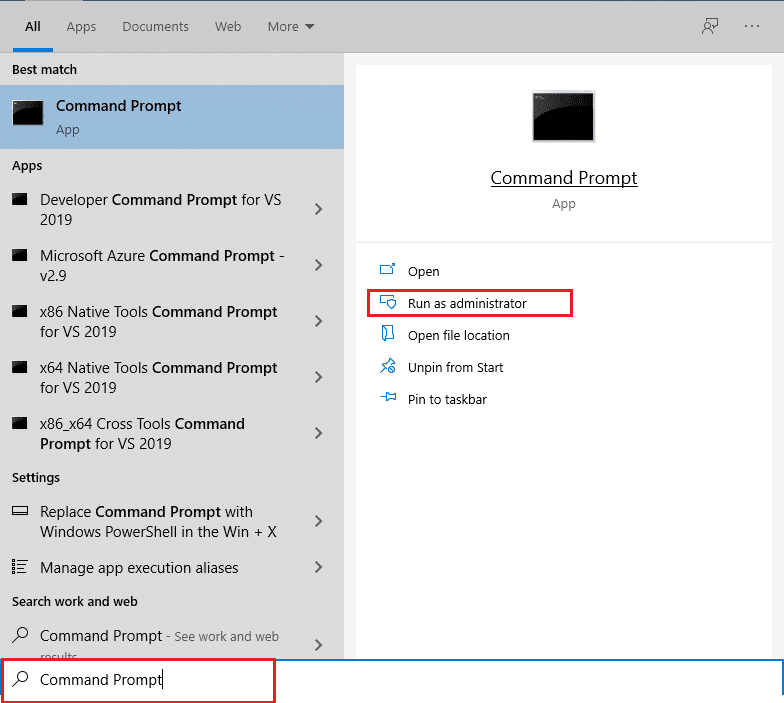
2. Нажмите « Да » в окне контроля учетных записей .
3. Введите sfc /scannow и нажмите клавишу Enter , чтобы запустить проверку системных файлов .
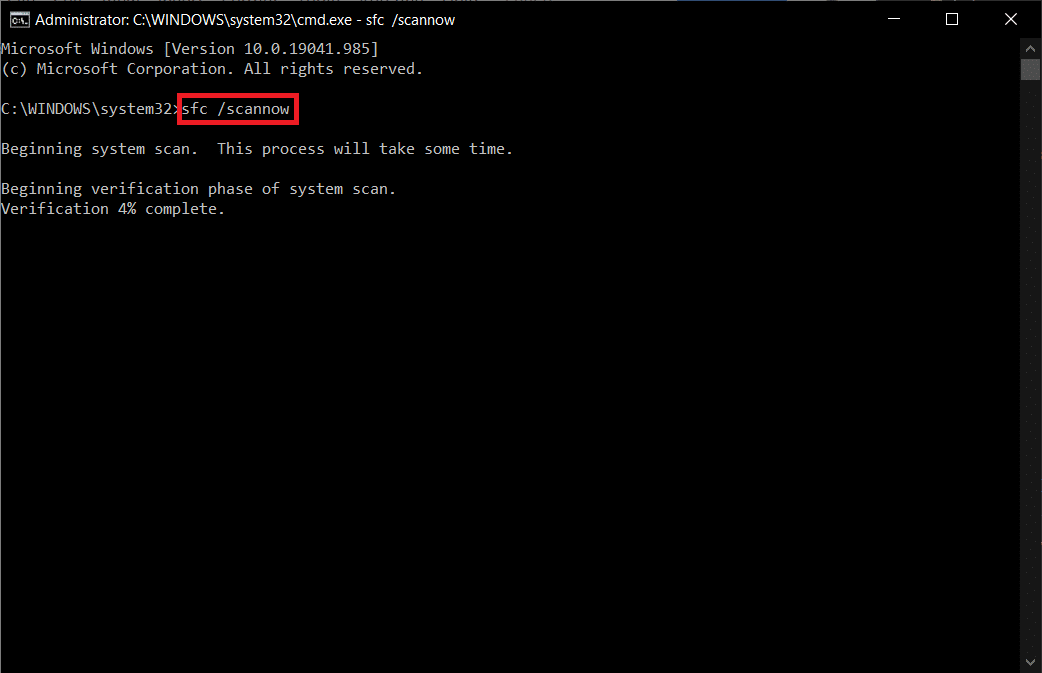
Примечание. Будет запущено сканирование системы, которое займет пару минут. Тем временем вы можете продолжать выполнять другие действия, но будьте осторожны, чтобы случайно не закрыть окно.
После завершения сканирования появится одно из следующих сообщений:
- Защита ресурсов Windows не обнаружила нарушений целостности.
- Защите ресурсов Windows не удалось выполнить запрошенную операцию.
- Защита ресурсов Windows обнаружила поврежденные файлы и успешно восстановила их.
- Защита ресурсов Windows обнаружила поврежденные файлы, но не смогла исправить некоторые из них.
4. После завершения сканирования перезагрузите компьютер .
5. Снова запустите командную строку от имени администратора и выполните указанные команды одну за другой:
dism.exe/онлайн/cleanup-image/scanhealth dism.exe/онлайн/cleanup-image/restorehealth dism.exe/онлайн/cleanup-image/startcomponentcleanup
Примечание. У вас должно быть работающее подключение к Интернету для правильного выполнения команд DISM.
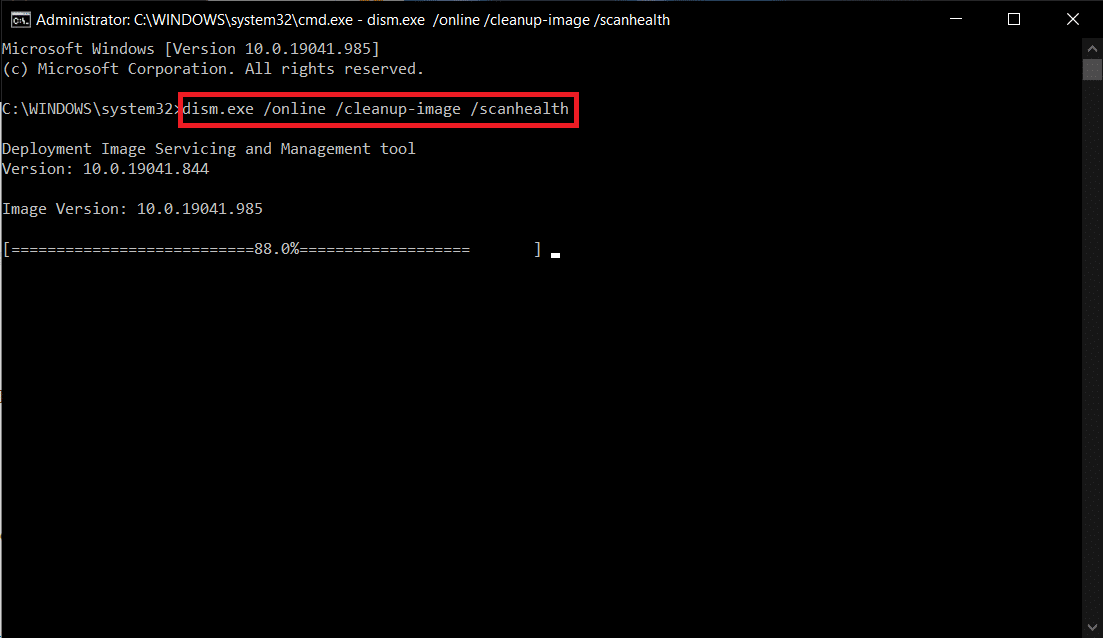
Читайте также: Исправление того, что игровое программное обеспечение Logitech не открывается
Способ 7: переустановите AMD Catalyst Control Center
Ряд действий помог многим пользователям решить эту проблему. Требуется перезагрузка компьютера в безопасном режиме и переустановка графических драйверов. Если вы хотите решить проблему с AMD Catalyst Control Center Windows 10, вам также потребуется использовать инструмент для полного удаления всех следов драйвера. Взгляните на шаги ниже!
1. Введите Панель управления в строке поиска Windows и откройте ее .
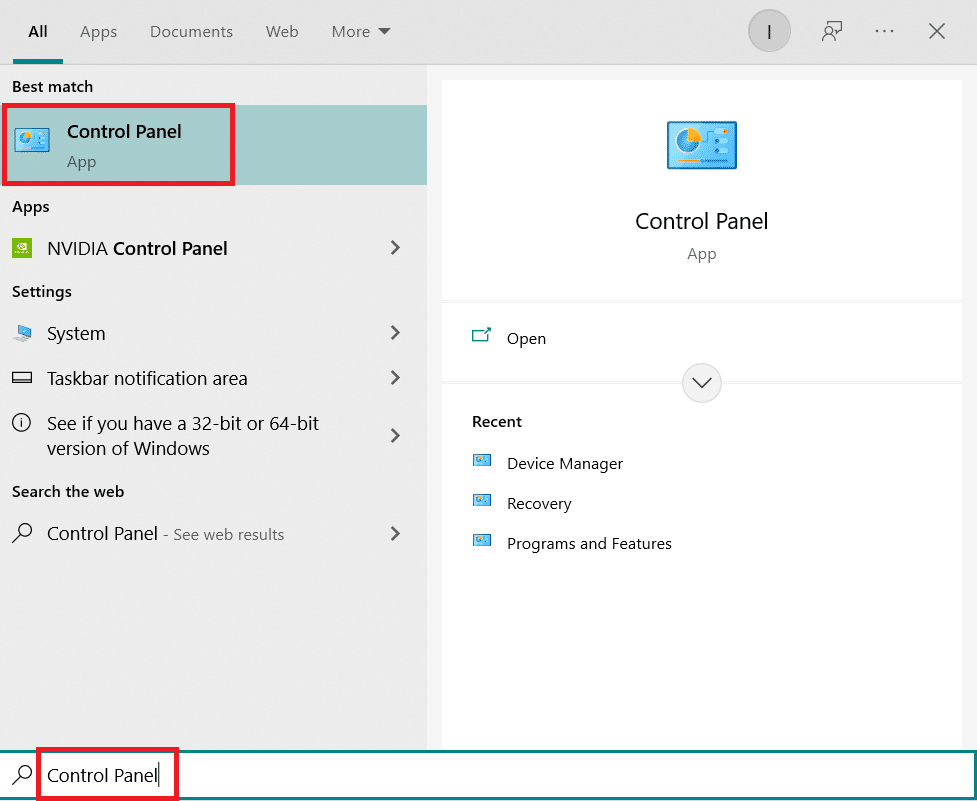
2. Установите Просмотр по категориям . Нажмите «Удалить программу» .
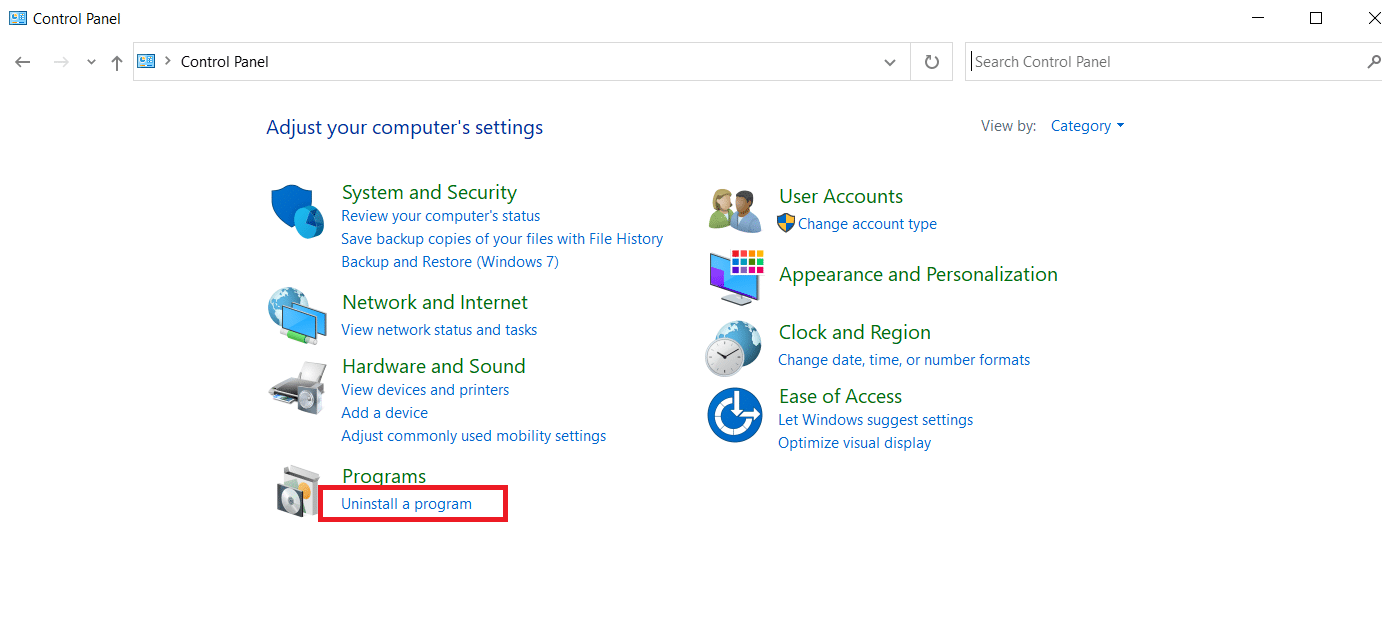
3. Щелкните правой кнопкой мыши AMD Catalyst Control Center и выберите параметр « Удалить ».
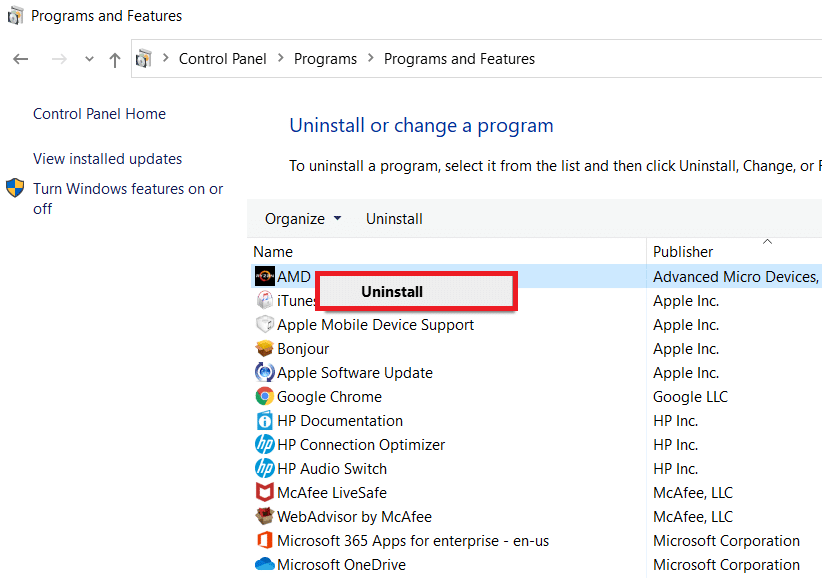
6. Следуйте инструкциям на экране, чтобы удалить его. Перезапустите систему.
7. Перейдите на веб-сайт AMD, загрузите и установите AMD Catalyst Control Center .
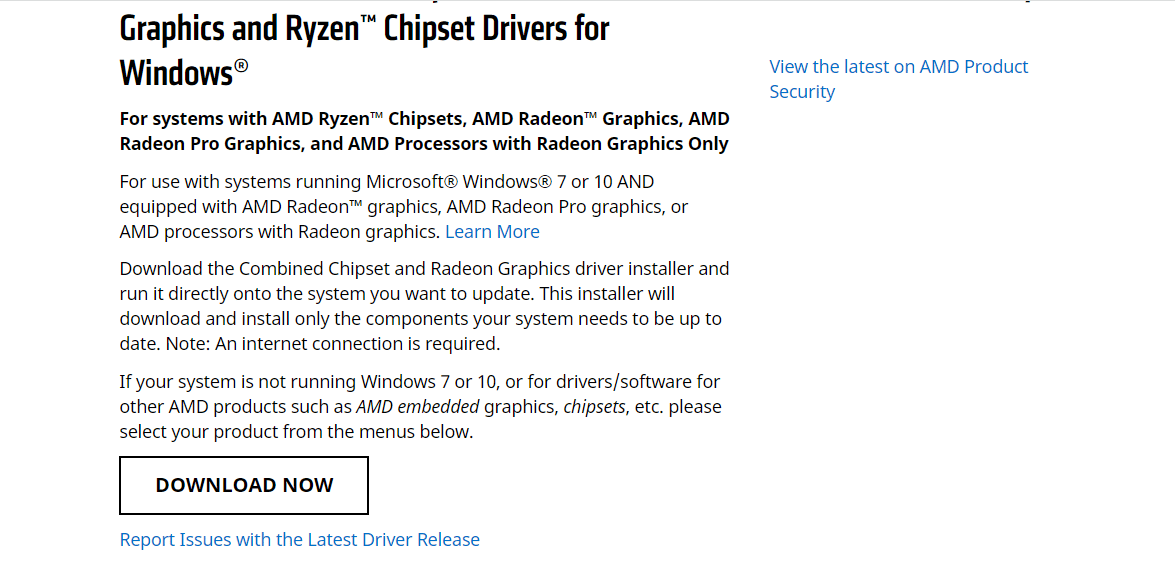
Способ 8: использовать точку восстановления системы
Если ни один из вышеперечисленных способов не сработал, попробуйте в крайнем случае восстановить предыдущее состояние Windows. Вот как использовать восстановление системы, чтобы вернуться к предыдущей версии Windows:
Примечание 1. Эта процедура может привести к потере установленных приложений, но не повлияет на ваши обычные файлы.
Примечание 2. Прежде чем выполнять следующие шаги, загрузите систему в безопасном режиме. Иногда вы обычно не можете запустить восстановление системы из-за системных ошибок и неисправных драйверов. В таких случаях загрузите систему в безопасном режиме, а затем выполните восстановление системы. Вот несколько шагов о том, как это сделать.
1. Нажмите клавиши Windows + R , чтобы открыть диалоговое окно « Выполнить ».
2. Затем введите msconfig и нажмите клавишу Enter , чтобы открыть конфигурацию системы.
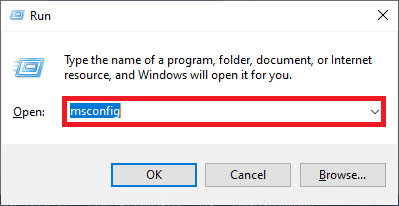
3. Теперь перейдите на вкладку « Загрузка » в новом окне.
4. Здесь установите флажок « Безопасная загрузка » в разделе « Параметры загрузки » и нажмите « ОК ».
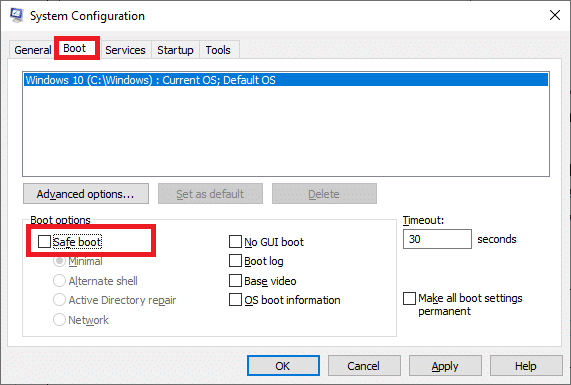
5. Нажмите «Перезагрузить ».
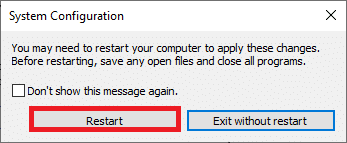
6. Введите « Командная строка » в строке поиска Windows и нажмите « Запуск от имени администратора» .
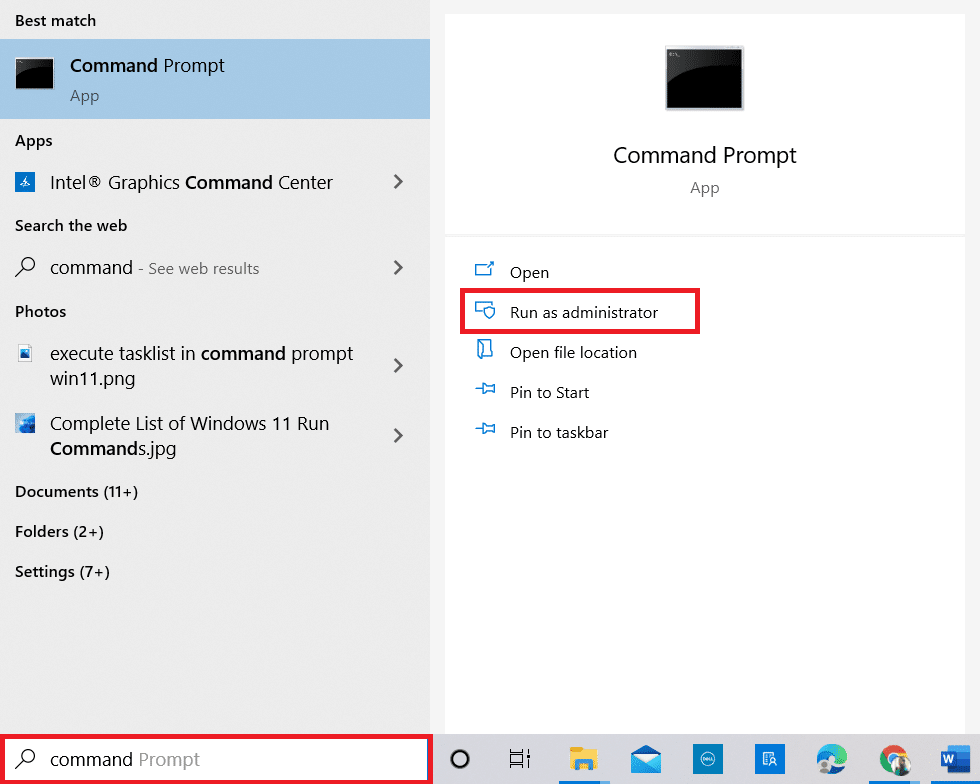
7. Введите команду rstrui.exe и нажмите клавишу Enter .
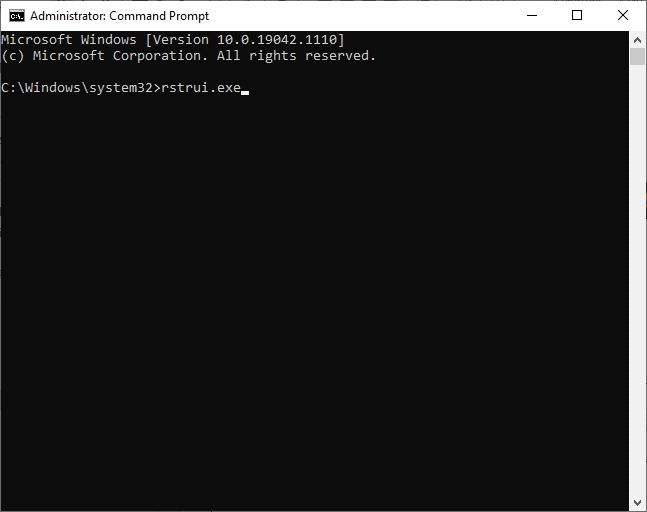
8. Нажмите Далее, как показано на рисунке ниже.
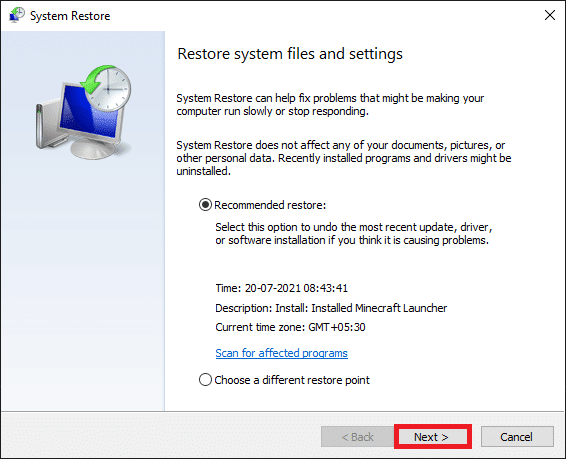
9. Наконец, подтвердите точку восстановления, нажав кнопку « Готово ».
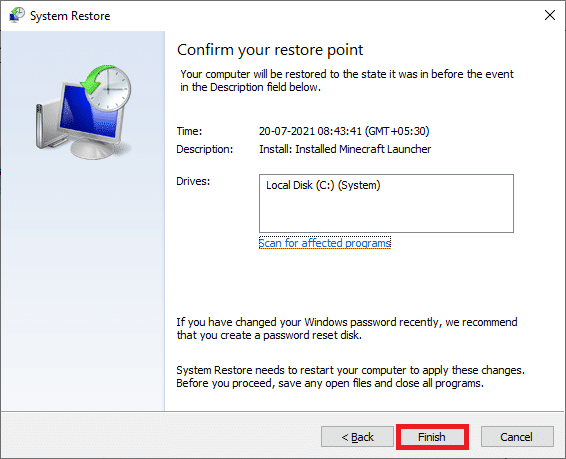
Рекомендуемые:
- 26 лучших программ для 3D-моделирования
- 17 способов исправить ошибку записи на диск Dota 2
- Исправить ошибку обновления программы запуска Warframe
- Исправить неработающий игровой центр ROG
Мы надеемся, что эта информация оказалась вам полезной, и вы смогли устранить отсутствующий центр управления катализатором AMD в Windows 10. Пожалуйста, сообщите нам, какой метод оказался для вас наиболее полезным. Если у вас есть какие-либо вопросы или комментарии, пожалуйста, заполните форму ниже.
