Что делать, если Alt + F4 не работает на ПК с Windows 10?
Опубликовано: 2021-01-11Еще до того, как я полностью освоился с персональным компьютером, я уже выучил команду Alt + F4. Когда я был намного моложе, мне приходилось регулярно напоминать себе: «Используйте Alt + F4, чтобы закрыть окно или выключить компьютер».
Это может быть настоящим шоком, если ваш компьютер ничего не делает, когда вы используете комбинацию Alt + F4. Если это то, что случилось с вами, не начинайте думать, что вы неправильно нажали ярлык или не нажали его правильно. Что-то могло пойти не так на вашем ПК, и поэтому вам следует узнать, как исправить ошибку «Windows Alt + F4 не работает» в Windows 10.
Команда Alt + F4 обычно закрывает существующее окно (очень похоже на то, что делает клавиша «Esc», то есть прерывает запущенный процесс). Например, вам не нужно использовать мышь, чтобы закрыть окно документа Microsoft Word — нажмите клавиши Alt и F4 и наблюдайте, как ваш компьютер делает это за вас.
Вы также можете использовать клавиши Alt и F4, чтобы выключить систему, перевести ее в спящий режим, перевести ее в спящий режим или даже сменить пользователя (в зависимости от того, что вы разрешили в параметрах меню выключения через панель управления вашего компьютера). Просто нажмите клавишу Alt и клавишу F4, а затем прокрутите вниз до действия, которое вы хотите, чтобы ваш компьютер выполнил.
Многовато для двух простых клавиш на клавиатуре, верно? Когда вы нажимаете сочетание клавиш Alt + F4 на клавиатуре, и оно ничего не делает, попробуйте любое из простых исправлений ниже. Если это не решит проблему, продолжайте пробовать другие решения, пока не найдете то, которое работает.
Исправление 1: перезагрузите компьютер
Иногда вы можете решить проблему с сочетанием клавиш Alt + F4 в Windows 10, перезагрузив компьютер. В любом случае, перезагрузка компьютера должна быть вашим первым действием, когда вы сталкиваетесь с какой-либо запутанной проблемой в Windows 10.
Однако, если перезагрузка компьютера не решает проблему, попробуйте следующее решение.
Исправление 2: используйте клавишу Fn
Функциональная клавиша (Fn или FN на некоторых клавиатурах) используется в качестве модификатора и присутствует на большинстве, если не на всех, ноутбуках. Основная причина, по которой он существует, заключается в компактности ноутбуков — он помогает выполнять определенные действия с помощью клавиатуры.
Например, на моей клавиатуре я могу увеличить яркость экрана дисплея, удерживая нажатой функциональную клавишу и нажимая клавишу со стрелкой вправо, пока не буду удовлетворен интенсивностью света на моем экране.
Функциональная клавиша часто располагается между клавишей Ctrl и клавишей Windows. Однако он может быть где-то еще, поэтому обязательно найдите его.
Если комбинация Alt + F4 не делает того, что должна, нажмите клавишу Fn и снова попробуйте сочетание клавиш Alt + F4. До сих пор не работает? Попробуйте нажать Fn+F4. Если вы по-прежнему не замечаете никаких изменений, попробуйте удерживать Fn несколько секунд.
Если это тоже не работает, попробуйте ALT + Fn + F4. Это должно работать. Если это не так, проблема может быть в чем-то другом. Попробуйте наше третье исправление и посмотрите, решило ли оно проблему с ALT + F4.
Исправление 3: обновите и перезагрузите компьютер
Windows 10 нуждается в регулярных обновлениях, и что-то, что необходимо обновить в данный момент, может повлиять на вашу команду ALT + F4. Позвольте мне показать вам, как обновить и перезагрузить компьютер, выполнив следующие простые шаги:
- Нажмите кнопку меню «Пуск» в левом нижнем углу экрана и введите «Настройки».
- Нажмите «Настройки», а затем нажмите «Обновление и безопасность».
- Вы увидите либо «Доступны обновления», либо «Вы в курсе». Если на экране появляется сообщение «У вас установлена последняя версия», вам не нужно обновлять свой компьютер. Однако, если вы видите «Доступны обновления», вам необходимо обновить компьютер.
- Обновите свой ПК и перезагрузите его; затем попробуйте снова нажать ALT + F4, чтобы увидеть, работает ли он.
Это сработало? Не беспокойтесь, если это не так — просто перейдите к четвертому исправлению.
Исправление 4: проверьте драйвер клавиатуры
Если обновление и перезагрузка компьютера не помогли, проверьте драйвер клавиатуры, а затем удалите и обновите его. Выполните следующие действия, чтобы удалить и обновить драйвер клавиатуры:
- Нажмите логотип Windows и клавиши X вместе и выберите «Диспетчер устройств».
- Дважды щелкните «Клавиатуры» после появления окна диспетчера устройств.
- Щелкните правой кнопкой мыши драйвер клавиатуры, который вы хотите удалить, и выберите «Удалить устройство».
- Вам будет предложено либо отменить действие, либо продолжить удаление.
- Перезагрузите компьютер после удаления драйвера. Windows автоматически переустановит его.
Кроме того, вы можете использовать программу удаления, которая поможет вам удалить драйвер.

Используйте процедуру, описанную выше, для доступа к драйверу клавиатуры. На этот раз нажмите «Обновить драйвер» вместо «Удалить устройство», а затем выберите «Автоматический поиск обновленного программного обеспечения драйвера».
Windows выполнит поиск последнего обновления драйвера клавиатуры и установит его. После этого следует перезагрузить компьютер, чтобы изменения сохранились.
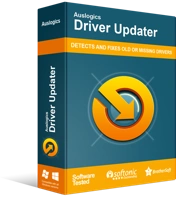
Устранение проблем с ПК с помощью средства обновления драйверов
Нестабильная работа ПК часто бывает вызвана устаревшими или поврежденными драйверами. Auslogics Driver Updater диагностирует проблемы с драйверами и позволяет обновлять старые драйверы все сразу или по одному, чтобы ваш компьютер работал более плавно.
Вместо того, чтобы проходить этот долгий процесс, вы можете использовать Auslogics Driver Updater, чтобы все было просто и легко. Auslogics Driver Updater поможет вам найти неисправные драйверы и автоматически установить их обновления.
Некоторые из других преимуществ, которые вы можете получить от использования Auslogics Driver Updater, включают следующее:
- Вы экономите время, которое в противном случае пришлось бы тратить на загрузку обновлений вручную.
- Только совместимые, обновленные драйверы загружаются и устанавливаются на ваш компьютер.
- Ваши текущие драйверы зарезервированы, чтобы вы могли вернуться к ним, если вам не нравятся новые версии.
- Безопасность и эффективность инструмента доказана экспертами и пользователями ПК.
Исправление 5: отключить залипание клавиш
Одновременное удерживание клавиш Alt, Fn и F4 может быть немного сложным. Если вам не нравится идея нажимать две или более клавиш одновременно, залипание клавиш может быть для вас лучшей альтернативой.
Залипание клавиш может помочь вам сохранить функцию клавиши, даже если вы ее не держите. Таким образом, вы можете нажать клавишу Alt и оставить ее, затем нажать клавишу Fn и оставить ее, прежде чем, наконец, нажать клавишу F4.
Однако, если залипание клавиш включено, это может повлиять на реакцию вашего компьютера на Alt + F4 при нажатии. Итак, попробуйте отключить эту функцию, щелкнув меню «Пуск» и введя «удобство доступа» в поле поиска. Нажмите «Настройки клавиатуры специальных возможностей», а затем перейдите к залипающим клавишам, чтобы отключить эту функцию.
Если это тоже не сработало, попробуйте исправить ниже.
Исправление 6: устранение неполадок с клавиатурой
В Windows 10 есть встроенное средство устранения неполадок, которое может помочь диагностировать вашу клавиатуру. Нажмите клавиши Windows и I и введите «устранение неполадок с клавиатурой» в поле поиска, которое появляется в окне.
Нажмите «Найти и устранить проблемы с клавиатурой», и Windows поможет вам устранить неполадки с клавиатурой. Это должно помочь решить проблему. Если это не так, попробуйте наше седьмое решение.
Исправление 7: настройте параметры реестра Windows
Внесение определенных изменений в реестр Windows также может помочь решить проблему. Чтобы выполнить работу, следуйте приведенным ниже инструкциям:
- Нажмите комбинацию клавиш Windows + R, введите «regedit» в диалоговом окне «Выполнить» и нажмите Enter.
- Выберите «HKEY_CURRENT_USER», а затем перейдите к «Проводнику», последовательно нажимая «Программное обеспечение», «Microsoft», «Windows», «CurrentVersion», «Политики» и «Проводник».
- Щелкните правой кнопкой мыши «Проводник», создайте новую запись значения DWORD (32-разрядная) и назовите ее «NoWinKeys».
- Дважды щелкните запись, которую вы только что создали, выберите «Десятичный» в разделе «Основа», а затем установите значение «0».
- Сохраните введенные данные и перезагрузите компьютер. Но если вы редактируете существующую запись, обязательно сначала создайте резервную копию.
Исправление 8: замените клавиатуру
Если ни один из вышеперечисленных методов не сработал, вам следует подумать о приобретении новой клавиатуры. Возможно, клавиатура, которую вы сейчас используете, неисправна.
Вывод
Если вы по-прежнему не можете исправить комбинацию Alt + F4 в Windows 10, сообщите нам об этом в разделе комментариев ниже.
