Исправить AirPods подключены, но нет проблемы со звуком
Опубликовано: 2022-02-07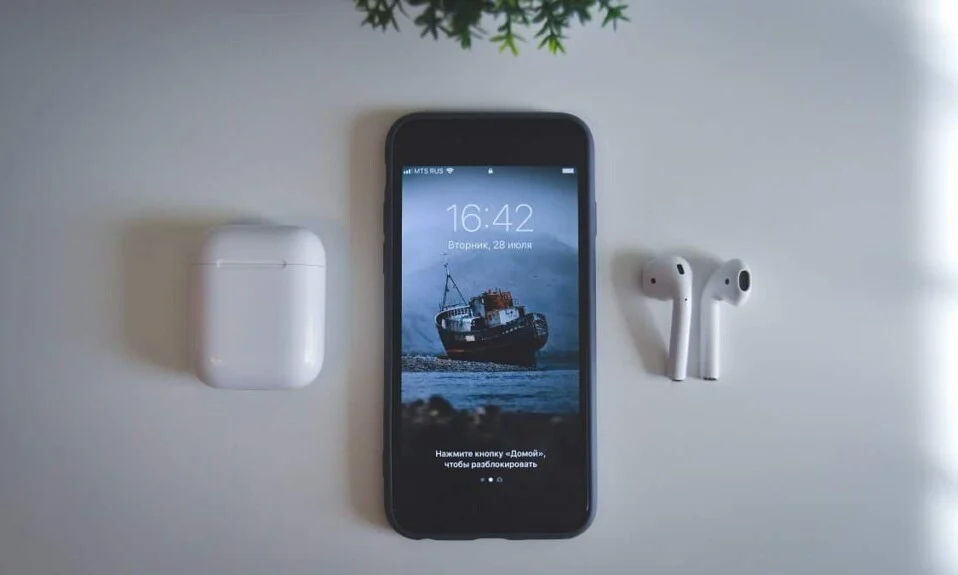
AirPods стали стандартом для всех пользователей iPhone. Несмотря на их сравнительно более высокую стоимость, iOS быстро адаптировалась к переходу с проводных наушников на беспроводные. Его превосходное качество, плавный звук и эргономичный дизайн, несомненно, во многом способствовали этому переходу. Хотя AirPods — одни из лучших беспроводных наушников, доступных на рынке, как и любое другое электронное устройство, они, как правило, иногда выходят из строя, например, когда AirPods подключены, но нет проблем со звуком. Итак, не вызывая дальнейших задержек, давайте исправим AirPods Pro, подключенные, но без проблем со звуком.

Содержание
- Исправить AirPods или AirPods Pro подключены, но нет проблемы со звуком
- Способ 1: зарядите AirPods
- Способ 2: повторно подключите ваши AirPods
- Способ 3: удалить все другие устройства Bluetooth
- Способ 4: очистите AirPods
- Способ 5: настроить баланс звука
- Способ 6: отключить автоматическое обнаружение уха
- Способ 7: обновить до последней версии
- Способ 8: сбросить настройки AirPods и снова выполнить сопряжение
- Способ 9: обратитесь в службу поддержки Apple
Исправить AirPods или AirPods Pro подключены, но нет проблемы со звуком
Вот причины, по которым мои AirPods подключены, но не издают звук:
- Низкий заряд батареи. Причиной этого может быть недостаточная зарядка батареи AirPods.
- Проблемы с подключением по Bluetooth. Возможно, звук отсутствует из-за подключения по Bluetooth. Следовательно, повторное подключение AirPods должно помочь.
- Неправильные конфигурации на подключенном устройстве также могут привести к таким проблемам.
- Если ничего не помогает, перезагрузите свои AirPods или AirPods Pro , чтобы решить все проблемы, связанные с ними.
Способ 1: зарядите AirPods
Мы часто не осознаем, что уже довольно давно пользуемся нашими AirPods. Несмотря на длительное время автономной работы, наступит момент, когда ваши AirPods разрядятся. Это одно из самых простых объяснений того, что AirPods Pro подключены, но нет проблем со звуком.
- Если вы используете их с iPhone или iPad , просто положите их обратно в чехол и снова откройте крышку . Теперь вы сможете увидеть всплывающую карту на экране, показывающую процент заряда батареи как в воздушных капсулах, так и в чехле для зарядки.
- Другой вариант — использовать виджет «Батарея », чтобы проверить процент заряда батареи AirPods.
- Если вы используете MAC, вы можете щелкнуть значок Bluetooth и навести указатель мыши на AirPods. Он покажет процент заряда батареи для каждого AirPod и чехла отдельно.
Примечание. Помните, что процент заряда батареи в футляре будет виден только в том случае, если внутри футляра находится хотя бы один AirPod.

Если вы обнаружите, что батареи разряжены (ниже 10%), то сначала зарядите их . Убедитесь, что чехол также заряжен. Теперь попробуйте еще раз и посмотрите, решена ли проблема или нет.
Читайте также: Устранение проблемы с зарядкой AirPods
Способ 2: повторно подключите ваши AirPods
Прежде чем переходить к более сложным решениям, попробуйте отключить и снова подключить AirPods следующим образом:
1. На устройстве iOS нажмите « Настройки » > «Bluetooth ».
2. Нажмите на AirPods , которые подключены. например AirPods Pro.

3. Теперь выберите опцию «Забыть это устройство » и нажмите « Подтвердить ». Теперь ваши AirPods будут отключены от вашего устройства.
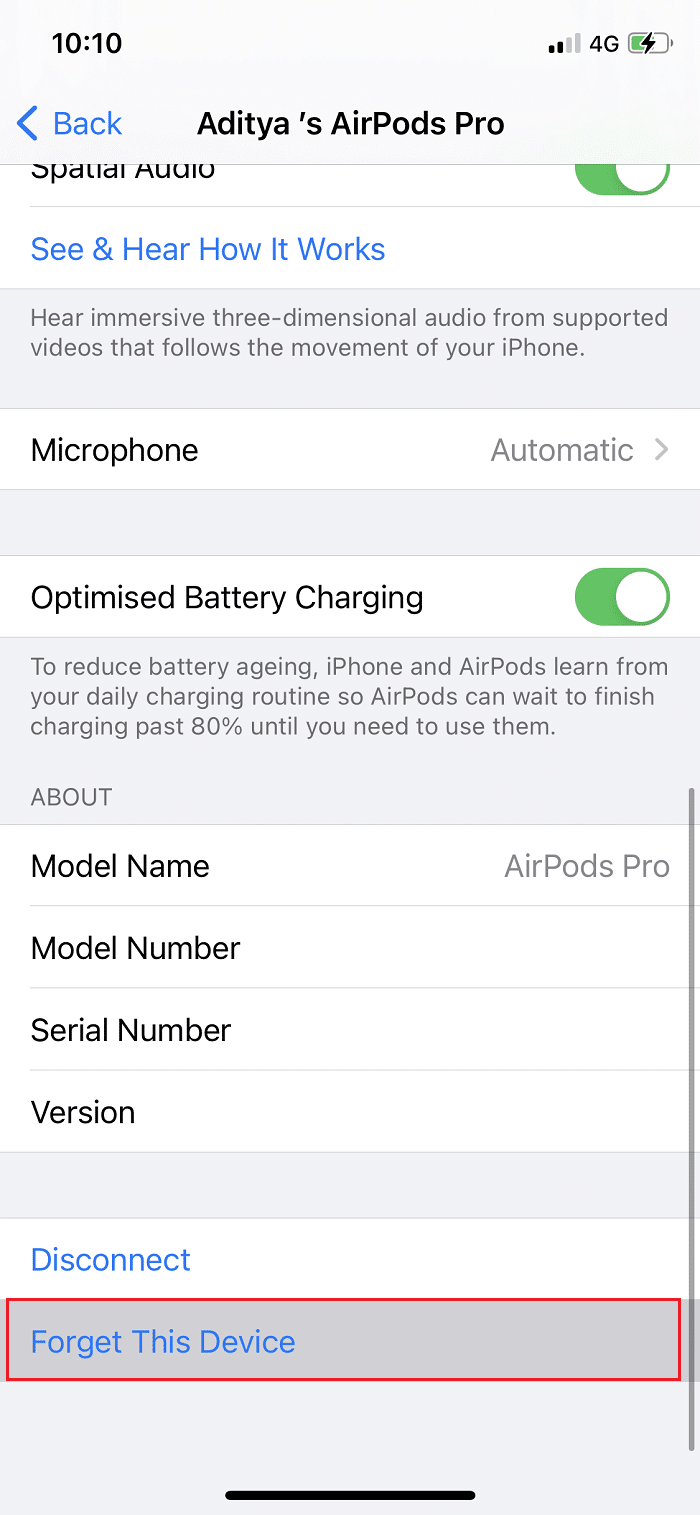
4. Возьмите оба AirPods и поместите их в беспроводной чехол . Поднесите чехол ближе к устройству, чтобы его распознали .
5. На экране появится анимация. Нажмите « Подключиться », чтобы снова подключить AirPods к устройству.
Если AirPods не работают даже после повторного подключения, попробуйте другие решения, упомянутые в этом списке.
Способ 3: удалить все другие устройства Bluetooth

Иногда AirPods подключаются, но проблемы со звуком не возникают из-за конфликтов подключения с другими устройствами Bluetooth. Например, ваш телефон может быть подключен к динамику Amazon Echo или Google Home, и, таким образом, вы не получаете аудиовыхода на своих AirPods.
- Обязательно отключите другие устройства Bluetooth и отключите/удалите эти устройства из настроек Bluetooth на вашем телефоне.
- Кроме того, вы должны находиться в пределах 10 метров от своего телефона, иначе ваши AirPods не будут работать.
- В некоторых случаях другие устройства, такие как микроволновая печь, беспроводные телефоны , Wi-Fi, беспроводные камеры и т. д., в конечном итоге используют частоту, очень близкую к той, которую используют AirPods. Это также может вызвать конфликты и привести к сбоям в работе AirPods.
Читайте также: исправление того, что AirPods воспроизводятся только в одном ухе
Способ 4: очистите AirPods
Это может показаться излишним, но вы будете удивлены, сколько раз аудиовыход блокируется физическими препятствиями, такими как грязь и пыль.
- Используйте только мягкую ткань из микрофибры для очистки пространства между беспроводным чехлом и AirPods.
- Не используйте жесткую щетку . В узких местах можно использовать тонкую щетку для удаления грязи.
- Никогда не допускайте попадания жидкостей на наушники и на чехол для беспроводной связи.
- Обязательно почистите кончики наушников мягкой ватной палочкой.
- Кроме того, убедитесь, что внутренняя часть зарядного чехла чистая, чтобы избежать проблем с зарядкой.
Способ 5: настроить баланс звука
AirPods позволяют вам управлять аудиовыходами в каждом AirPod по отдельности. С помощью ползунка вы можете выбрать, чтобы левый AirPods звучал громче правого или наоборот. Однако, если баланс звука на самом деле не сбалансирован, а ползунок должен находиться посередине, это может привести к подключению AirPods, но без проблем со звуком.

Вариант 1: для устройств iOS
1. Перейдите в « Настройки » и выберите « Основные ».

2. Нажмите на опцию под названием « Доступность ».
3. Здесь вы увидите переключатель с буквами L и R. Они обозначают ваше левое и правое ухо .
4. Убедитесь, что ползунок находится в центре , чтобы звук одинаково воспроизводился в обоих наушниках.
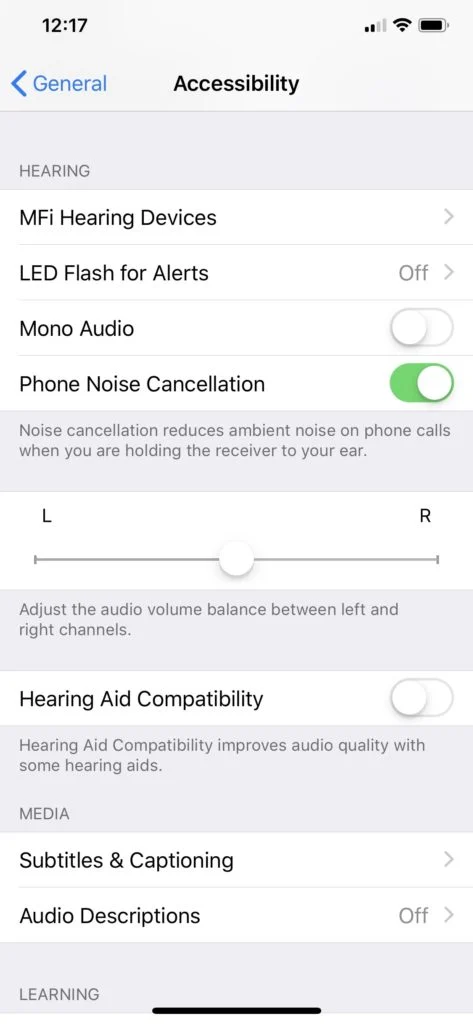
5. Установите флажок « Моно аудио » и отключите его, если он включен.
Вариант 2: для устройств MacOS
1. Подключите наушники AirPods к MacBook и поместите хотя бы один AirPods в ухо.
2. Нажмите на опцию Bluetooth . Наведите указатель мыши на стрелку рядом с именем устройства AirPod .
3. Затем нажмите « Настройки звука ».
4. Здесь выберите вкладку « Вывод » и нажмите на свои AirPods .
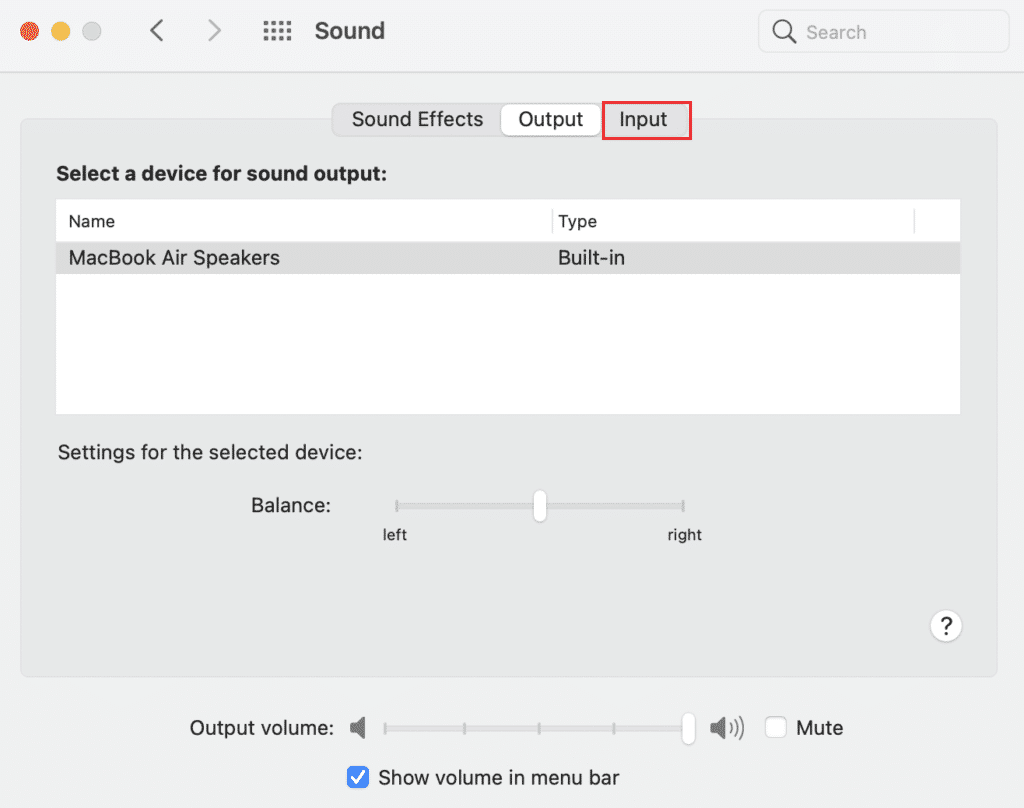
5. Теперь отрегулируйте ползунок баланса звука, чтобы убедиться, что он находится точно посередине, как показано выше.
Читайте также: Как сделать один AirPod громче другого
Способ 6: отключить автоматическое обнаружение уха
Одна из интересных особенностей AirPods заключается в том, что они могут определять, когда вы вставляете их в уши. Однако иногда эта функция не работает должным образом, и в результате, даже когда ваши AirPods подключены и помещены в уши, вы не слышите звука. Многие пользователи iPhone обнаружили простое решение этой проблемы, а именно отключение функции автоматического обнаружения ушей.
1. Нажмите на меню настроек и выберите Bluetooth .
2. Нажмите на значок (информация) i перед AirPods .

3. Наконец, выключите переключатель для автоматического обнаружения уха , как показано ниже.
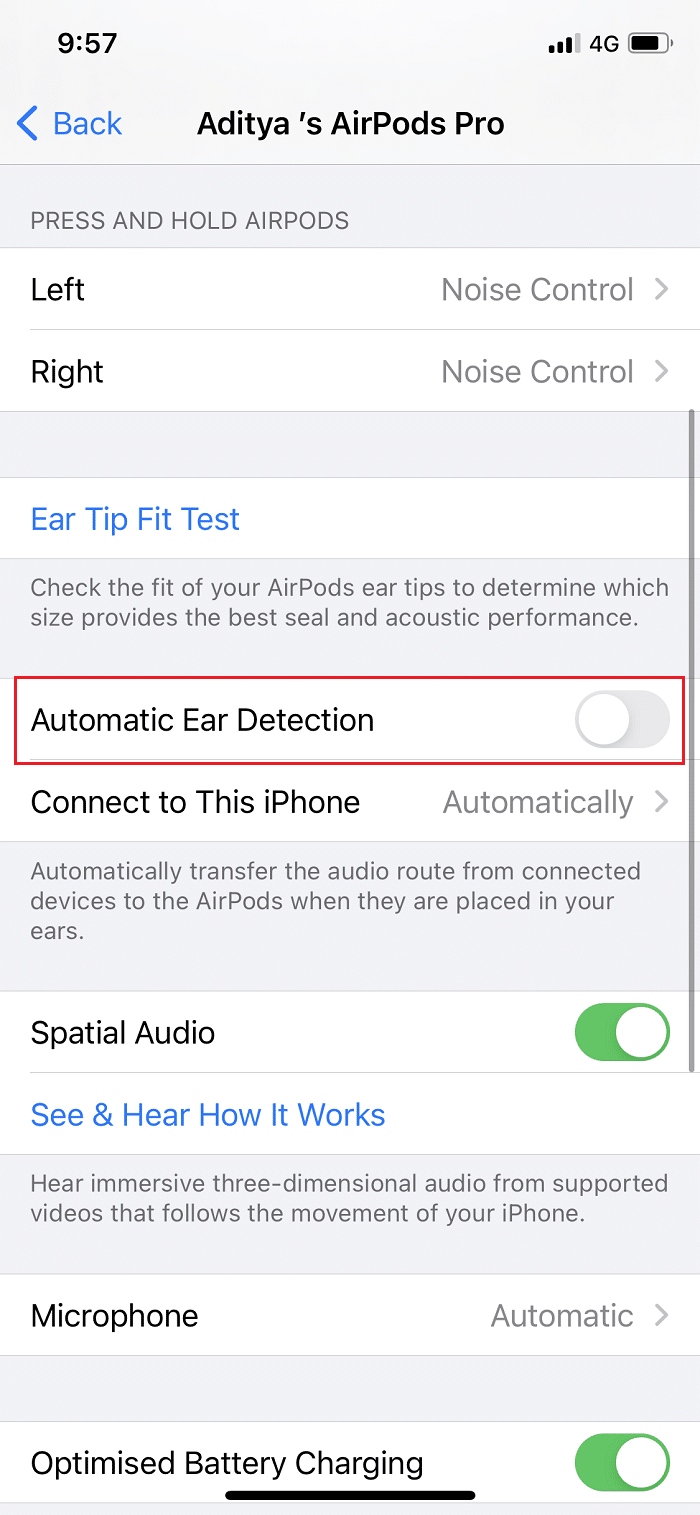
Способ 7: обновить до последней версии
Более новая версия любой программы или операционной системы помогает устранить ошибки устройства и поврежденную прошивку. Если вы используете более старую версию операционной системы на своем устройстве, вы можете столкнуться с подключением AirPods или AirPods Pro, но без звуковой ошибки.
Примечание. Не прерывайте процесс установки.
Просто отключите AirPods от устройства, а затем выполните указанные шаги.
Вариант 1. Обновите iOS
1. Перейдите в « Настройки » > « Основные », как показано на рисунке.

2. Нажмите «Обновление ПО » .
3А. Если обновления доступны, нажмите « Установить ».
3Б. В противном случае будет отображаться сообщение об обновлении iOS .
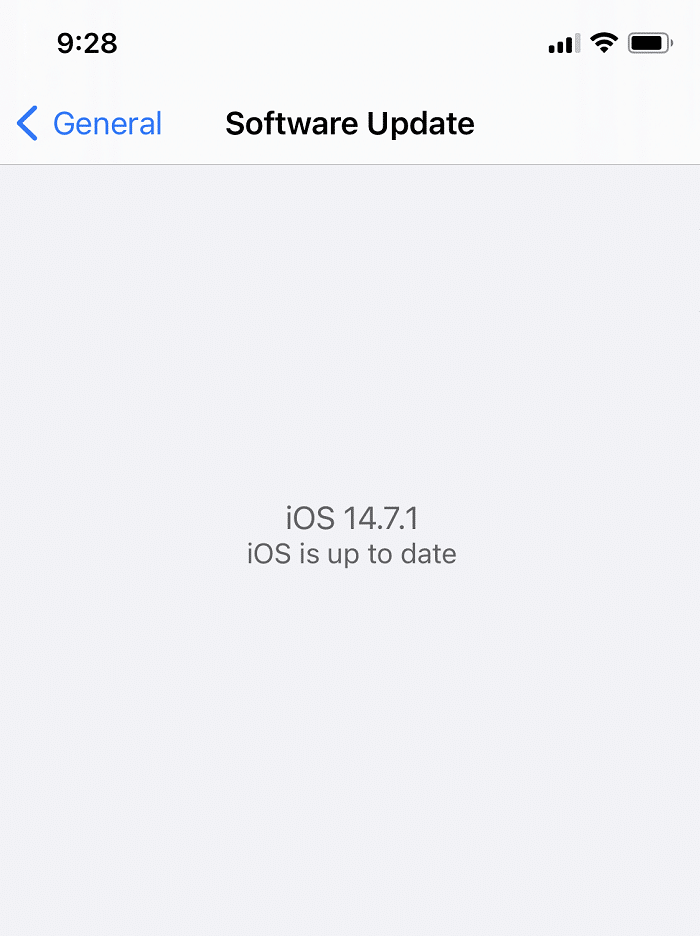
4. После того, как новое программное обеспечение будет загружено и установлено, снова подключите AirPods .
Примечание. Программное обеспечение AirPods автоматически обновится после повторного подключения.
Вариант 2. Обновите macOS
1. Откройте меню Apple и выберите « Системные настройки» , как показано на рисунке.
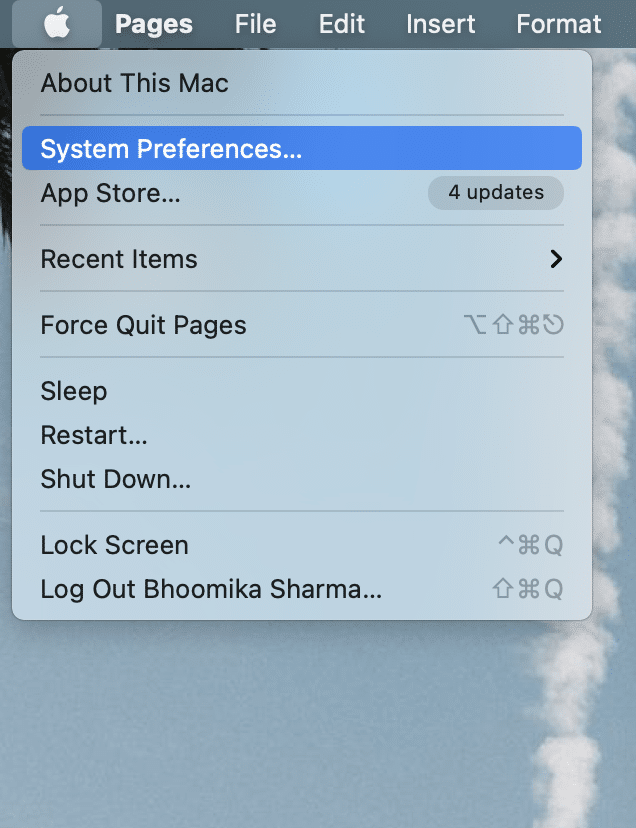
2. Затем нажмите «Обновление ПО ».
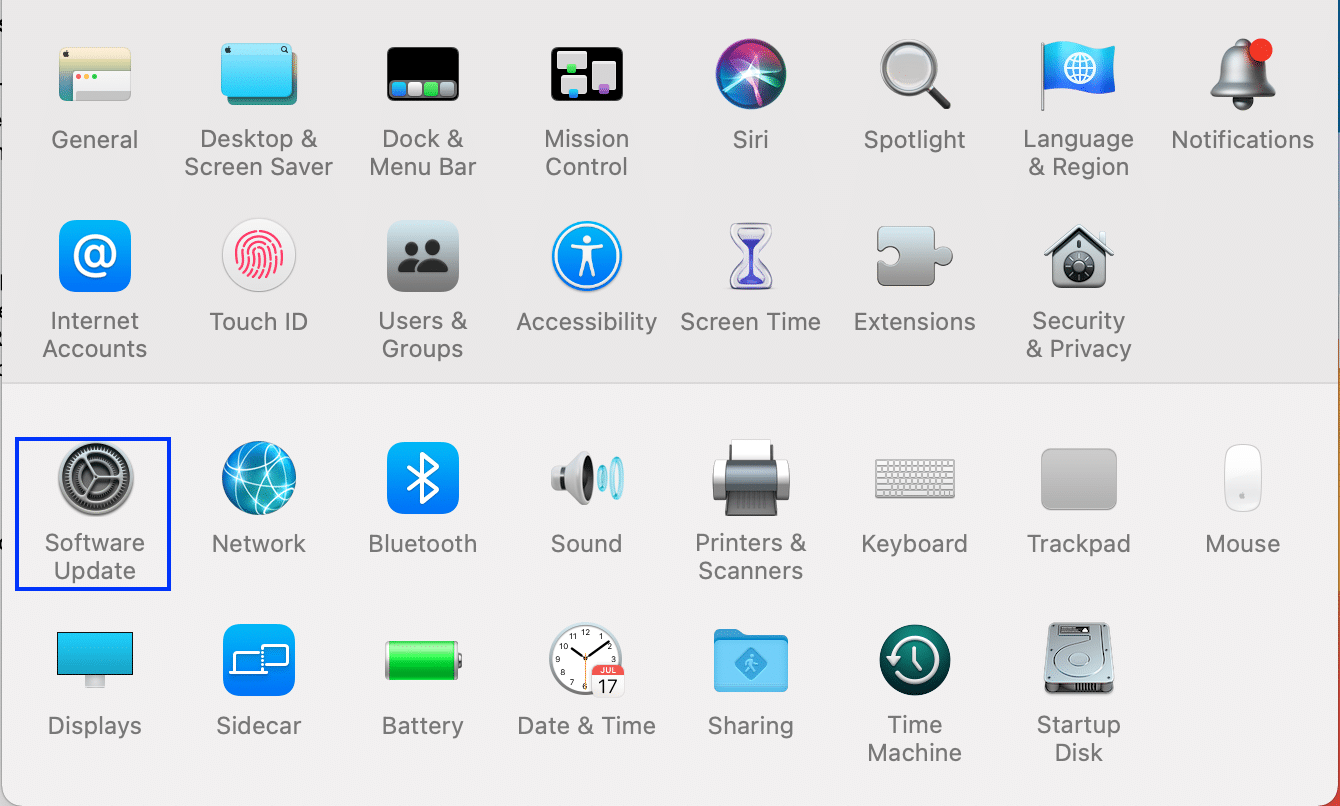
3. Наконец, если доступно какое-либо обновление, нажмите кнопку «Обновить сейчас », как показано ниже.
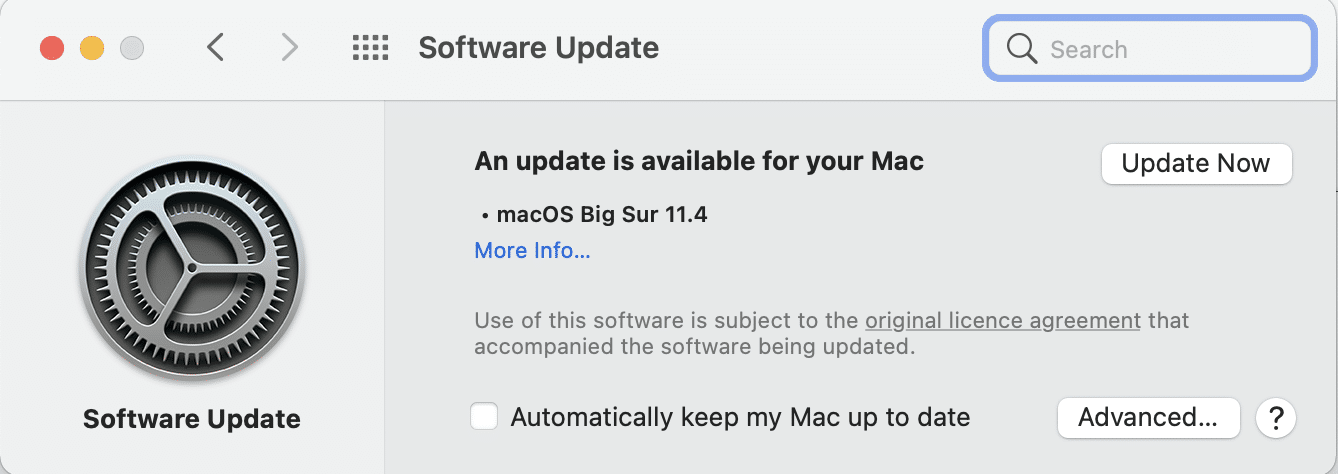
4. Снова подключите AirPods и наслаждайтесь прослушиванием музыки.
Способ 8: сбросить настройки AirPods и снова выполнить сопряжение
Если ни один из вышеперечисленных методов не работает, попробуйте очистить планшет, чтобы начать с нуля. Вам нужно удалить свои AirPods из списка сопряженных устройств, сбросить настройки AirPods, а затем повторить попытку их сопряжения. Прочтите наше подробное руководство о том, как сбросить настройки AirPods и AirPods Pro, чтобы сделать это.
Способ 9: обратитесь в службу поддержки Apple
Если вы по-прежнему не слышите звук от своих AirPods, то, к сожалению, либо ваш iPhone/Mac, либо AirPods не работают должным образом. Чтобы определить, какое устройство неисправно,
- подключите свои AirPods к другому телефону или компьютеру . Если он работает нормально, то проблема кроется в вашем телефоне. В этом случае вы можете рассмотреть возможность сброса телефона до заводских настроек.
- подключите к телефону другие Bluetooth-устройства . Если они работают хорошо, AirPods могут быть повреждены.
Лучше обратиться в службу поддержки Apple или посетить Apple Care. В зависимости от степени повреждения вы можете иметь право на обслуживание или замену продукта.
Рекомендуемые:
- Исправить Discord, не обнаруживающий микрофон
- Исправить отключение AirPods от iPhone
- Как проверить статус гарантии Apple
- Как исправить, что микрофон не работает на Mac
На этом мы подошли к концу этой статьи. Мы надеемся, что вы смогли исправить подключение AirPods или AirPods Pro, но без проблем со звуком . Дайте нам знать, какую тему вы хотите, чтобы мы исследовали дальше.
