Как исправить «Учетная запись администратора отключена» в Windows 10
Опубликовано: 2021-06-15После обновления вашего ПК до Windows 10 учетная запись администратора стала отключенной?
Вам не нужно беспокоиться о проблеме. Эта статья покажет вам, как решить проблему с отключенной учетной записью администратора.
Перед этим давайте посмотрим, почему наличие учетной записи администратора важно на ПК с Windows.
Что такое учетная запись администратора в Windows?
Учетная запись администратора дает пользователям право вносить изменения на уровне системы в Windows.
Примеры таких действий включают устранение неполадок системных функций, установку программного обеспечения, настройку доступа посещающих пользователей и многое другое.
С другой стороны, стандартная учетная запись по умолчанию ограничит вас простыми действиями, такими как просмотр веб-страниц или просмотр электронной почты.
Однако только в предыдущих версиях Windows, таких как Windows 7, опция учетной записи администратора автоматически включалась во время установки.
В последних сборках Windows, особенно в Windows 10, эта функция встроена, но по умолчанию отключена.
Почему учетная запись администратора отключена в Windows 10?
Команда Microsoft называет проблемы безопасности основной причиной своего решения.
Таким образом, если вы попытаетесь выполнить операцию на уровне администратора со стандартной учетной записью, система предложит вам «обратиться к системному администратору в Windows 10».
Тем не менее, в следующем разделе мы подробно описали различные процедуры, которые можно предпринять для решения проблемы.
Однако сначала выполните следующие действия, чтобы узнать, какой тип учетной записи пользователя активен на вашем устройстве:
- Нажмите кнопку «Пуск» Windows и щелкните значок учетной записи пользователя в меню.
- Далее дважды щелкните «Изменить настройки учетной записи».
- В появившемся окне загляните под свой профиль, чтобы проверить, написано ли там «Администратор» или «Стандартный».
Как исправить проблему с отключенной учетной записью администратора в Windows 10
Ниже приведены различные способы включения (и отключения) учетной записи администратора:
1. Перезагрузите компьютер в безопасном режиме.
Безопасный режим упрощает диагностику и устранение большинства проблем Windows. Вы можете использовать эту специальную функцию для доступа и изменения системных настроек по умолчанию для встроенной учетной записи администратора.
Выполните следующие шаги, чтобы начать:
- Сначала нажмите клавишу с логотипом Windows + ярлык I, чтобы открыть меню «Настройки».
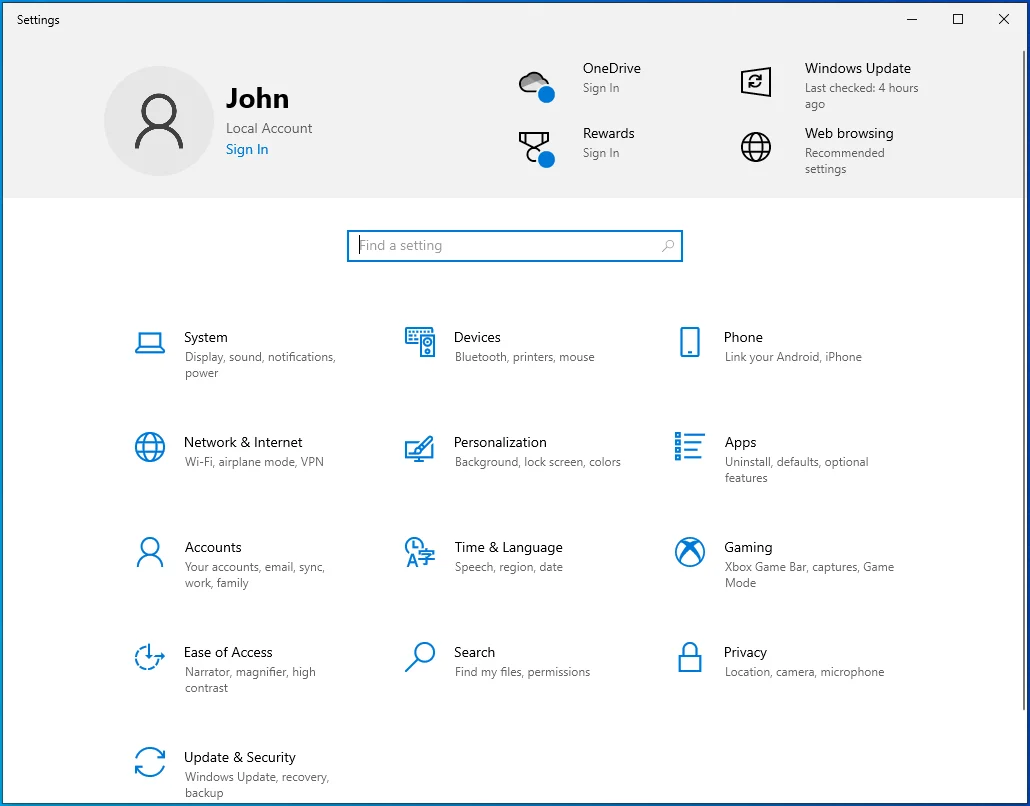
- Далее перейдите в раздел «Обновление и безопасность» и выберите вкладку «Восстановление».
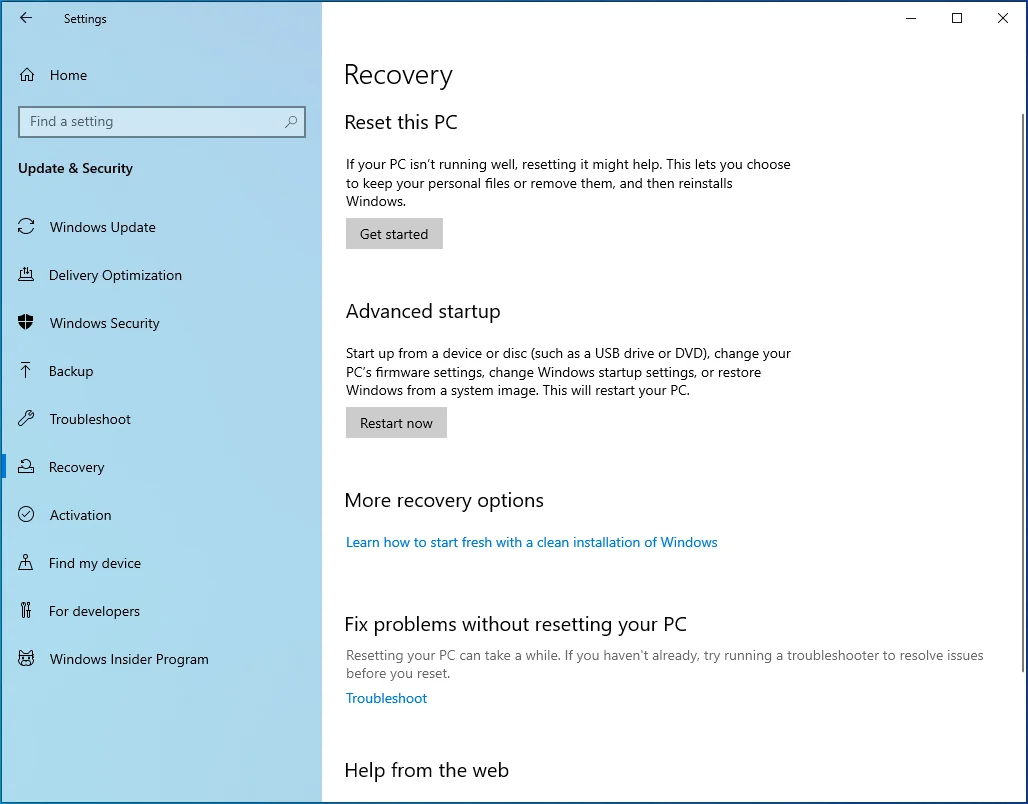
- В области «Расширенный запуск» нажмите кнопку «Перезагрузить сейчас».
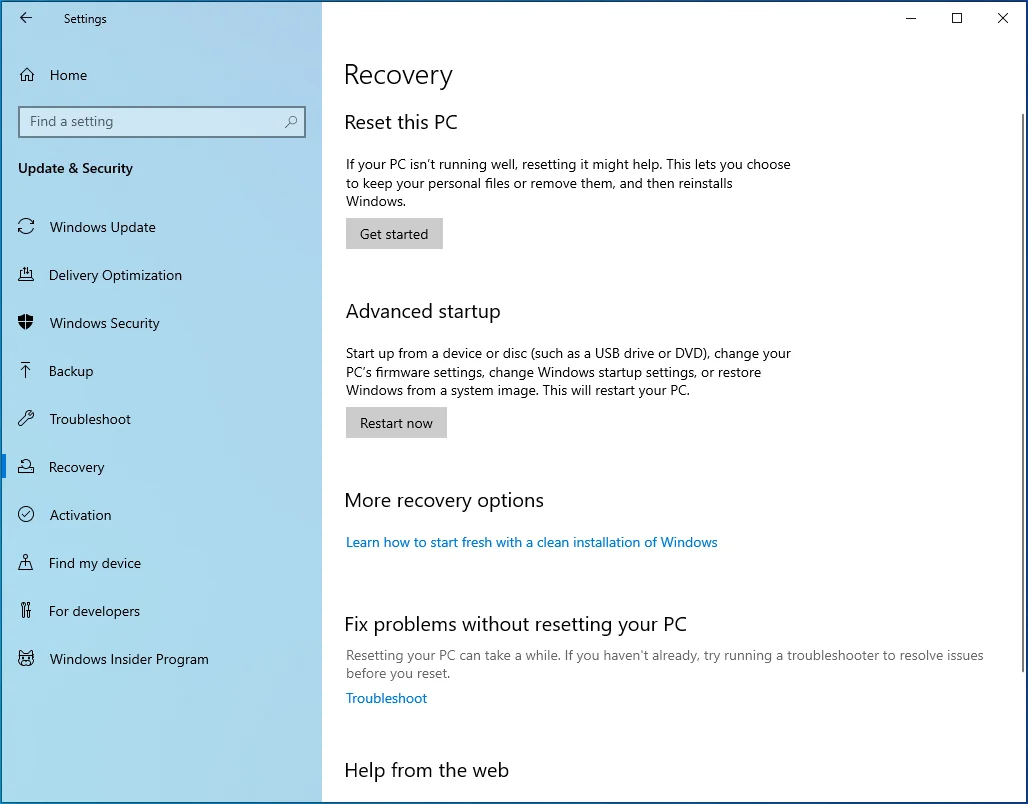
- Когда система попытается перезагрузиться, на экране появится список параметров. Выберите вариант устранения неполадок.
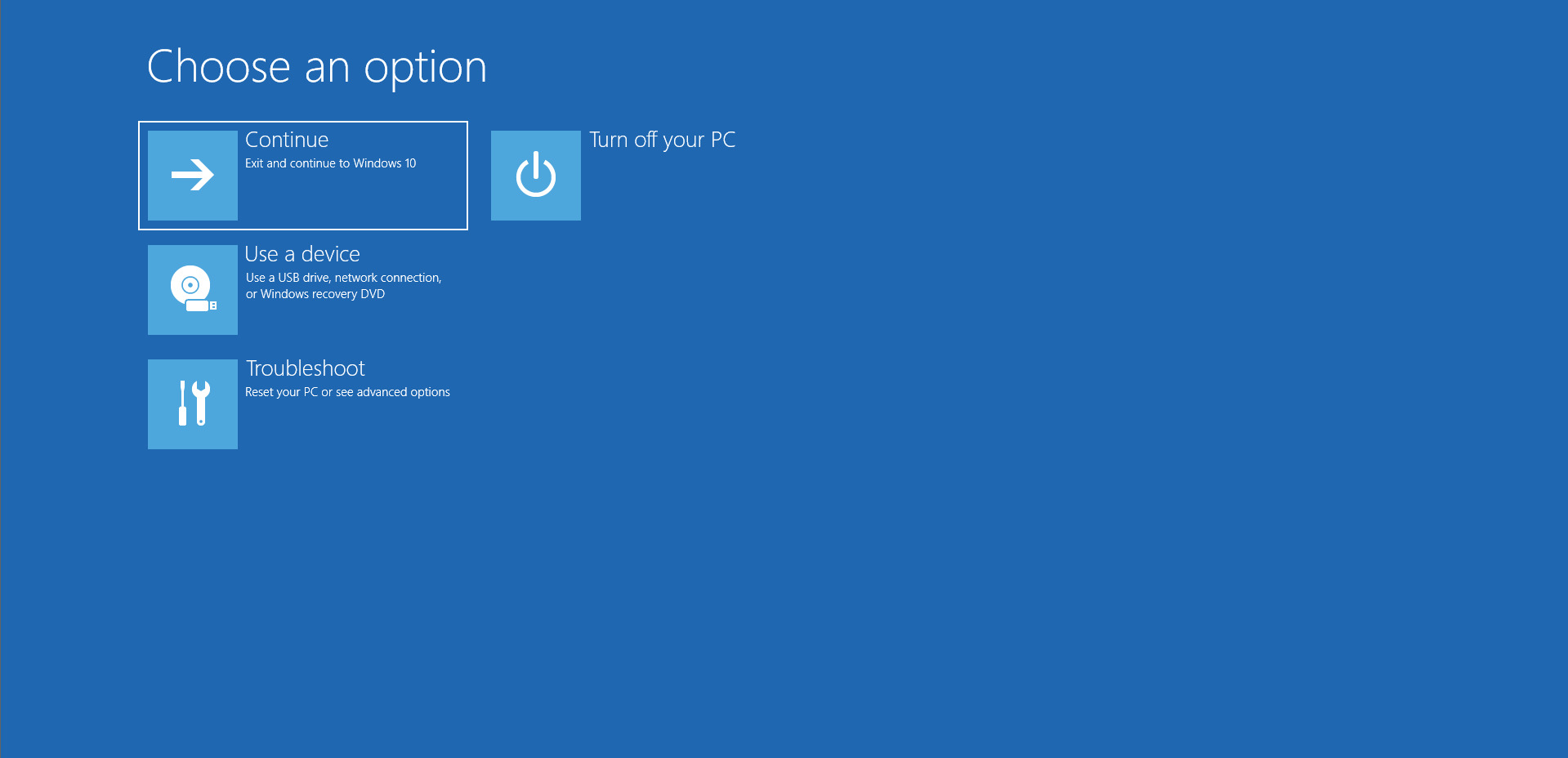
- Затем перейдите в Дополнительные параметры > Параметры запуска.
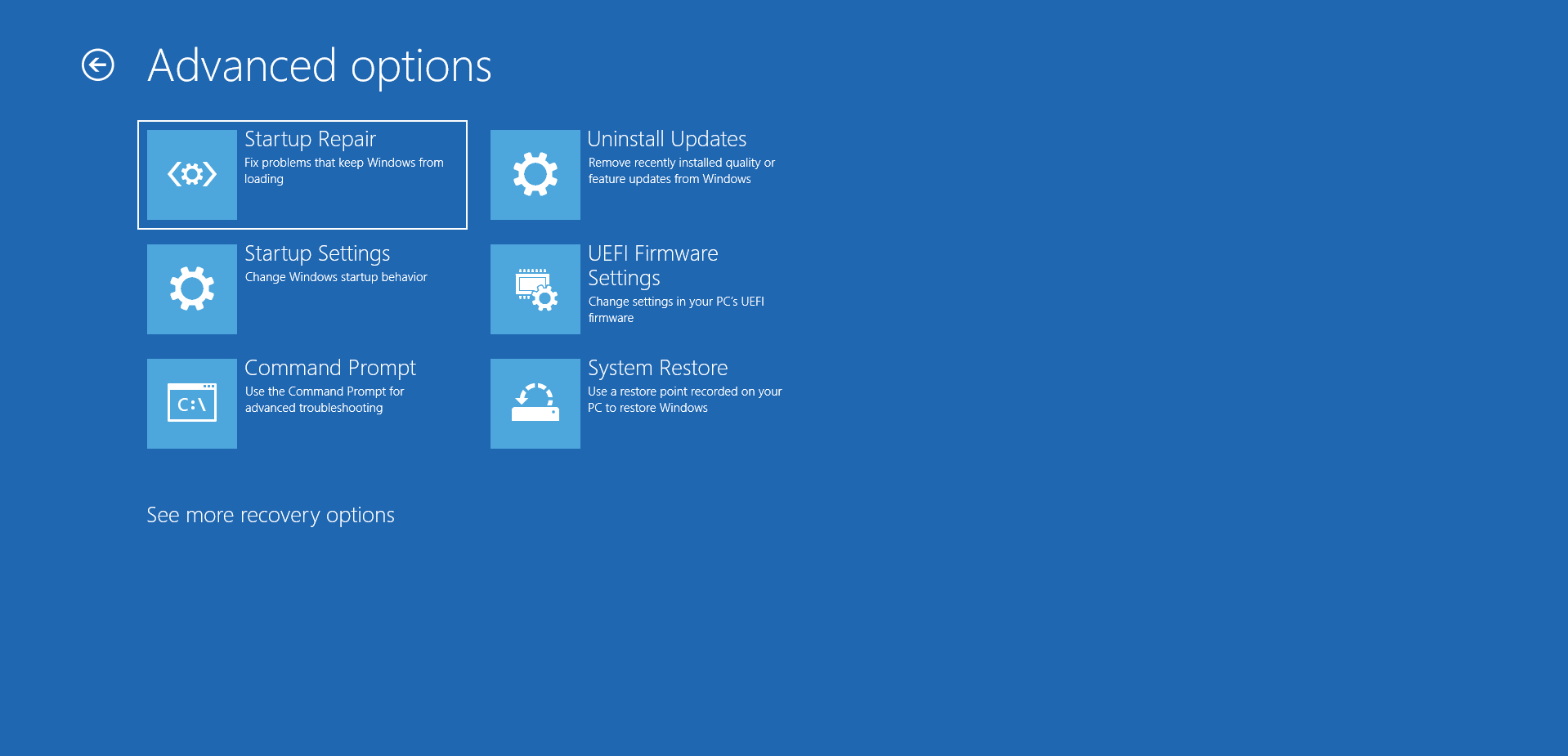
- В разделе «Параметры запуска» вы увидите различные доступные версии безопасного режима.
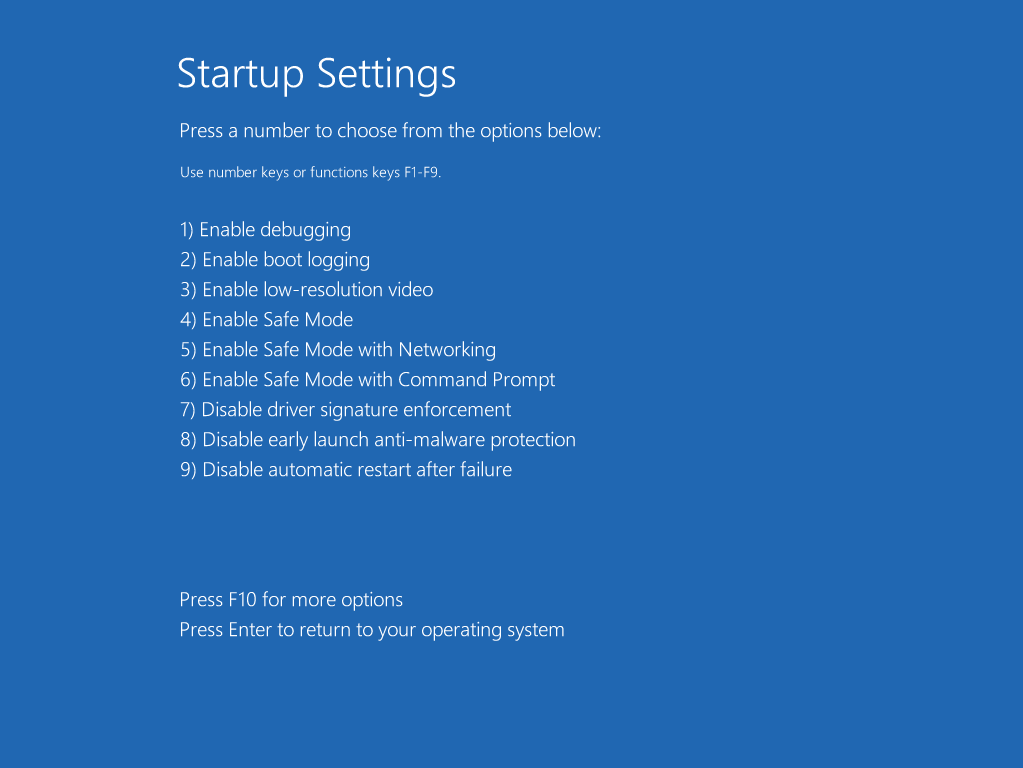
- Выберите «Включить безопасный режим с поддержкой сети».
- Windows будет в безопасном режиме после перезагрузки системы.
Затем, если вы используете версию Windows 10 Pro, выполните следующие несколько шагов, чтобы включить функцию учетной записи администратора:
- Одновременно нажмите логотип Windows и клавишу R.
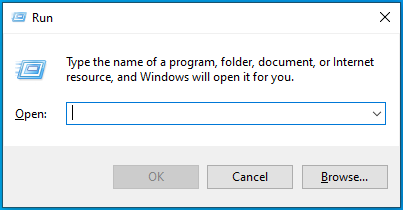
- Введите «lusrmgr.msc» (без кавычек) в диалоговом окне «Выполнить», а затем нажмите «ОК», чтобы запустить его.
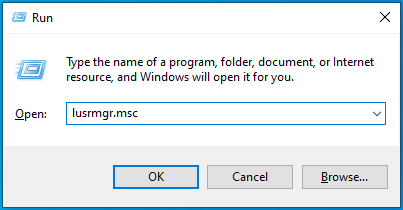
- Откроется меню Lusrmgr (локальные пользователи и группы). После этого дважды щелкните «Пользователи» и изучите неисправную учетную запись.
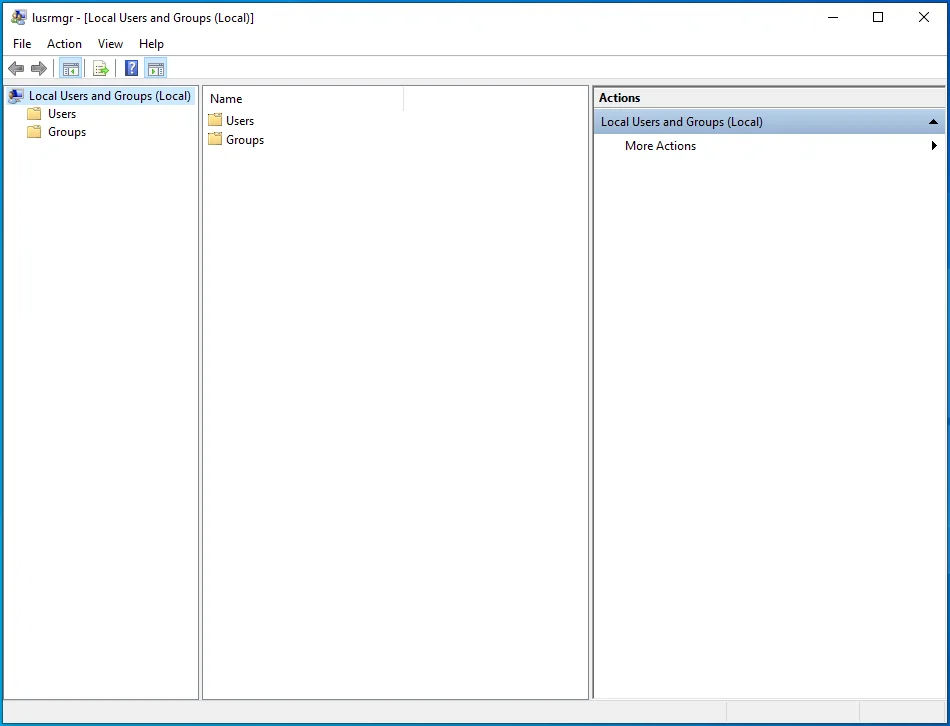
- Когда появится меню «Свойства», проверьте, включена ли опция «Учетная запись отключена». Если это так, снимите флажок рядом с ним.
- Наконец, нажмите «Применить» > «ОК», а затем проверьте, изменилась ли ваша учетная запись на учетную запись администратора.
Кроме того, вы можете сделать следующее:
- Нажмите сочетание клавиш Windows + X, чтобы открыть меню Power User.
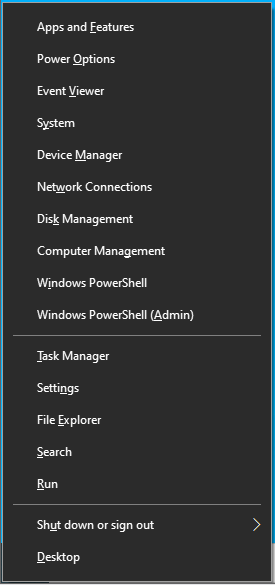
- В отображаемом списке выберите опцию «Управление компьютером».
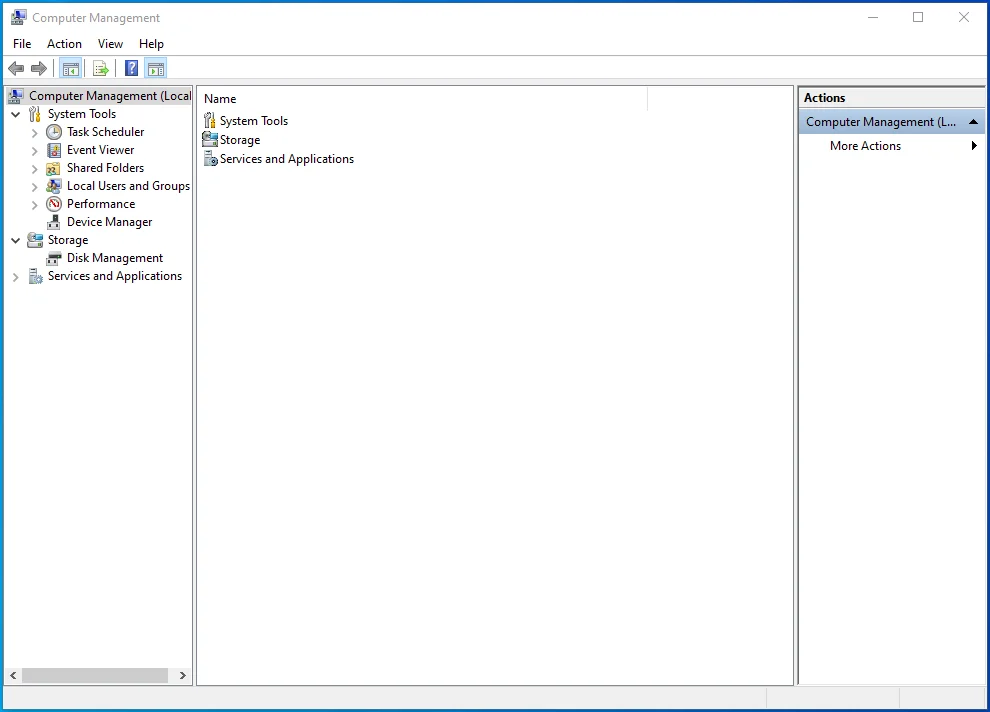
- На следующем экране перейдите к «Локальные пользователи и группы» > «Пользователи».
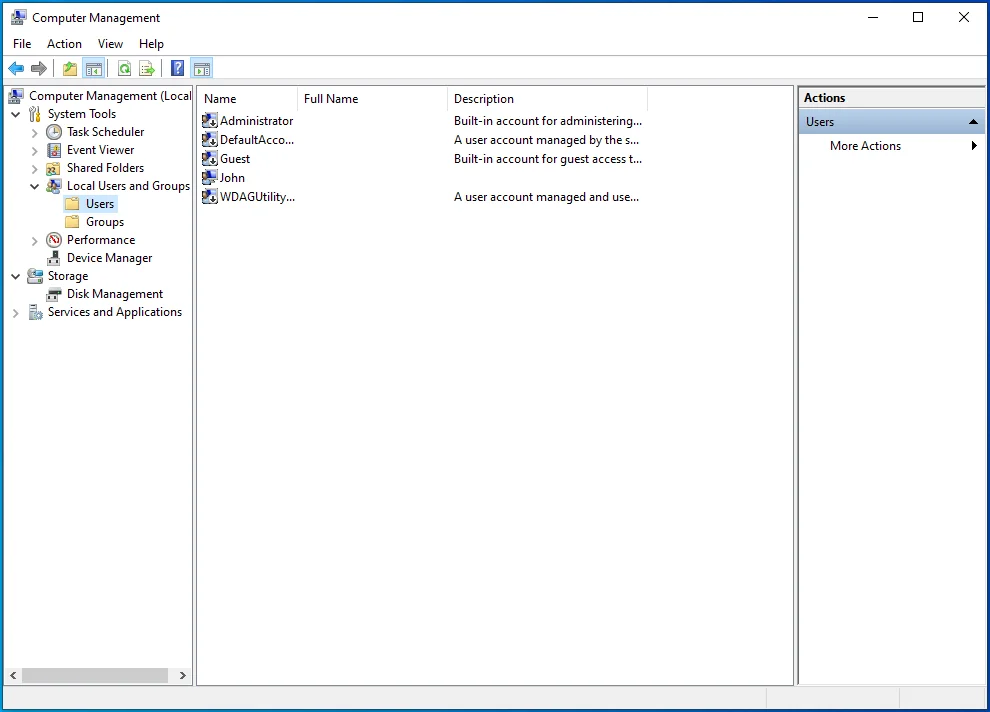
- Щелкните правой кнопкой мыши «Администратор» (увидите его справа), а затем выберите «Свойства».
- Здесь снова снимите флажок рядом с параметром «Учетная запись отключена».
Вы используете выпуск Windows 10, отличный от выпуска Pro? Описанные выше шаги не помогли вам? Если это так, попробуйте любой из других способов ниже.
2. Используйте командную строку
Командная строка — это еще один способ включить учетную запись администратора в Windows 10. Этот метод работает для всех версий ОС, включая домашнюю версию.
Вот процедуры, которым нужно следовать:
- Нажмите сочетание клавиш Alt + Del + Ctrl, чтобы вызвать экран входа в систему.
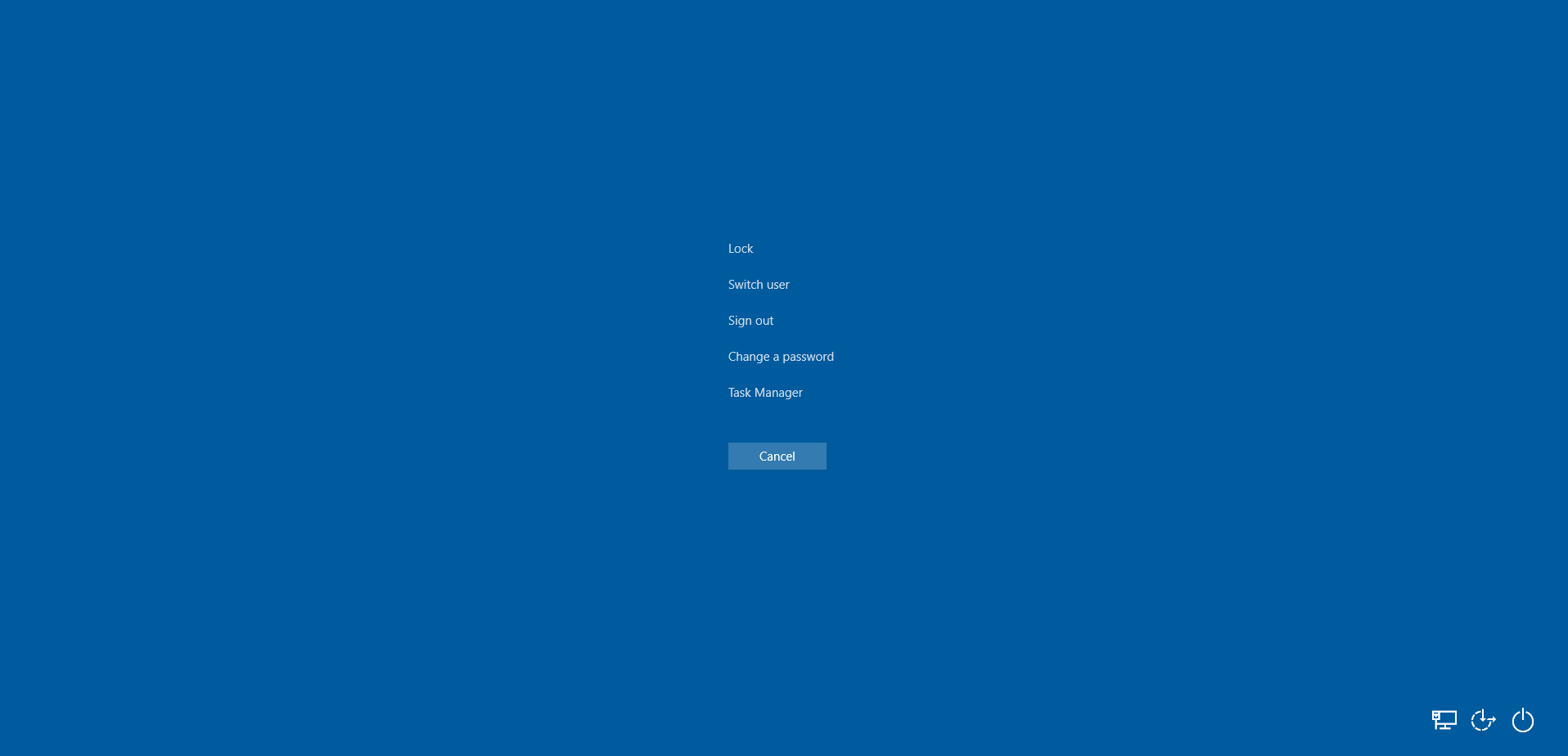
- Далее нажмите клавишу Shift и нажмите «Перезагрузить». Компьютер перезагрузится в расширенном режиме.
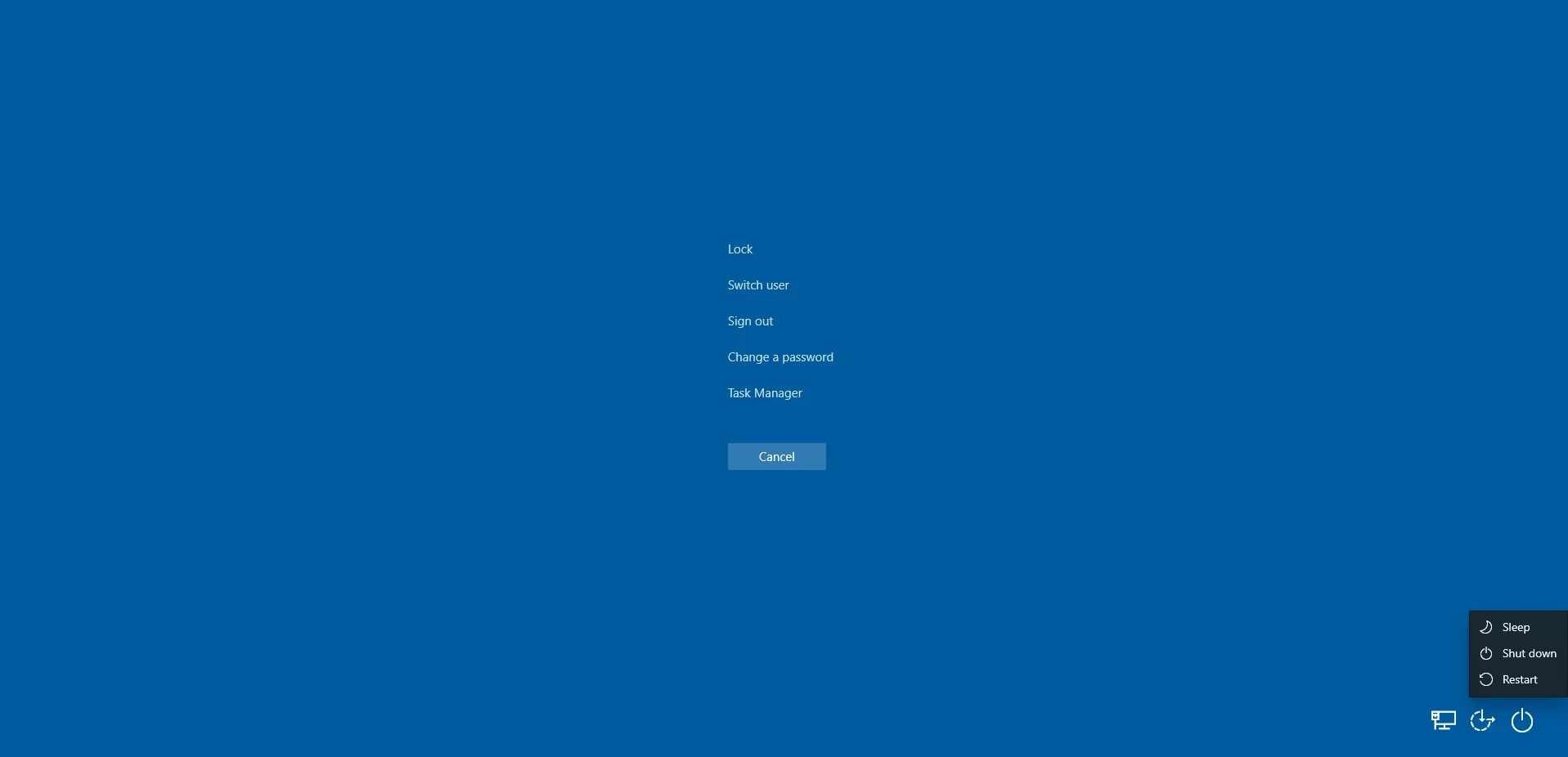
- Вы увидите несколько отображаемых опций. Дважды щелкните Устранение неполадок.
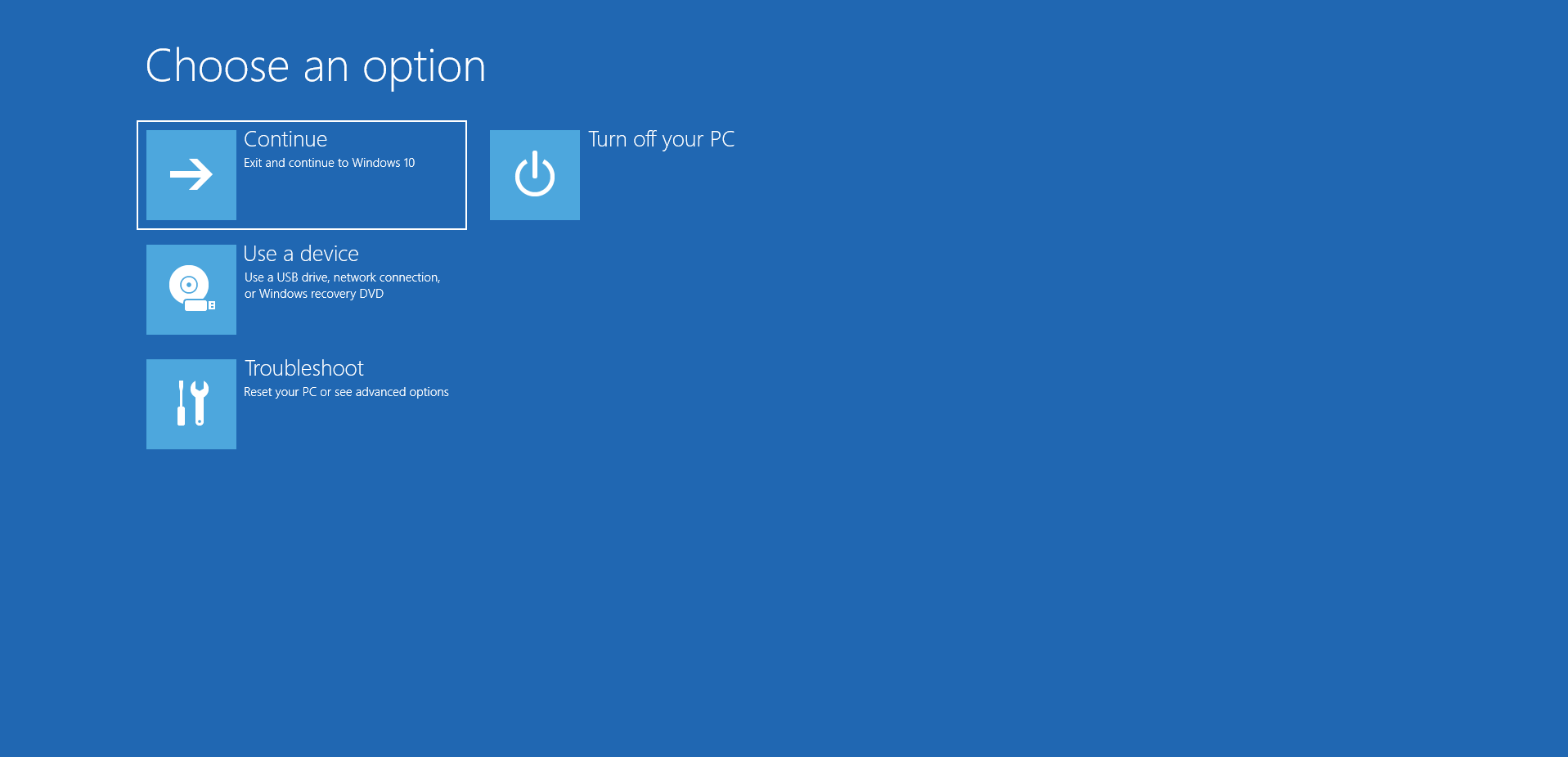
- Теперь нажмите «Командная строка» в разделе «Дополнительные параметры».
- После этого скопируйте и вставьте текст ниже в открытое поле нового диалогового окна, а затем нажмите Enter, чтобы запустить его:
net useradmin /active: да (чтобы включить эту функцию)
или:
net useradmin /active: нет (чтобы отключить эту функцию)
6. После этого перезагрузите компьютер и посмотрите, решит ли это проблему.
Если нет положительных изменений, это не проблема. Попробуйте следующий метод.

3. Используйте редактор реестра
Вы можете использовать редактор реестра для устранения ошибок в вашей компьютерной системе. Тем не менее, вы должны знать, как использовать этот инструмент. Даже самая маленькая ошибка в реестре может привести к серьезным сбоям в работе системы.
Однако, если вы установите Auslogics Registry Cleaner на свой ПК, вы можете чувствовать себя в безопасности при выполнении операций с реестром. С помощью этого инструмента вы можете полностью устранить проблемы с системным реестром.

Решение проблем с ПК с помощью Auslogics BoostSpeed
Помимо очистки и оптимизации вашего ПК, BoostSpeed защищает конфиденциальность, диагностирует проблемы с оборудованием, предлагает советы по повышению скорости и предоставляет более 20 инструментов для удовлетворения большинства потребностей в обслуживании и обслуживании ПК.
Тем не менее, вот способы использования редактора реестра для включения функции учетной записи администратора в Windows 10.
Первый подход:
- Перейдите в окно командной строки и введите «regedit» (без кавычек), чтобы открыть редактор реестра.
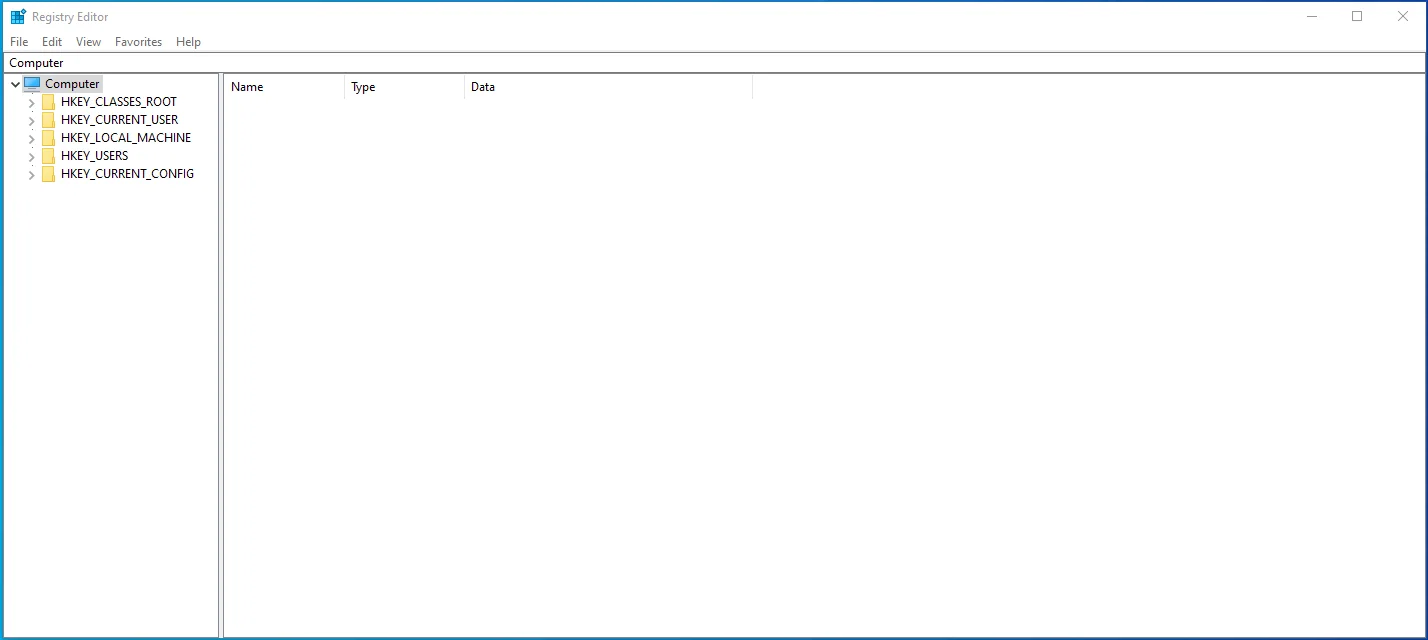
- В левой части меню редактора выберите ключ с именем HKEY_LOCAL_MACHINE.
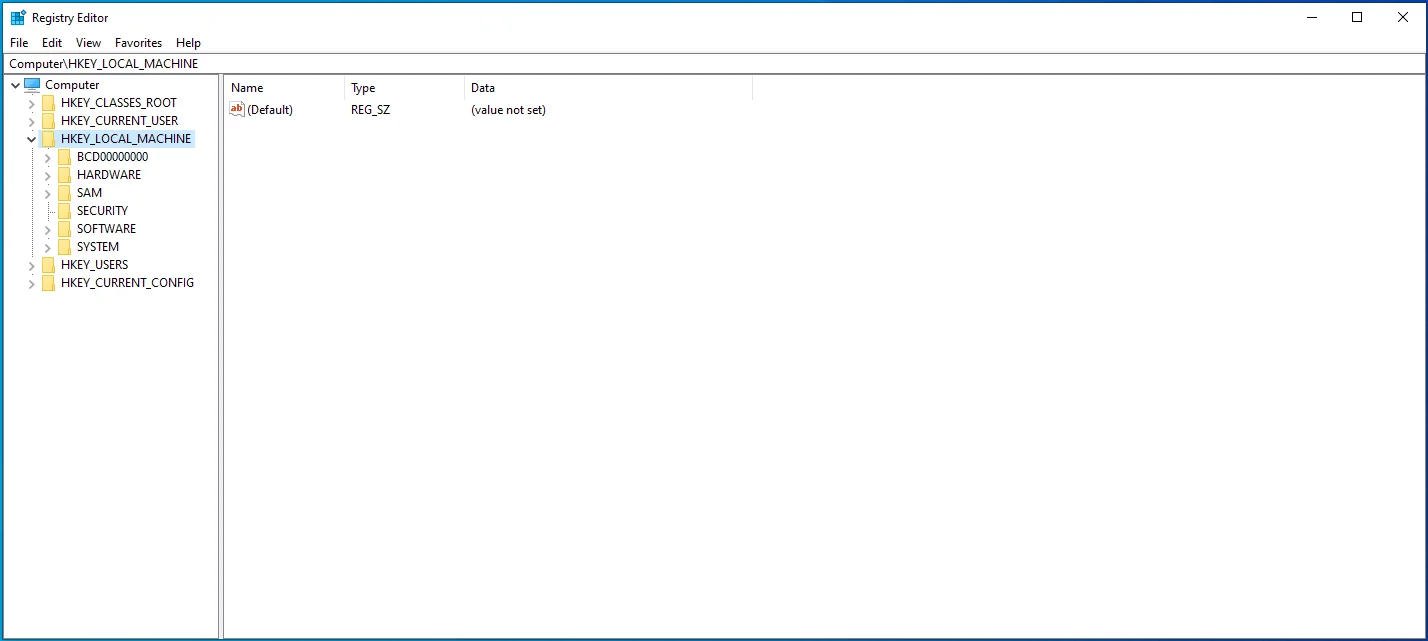
- Теперь перетащите мышь в строку меню и выберите «Файл» > «Загрузить куст».
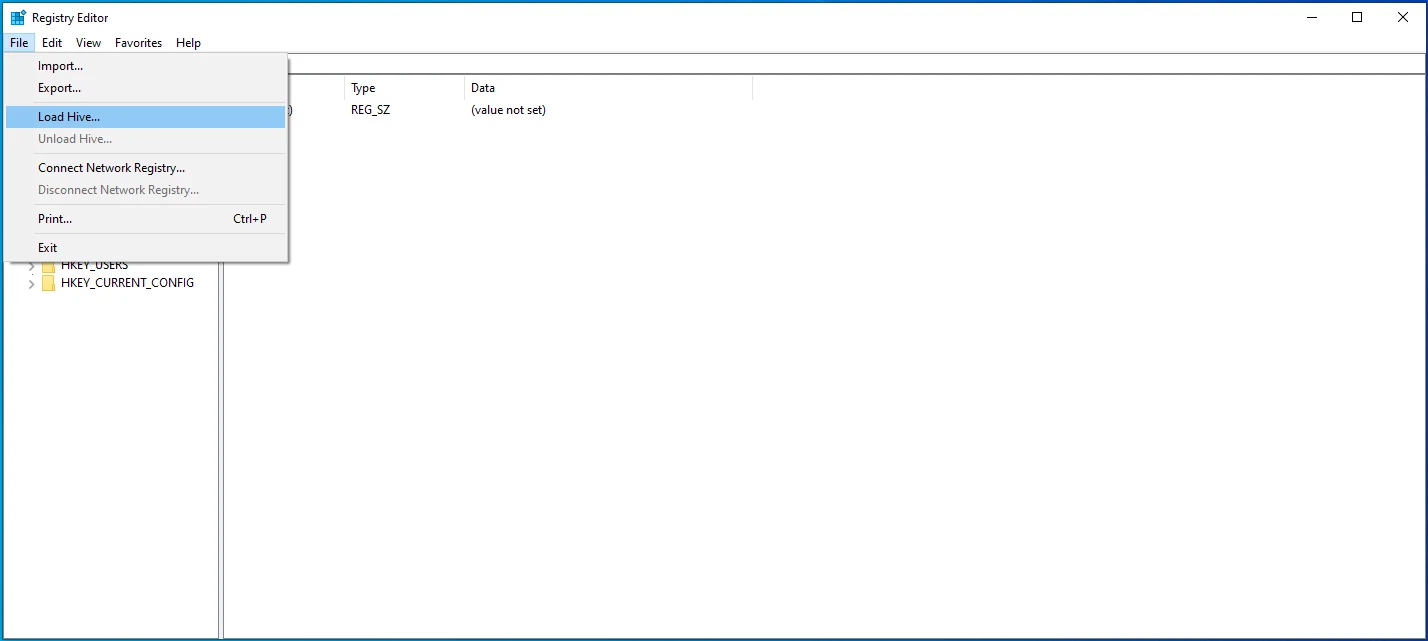
- На этом этапе вам нужно будет получить доступ к диску, на котором установлена Windows 10 на вашем ПК. Проверьте по этому пути: C:WindowsSystem32config.
- Вы должны увидеть файл с именем SAM. Открой это.
- Пока вы все еще находитесь в диалоговом окне «Загрузить куст», скопируйте и вставьте следующий текст и нажмите «ОК»: REM_SAM.
- Затем вернитесь в окно редактора реестра и перейдите в папку HKEY_LOCAL_MACHINESAMSAMDomainsAccountsUsers00001F4.
- Выберите клавишу 000001F4, а затем дважды коснитесь двоичного значения F на правой панели.
- Затем найдите строку для записи 0038. Найдя ее, измените значение по умолчанию с 11 на 10.
- Затем нажмите «ОК», а затем выйдите из редактора реестра и командной строки.
- После этого перезагрузите Windows 10 и проверьте, включена ли учетная запись администратора.
Второй подход:
- На домашней странице редактора реестра перейдите по следующему пути: HKEY_LOCAL_MACHINE > ПРОГРАММНОЕ ОБЕСПЕЧЕНИЕ > Microsoft > Windows NT > CurrentVersion > Winlogon > SpecialAccounts > UserList.
- На последней вкладке щелкните правой кнопкой мыши параметр UserList.
- Во всплывающем меню разверните «Создать» и выберите «DWORD_Value».
- Используйте «Admin» в качестве имени значения и нажмите Enter.
- Выйдите из редактора и перезагрузите компьютер.
Теперь ваша учетная запись администратора должна быть активной. Вы можете отключить его, удалив созданное вами значение. Однако, если ни одно из исправлений не сработало, попробуйте изменить несколько политик безопасности на своем ПК, как описано в следующем методе.
4. Используйте редактор групповой политики
Вы можете использовать этот инструмент для изменения и сброса учетных записей пользователей на вашем устройстве. Вы также можете использовать его для восстановления отключенной учетной записи администратора в Windows 10.
См. шаги здесь:
- Нажмите сочетание клавиш Windows + R, чтобы открыть диалоговое окно «Выполнить».
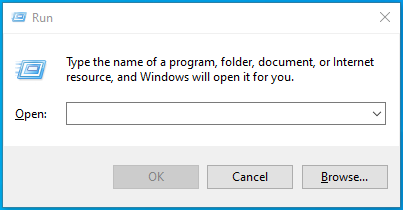
- Введите «gpedit.msc» (без кавычек) в текстовое поле и нажмите «ОК», чтобы запустить редактор групповой политики.
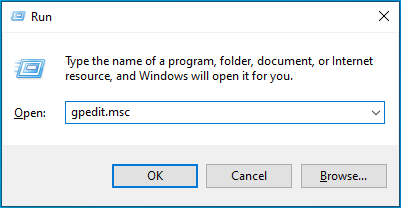
- Используйте следующий путь, чтобы найти локальные политики: Конфигурация локального компьютера > Параметры Windows > Параметры безопасности > Локальные политики.
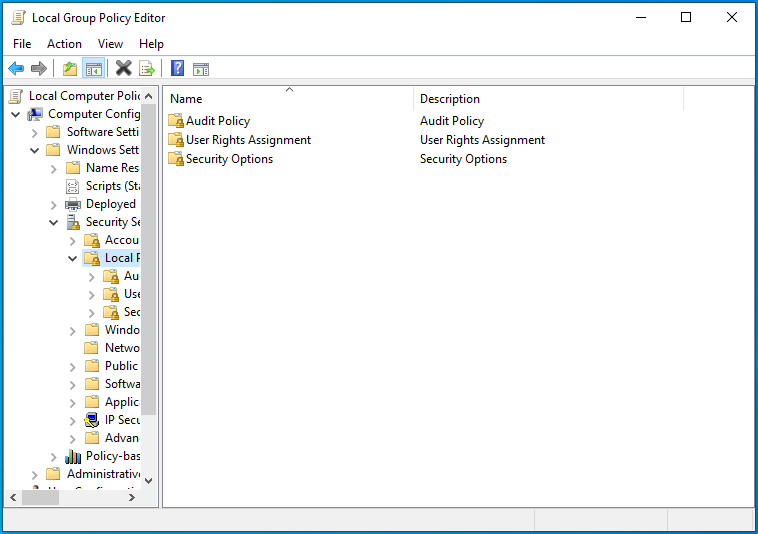
- На этой вкладке дважды щелкните Параметры безопасности.
- На правой панели перейдите в «Учетные записи: статус учетной записи администратора».
- Дважды щелкните, чтобы просмотреть его свойства, и установите для него значение «Включено».
- Наконец, нажмите OK > Применить, а затем выйдите из редактора.
(Примечание. Вы не можете выполнять описанные выше процедуры, если используете версию Windows Home. Вместо этого попробуйте следующий вариант.)
5. Используйте Windows PowerShell
Это еще один способ включить скрытую учетную запись администратора Windows 10. Кроме того, Windows PowerShell похожа на командную строку, но немного более продвинутая.
С учетом сказанного попробуйте выполнить следующие шаги:
- Нажмите сочетание клавиш Windows + X, чтобы вызвать меню Power User, и выберите параметр PowerShell (Admin).
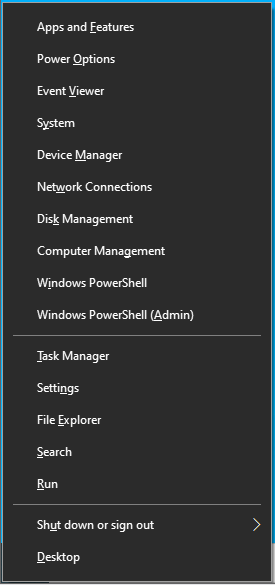
- Либо введите «PowerShell» (без кавычек) в строку поиска и используйте параметр «Запуск от имени администратора», чтобы открыть его.
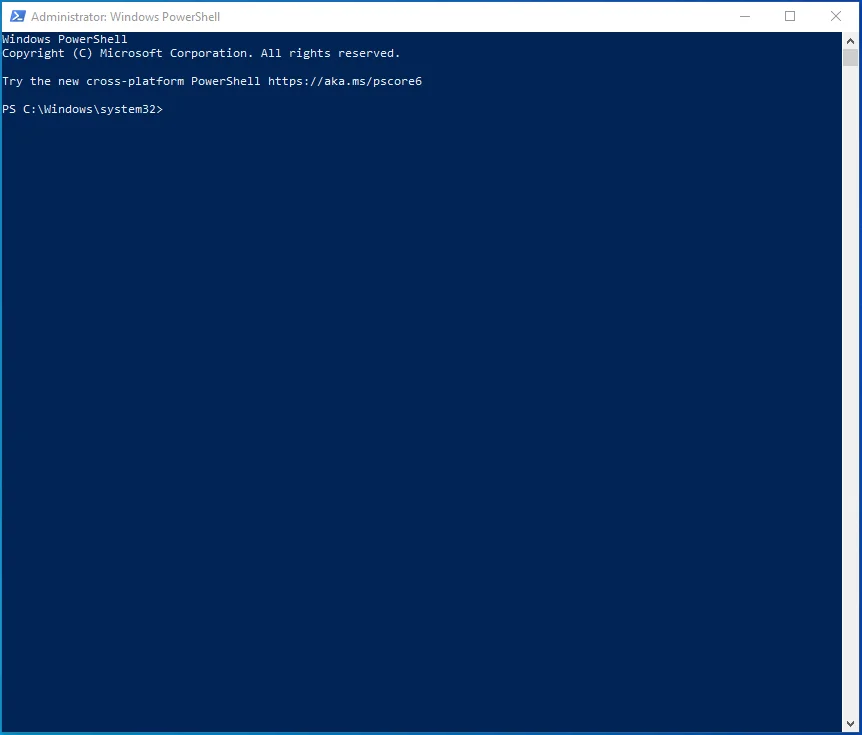
- Затем скопируйте приведенную ниже командную строку, вставьте ее в окно PowerShell и нажмите Enter:
Enable-LocalUser -Name «Администратор» (чтобы включить учетную запись администратора)
Disable-LocalUser -Name «Администратор» (чтобы отключить учетную запись администратора)
4. После этого вы можете получить доступ к учетной записи администратора. Закройте окно PowerShell.
Примечание. Если вы используете неанглоязычную версию Windows, приведенные выше команды могут не работать.
6. Настройте новую учетную запись пользователя
Если все вышеперечисленные методы не сработали, вы можете решить проблему, преобразовав новую учетную запись пользователя в учетную запись администратора.
Вот как это сделать:
- Перейдите в раздел «Учетные записи» в окне «Настройки».
- Нажмите «Семья и другие пользователи» (на левой панели).
- На правой панели следующего экрана нажмите «Добавить кого-то еще на этот компьютер».
- Если появится запрос на подтверждение, выберите «У меня нет данных для входа этого человека».
- Далее нажмите «Добавить пользователя без учетной записи Microsoft».
- Введите имя учетной записи и нажмите «Далее».
- Снова вернитесь к экрану меню «Семья и другие пользователи».
- Вы увидите новую учетную запись справа. Дважды щелкните по нему и выберите «Изменить тип учетной записи».
- В появившемся диалоговом окне установите тип учетной записи «Администратор» и нажмите «ОК».
После этого ваша новая учетная запись администратора должна быть готова к использованию. Вы можете войти без пароля.
Вывод
Прочитав эту статью, вы должны знать, как включить или отключить учетную запись администратора в Windows 10.
Вы нашли это руководство полезным? Пожалуйста, дайте нам знать в разделе комментариев.
