[ИСПРАВЛЕНО] Сенсорная панель ноутбука Acer не работает
Опубликовано: 2020-12-22Навигация по ноутбуку без работающей сенсорной панели может быть очень неприятной, особенно если у вас нет запасной мыши. К сожалению, это распространенный опыт среди пользователей ноутбуков Acer.
Большинству владельцев Acer приходилось полностью полагаться на использование внешней мыши. Если это про вас, мы научим вас, как быстро починить тачпад на ноутбуке Acer.
Почему сенсорная панель перестала работать на моем ноутбуке Acer?
Тачпад может работать неправильно на ноутбуке Acer из-за многих факторов, но наиболее распространенными из них являются следующие:
- Тачпад выключен.
- Ваш ноутбук Acer загружается неправильно.
- Есть проблема с биосом.
- У вас устаревшие или несовместимые драйверы.
Мы кратко рассмотрим общие причины. После этого мы покажем вам самые быстрые способы решения проблемы.
Тачпад выключен
Большинство ноутбуков Acer позволяют быстро включать и выключать тачпад с помощью сочетания клавиш или одной клавиши. Таким образом, возможно, при использовании клавиатуры вы случайно вызвали команду выключения тачпада.
Ваш ноутбук Acer загружается неправильно
Как и все аппаратные компоненты, ваша сенсорная панель имеет свои драйверы устройств, и она полагается на них для правильной работы. Допустим, операционная система не загружается правильно во время запуска или не может эффективно работать с драйверами сенсорной панели. Если это так, функциональность пострадает или вообще перестанет работать.
Есть проблема с BIOS
Иногда BIOS возвращался к своим предыдущим настройкам, запуская некоторые службы и останавливая другие. Тем не менее, тачпад часто входит в число сервисов с ограниченным доступом.
У вас устаревшие или несовместимые драйверы
Среди других причин, о которых сообщают пользователи, сенсорная панель которых перестала работать, наиболее распространенными являются устаревшие или несовместимые драйверы устройств. Проблемы, связанные с драйверами, могут быть вызваны повреждением или отсутствием системных файлов или недавними обновлениями системы.
Сказав это, давайте начнем исследовать решения.
(Примечание. Прежде чем приступить к работе, вам понадобится внешняя мышь для навигации по всему процессу, пока тачпад не начнет работать).
Как исправить тачпад, который не работает на ноутбуке Acer
Включите тачпад
Включить тачпад на ноутбуке Acer можно двумя способами: использовать сочетания клавиш или изменить настройки с панели управления.
Использование сочетания клавиш
Найдите функциональную клавишу (Fn) и значок сенсорной панели (изображение пальца на сенсорной панели) на клавиатуре. Если вы найдете его, удерживайте функциональную клавишу, а затем коснитесь значка сенсорной панели. В зависимости от вашей клавиатуры значок сенсорной панели должен быть где-то среди F-клавиш. Во многих случаях это часто F6 или F7.
Использование панели управления
- Нажмите сочетание клавиш Windows + R, чтобы открыть диалоговое окно «Выполнить».
- Введите «control.exe» (без кавычек) и нажмите Enter, чтобы открыть окно панели управления.
- Дважды щелкните «Оборудование и звук», а затем выберите «Мышь и сенсорная панель».
- Щелкните Дополнительные параметры мыши, чтобы открыть окно свойств мыши.
- Нажмите на устройство мыши.
- Если он отключен, нажмите «Включить устройство».
- Нажмите «Применить» -> «ОК», затем выйдите из окна «Панель управления».
Проверьте, устранена ли проблема сейчас. Если разницы нет, переходим к следующему способу.
Перезагрузите ноутбук
Перезагрузка ноутбука может восстановить нормальное рабочее состояние сенсорной панели. Другой подход, который также работает на компьютерах Acer, заключается в повторной установке батареи перед загрузкой.
Выполните следующие действия:
- Убедитесь, что ноутбук включен.
- Если зарядное устройство ноутбука подключено, отключите его.
- Извлеките аккумулятор, не выключая компьютер.
- Подождите около 30 минут и снова вставьте аккумулятор.
- Теперь включите питание и посмотрите, реагирует ли сенсорная панель.
Предположим, что проблема не устранена, беспокоиться не о чем. Попробуйте следующий шаг.
Переустановите драйвер тачпада
- Нажмите сочетание клавиш Windows + R, чтобы открыть диалоговое окно «Выполнить».
- Введите «devmgmt.msc» (без кавычек) и нажмите «ОК», чтобы открыть окно диспетчера устройств.
- Разверните Мыши и другие указывающие устройства в списке устройств в окне диспетчера устройств.
- Щелкните правой кнопкой мыши Elantech или Synaptics, в зависимости от того, что доступно.
- Во всплывающем меню выберите Удалить устройство.
- Установите флажок подтверждения рядом с Удалить программное обеспечение драйвера для этого устройства.
- Нажмите Удалить для окончательного подтверждения.
- Перезагрузите ноутбук после завершения удаления драйвера.
Windows автоматически восстановит удаленный драйвер. Проверьте, работает ли сейчас тачпад. В противном случае вам может потребоваться обновить драйвер.

Обновите драйверы тачпада
Вы можете обновить драйверы устройств двумя способами: вручную или автоматически.
Обновление драйверов вручную
- Откройте диспетчер устройств.
- Разверните Мыши и другие указывающие устройства в списке устройств в окне диспетчера устройств.
- Щелкните правой кнопкой мыши драйвер сенсорной панели (Synaptic или Elantech).
- Выберите Обновить программное обеспечение драйвера.
- Windows автоматически выполнит поиск доступных обновлений и предоставит вам доступную версию.
- При появлении запроса загрузите и установите обновленную версию драйвера сенсорной панели.
- Перезагрузите ноутбук, чтобы все изменения вступили в силу.
- Проверьте, решена ли проблема после завершения перезагрузки.
(Примечание. При ручном методе это процесс наугад. Нет гарантии, что обновленная версия драйвера сенсорной панели идеально подойдет для вашего устройства. Система также может не предлагать вам обновление, даже если доступно обновление для установки).
Чтобы избежать всех проблем с обновлением драйверов вручную, мы рекомендуем использовать надежное стороннее программное обеспечение для выполнения обновления.
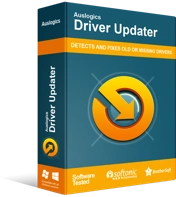
Устранение проблем с ПК с помощью средства обновления драйверов
Нестабильная работа ПК часто бывает вызвана устаревшими или поврежденными драйверами. Auslogics Driver Updater диагностирует проблемы с драйверами и позволяет обновлять старые драйверы все сразу или по одному, чтобы ваш компьютер работал более плавно.
Смотрите наше решение ниже.
Автоматическое обновление драйверов
Использование Auslogics Driver Updater для обновления драйвера сенсорной панели является предпочтительным методом. Помимо устранения проблем, связанных с ручным обновлением, вы можете использовать программное обеспечение для обновления всех драйверов устройств одним щелчком мыши.
(Обратите внимание, что бесплатная версия позволяет обновлять только один драйвер в час. Для более приятного и беспрепятственного использования мы рекомендуем вам купить профессиональную версию по доступной цене).
Изменить настройки сенсорной панели из BIOS
Тачпад может не работать, если в настройках BIOS установлено значение Advanced, а не Basic. В этом случае вам нужно будет зайти в меню BIOS и изменить настройки. Многие пользователи успешно использовали этот метод.
Чтобы начать, выполните следующие действия:
- Загрузите ноутбук, удерживая клавишу F1 или Del.
- С помощью клавиш со стрелками перейдите на вкладку «Основные».
- Найдите сенсорную панель и нажмите Enter.
- Выберите вариант «Основной» и сохраните изменения.
- Выйдите из меню BIOS и загрузите Windows в обычном режиме.
- Проверьте, решена ли проблема сейчас.
Если приведенное выше решение не помогло устранить проблему, попробуйте следующий шаг.
Восстановить Windows
- Нажмите клавишу с логотипом Windows + X и выберите «Настройки» во всплывающем меню.
- Выберите «Обновление и безопасность» -> «Восстановление».
- Нажмите «Перезагрузить сейчас», чтобы перезагрузить компьютер и перейти к экрану «Управление восстановлением Windows».
- Выберите «Устранение неполадок» -> «Сбросить этот компьютер».
- Выберите способ восстановления системы из вариантов в списке.
- Следуйте последующим инструкциям, чтобы завершить процесс.
Когда восстановление системы будет завершено, проверьте, решена ли проблема.
Обратитесь к техническому специалисту
Если описанные выше методы не сработали для вас, скорее всего, это аппаратная проблема, вызванная загрязнением или повреждением. Было бы полезно, если бы вы попросили техника диагностировать проблему и предложить решения для ее устранения.
Используйте внешнюю мышь
Если вам нужно срочно воспользоваться компьютером и вы не можете позволить себе вызвать специалиста, использование внешней мыши может помочь временно облегчить ситуацию. Кроме того, это может быть лучшим решением, если ваш бюджет невелик, в основном потому, что новый тачпад обходится дорого.
Вывод
Было ли наше руководство полезным для устранения ошибки «тачпад не работает» на вашем ноутбуке Acer? Пожалуйста, оставьте комментарий ниже. Если проблема более сложна, сообщите нам более подробную информацию о проблеме, и мы быстро ответим. Вы также можете посетить наш блог, чтобы прочитать наши статьи и оптимизировать пиковую производительность вашего ПК.
