Исправить ошибку сокета, возникшую во время теста загрузки
Опубликовано: 2022-06-27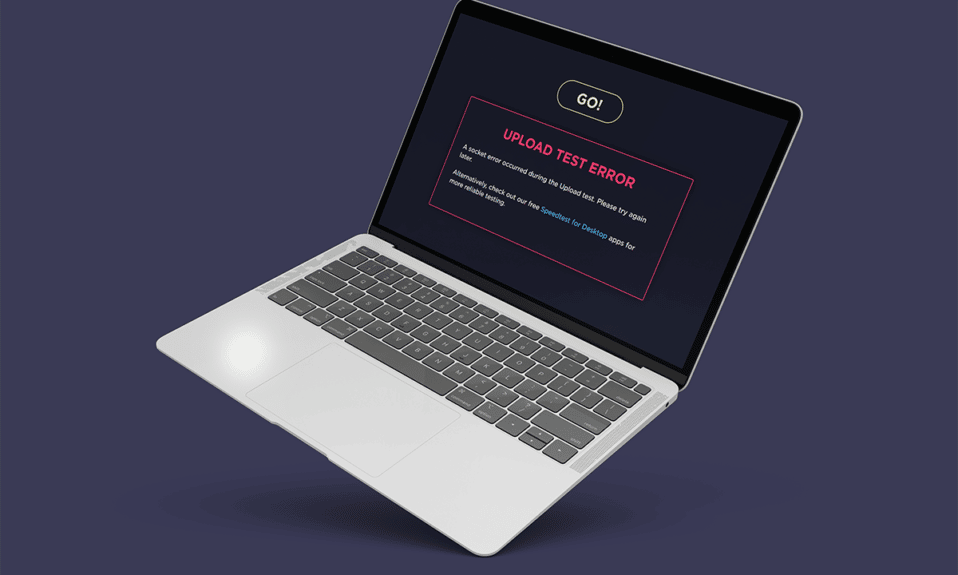
Сбой подключения к Интернету — это то, о чем мы даже не хотим думать. Интернет-соединение стало неотъемлемой частью нашей повседневной жизни. Все во всем мире взаимосвязано и создает глобализированную среду. При таком большом значении разочарование из-за сбоя сетевого подключения понятно. Когда происходит этот сценарий, большинство интернет-пользователей первым делом проверяют скорость сети. Чтобы узнать скорость сети, люди часто используют онлайн-инструменты. К сожалению, в последнее время некоторые пользователи сообщали об ошибках сокетов при выполнении теста скорости. Эта статья поможет вам устранить ошибку сокета, возникшую во время теста загрузки.
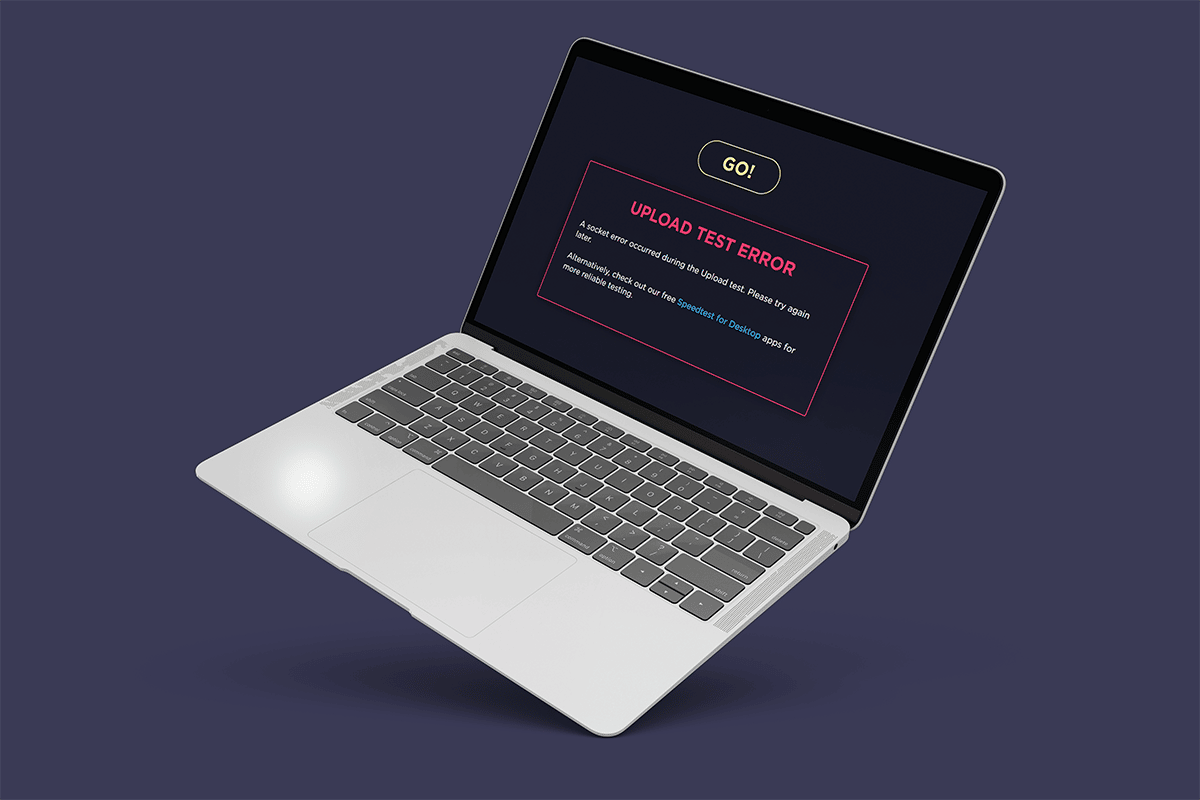
Содержание
- Исправить ошибку сокета, возникшую во время теста загрузки в Windows 10
- Метод 1: включить правило платформы подключенных устройств
- Способ 2: остановить синхронизацию на OneDrive или Google Диске
- Способ 3: добавить исключение в антивирус
- Способ 4: временно отключить антивирус (если применимо)
- Способ 5: удалить антивирус (не рекомендуется)
- Совет для профессионалов: попробуйте другие сервисы для тестирования скорости
Исправить ошибку сокета, возникшую во время теста загрузки в Windows 10
Ознакомьтесь с причинами ошибки сокета, возникшей во время теста загрузки, которая указана ниже:
- Нерелевантные исходящие правила в вашей системе Брандмауэр Windows могут быть причиной проблемы с ошибкой сокета.
- Активный процесс синхронизации приложений облачного хранилища, таких как OneDrive, Google Диск и Dropbox, работающий в фоновом режиме, потребляет много пропускной способности сети и создает помехи при проверке скорости Интернета.
- Наличие антивирусных программ на вашем ПК.
Вышеупомянутые причины сценария могут быть легко устранены. Следовательно, попробуйте методы, приведенные ниже, один за другим, чтобы найти потенциальное решение, как исправить ошибку сокета в Windows 10.
Метод 1: включить правило платформы подключенных устройств
Ошибка сокета, возникшая во время тестовой загрузки через браузер, может быть связана с брандмауэром. Это также применимо к встроенному брандмауэру Windows. Многие пользователи сообщили, что эта конкретная проблема возникает из-за исходящего правила. Теперь, если у вас даже возникают другие проблемы с подключением к сети Ethernet, не забудьте включить правило исходящего трафика. Вот как это сделать.
1. Нажмите одновременно клавиши Windows + R и запустите диалоговое окно «Выполнить».
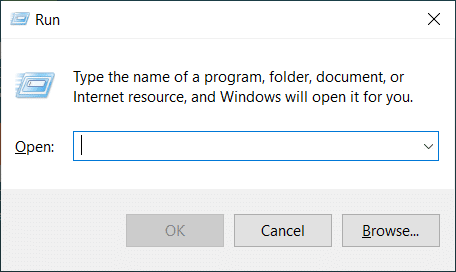
2. Введите firewall.cpl и нажмите клавишу Enter , чтобы запустить брандмауэр Защитника Windows .
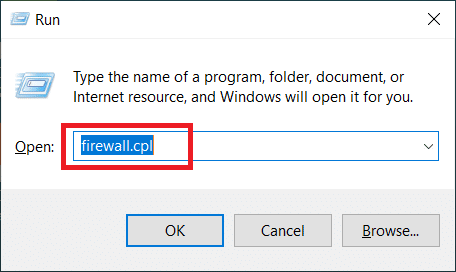
3. На странице брандмауэра Защитника Windows выберите Дополнительные параметры на левой панели.
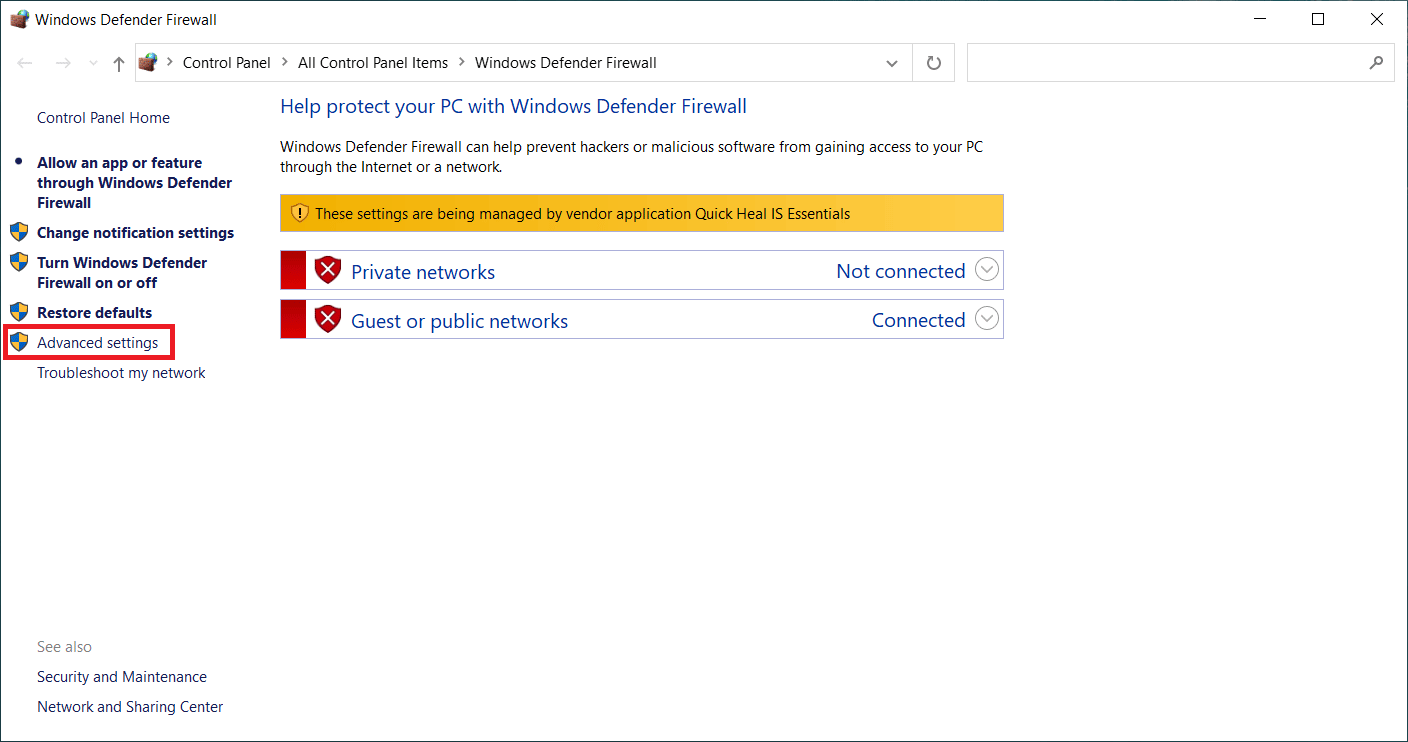
4. На странице « Брандмауэр Защитника Windows в режиме повышенной безопасности » выберите параметр « Исходящие правила » в левой панели меню.
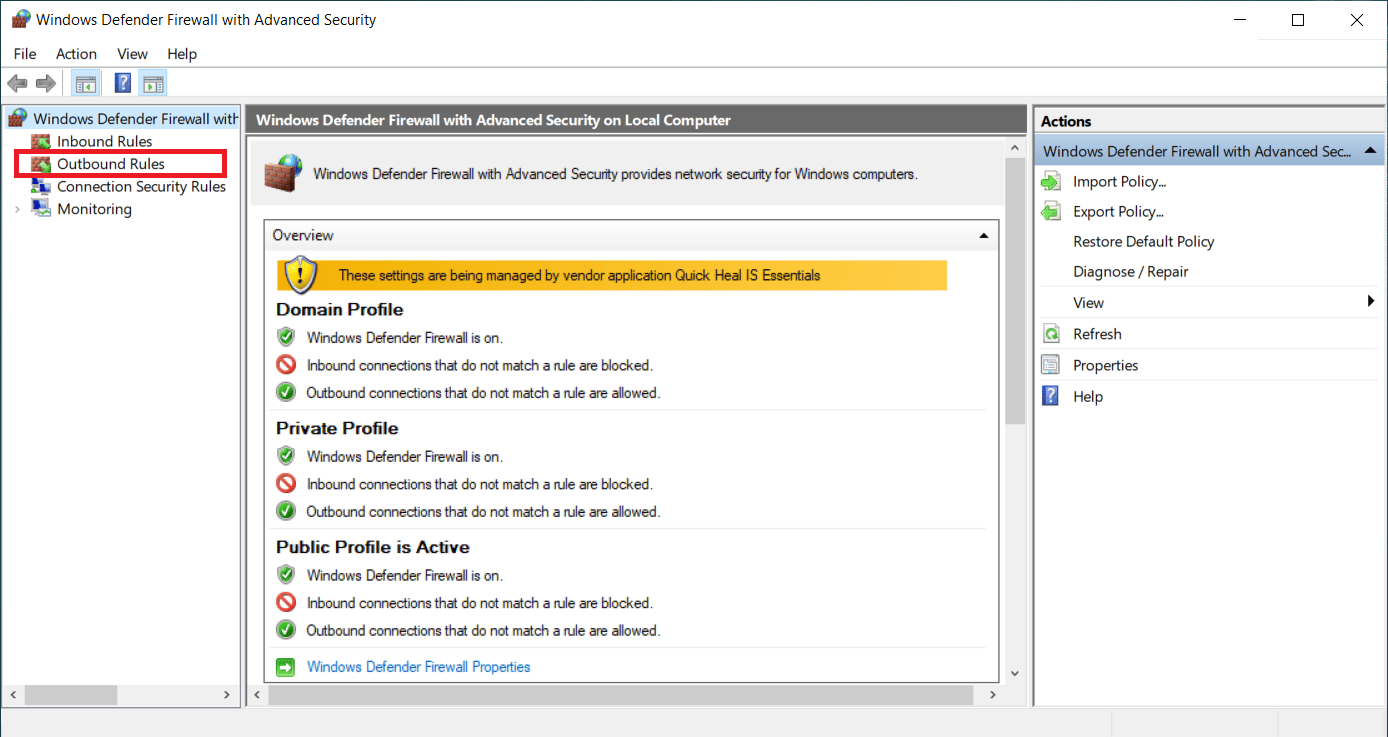
5. Прокрутите вниз меню « Правила для исходящих подключений» на правой панели. Найдите платформу подключенных устройств — параметр Wi-Fi Direct Transport (TCP-OUT) . Затем дважды щелкните его, чтобы запустить.
Примечание. Если вы столкнулись с проблемой из-за подключения к сети Ethernet, запустите исходящее правило платформы подключенных устройств (TCP-Out).
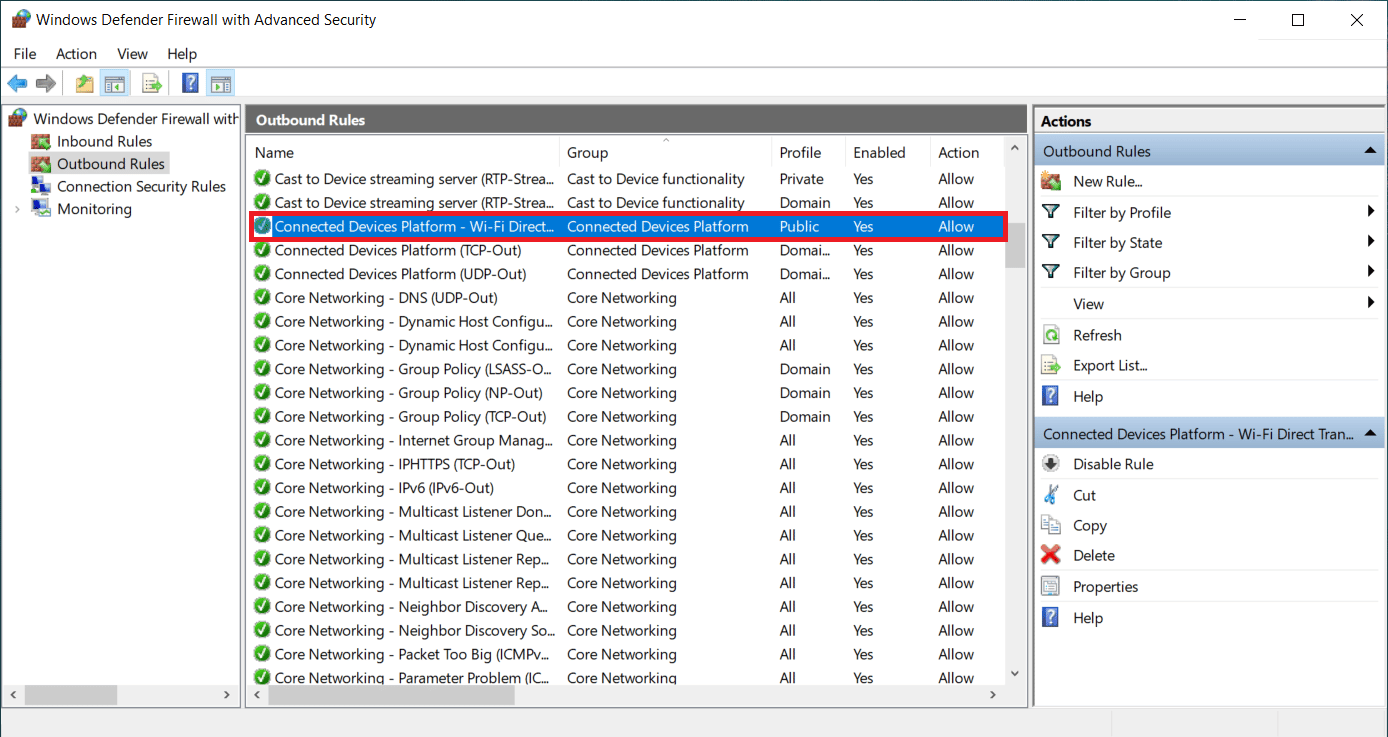
6. В окне свойств «Платформа подключенных устройств — Wi-Fi Direct Transport (TCP-OUT) » перейдите на вкладку « Общие » и установите флажок « Включено » в разделе « Общие », как показано на рисунке.
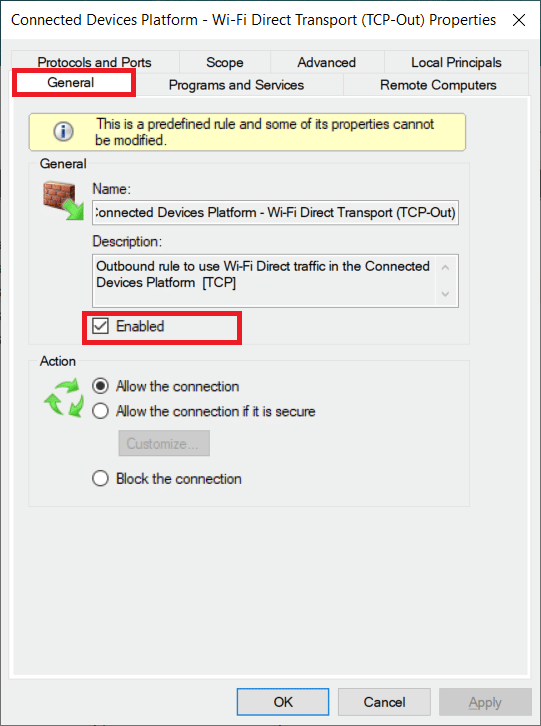
7. Затем выберите Применить , чтобы сохранить внесенные изменения.
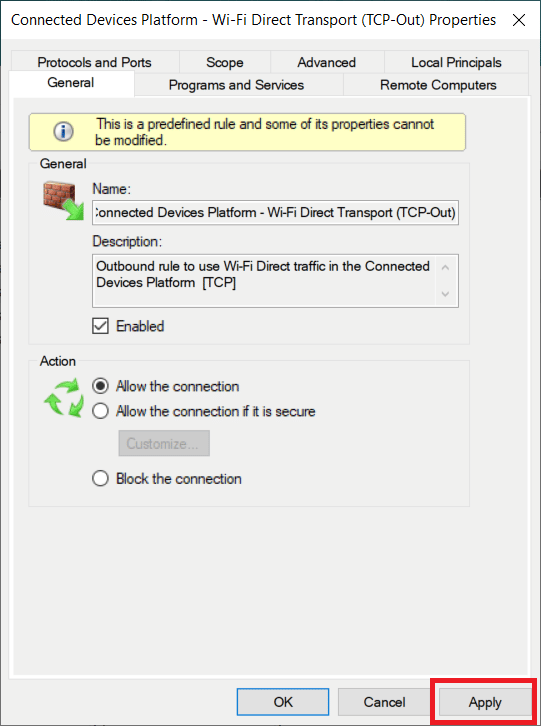
8. Нажмите OK , чтобы закрыть все следующие окна.
9. Наконец, перезагрузите компьютер . После повторного открытия запустите тест скорости.
Читайте также: Исправление невозможности активировать брандмауэр Защитника Windows
Способ 2: остановить синхронизацию на OneDrive или Google Диске
Вы используете настольную версию OneDrive или Google Диска на своем ПК? Затем эти приложения облачного хранилища могут быть ответственны за ошибку теста загрузки. Обычно приложения облачного хранилища используют большую пропускную способность Интернета, если они находятся в режиме синхронизации, что происходит, когда они используются в качестве основного решения для хранения. Несколько пользователей сообщили, что столкнулись с этой ошибкой при выполнении теста скорости и обнаружили, что OneDrive или Google Диск активно загружаются и потребляют много трафика. Таким образом, чтобы исправить ошибку теста загрузки, вам необходимо отключить опцию синхронизации в облачных приложениях.
Вариант I: приостановка синхронизации в OneDrive
Вот как отключить активную синхронизацию в OneDrive. Следуйте инструкциям ниже, чтобы сделать это.
1. Щелкните значок облака на панели задач, чтобы открыть настольную версию One Drive .
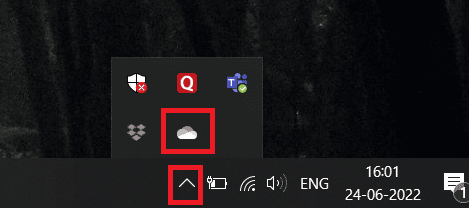
2. В окне OneDrive щелкните значок « Настройки ».
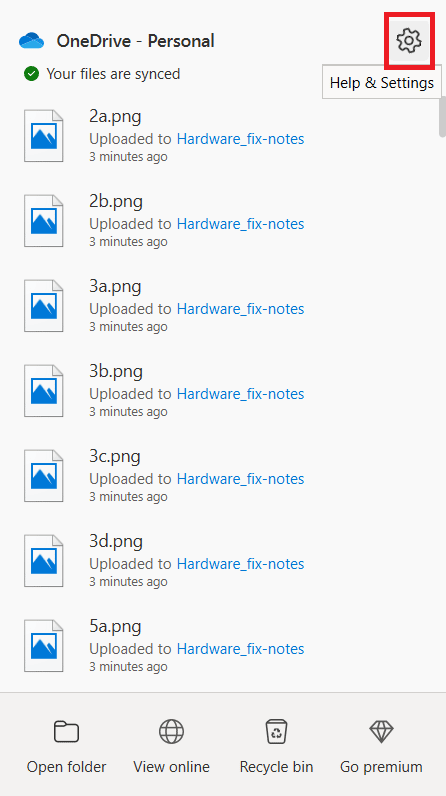
3. В контекстном меню выберите параметр « Приостановить синхронизацию ».

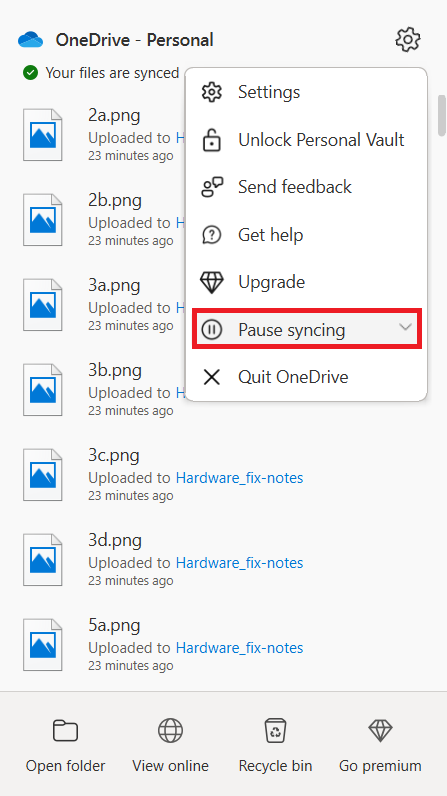
4. Теперь установите время на 2 часа . Этой продолжительности более чем достаточно для завершения теста скорости.
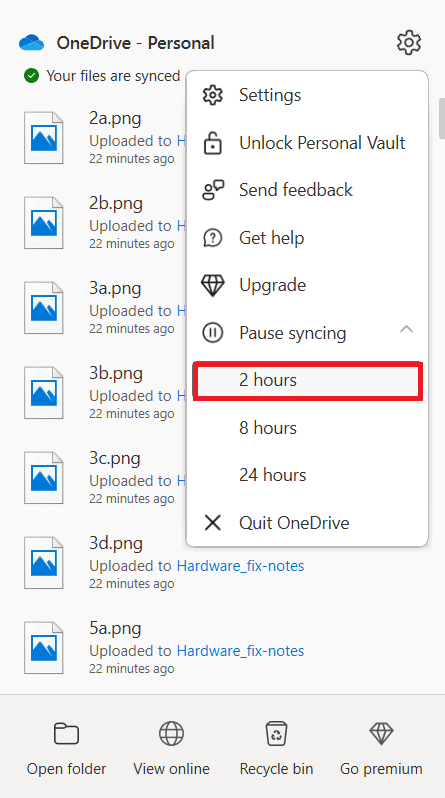
После отключения параметра синхронизации OneDrive выполните тест скорости и проверьте, устранена ли проблема с ошибкой сокета.
Вариант 2. Приостановка синхронизации на Google Диске
Вот как отключить активную синхронизацию на Google Диске. Следуйте инструкциям ниже, чтобы сделать это.
1. Перейдите на панель задач и выберите значок, связанный с облачным приложением Google Диска.
2. Если диск активно синхронизирует файлы, щелкните значок с тремя вертикальными точками в правом верхнем углу окна Google Диска.
3. Затем в появившемся контекстном меню выберите параметр « Приостановить синхронизацию », чтобы отключить режим синхронизации.
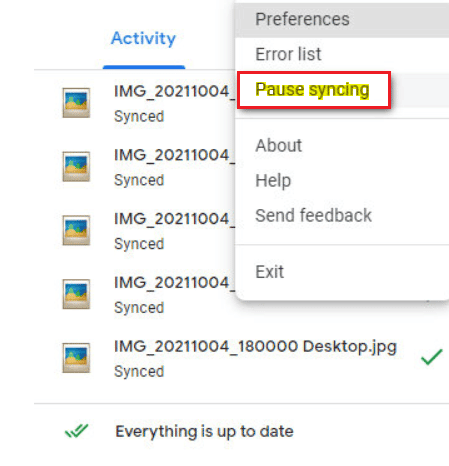
После отключения параметра синхронизации с Google Диском выполните тест скорости и проверьте, не устранена ли ошибка сокета во время теста загрузки.
Если проблема решается отключением режима синхронизации в Google Диске, то все в порядке. Теперь вернитесь к тому же пункту меню Google Диска и выберите « Возобновить » в контекстном меню, чтобы снова установить активный процесс синхронизации.
Читайте также: Устранение проблем с синхронизацией OneDrive в Windows 10
Способ 3: добавить исключение в антивирус
Иногда антивирусное приложение помечает компонент проверки скорости как подозрительную активность из-за его чрезмерной защиты, что, в свою очередь, вызывает его как ошибку сокета. Такие приложения, как Avast Antivirus, Kaspersky и Comodo, известны своей блокировкой между вашим ПК и сервером проверки скорости.
Если вы используете такие антивирусные программы, то вам нужно создать исключение в самом антивирусном приложении, чтобы тест скорости прошел гладко.
Примечание. Параметр исключения может отличаться в зависимости от используемого вами приложения. Следовательно, убедитесь, что вы создали правильное исключение. В качестве примера здесь используется программное обеспечение Avast Antivirus .
Для приложения Avast просто следуйте приведенным ниже инструкциям, чтобы создать исключение для запуска теста скорости.
1. На главной странице Avast щелкните пункт « Меню » в правом верхнем углу, как показано на рисунке.
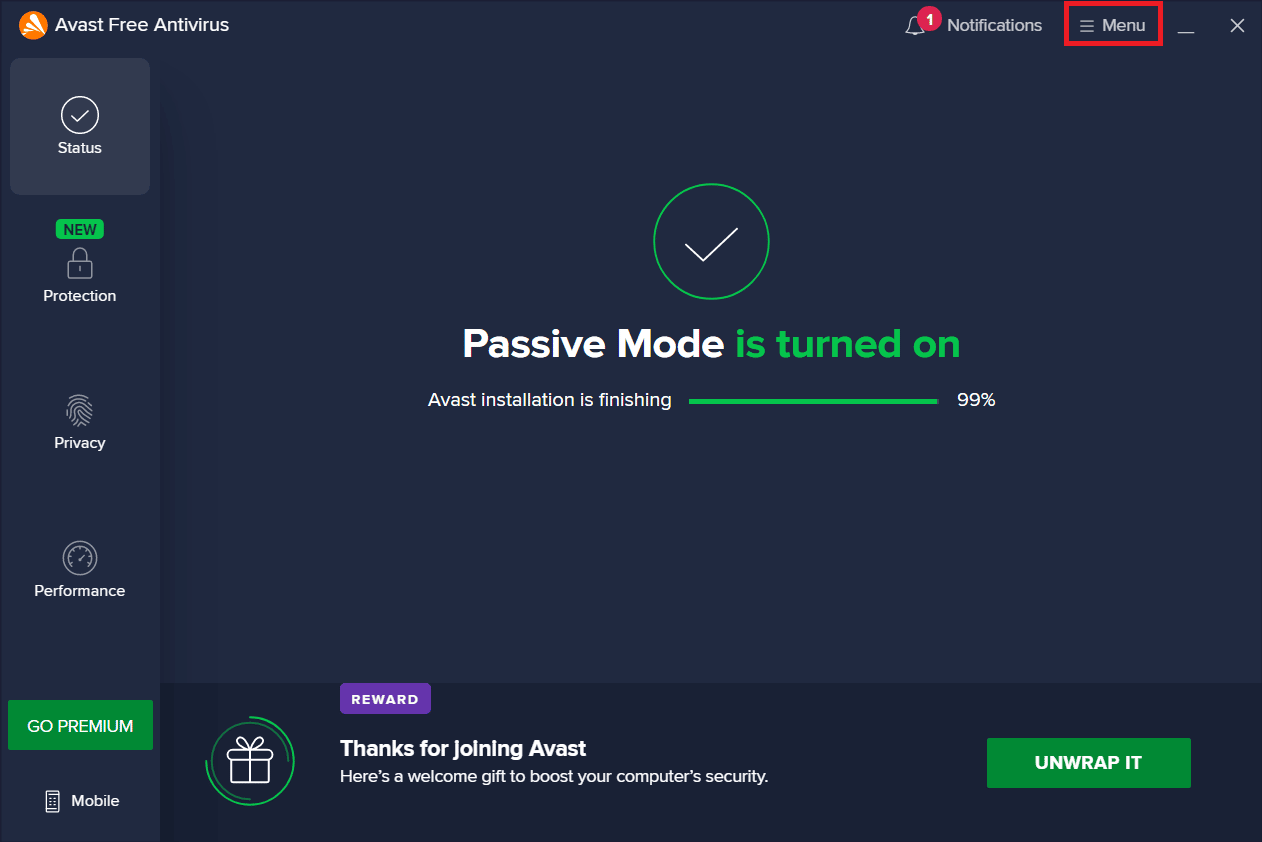
2. В контекстном меню выберите пункт Настройки .
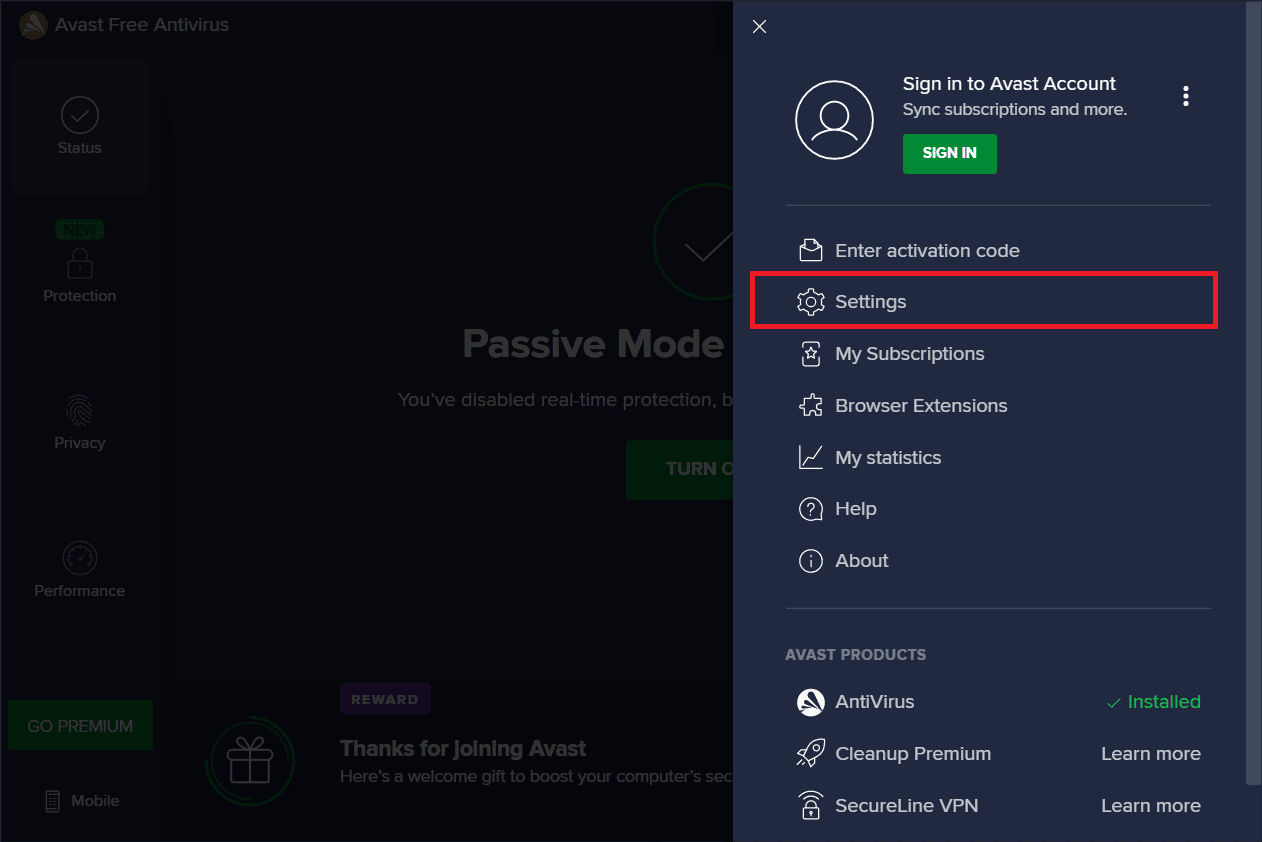
3. Перейдите на вкладку Общие .
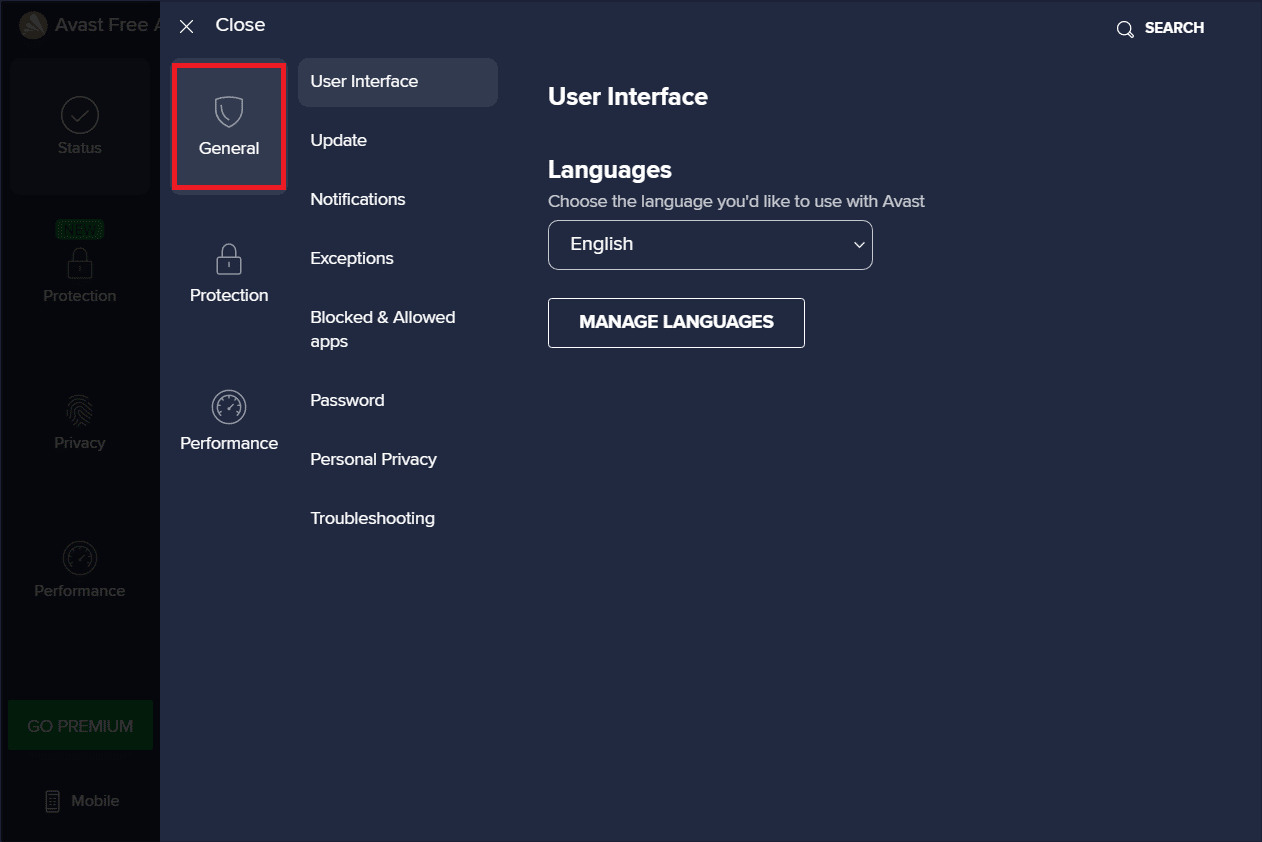
4. Теперь выберите Исключения на вкладке Общие . Затем нажмите ДОБАВИТЬ ИСКЛЮЧЕНИЯ , как выделено.
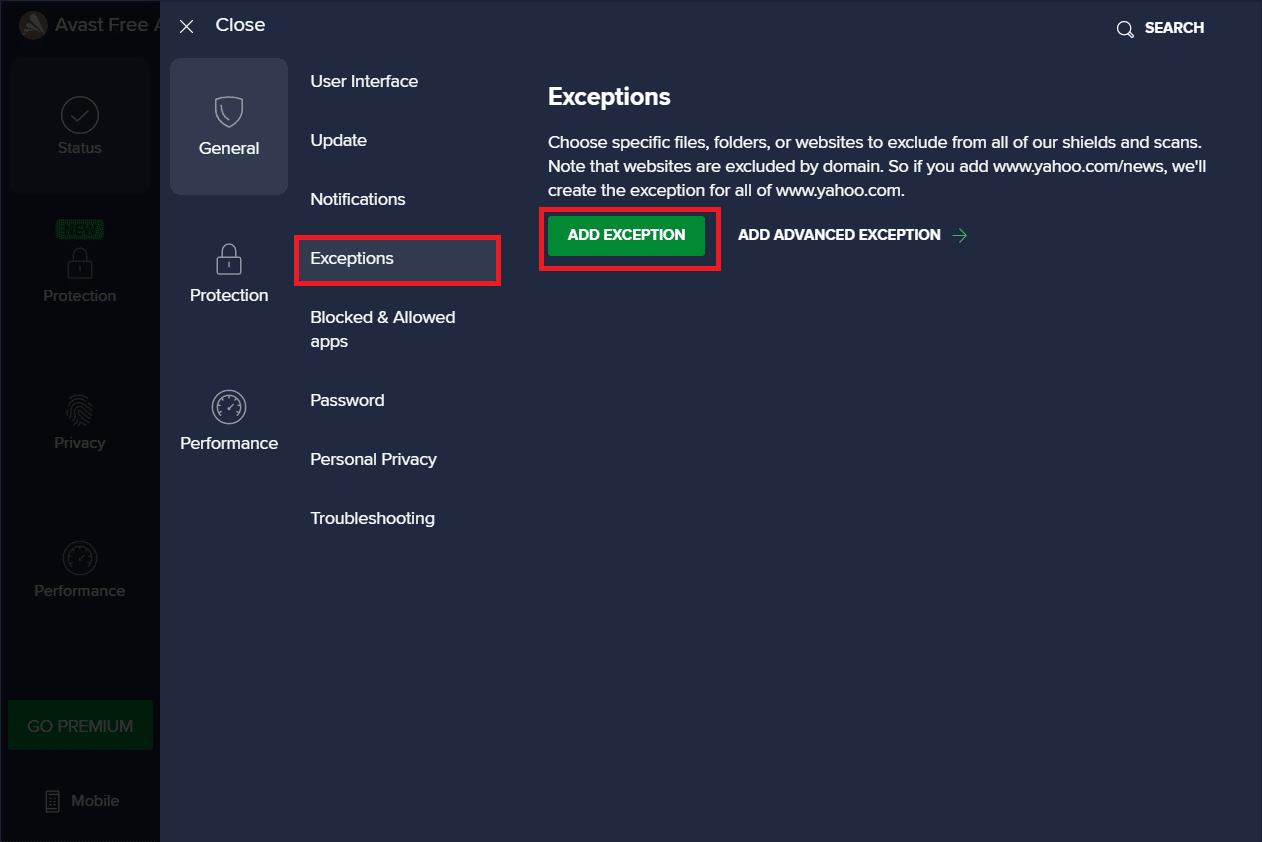
5. Введите указанный URL -адрес в поле Тип пути к файлу, путь к папке или URL -адрес и выберите ДОБАВИТЬ ИСКЛЮЧЕНИЕ , чтобы добавить URL-адрес в список исключений.
https://www.speedtest.net/
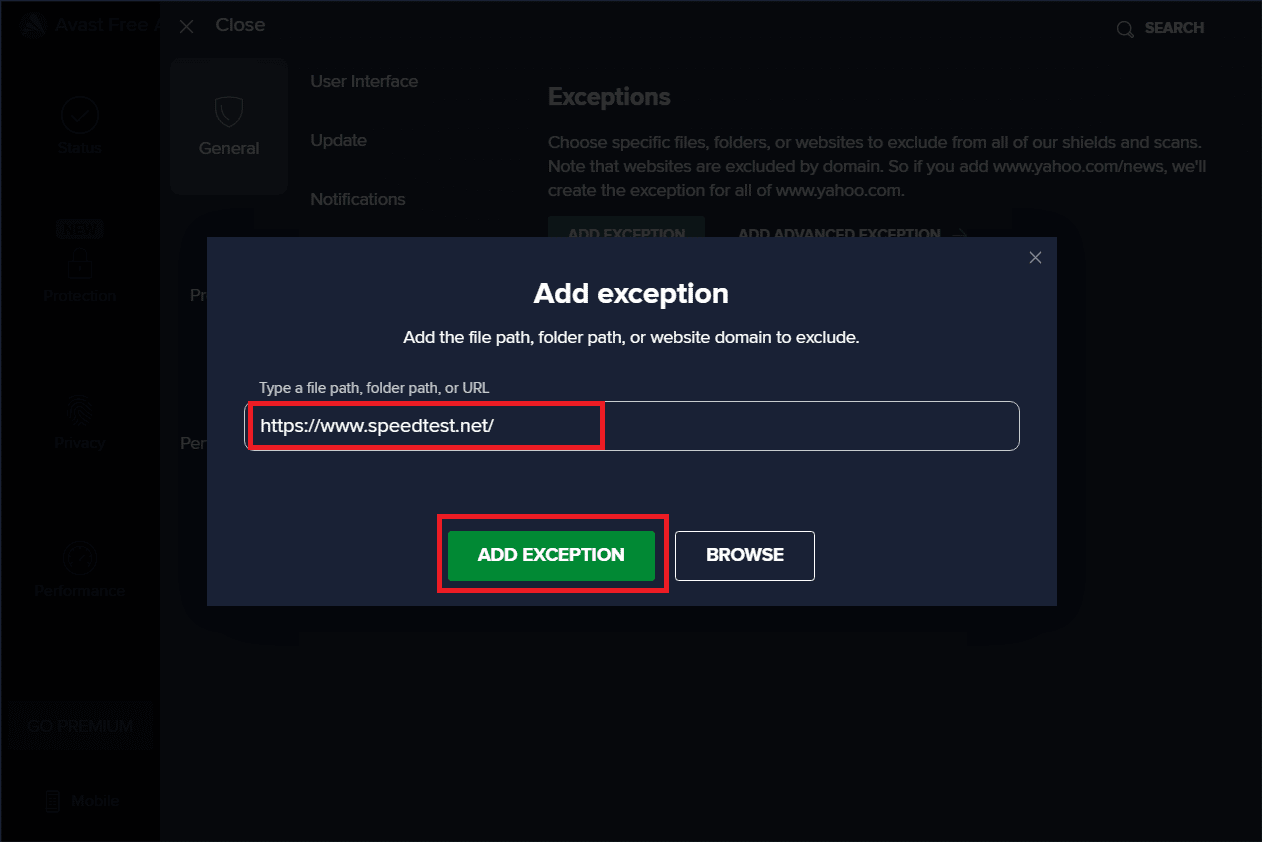
6. После этого закройте приложение Avast. Затем запустите тест скорости и проверьте, устранена ли ошибка сокета.
Читайте также: Как удалить McAfee LiveSafe в Windows 10
Способ 4: временно отключить антивирус (если применимо)
Антивирус — это широко известная программа, которая защищает вашу систему от любых внешних вредоносных угроз. Тем не менее, эта охранная полиция иногда подавляет нас чрезмерной защитой. Общеизвестным фактом является то, что антивирусы могут конфликтовать со многими другими сторонними приложениями в целях безопасности, что, в свою очередь, может блокировать программы, присутствующие в вашей системе, от их рабочего процесса и производительности. В этом случае антивирусное приложение блокирует тест скорости, что, в свою очередь, может привести к ошибке сокета. Чтобы избежать таких проблем, отключите на время все стороннее антивирусное программное обеспечение. Прочтите наше руководство о том, как временно отключить антивирус в Windows 10, чтобы отключить антивирус на определенное время.
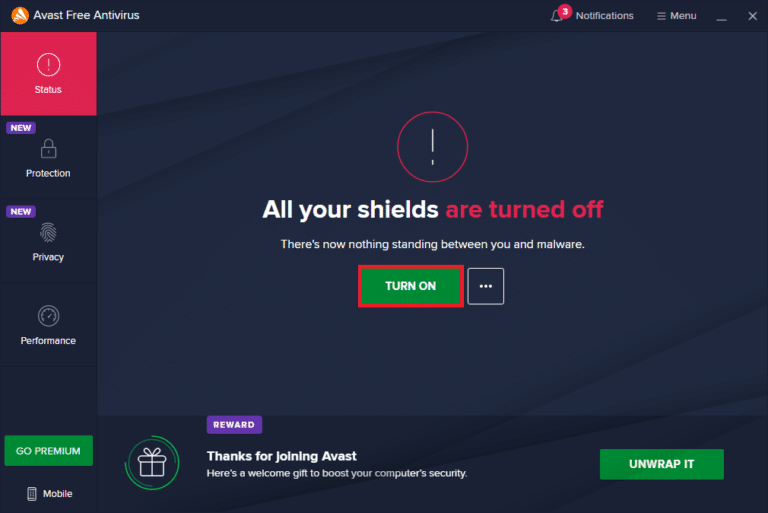
Если проблема решена, то не забудьте включить защиту, которую вы временно отключили.
Способ 5: удалить антивирус (не рекомендуется)
Альтернативный способ — удалить стороннее антивирусное приложение навсегда, если вы считаете, что оно бесполезно в будущем. Для этого ознакомьтесь с нашим руководством по
- Как полностью удалить Norton из Windows 10 и
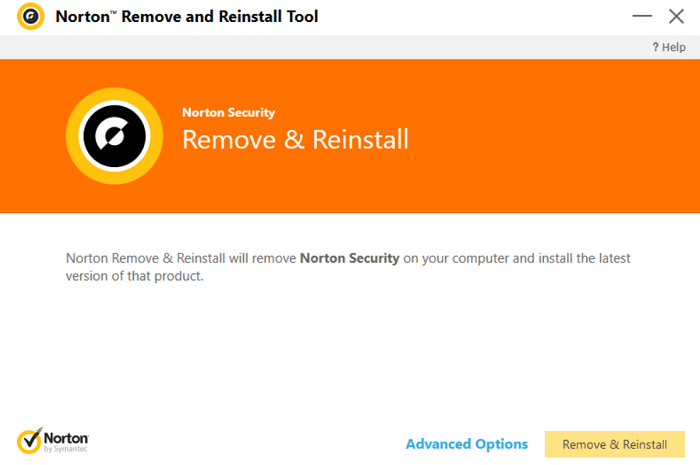
- 5 способов полностью удалить Avast Antivirus в Windows 10.
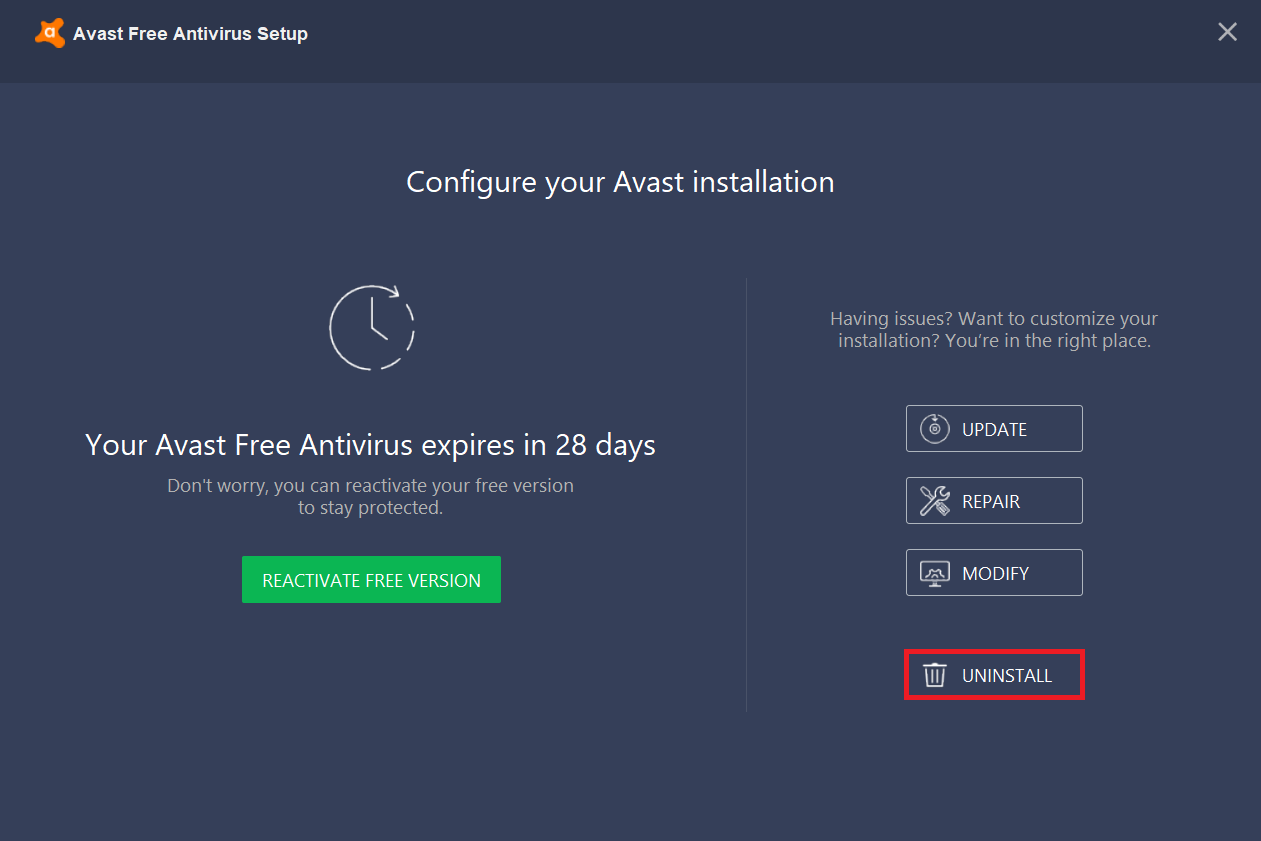
Совет для профессионалов: попробуйте другие сервисы для тестирования скорости
Все еще не повезло? Не волнуйтесь. Всегда есть другой путь. Используйте альтернативные инструменты проверки скорости и посмотрите, помогут ли они решить проблему с ошибкой сокета. SpeedTest от Ookla — это не только лучший инструмент для проверки вашего интернет-соединения. Есть также несколько других надежных инструментов, которые перечислены ниже со ссылками.
- Быстро
- Speedof.me
- Интернет-тест на здоровье
- Тест скорости Xfinity
- Тест скорости Интернета Кокса
- TestmySpeed
Рекомендуемые:
- Как исправить неработающий канал истории Roku
- Исправить ошибку «Неудачная попытка подключения L2TP» в Windows 10
- Исправить службу обновления Windows не удалось остановить
- Исправить неправильный PSK, указанный для сетевого SSID в Windows 10
Надеюсь, вы уже знаете, как исправить ошибку сокета, возникшую во время теста загрузки на ПК с Windows 10. Не стесняйтесь обращаться к нам со своими вопросами и предложениями через раздел комментариев ниже.
