Исправить 0xC00D36D5 Нет подключенных камер в Windows 10
Опубликовано: 2022-03-04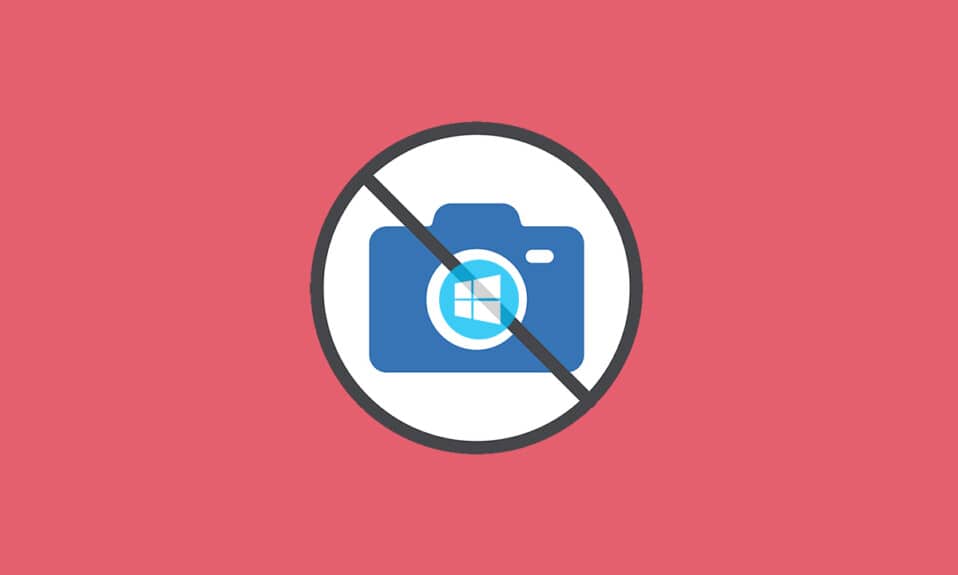
Культура работы на дому сделала камеры в ПК наиболее часто используемым встроенным инструментом современности. Это неудивительно, ведь все личные и профессиональные встречи проходят виртуально. Но что, если ваша камера не работает во время встречи? Иногда вы можете столкнуться с ошибкой «камеры не подключены » при использовании утилит веб-камеры. Несколько пользователей сталкиваются с ошибкой 0xC00D36D5 без подключения камеры. Если вы тоже столкнулись с такой же проблемой, вы попали по адресу! Мы предлагаем идеальное руководство, которое поможет вам исправить код ошибки 0xC00D36D5. Так что будьте готовы и продолжайте читать!
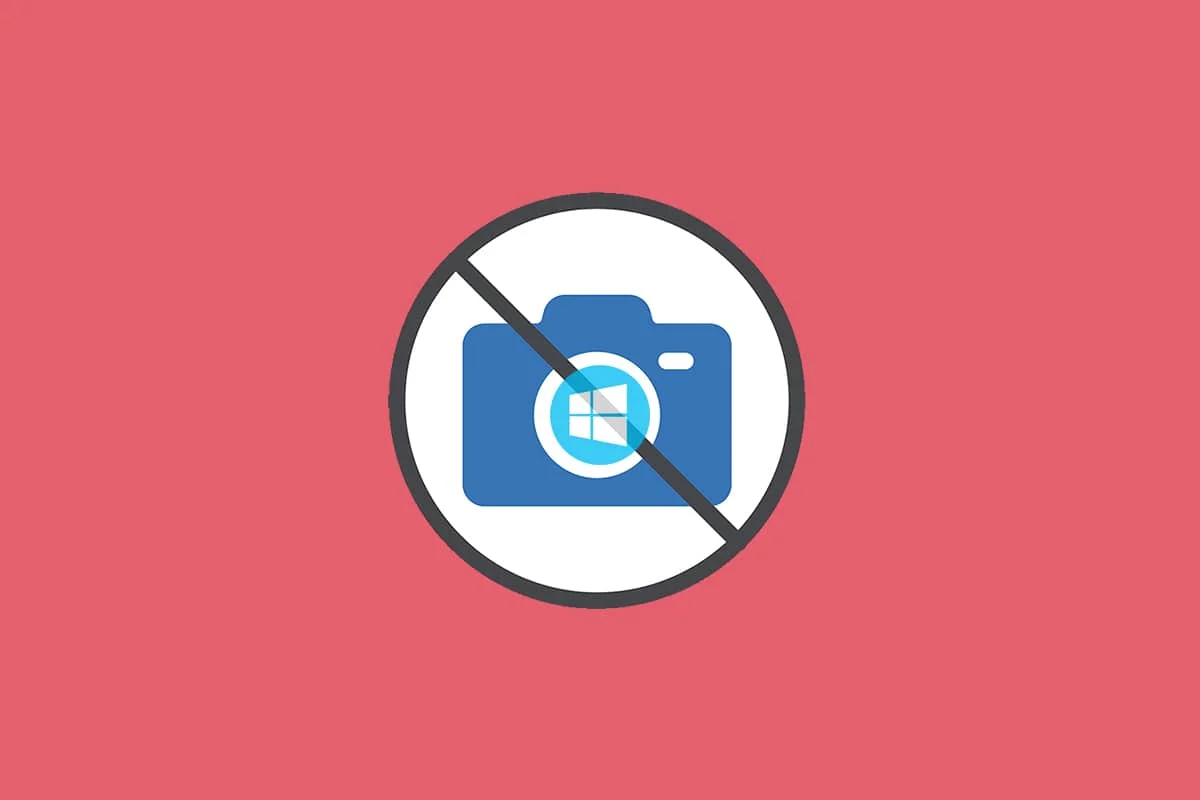
Содержание
- Как исправить 0xC00D36D5 Нет подключенных камер в Windows 10
- Способ 1: перезапустить приложение
- Способ 2: убедитесь, что камера включена
- Способ 3: выход из других приложений доступа к камере
- Способ 4: разрешить доступ к камере
- Способ 5: запустить сканирование на наличие вредоносных программ
- Способ 6: отключить антивирус (временно)
- Способ 7: белый список приложений в брандмауэре
- Способ 8: обновить/откатить драйверы камеры
- Способ 9: переустановите драйверы камеры
- Способ 10: восстановить Microsoft Store
- Способ 11: сбросить приложение камеры
- Способ 12: перезагрузить компьютер
Как исправить 0xC00D36D5 Нет подключенных камер в Windows 10
Когда вы имеете дело с важной встречей или звонком, вы сталкиваетесь со следующей ошибкой:
Мы не можем найти вашу камеру
Убедитесь, что он подключен и установлен правильно, не блокируется антивирусным программным обеспечением и что драйверы вашей камеры обновлены.
Если вам это нужно, вот код ошибки: 0xC00D36D5<NoCamerasAreAttached>
В сообщении об ошибке указывается причина проблемы. Проще говоря, вот несколько возможных причин, которые могут вызывать эту проблему на вашем ПК.
- Камера используется другими приложениями или программами на ПК.
- Устаревшие драйвера камеры.
- Антивирус/брандмауэр блокирует доступ вашей камеры к приложению.
- Приложение камеры неправильно установлено на вашем компьютере.
- Наличие вредоносных программ/вирусов .
Теперь перейдите к следующему разделу, чтобы изучить шаги по устранению неполадок для решения проблемы.
В этом разделе мы собрали список методов устранения неполадок, которые помогут вам исправить обсуждаемую ошибку. Вам рекомендуется следовать методам в том же порядке, чтобы достичь идеальных результатов.
Способ 1: перезапустить приложение
В качестве основного шага по устранению неполадок рекомендуется перезапустить приложение для видеоконференций, когда вы сталкиваетесь с ошибкой. Выйдите из приложения и закройте все связанные с ним процессы. Если вы можете перезагрузить компьютер и перезапустить приложение. Наконец, проверьте, не исправлена ли ошибка 0xC00D36D5 без подключенных камер или ошибка 0xA00f4288.
Способ 2: убедитесь, что камера включена
Иногда ваша камера может быть выключена или переведена в неактивный режим. Итак, прежде чем следовать каким-либо расширенным методам, убедитесь, что ваша камера включена. Вы можете сделать это, выполнив следующие действия:
1. Нажмите и удерживайте одновременно клавиши Windows + I , чтобы открыть Параметры Windows .
2. Щелкните Конфиденциальность , как выделено.
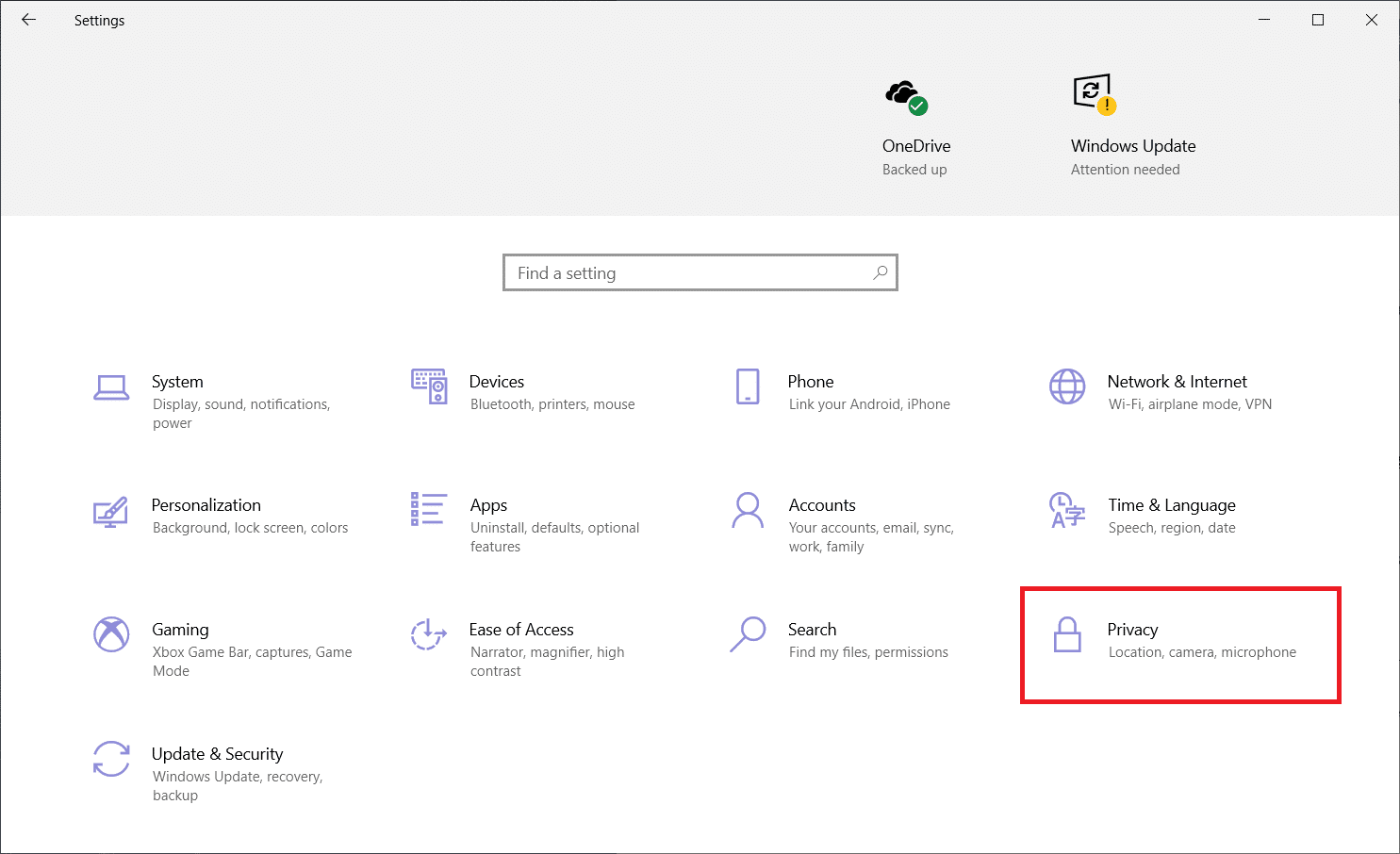
3. Выберите параметр « Камера » на левой панели.
4. Теперь на правой панели проверьте, включена ли камера.
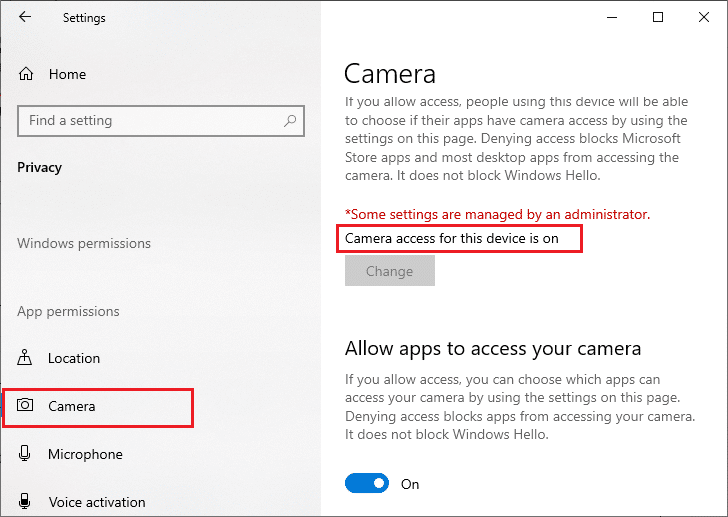
Если он выключен , измените его на ON . Проверьте, исправили ли вы ошибку 0xC00D36D5, камеры не подключены.
Читайте также: исправление высокой загрузки ЦП процессом обслуживания хоста DISM
Способ 3: выход из других приложений доступа к камере
Ваша компьютерная камера может одновременно использоваться только одной программой. Убедитесь, что вы не используете видеовызов/конференцию в других приложениях при доступе к камере. Чтобы закрыть все другие приложения, работающие в фоновом режиме, выполните следующие действия.
1. Запустите диспетчер задач , одновременно нажав клавиши Ctrl + Shift + Esc .
2. В окне диспетчера задач щелкните вкладку « Процессы ».
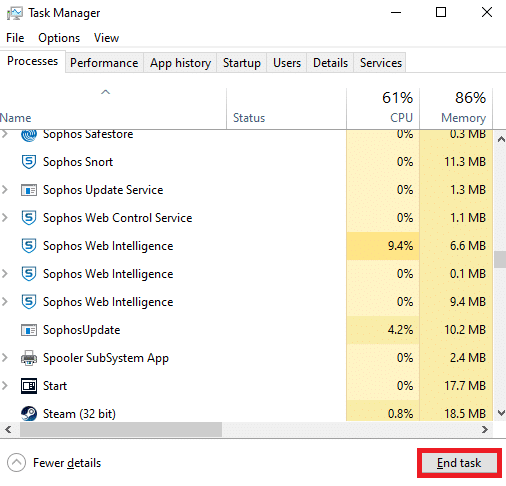
3. Теперь найдите ненужные программы доступа к камере, работающие в фоновом режиме, и выберите их.
4. Нажмите « Завершить задачу» , как показано на рисунке выше.
Это закроет все другие приложения для доступа к камере, и теперь вы можете проверить, устранена ли ошибка 0xC00D36D5 без подключенных камер.
Способ 4: разрешить доступ к камере
Существует определенный список приложений и программ, которым предоставлены права доступа к камере. Если вашего приложения (в случае собрания) нет в этом списке, вы можете столкнуться с проблемой 0xC00D36D5 без подключения камеры. Чтобы включить разрешения камеры, выполните следующие действия.
1. Запустите параметры Windows , нажав одновременно клавиши Windows + I.
2. Нажмите «Конфиденциальность », как показано на рисунке.
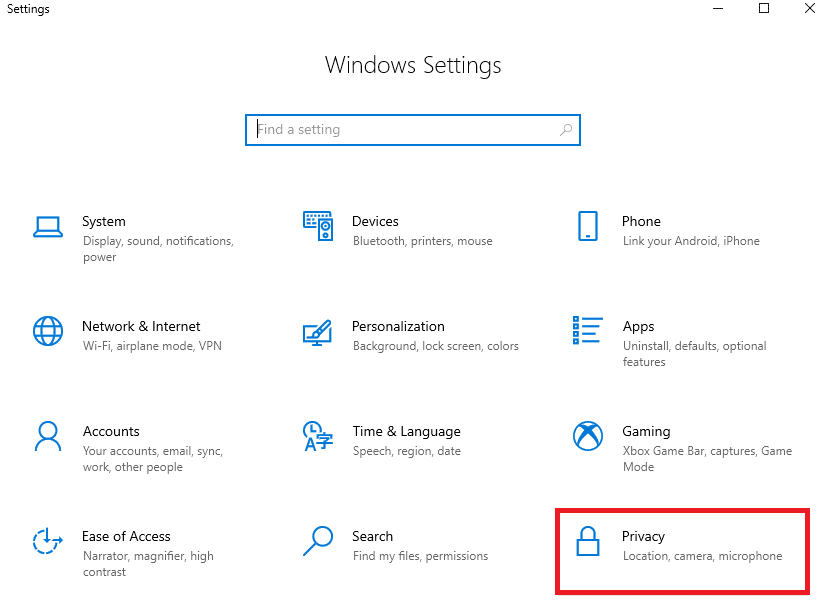
3. Прокрутите вниз левую панель и нажмите «Камера ». Убедитесь, что параметр «Разрешить приложениям доступ к вашей камере » включен, как показано на рисунке.
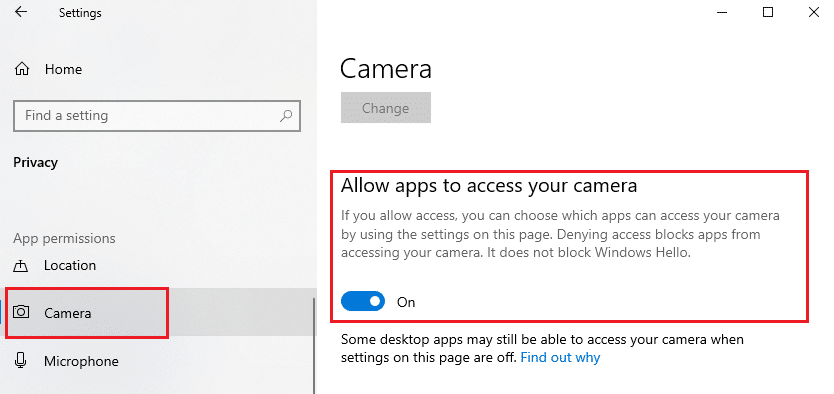
4. Прокрутите вниз правую панель и убедитесь, что приложение для видеоконференций включено в разделе Выберите, какие приложения Microsoft Store могут получить доступ к вашей камере , как показано на рисунке. Здесь в качестве примера взят Zoom.
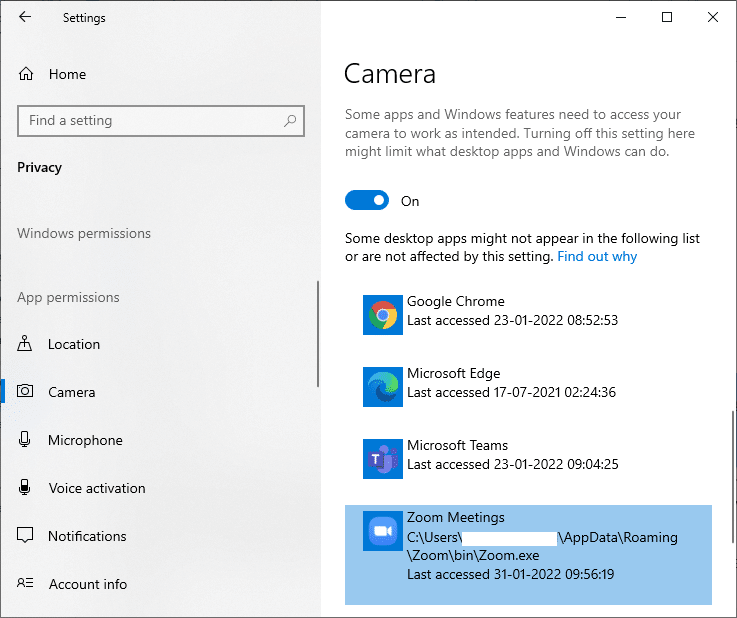
5. Если вы не можете найти свое приложение в списке, перейдите по этой ссылке для получения дополнительной информации.
Читайте также: Как исправить отсутствие камеры в Google Meet
Способ 5: запустить сканирование на наличие вредоносных программ
Эксперты предполагают, что вы должны периодически сканировать свой компьютер, чтобы очистить его от вирусов. Вирус и другие подобные объекты могут проникнуть в ваше программное обеспечение, включая приложение камеры, и повлиять на работу системы Windows. Выполните следующие шаги, чтобы запустить сканирование безопасности Windows на ПК с Windows 10.
1. Нажмите одновременно клавиши Windows + I , чтобы открыть Настройки .
2. Нажмите «Обновление и безопасность », как показано на рисунке.
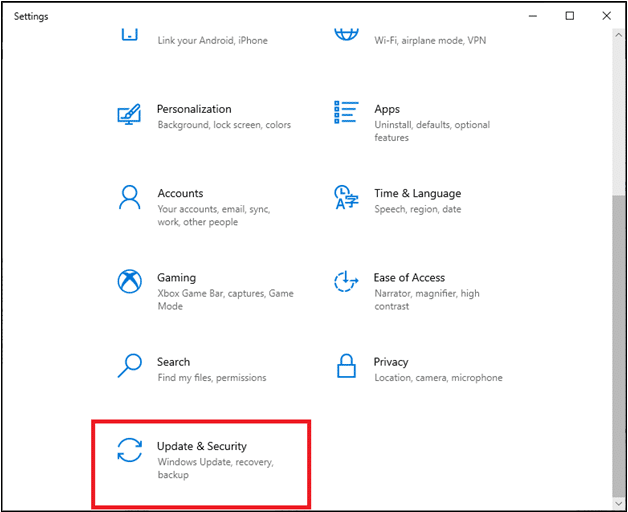
3. Щелкните Безопасность Windows на левой панели.
4. Затем выберите параметр Защита от вирусов и угроз в разделе Области защиты .
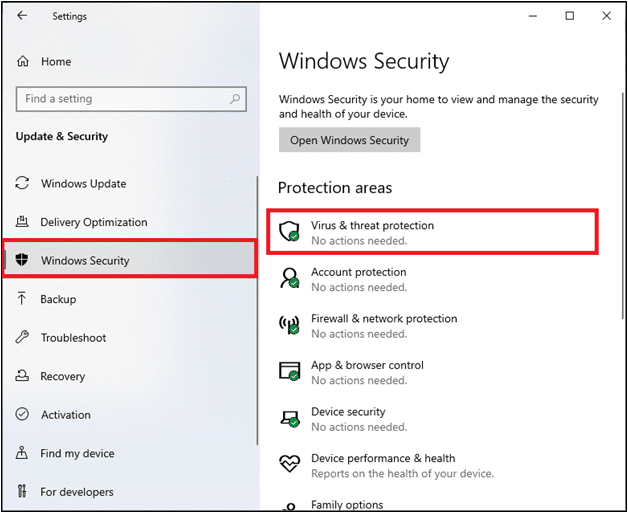
5. Нажмите «Параметры сканирования » , как показано на рисунке.
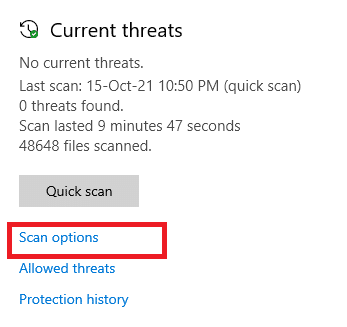
6. Выберите параметр «Быстрое сканирование » или «Полное сканирование » в соответствии с вашими предпочтениями и нажмите «Сканировать сейчас».
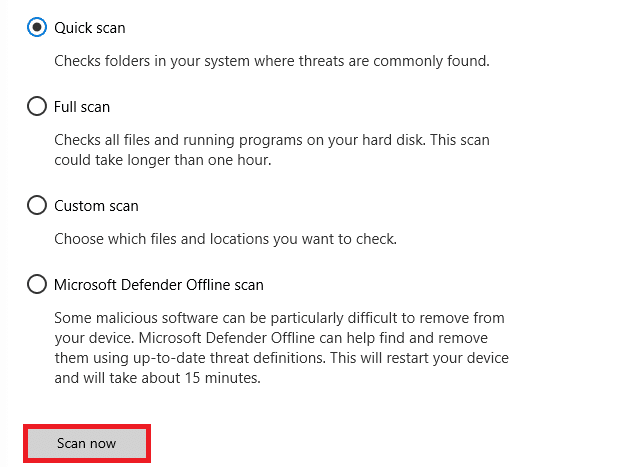
7А. После завершения сканирования. Все угрозы будут зачислены. Нажмите «Начать действия » в разделе «Текущие угрозы », чтобы удалить или устранить угрозы.
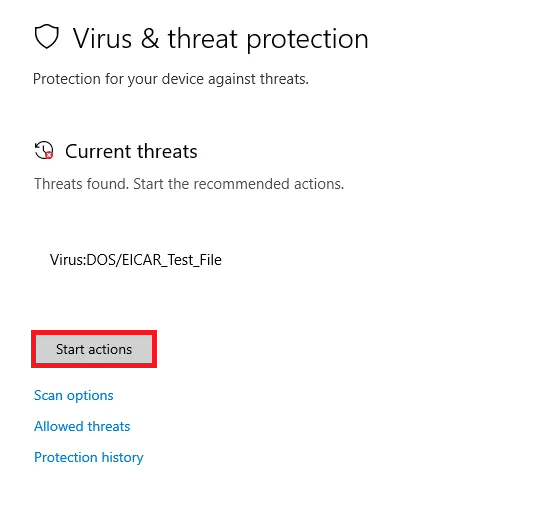
7Б. Если в вашей системе нет угроз, текущие угрозы не будут отображаться, как показано ниже.
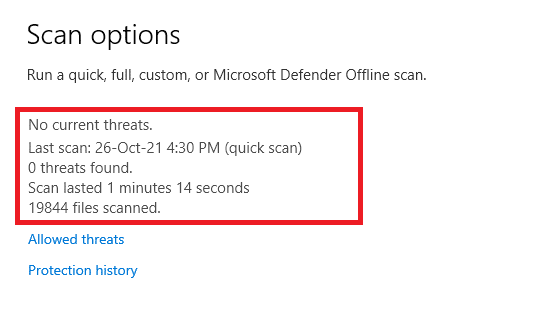
Брандмауэр Защитника Windows исправит все проблемы, связанные с вирусами, и вы сможете проверить, устранена ли ошибка 0xC00D36D5 без подключенных камер.
Способ 6: отключить антивирус (временно)
Пакет антивирусной защиты является важным компонентом, поскольку он защищает ваш компьютер от атак вредоносных программ и вирусов. В некоторых случаях некоторые программы рассматривают несколько приложений или сайтов как угрозы и блокируют их, лишая вас доступа к их функциям. Вы можете исключить блокировку приложения для видеоконференций антивирусной программой или временно отключить антивирусную защиту, если это крайний случай. Следуйте инструкциям ниже:
Примечание. Различные антивирусные программы будут иметь разные настройки для этого метода. В качестве примера мы используем Avast Free Antivirus.
Вариант I: приложение из белого списка в антивирусе
1. Перейдите в меню поиска, введите Avast и нажмите « Меню » в правом верхнем углу, как показано на рисунке.

2. Теперь нажмите « Настройки » в раскрывающемся списке.
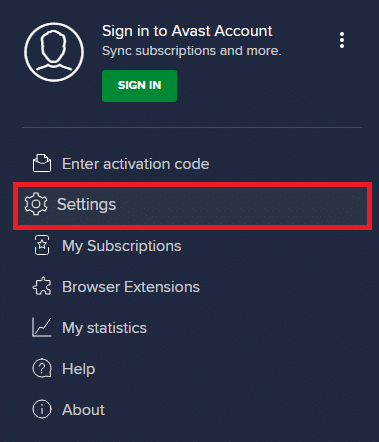
3. На вкладке « Общие» щелкните вкладку « Заблокированные и разрешенные приложения » и нажмите « РАЗРЕШИТЬ ПРИЛОЖЕНИЕ » в разделе « Список разрешенных приложений ». Обратитесь к рисунку, показанному ниже.
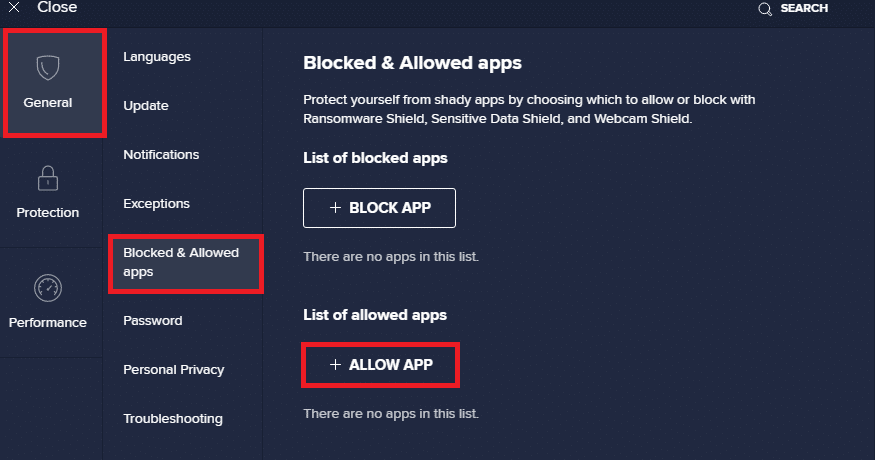
4. Нажмите ДОБАВИТЬ > рядом с вашим приложением для видеоконференций , чтобы добавить приложение в белый список.
Примечание. Вы также можете просмотреть путь к приложению, выбрав параметр ВЫБРАТЬ ПУТЬ К ПРИЛОЖЕНИЮ.
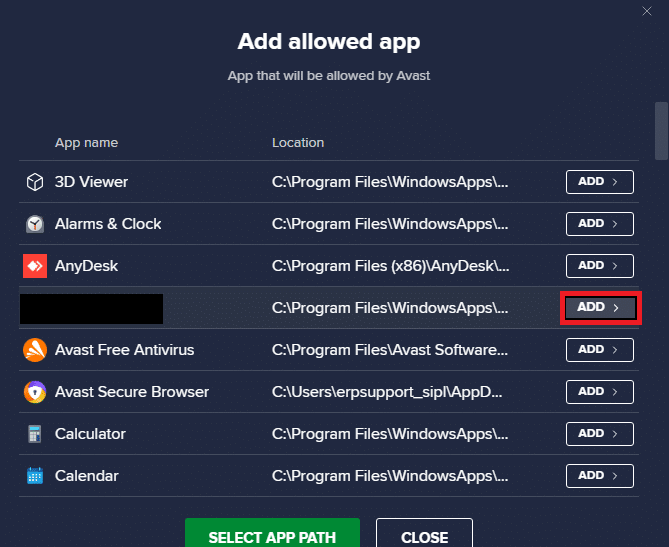
5. Наконец, нажмите ДОБАВИТЬ , чтобы подтвердить приглашение, и ваше приложение будет добавлено в белый список Avast.
6. Если вы хотите удалить приложение/программу из белого списка Avast, нажмите на трехточечный значок в главном окне настроек. Здесь вы увидите два варианта.
- Изменить разрешенные функции — эта опция позволит вам изменить функции, которые вы включили при добавлении программы в белый список.
- Удалить — этот параметр удалит программу из белого списка Avast.
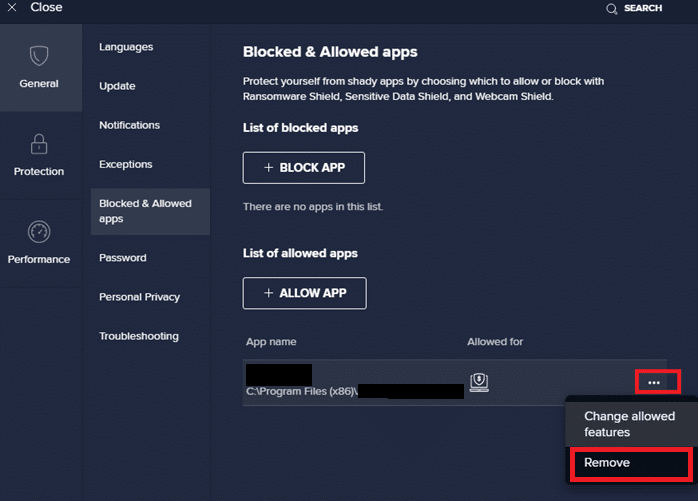
7. Перезагрузите компьютер и проверьте, не сталкиваетесь ли вы снова с ошибкой 0xC00D36D5, камеры не подключены. Если нет, вы можете отключить антивирусную программу, как указано ниже.
Читайте также: Исправление ошибки устройства ввода-вывода в Windows 10
Вариант 2: отключить антивирус
1. Перейдите к значку антивируса на панели задач и щелкните его правой кнопкой мыши .
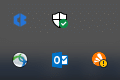
2. Выберите параметр управления щитами Avast , и вы можете временно отключить Avast, используя следующие параметры:
- Отключить на 10 минут
- Отключить на 1 час
- Отключить до перезагрузки компьютера
- Отключить навсегда
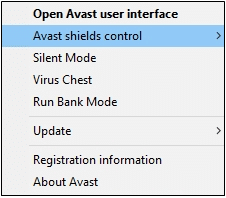

3. Выберите нужный вариант и подтвердите запрос, отображаемый на экране.
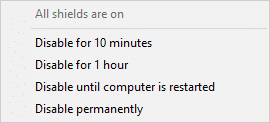
4. В главном окне вы увидите примечание Все ваши щиты отключены , означающее, что вы отключили антивирус. Чтобы активировать его снова, нажмите ВКЛЮЧИТЬ .
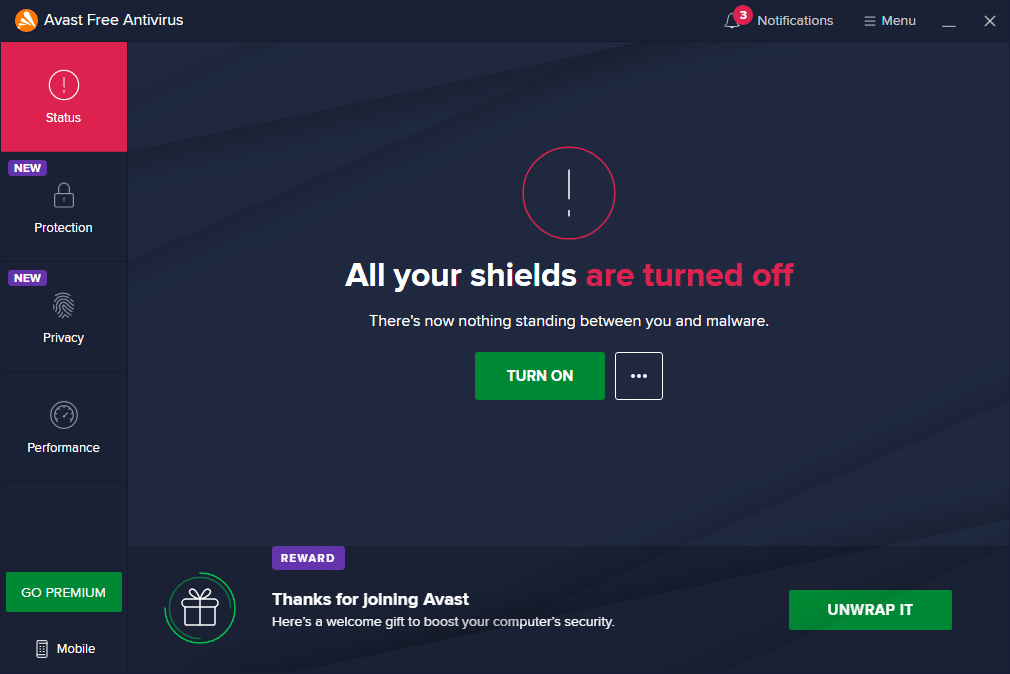
Способ 7: белый список приложений в брандмауэре
Подобно антивирусу, брандмауэр Защитника Windows может блокировать приложение, что приводит к ошибке отсутствия подключения камеры. Вот несколько шагов, чтобы внести любое приложение в белый список в брандмауэре Защитника Windows. Используя этот метод, вы можете внести свое приложение для видеоконференций в белый список на брандмауэре.
1. Нажмите клавишу Windows и введите Брандмауэр Защитника Windows. Нажмите Открыть .
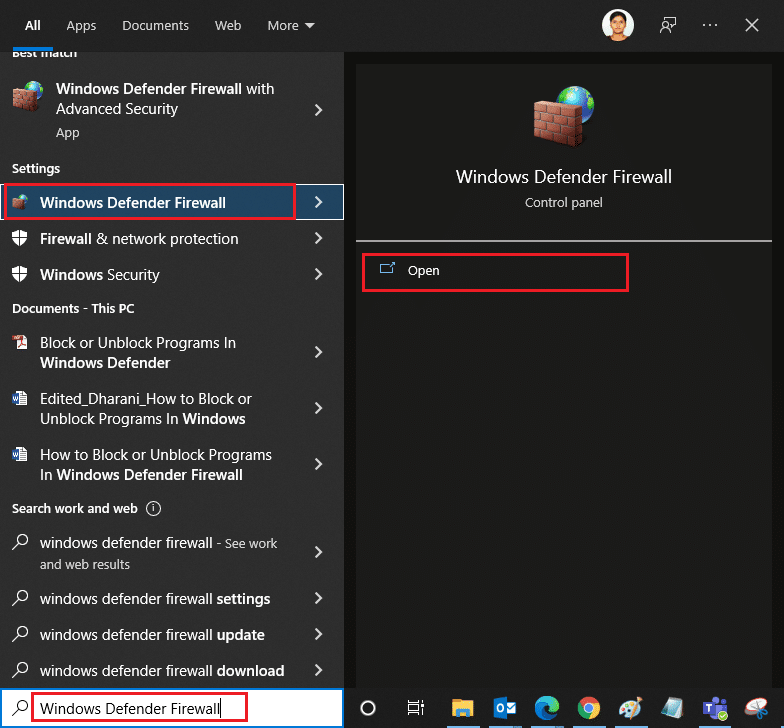
2. Во всплывающем окне нажмите Разрешить приложение или функцию через брандмауэр Защитника Windows на левой панели.
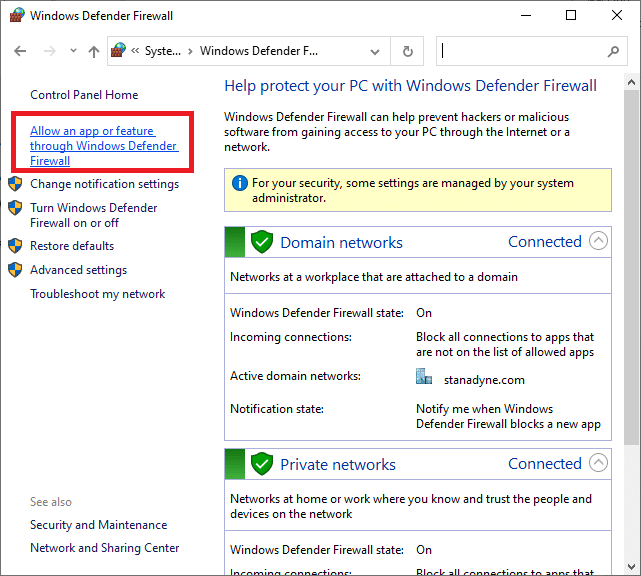
3. Щелкните Изменить настройки и убедитесь, что ваше приложение для конференций разрешено через брандмауэр.
Примечание. Вы можете нажать « Разрешить другое приложение… », чтобы просмотреть свое приложение, если его нет в списке.
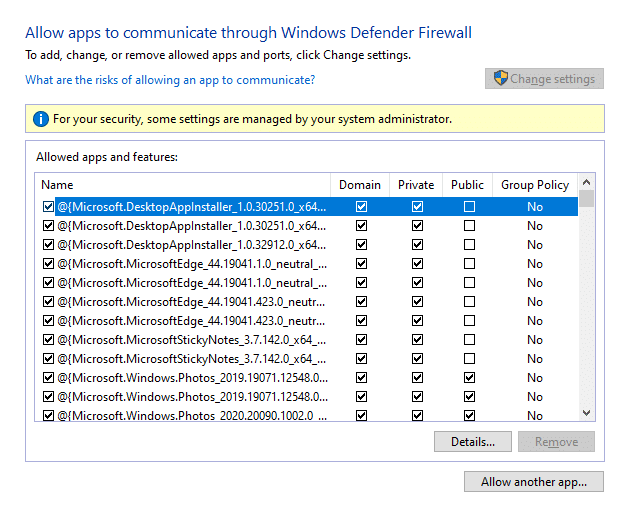
4. Нажмите OK , чтобы сохранить изменения.
Способ 8: обновить/откатить драйверы камеры
Эта проблема может возникнуть, если на вашем компьютере установлены устаревшие драйверы камеры. Это может создать проблемы совместимости. Во многих случаях обновление драйверов поможет решить проблему. Вы также можете переустановить их, если это необходимо.
Вариант I: обновить драйверы
Чтобы устранить проблемы несовместимости с устаревшими драйверами, обновите драйверы камеры, как указано ниже.
1. Введите « Диспетчер устройств» в меню поиска Windows 10. Щелкните Открыть .
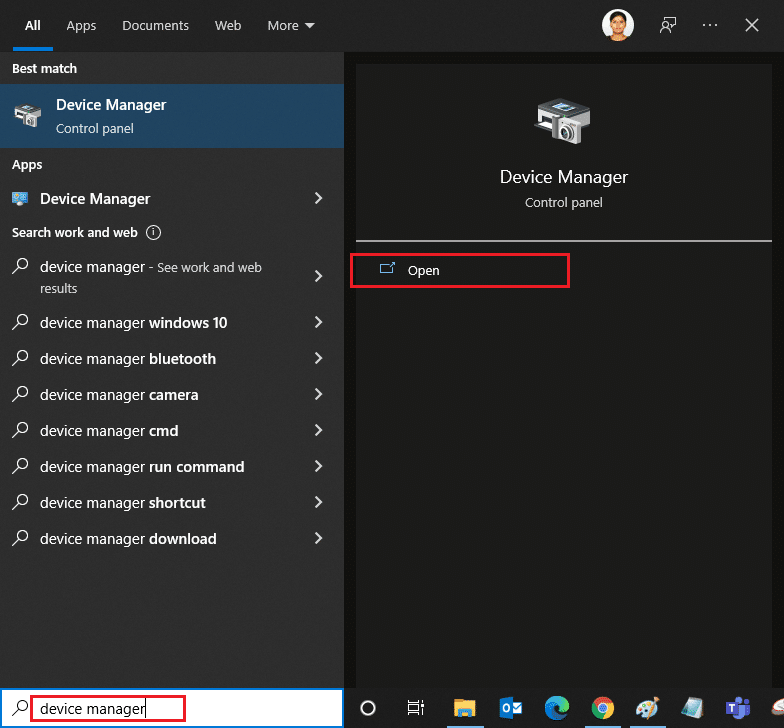
2. Вы увидите Камеры на главной панели. Дважды щелкните по нему, чтобы развернуть его.
3. Щелкните правой кнопкой мыши драйвер (например, HP TrueVision HD ) и выберите Обновить драйвер.
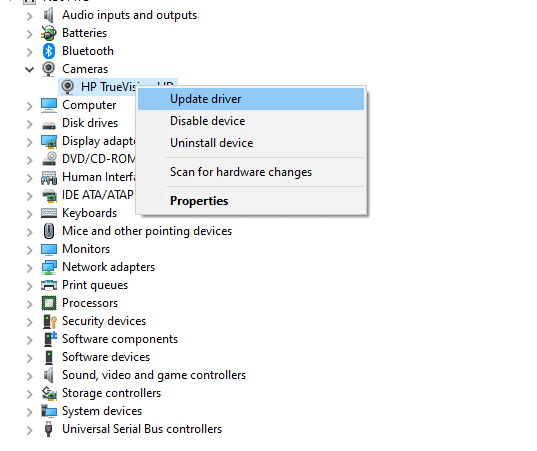
4. Нажмите «Автоматический поиск драйверов », чтобы установить драйвер автоматически.
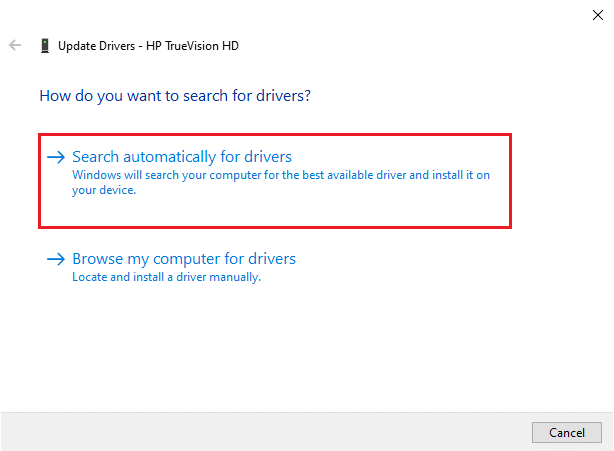
5А. Теперь драйвера будут обновляться до последней версии, если они не обновлены.
5Б. Если они уже обновлены, вы получите следующее сообщение: Лучшие драйверы для вашего устройства уже установлены .
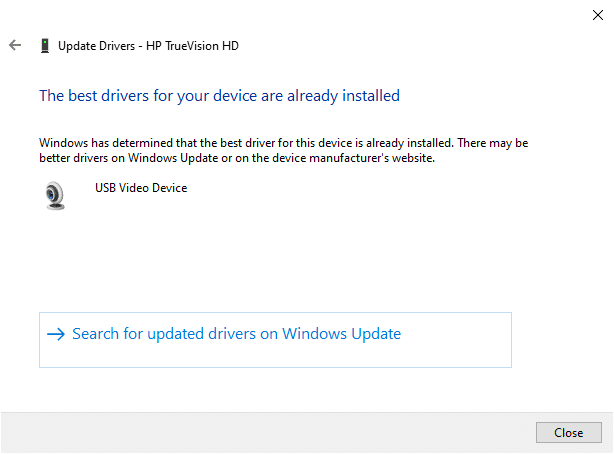
6. Щелкните Закрыть , чтобы закрыть окно.
Перезагрузите компьютер и проверьте, исправили ли вы ошибку 0xC00D36D5, при которой камеры не подключены.
Читайте также: Что такое драйвер устройства? Как это работает?
Вариант II: Откат драйверов
Если вы по-прежнему сталкиваетесь с ошибкой «Нет подключенных камер» или с кодом ошибки 0xC00D36D5 после обновления драйвера, это может означать, что новая версия драйвера несовместима с системой. В этом случае вы можете откатить драйверы до их предыдущей версии, как указано ниже.
1. Выполните шаги 1 и 2 из метода 8A.
2. Щелкните правой кнопкой мыши развернутое поле > Свойства , как показано ниже.
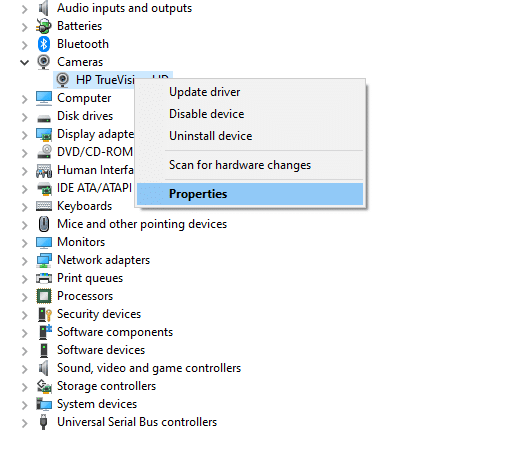
3. Перейдите на вкладку «Драйвер» и выберите « Откатить драйвер» , как выделено.
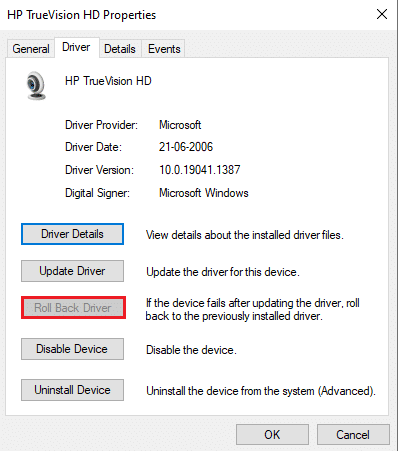
4. Нажмите OK , чтобы применить это изменение.
5. Наконец, нажмите « Да » в запросе подтверждения и перезагрузите систему, чтобы откат вступил в силу.
Примечание . Если параметр «Откатить драйвер» в вашей системе неактивен, это означает, что в вашей системе нет предустановленных файлов драйвера или отсутствуют исходные файлы драйвера. В этом случае попробуйте альтернативные методы, описанные в этой статье.
Способ 9: переустановите драйверы камеры
Если обновление драйверов не устраняет проблему, вы можете переустановить их. Выполните следующие шаги, чтобы реализовать то же самое.
1. Выполните шаги 1 и 2 из метода 8A.
2. Теперь щелкните правой кнопкой мыши драйвер и выберите « Удалить устройство ».
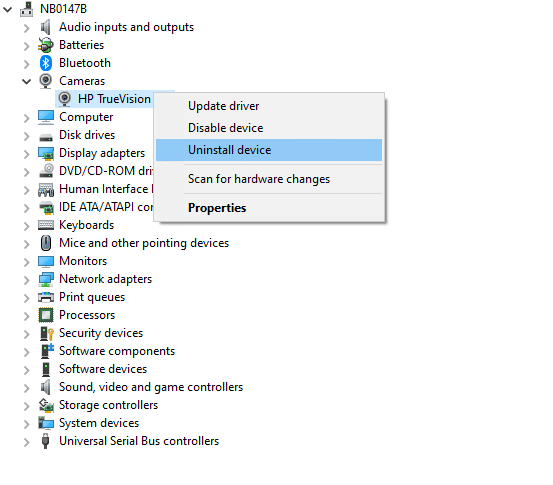
3. Теперь на экране появится предупреждение. Подтвердите приглашение, нажав Удалить .
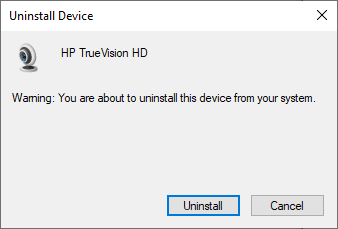
4. Зайдите на сайт производителя.
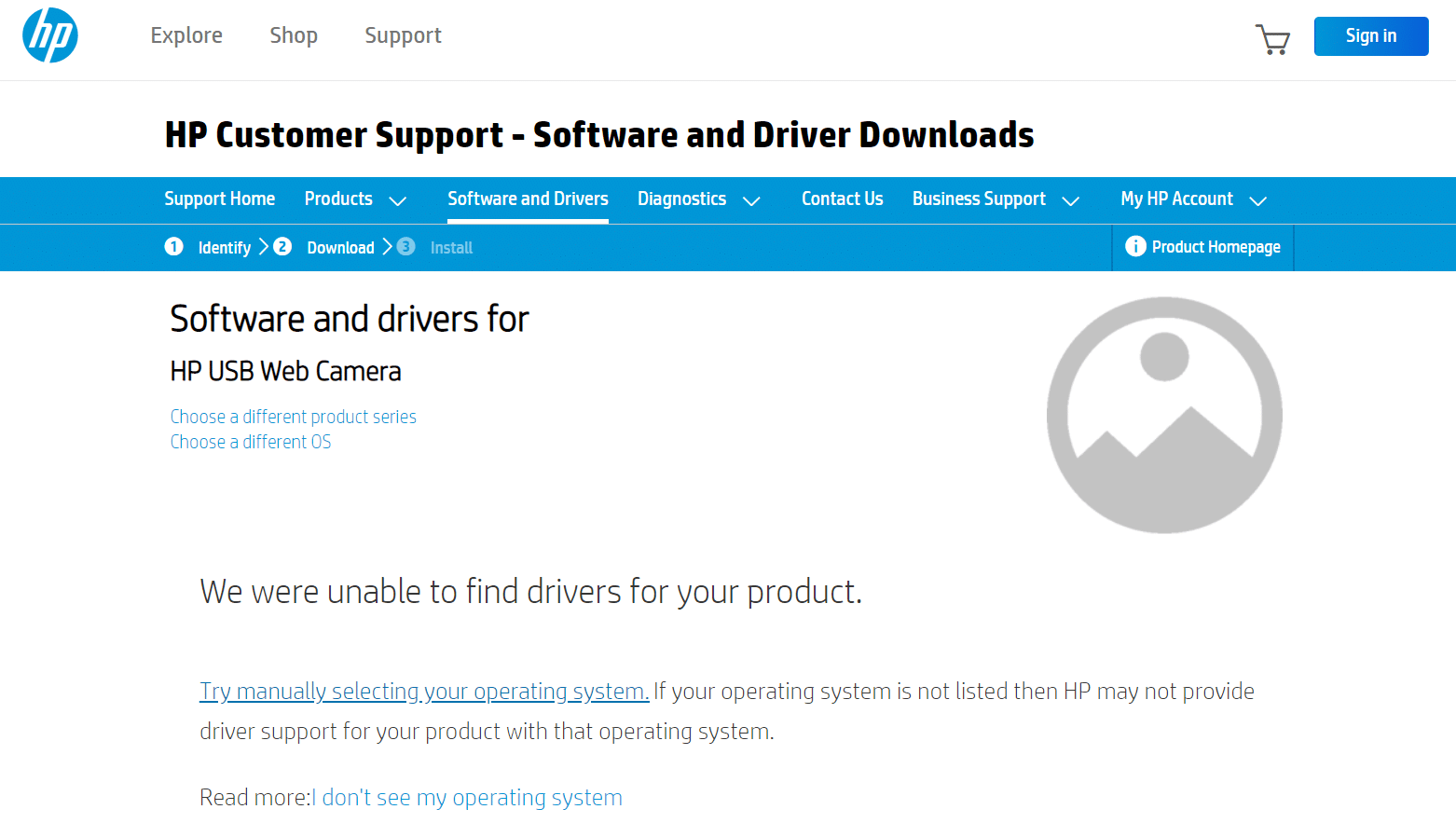
5. Найдите и загрузите драйверы, соответствующие версии Windows на вашем ПК.
6. После загрузки дважды щелкните загруженный файл и следуйте инструкциям по его установке.
Способ 10: восстановить Microsoft Store
Исправьте указанную ошибку, запустив средство устранения неполадок, а затем используя команды командной строки для восстановления Microsoft Store, как указано ниже.
Шаг I. Запустите средство устранения неполадок приложений Магазина Windows
1. Нажмите клавишу Windows и введите Параметры устранения неполадок в строке поиска.
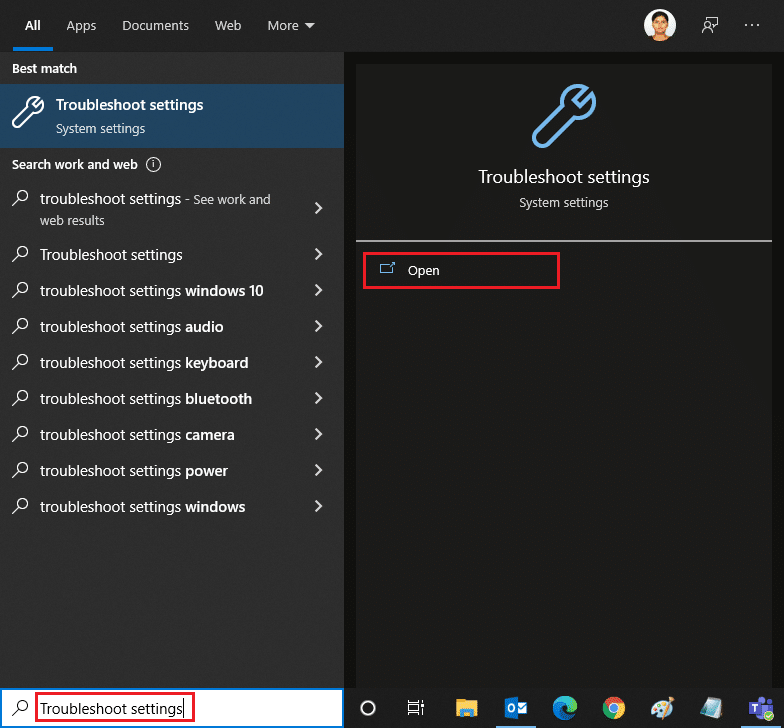
2. Щелкните Дополнительные средства устранения неполадок , как показано ниже.
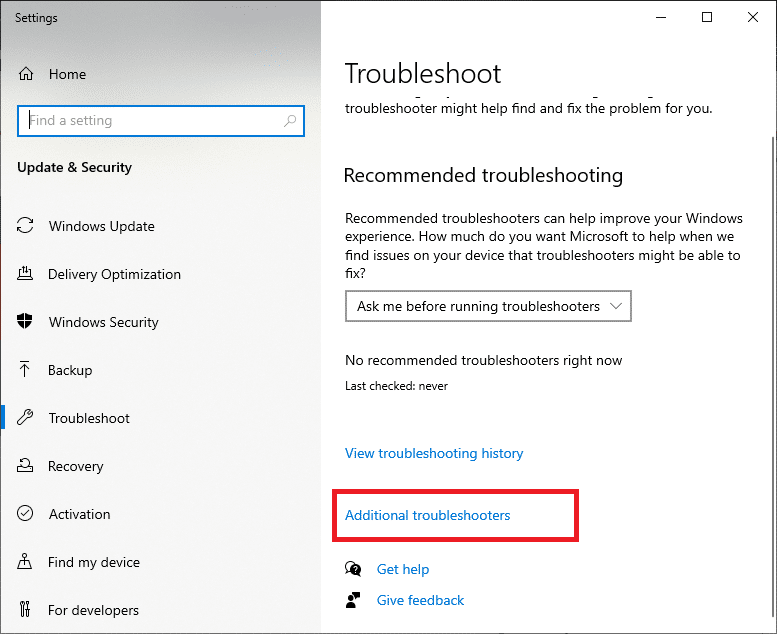
3. Теперь выберите Приложения Магазина Windows , отображаемые в разделе « Поиск и устранение других проблем », как показано на рисунке.
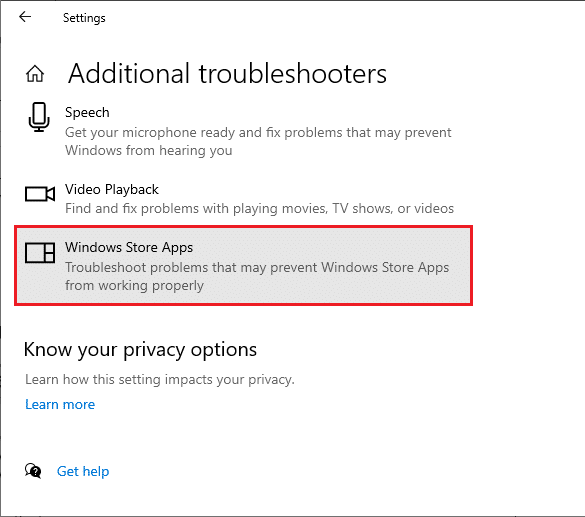
4. Выберите Запустить средство устранения неполадок, после чего будет запущено средство устранения неполадок приложений Магазина Windows.
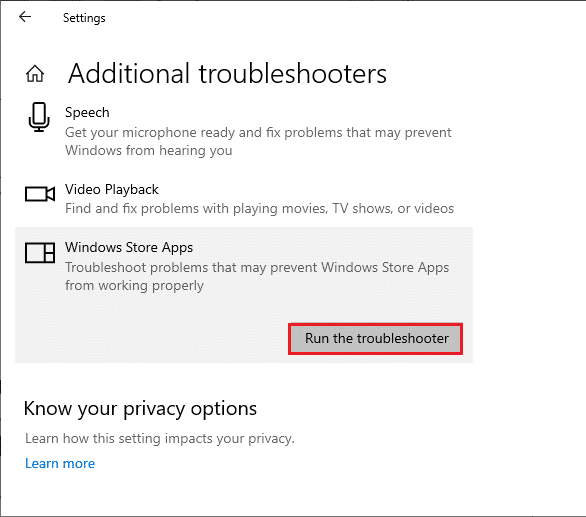
5. Дождитесь завершения процесса проверки. Если обнаружены какие-либо проблемы, нажмите « Применить это исправление » и следуйте инструкциям, приведенным в последовательных подсказках.
Читайте также: Как исправить неработающую камеру Omegle
Шаг 2. Используйте командную строку
Вы также можете использовать командную строку для восстановления Microsoft Store, как указано ниже.
1. Запустите командную строку , введя cmd или командную строку в меню поиска. Откройте командную строку с правами администратора.
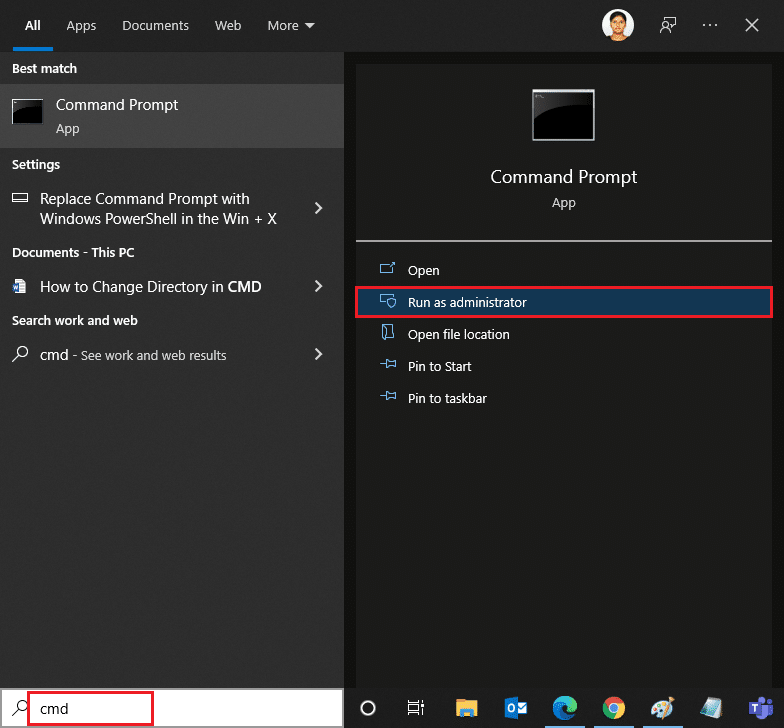
2. Введите следующие команды одну за другой и нажимайте клавишу Enter после каждой команды.
чистая остановка appidsvc чистая остановка cryptsvc Del "%ALLUSERSPROFILE%\Application Data\Microsoft\Network\Downloader\*.*" rmdir %systemroot%\SoftwareDistribution /S /Q каталог %systemroot%\system32\catroot2 /S /Q regsvr32.exe /s atl.dll regsvr32.exe /s urlmon.dll regsvr32.exe /s mshtml.dll netsh сброс винсока netsh winsock сбросить прокси чистые стартовые биты чистый старт чистый старт appidsvc чистый старт cryptsvc
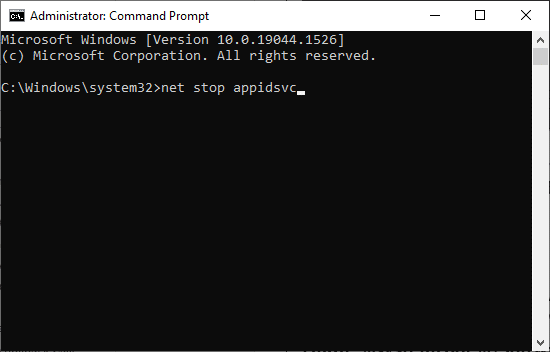
3. Дождитесь выполнения команд и проверьте, устранена ли ошибка 0xC00D36D5.
Способ 11: сбросить приложение камеры
Любые изменения или проблемы в приложении камеры по умолчанию могут привести к ошибке 0xC00D36D5 без подключения камеры. Чтобы вернуть настройки камеры к состоянию по умолчанию, выполните указанные ниже действия и перезагрузите приложение камеры.
1. Введите «Камера » в меню поиска и нажмите « Настройки приложения », как показано на рисунке.
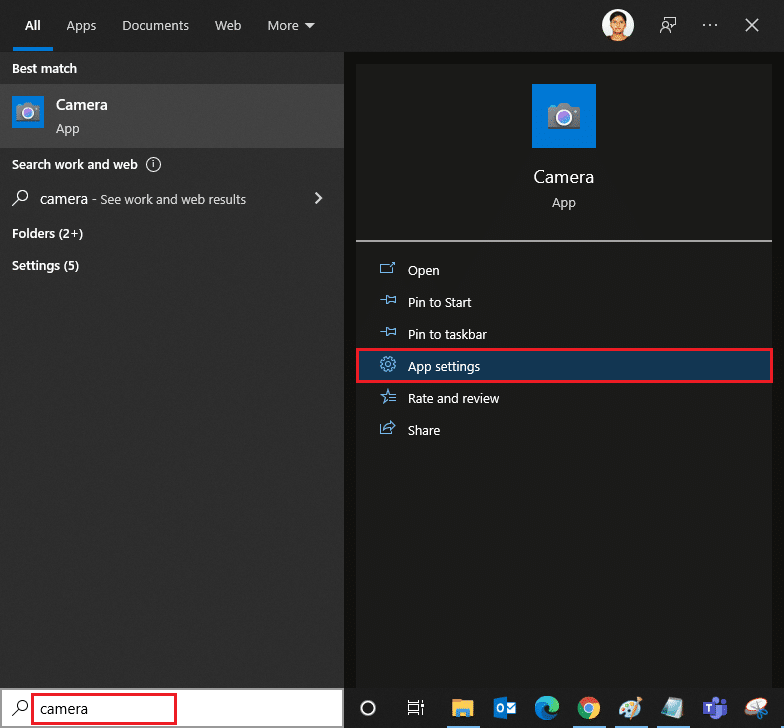
2. Прокрутите экран вниз и выберите выделенный параметр « Сброс ».
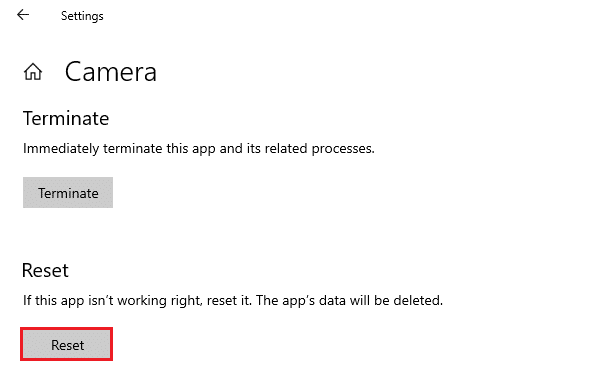
3. Подтвердите следующий запрос, нажав « Сброс », как показано на рисунке.
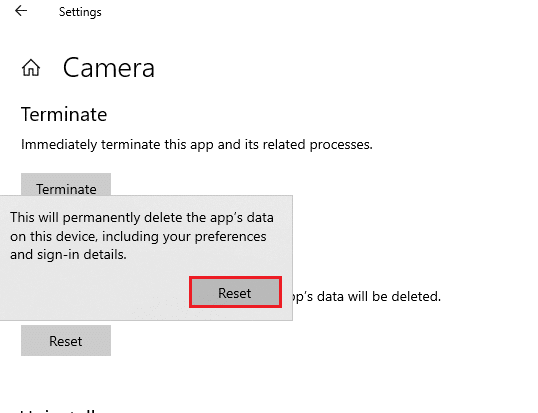
4. Закройте приложение « Настройки » и проверьте, устранена ли проблема с отсутствием подключенных камер.
Читайте также: Как исправить, что камера ноутбука не обнаружена в Windows 10
Способ 12: перезагрузить компьютер
Если ни один из вышеперечисленных способов вам не помог, то это крайний вариант. Вы можете перезагрузить компьютер, чтобы окончательно исправить эту ошибку. Вот как это сделать.
1. Выполните шаги 1 и 2 из метода 5.
2. Выберите параметр « Восстановление » на левой панели и нажмите «Начать » на правой панели.
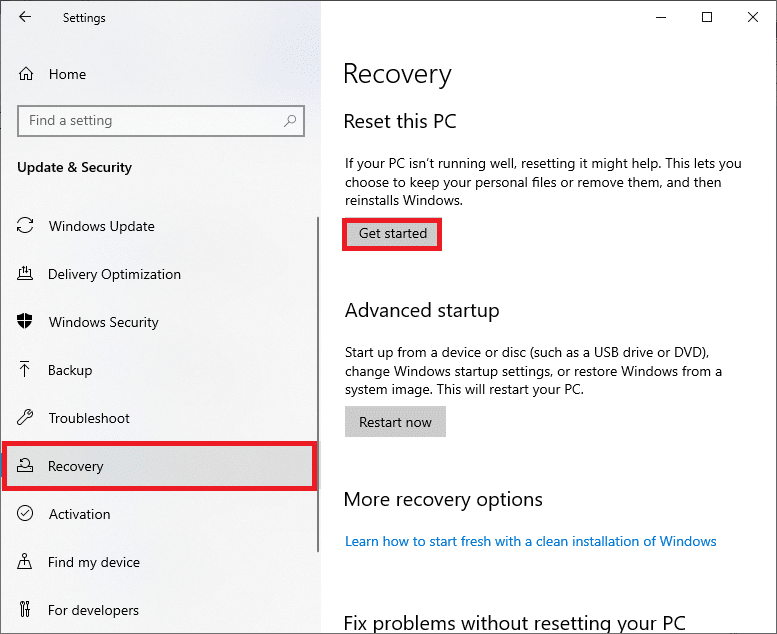
3. Теперь выберите любой из указанных вариантов в окне « Сбросить этот компьютер ».
- Сохранить мои файлы . Он удалит приложения и настройки, но сохранит ваши личные файлы.
- Удалить все — удалит все ваши личные файлы, приложения и настройки.
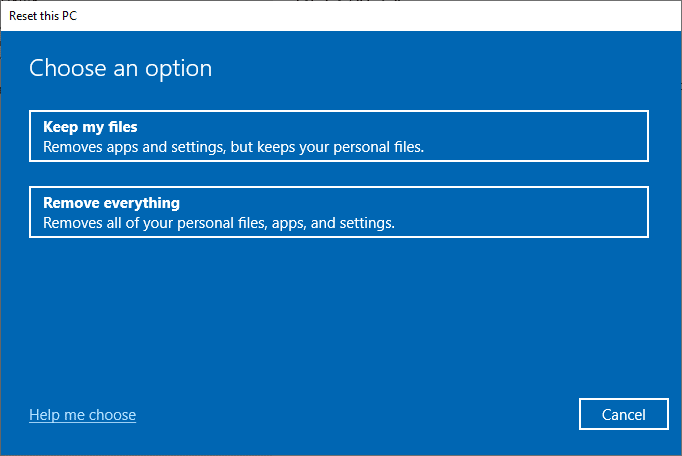
4. Наконец, следуйте инструкциям на экране, чтобы завершить процесс сброса.
Рекомендуемые:
- Исправить яркость Windows 10 не работает
- Как скачать карты Google для Windows 11
- Исправить ошибку обновления Windows 10 0x80070103
- Как исправить неработающую камеру Discord
Мы надеемся, что это руководство было полезным, и вы смогли исправить ошибку 0xC00D36D5 «камеры не подключены» в Windows 10. Сообщите нам, какой метод сработал для вас, и если у вас есть какие-либо вопросы/предложения относительно этой статьи, не стесняйтесь оставлять их в комментариях. раздел.
