Исправить ошибку 0xa00f4244 «Камеры не подключены»
Опубликовано: 2022-02-13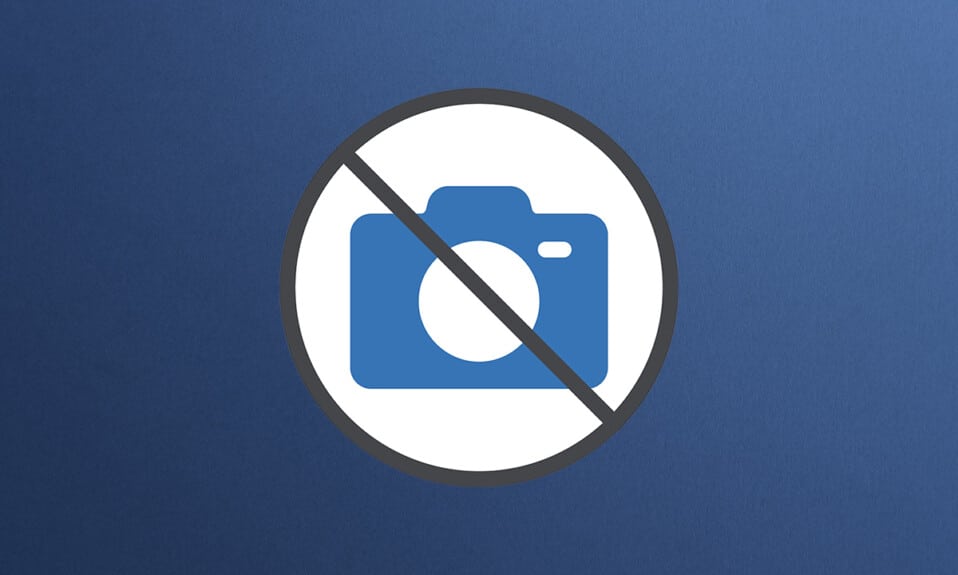
Мало что может разочаровать вас больше, чем опоздание на встречу из-за неисправной веб-камеры. Несмотря на то, что встроенные камеры на ноутбуках и камеры сторонних производителей имеют определенное положение в Windows 10, иногда они ведут себя неправильно. Наиболее распространенной ошибкой, связанной с камерой, в Windows 10 является 0xa00f4244, камеры не подключены и код ошибки камеры 0xa00f4271, который сопровождается заявлением, мы не можем найти вашу камеру. Мы предлагаем вам идеальное руководство по устранению этих сообщений об ошибках. Итак, продолжайте читать!
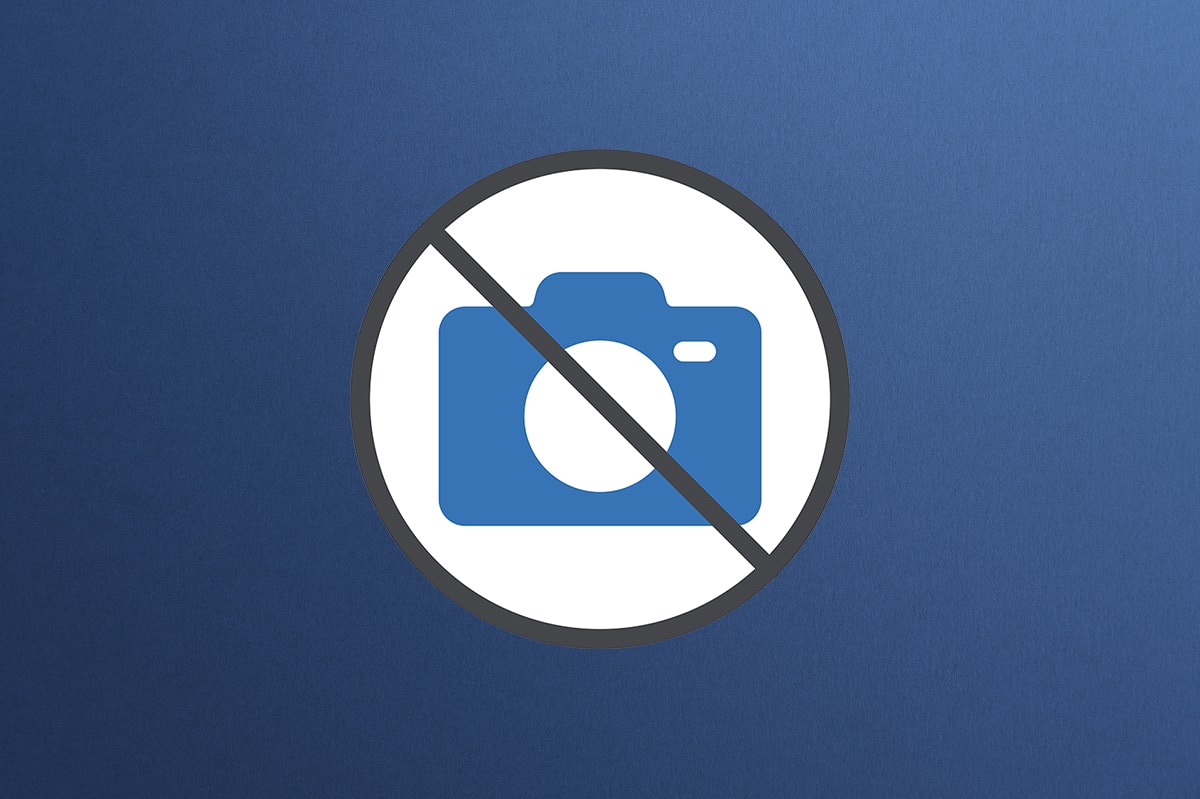
Содержание
- Как исправить ошибку 0xa00f4244 «Камеры не подключены» в Windows 10
- Как проверить совместимость веб-камеры
- Способ 1: устранение основных неполадок оборудования
- Способ 2: удалить нежелательные фоновые процессы
- Способ 3. Запустите средство устранения неполадок оборудования и устройств
- Способ 4. Запустите средство устранения неполадок приложений Магазина Windows
- Способ 5: включить разрешения приложения камеры
- Способ 6: разрешить доступ камеры к другим приложениям
- Способ 7: обновить или откатить драйвер камеры
- Способ 8: переустановите драйвер камеры
- Способ 9: выполнить настройку реестра
- Метод 10: восстановить поврежденные файлы
- Метод 11: восстановить Microsoft Store
- Способ 12: запустить сканирование на наличие вредоносных программ
- Способ 13: удалить поврежденные приложения
- Способ 14: обновить Windows
- Способ 15: удалить последние обновления системы
- Способ 16: сбросить приложение камеры
- Метод 17: сброс настроек BIOS по умолчанию
- Способ 18: переустановите приложение камеры
- Совет для профессионалов: переустановите приложение камеры из PowerShell
Как исправить ошибку 0xa00f4244 «Камеры не подключены» в Windows 10
В отличие от предыдущих эпох, сегодняшняя эпоха связана с подключением через экраны, камеры и технологии. Экраны используются для вызова институциональных и профессиональных собраний. Организации и учреждения общаются друг с другом через онлайн-встречи. Но если есть какая-либо ошибка в микрофоне или камере, это может вызывать беспокойство. Итак, в этой статье мы показали все возможные способы исправления 0xa00f4244 отсутствие подключенных камер и сообщение об ошибке с кодом ошибки камеры 0xa00f4271, если вы получаете сообщение об ошибке при использовании камеры в Windows 10.
Как проверить совместимость веб-камеры
Вы можете проверить совместимость веб-камеры, выполнив шаги, перечисленные ниже.
1. Нажмите клавишу Windows , введите диспетчер устройств и нажмите « Открыть ».

2. Разверните параметр Камеры .
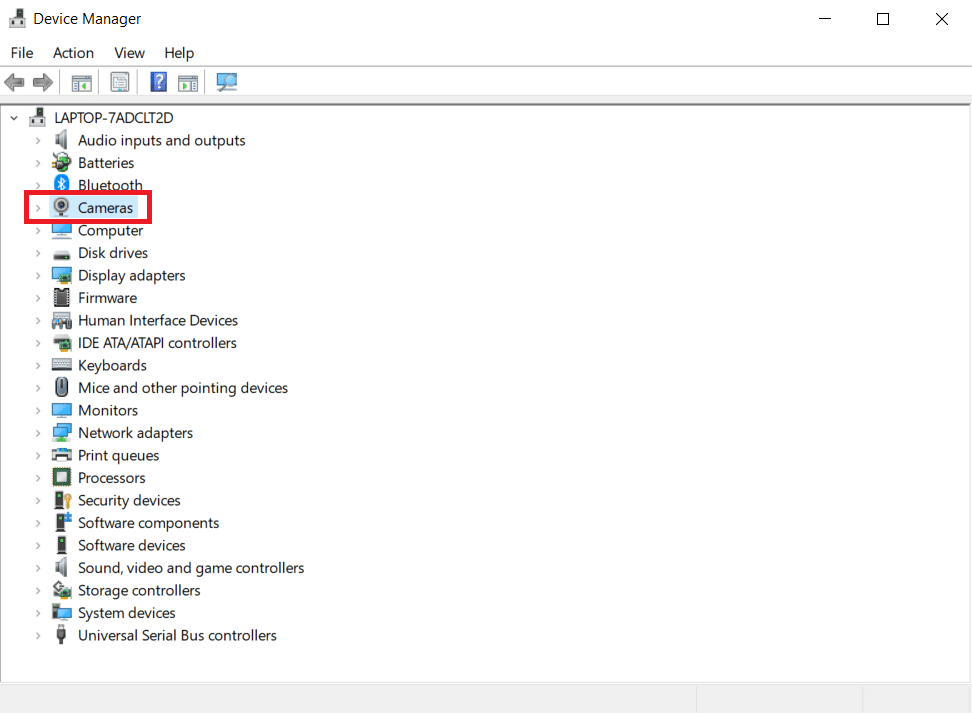
3. Щелкните правой кнопкой мыши веб-камеру и выберите « Свойства».
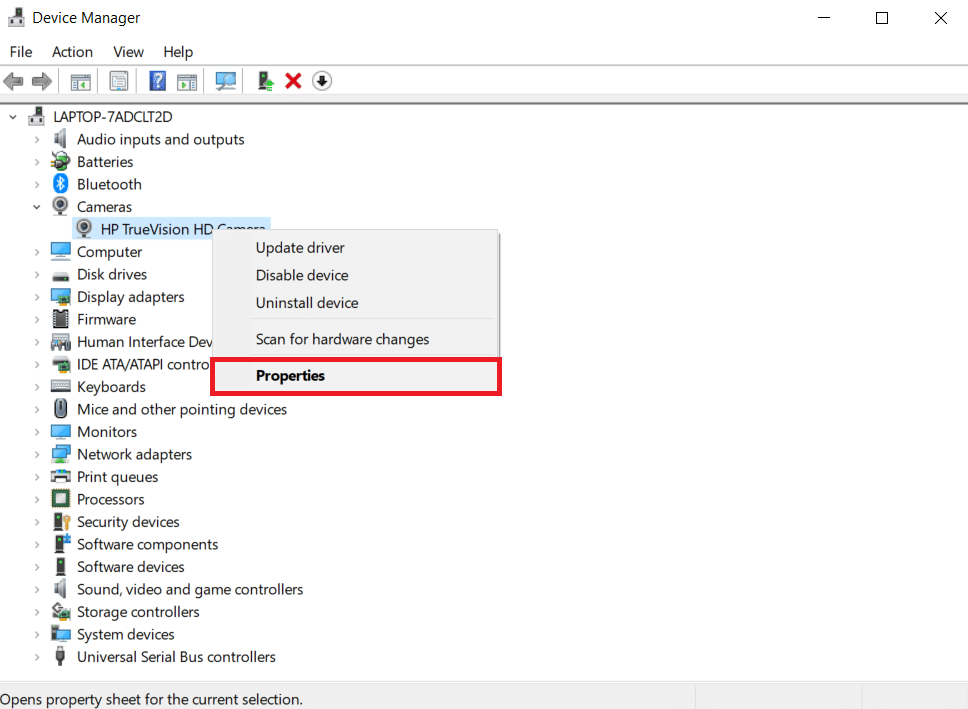
4. Перейдите на вкладку Драйвер . Щелкните Сведения о драйвере.
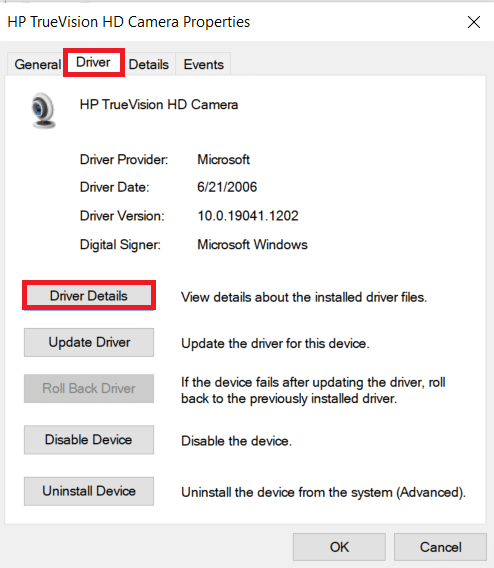
5. Найдите в списке файлов stream.sys . Если вы найдете его, это означает, что ваша камера несовместима с Windows 10, и вам нужно будет получить новую. В противном случае все готово.
Ниже приведены все возможные способы исправить указанное сообщение об ошибке в Windows 10.
Способ 1: устранение основных неполадок оборудования
Выполните указанные основные шаги по устранению неполадок оборудования, чтобы исправить ошибку.
- Если вы столкнулись с такими ошибками, как код ошибки камеры 0xa00f4271, мы не можем найти вашу камеру, это указывает на то, что Windows испытывает проблемы с распознаванием вашей веб-камеры, убедитесь, что вы нажимаете кнопку питания или переключаете переключатель, который снова включает ее .
- Несмотря на то, что камера встроена в дисплей, в некоторых случаях вам может потребоваться подключить монитор к компьютеру с помощью специального соединения веб-камеры. Найдите кабель в корпусе камеры и подключите его .
- Отсоедините и снова подключите кабель, если он уже был подключен. Если исходный порт USB не работает, попробуйте использовать другой порт USB .
Способ 2: удалить нежелательные фоновые процессы
Выполните следующие действия, чтобы удалить нежелательный фоновый процесс, чтобы уменьшить использование памяти.
1. Запустите Диспетчер задач , одновременно нажмите клавиши Ctrl+Shift+Esc .
2. Найдите и выберите нежелательные фоновые процессы, использующие большой объем памяти.
3. Затем нажмите Завершить задачу , как показано выделенным цветом.
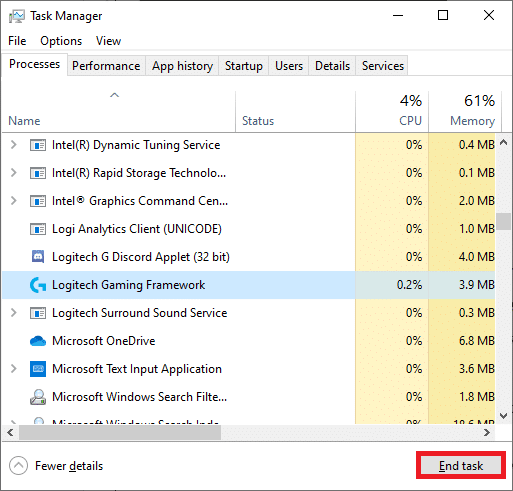
Читайте также: исправление высокой загрузки ЦП процессом обслуживания хоста DISM
Способ 3. Запустите средство устранения неполадок оборудования и устройств
Windows поставляется со встроенным средством устранения неполадок, которое может помочь вам решить распространенные проблемы с оборудованием. Стоит попробовать, если у вас проблемы с веб-камерой, и она совместима с различными приложениями.
1. Нажмите одновременно клавиши Windows + R , чтобы открыть диалоговое окно « Выполнить ».
2. Введите msdt.exe -id DeviceDiagnostic. и нажмите OK , как показано на рисунке.
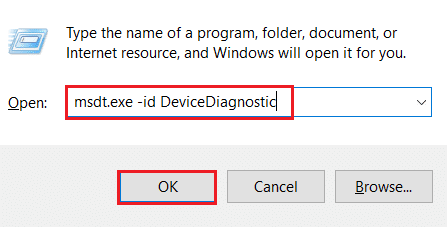
3. Здесь нажмите на опцию « Дополнительно », как показано ниже.
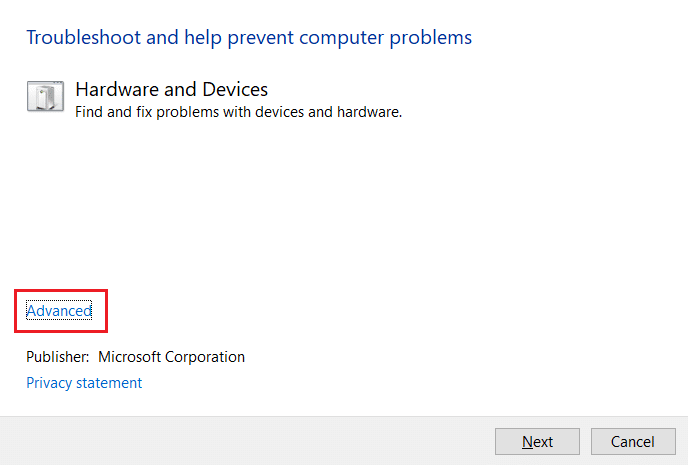
4. Установите флажок « Применить ремонт автоматически » и нажмите « Далее ».
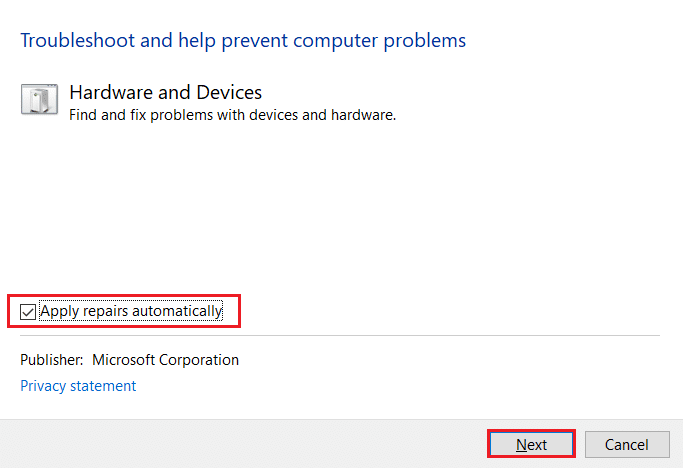
5. После завершения процесса перезагрузите компьютер .
Проверьте наличие других проблем, запустив приложение « Камера ».
Способ 4. Запустите средство устранения неполадок приложений Магазина Windows
Поскольку Windows Camera — это программное обеспечение Microsoft Store, вам также следует устранять неполадки с ним, особенно если у вас возникают трудности с запуском других приложений Store.
1. Нажмите одновременно клавиши Windows + I , чтобы запустить Настройки .
2. Щелкните плитку « Обновление и безопасность », как показано на рисунке.

3. Перейдите в меню « Устранение неполадок » на левой панели.
4. Выберите « Приложения Магазина Windows » и нажмите кнопку « Запустить средство устранения неполадок» , как показано ниже.
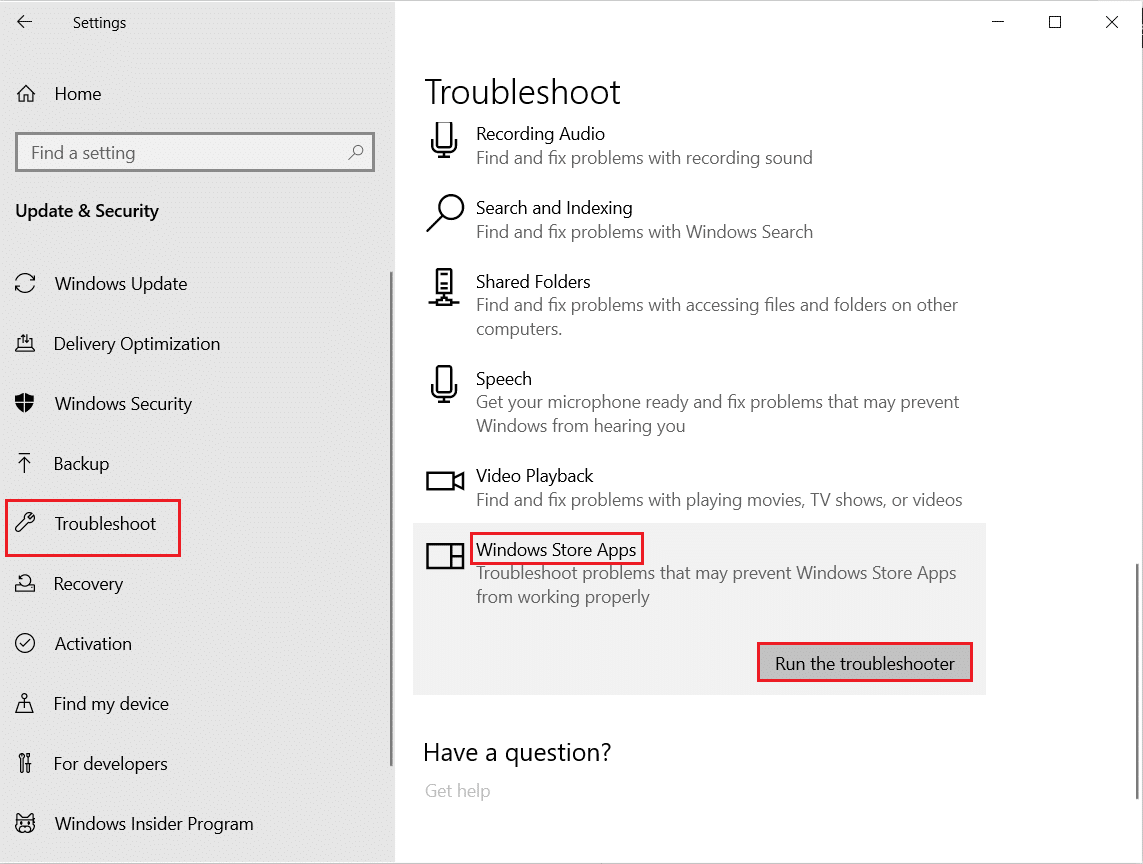
5. Подождите несколько минут, пока не запустится средство устранения неполадок. Обнаружение проблем .
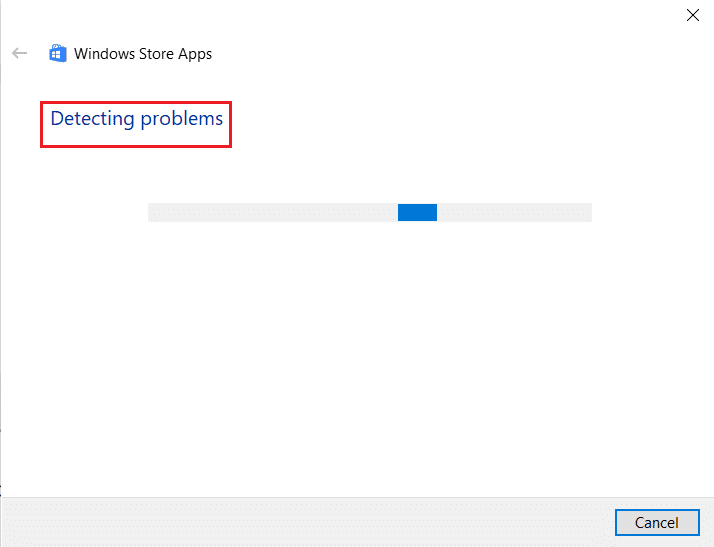
6. Следуйте инструкциям на экране, чтобы решить проблему. После завершения процесса перезагрузите компьютер .
Читайте также: Как исправить отсутствие камеры в Google Meet
Способ 5: включить разрешения приложения камеры
В предыдущей статье мы обсуждали, насколько важно дважды проверять разрешения камеры в настройках конфиденциальности вашей операционной системы. Также важно дважды проверить разрешения приложения «Камера», чтобы убедиться, что все в порядке. Вот как это сделать:
1. Найдите камеру в строке поиска Windows. Нажмите «Настройки приложения ».

2. В разделе « Разрешения приложений» включите переключатель для приложений « Камера », « Микрофон », « Видео » и « Фон », чтобы включить соответствующие разрешения.
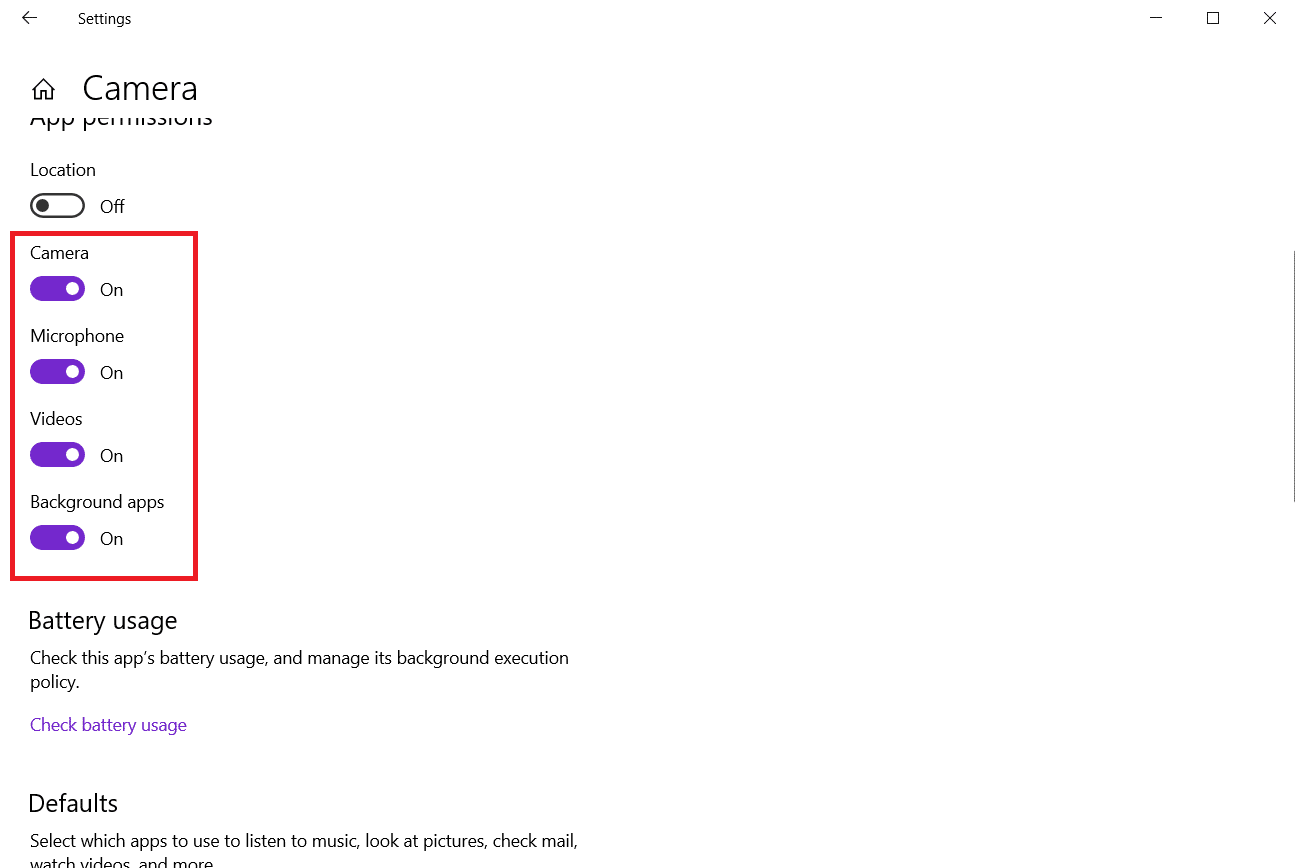
Способ 6: разрешить доступ камеры к другим приложениям
Доступ к веб-камере требуется вашему устройству и приложениям. Например, Microsoft Teams не может использовать веб-камеру без вашего разрешения. что, в свою очередь, может привести к тому, что видеозвонок Microsoft Teams не будет работать... что, в свою очередь, может привести к тому, что видеозвонок Microsoft Teams не будет работать... В противном случае на экране появится сообщение об ошибке. Это особенно актуально для людей, которые только что установили значительное обновление Windows или переустановили операционную систему.
1. Нажмите одновременно клавиши Windows + I , чтобы открыть Настройки .
2. Нажмите на настройку конфиденциальности .
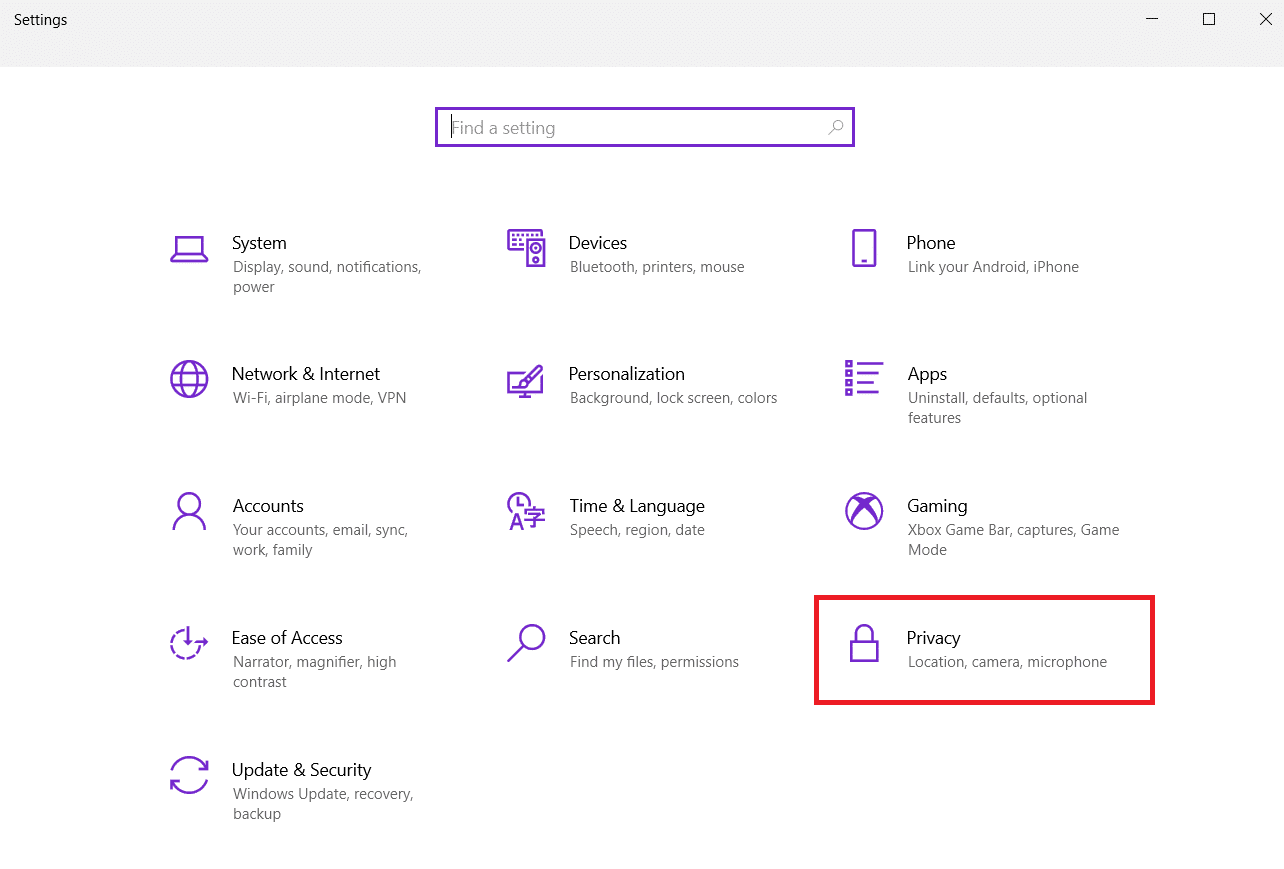
3. Выберите «Камера » в разделе « Разрешения приложения » на левой панели.
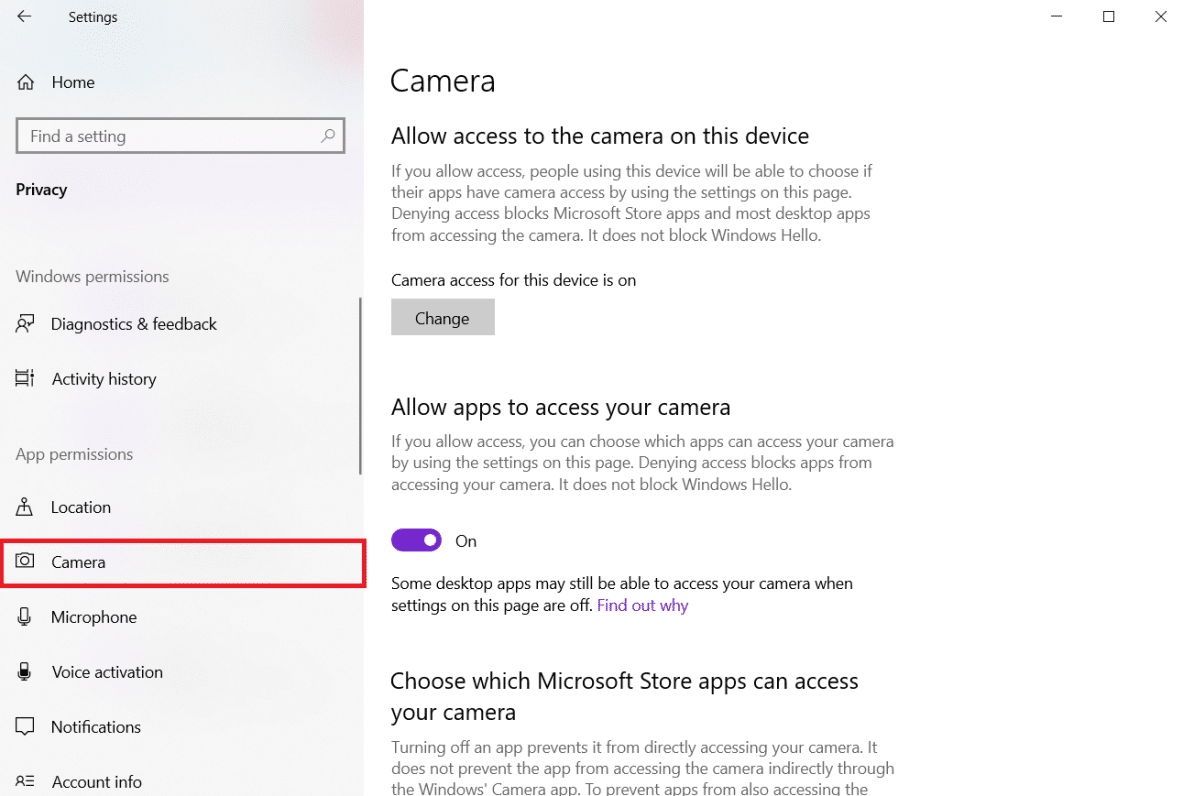
4. Убедитесь, что доступ к камере для этого устройства включен, нажав кнопку « Изменить» .
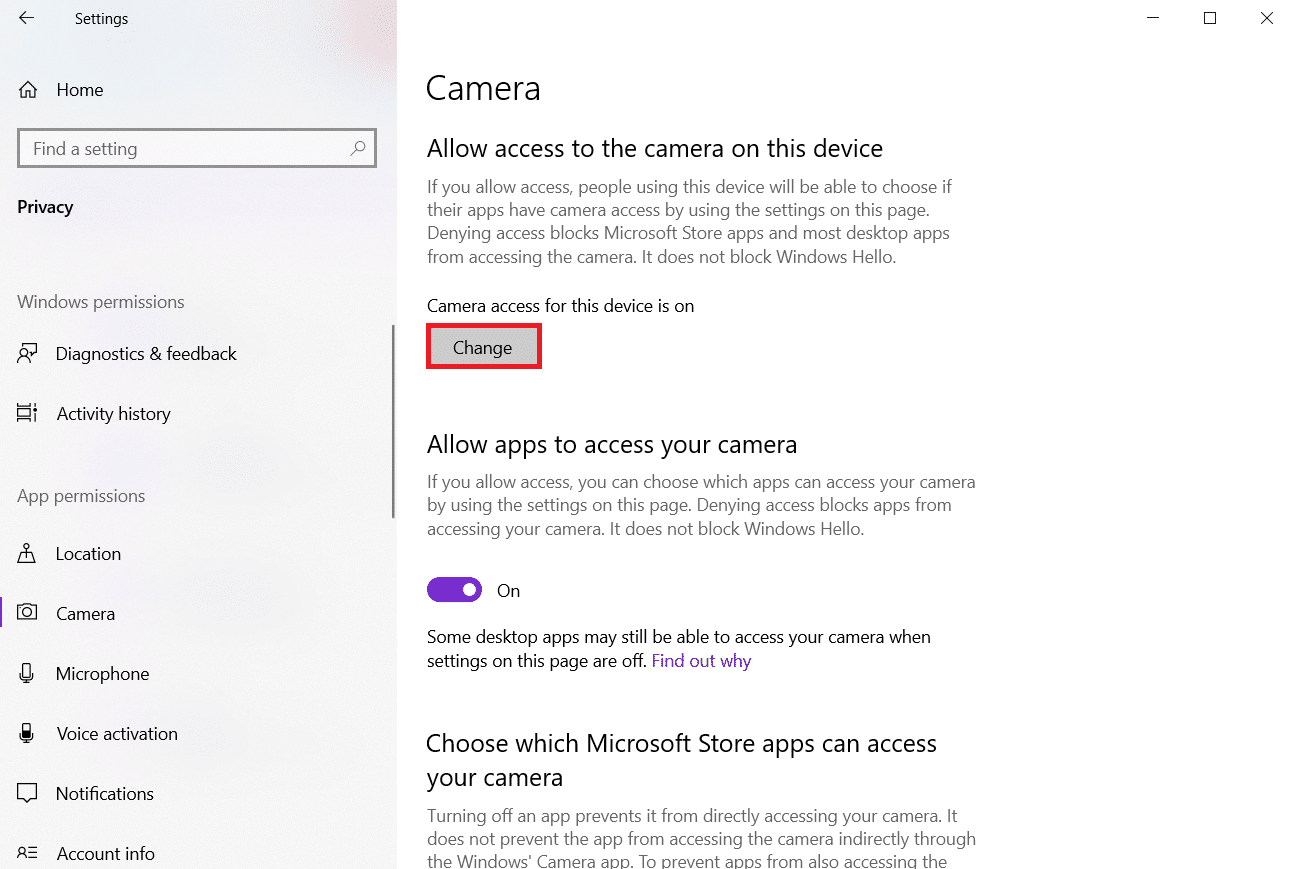
5. Включите переключатель, чтобы разрешить приложениям доступ к вашей камере.
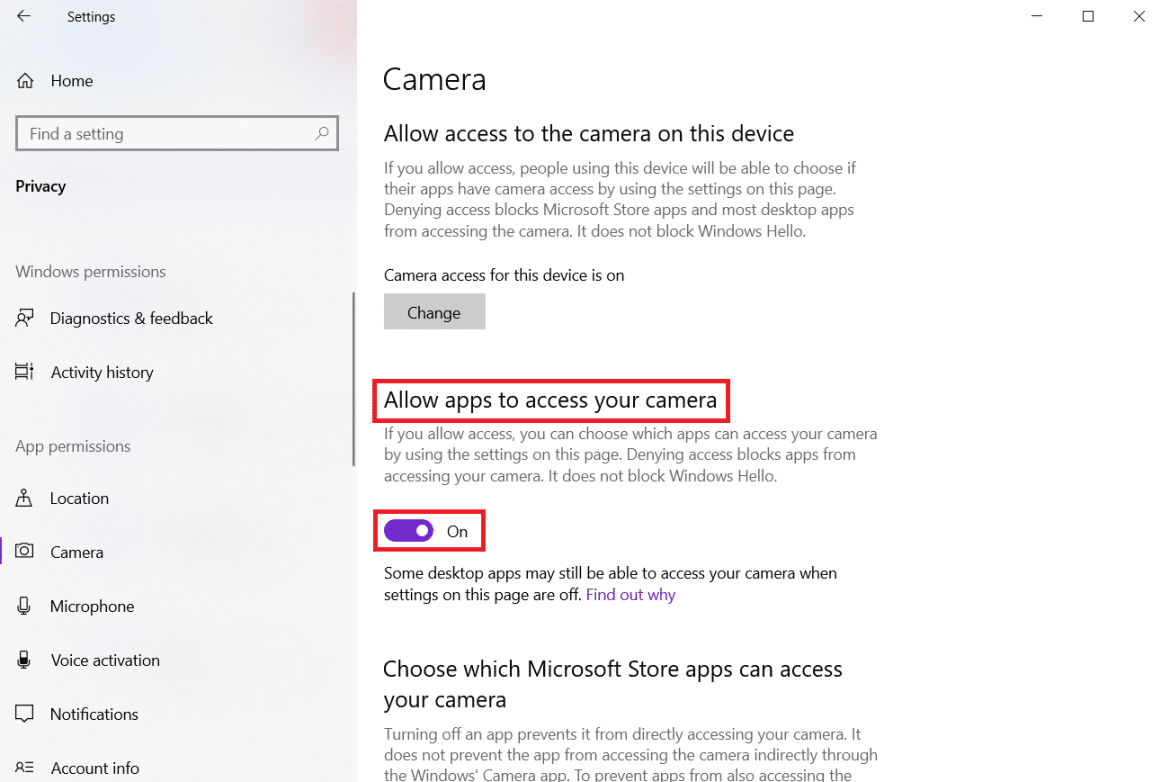
6. В разделе Выберите, какие приложения Microsoft Store могут получить доступ к вашей камере , включите переключатель Камера .
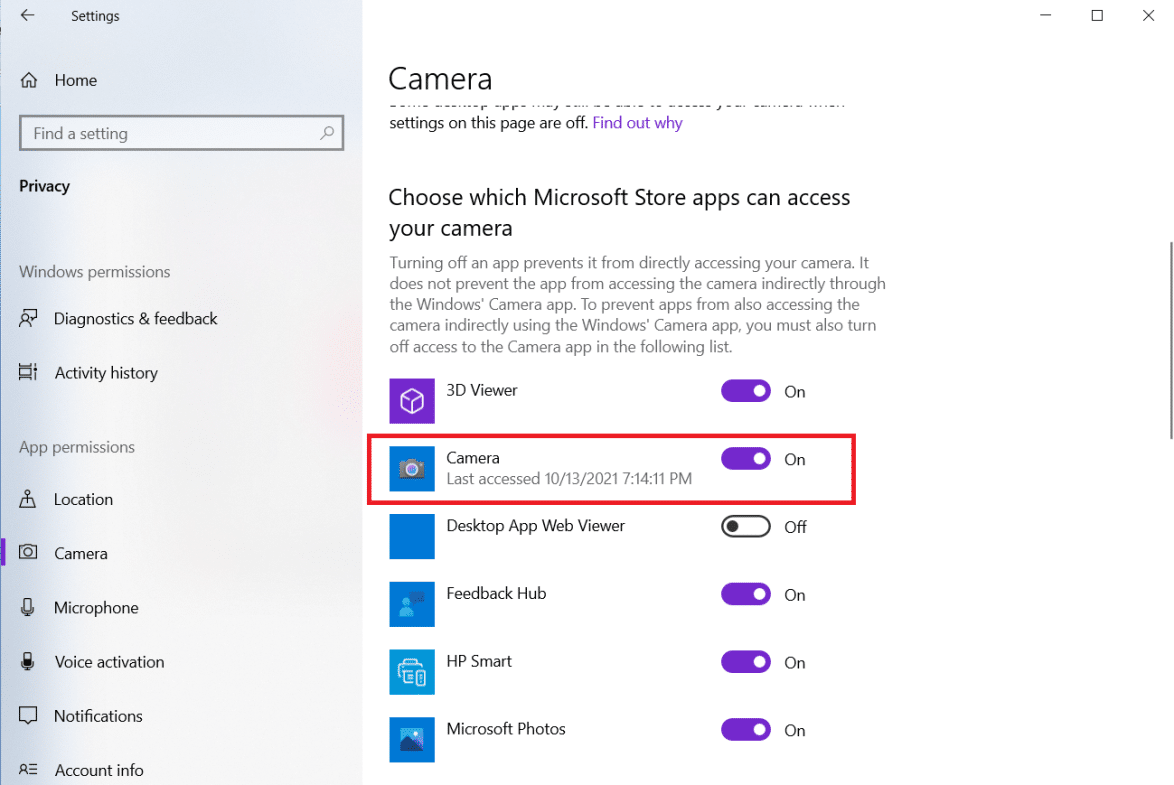
7. Также включите переключатель Разрешить настольным приложениям доступ к вашей камере .
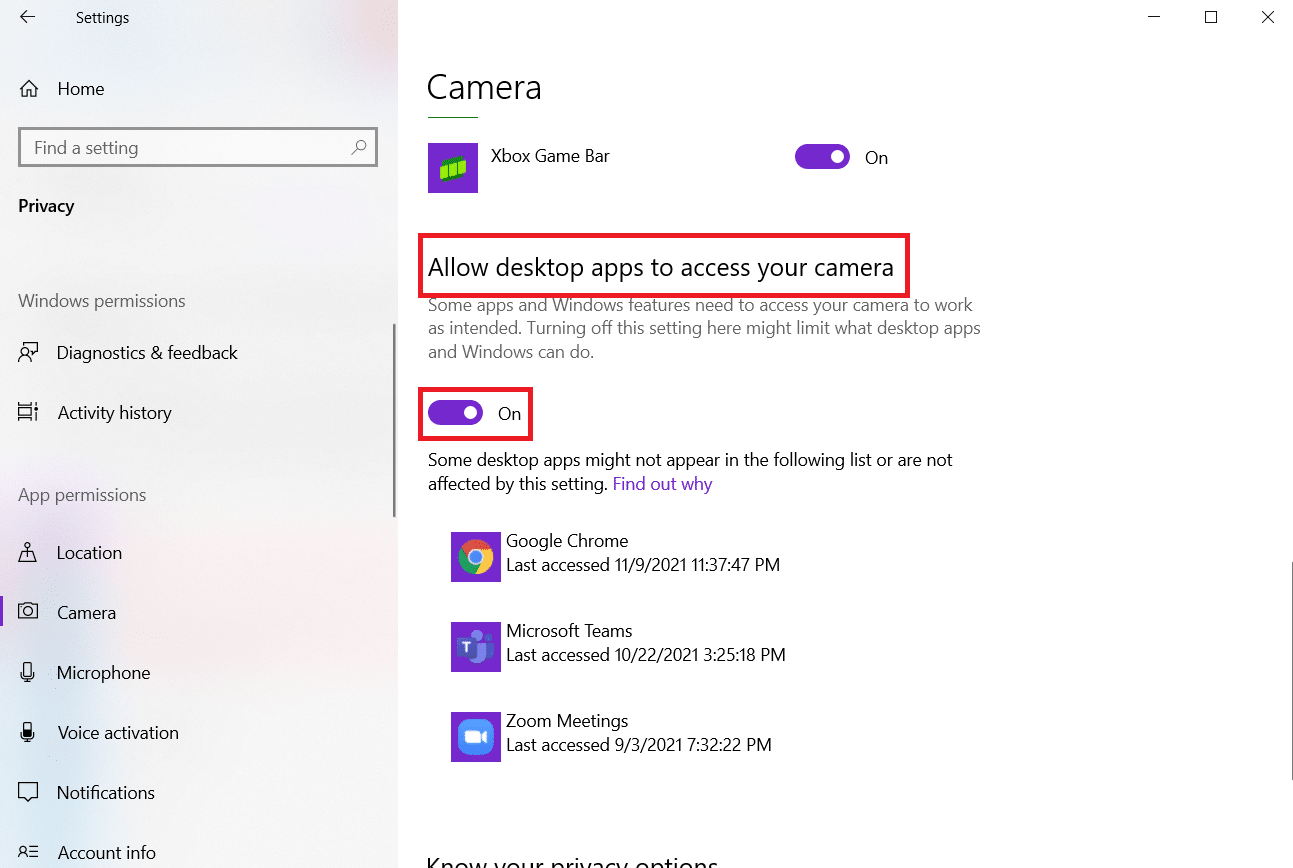
Читайте также: Исправление ошибки устройства ввода-вывода в Windows 10
Способ 7: обновить или откатить драйвер камеры
Вы должны проверить драйверы вашей камеры, чтобы убедиться, что все в рабочем состоянии, как указано в уведомлении об ошибке. Итак, выполните следующие действия, чтобы обновить или откатить драйвер камеры, чтобы исправить ошибку 0xa00f4244 или 0xC00D36D5, при которой камеры не подключены.
Вариант 1. Обновите драйвер камеры
1. Нажмите клавишу Windows , введите диспетчер устройств и нажмите « Открыть ».
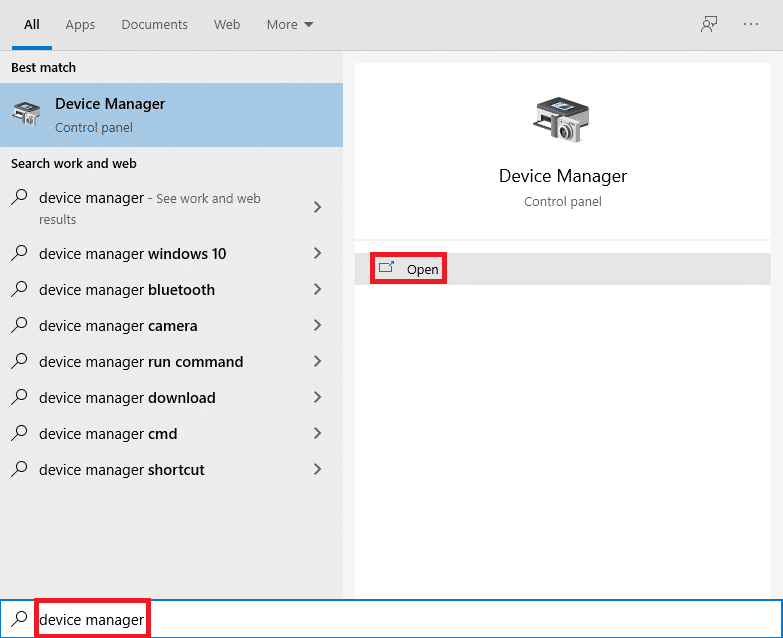
2. Дважды щелкните Камеры , чтобы развернуть его.

3. Щелкните правой кнопкой мыши драйвер камеры (например, HP TrueVision HD ) и выберите параметр « Обновить драйвер ».
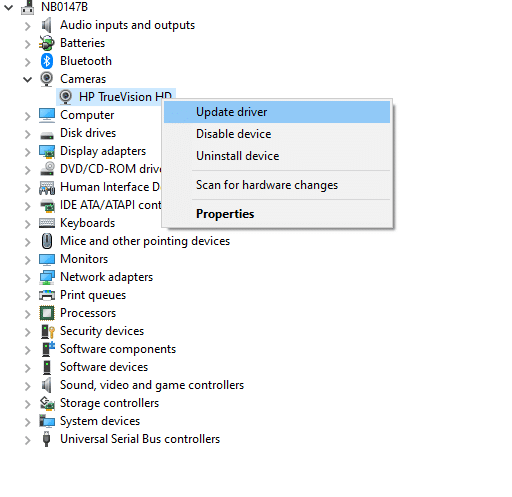
4. Нажмите «Автоматический поиск драйверов », чтобы установить обновления драйверов автоматически.
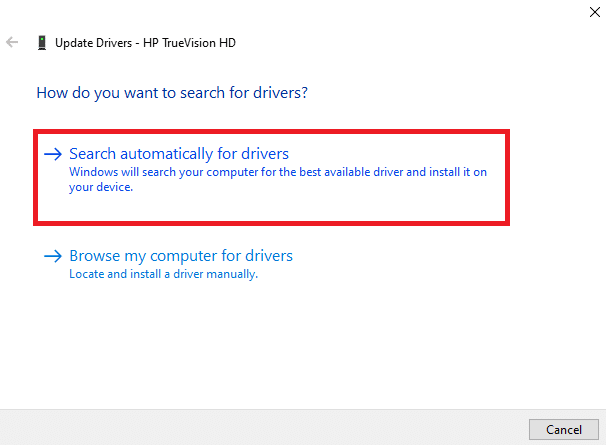
5А. Теперь драйвера будут обновляться до последней версии , если они не обновлены. Перезагрузите компьютер и проверьте еще раз.
5Б. Если они уже находятся в стадии обновления, на экране появится следующее сообщение: Лучшие драйверы для вашего устройства уже установлены . Нажмите « Закрыть », чтобы выйти из окна.
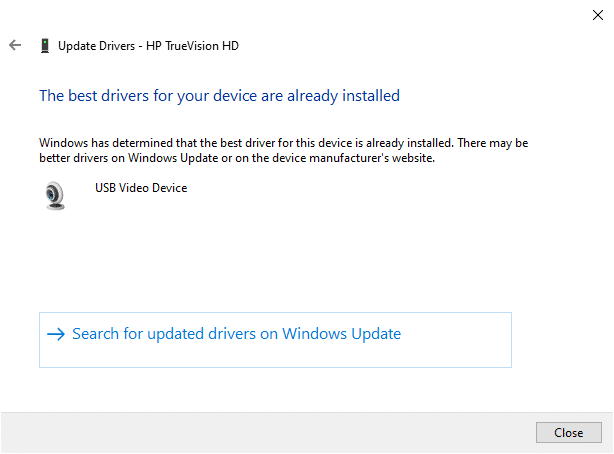
Вариант 2. Откат обновлений драйверов
1. Перейдите к Диспетчеру устройств и разверните Камеры , как и раньше.
2. Щелкните правой кнопкой мыши драйвер камеры (например, HP TrueVision HD ) и выберите « Свойства ».
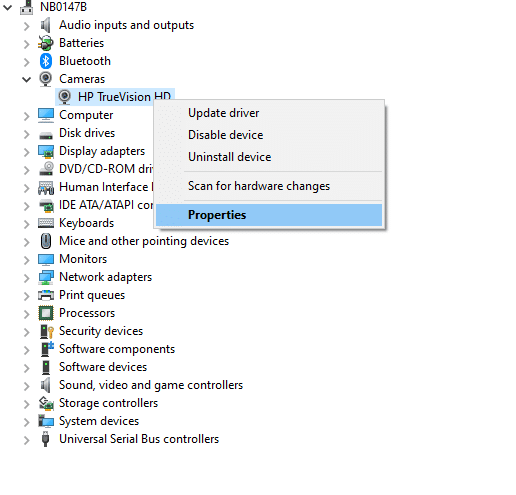
3. Перейдите на вкладку Драйвер и нажмите кнопку Откатить драйвер .
Примечание . Если параметр «Откатить драйвер» неактивен, это означает, что на вашем компьютере нет предустановленных файлов драйвера или он никогда не обновлялся. В этом случае попробуйте альтернативные методы, рассмотренные в этой статье.
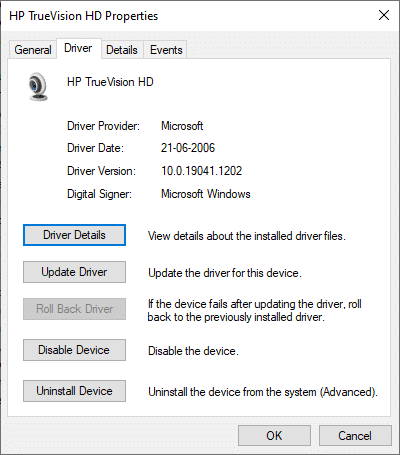
4. Выберите причину Почему вы откатываетесь? в окне отката пакета драйверов и нажмите кнопку « Да », чтобы продолжить.
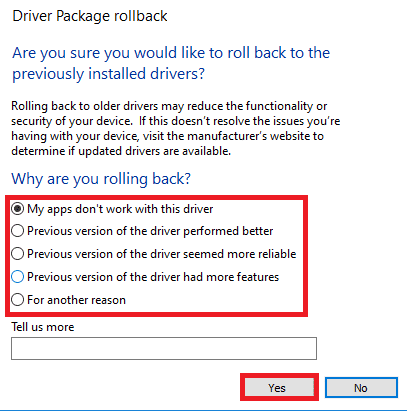
5. Наконец, перезагрузите компьютер , чтобы откат вступил в силу.
Способ 8: переустановите драйвер камеры
Вот шаги по переустановке драйвера камеры, чтобы исправить ошибку 0xa00f4244, камеры не подключены.
1. Запустите Диспетчер устройств из меню поиска Windows.

2. Разверните параметр « Камеры », дважды щелкнув его.

3. Щелкните правой кнопкой мыши веб-камеру и выберите « Удалить устройство».
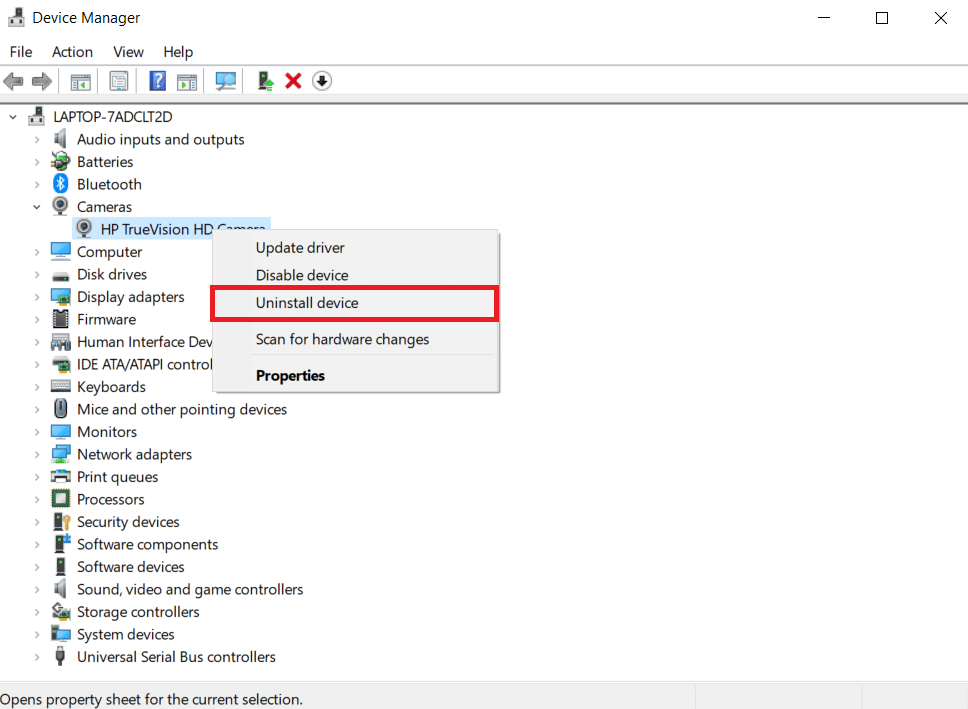
4. Снимите флажок «Удалить программное обеспечение драйвера для этого устройства » и нажмите кнопку « Удалить ».
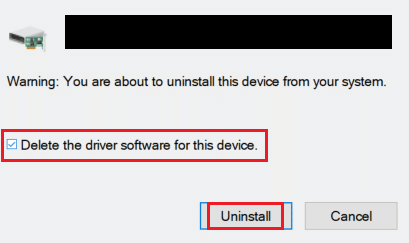
5. Затем перезагрузите компьютер .
6. Откройте Диспетчер устройств , щелкните правой кнопкой мыши устройство «Камера » и выберите «Сканировать на наличие изменений оборудования ».
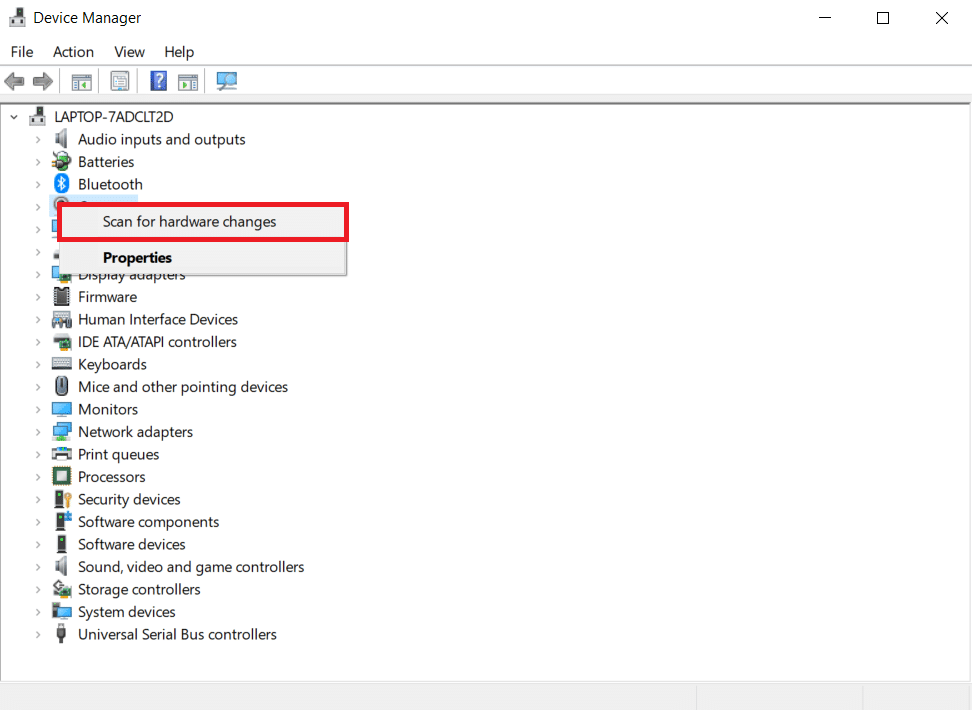
Драйверы веб-камеры будут автоматически установлены Windows.
Читайте также: Что такое драйвер устройства? Как это работает?
Способ 9: выполнить настройку реестра
Выполните следующие действия, чтобы выполнить настройку реестра, чтобы исправить ошибку 0xa00f4244, камеры не подключены.
1. Нажмите одновременно клавиши Windows + R , чтобы открыть диалоговое окно « Выполнить ».
2. Введите regedit и нажмите OK .
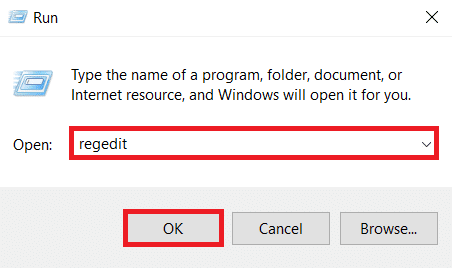
3. Нажмите « Да » в окне контроля учетных записей .
Примечание. Сделайте резервную копию реестра, нажав « Файл » и « Экспорт ». Вы можете легко восстановить его, если что-то пойдет не так. Кроме того, на всякий случай можно построить точку восстановления.
4. Вставьте следующий путь , щелкнув в верхней панели окна редактора реестра :
Компьютер\HKEY_LOCAL_MACHINE\SOFTWARE\WOW6432Node\Microsoft\Windows Media Foundation\Платформа
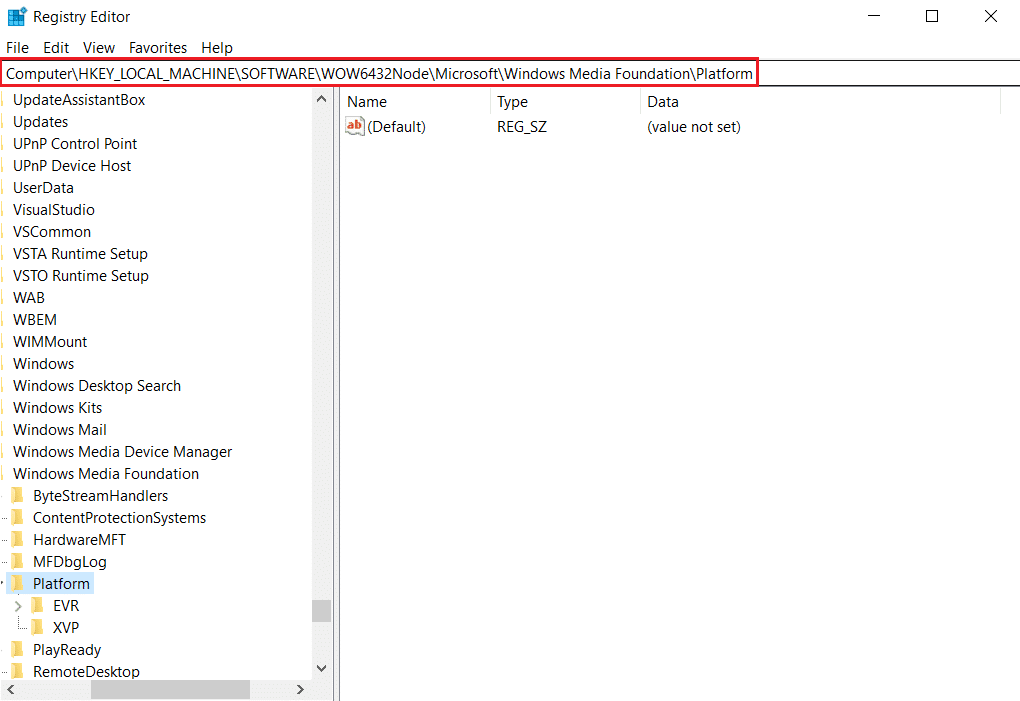
5. Щелкните правой кнопкой мыши пустое место на правой панели.
6А. Если в вашей системе 32-разрядный процессор, выберите « Создать », а затем « DWORD (32-разрядный) » из списка.
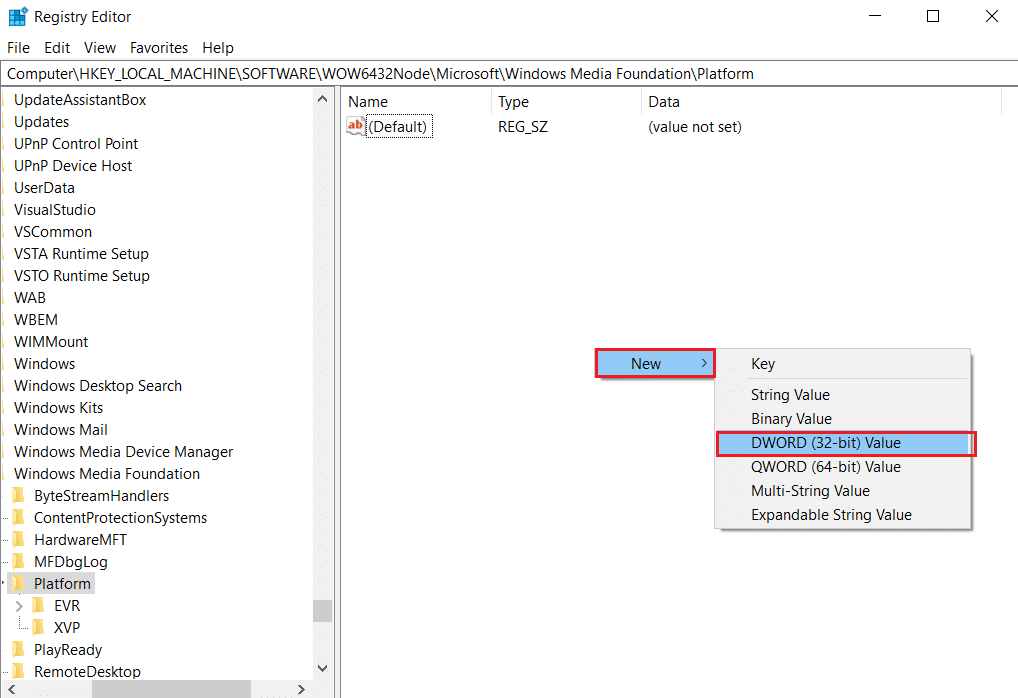
6Б. Если в вашей системе установлен 64-битный процессор, выберите из списка « Создать », а затем QWORD (64-бит) .
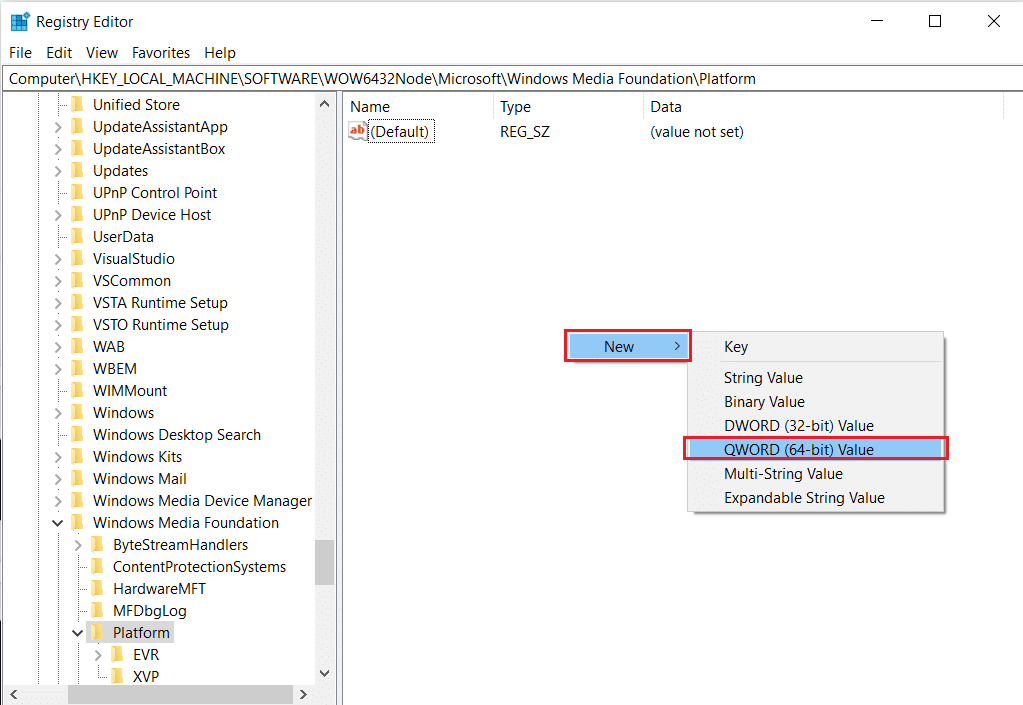
7. Переименуйте это значение в EnableFrameServerMode .
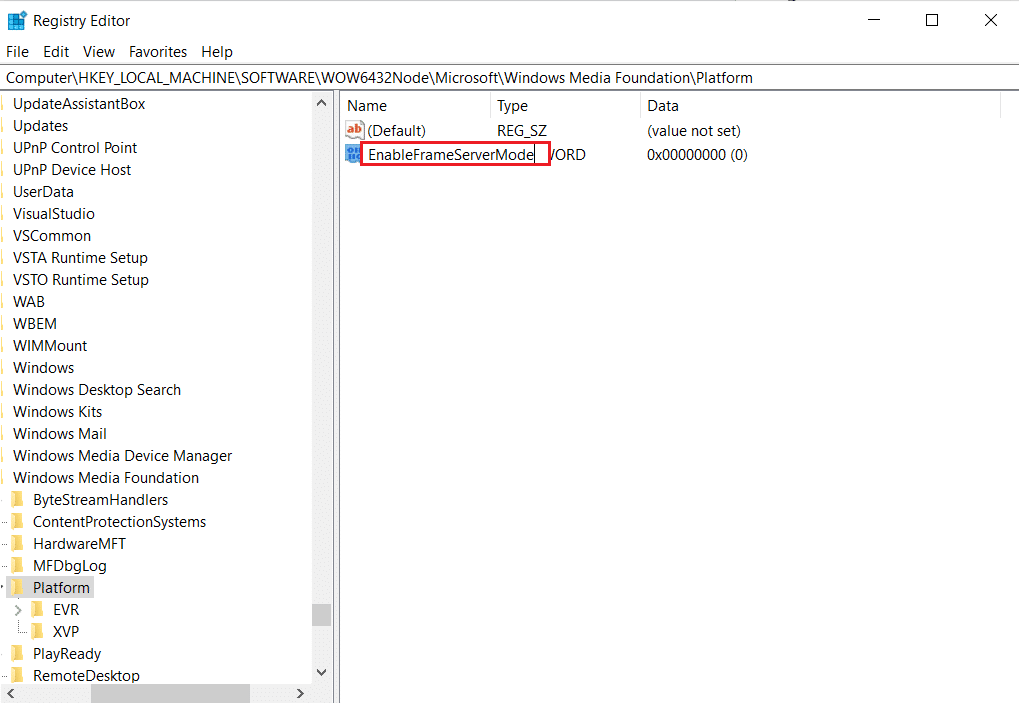

8. Щелкните правой кнопкой мыши только что сгенерированное значение EnableFrameServerMode и выберите параметр Modify… .
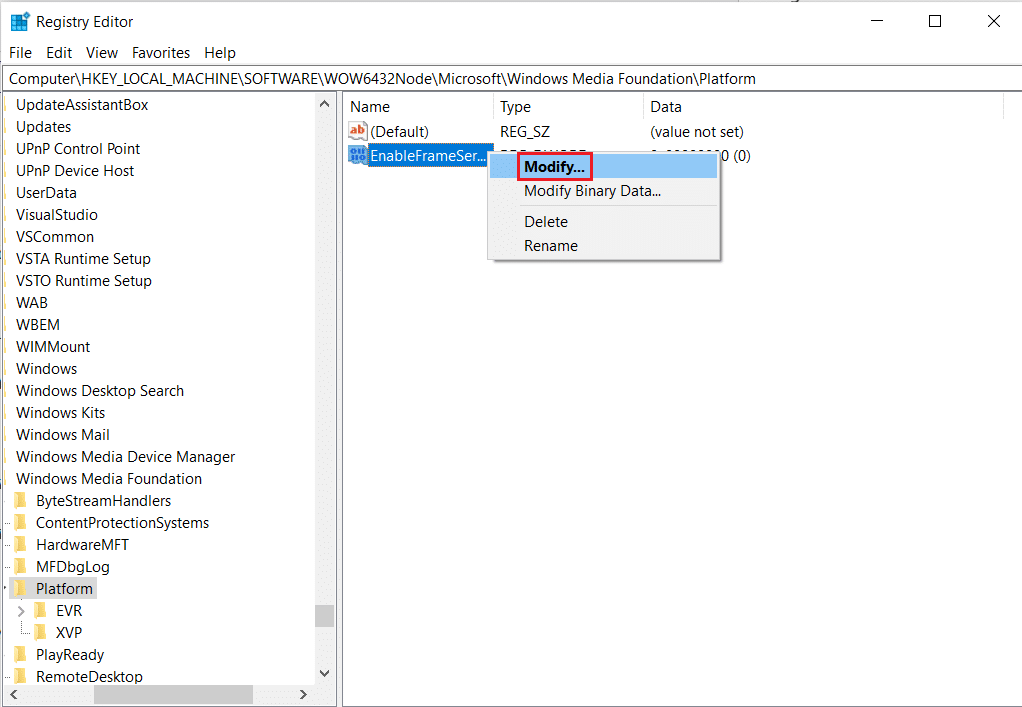
9. Измените значение данных на 0 .
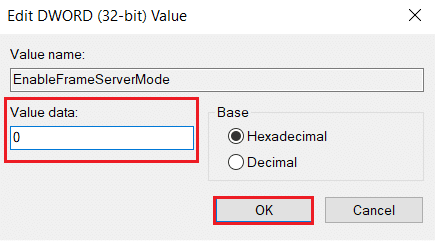
10. Нажмите OK , чтобы сохранить изменения и перезагрузить компьютер .
Метод 10: восстановить поврежденные файлы
Ваша операционная система может содержать файлы, напрямую связанные с программным обеспечением Windows Camera, которое повреждено или отсутствует. Однако благодаря SFC (проверка системных файлов) и DISM вы можете решить проблему 0xa00f4244 без подключенных камер без необходимости использования сторонних приложений (система обслуживания образов развертывания и управления ими).
1. Нажмите клавишу Windows , введите « Командная строка » и нажмите « Запуск от имени администратора» .
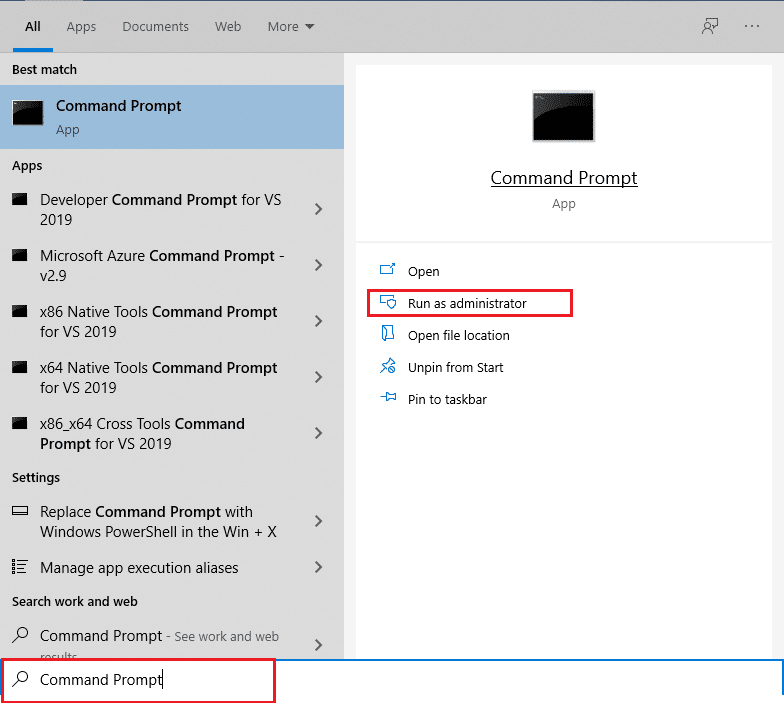
2. Нажмите « Да » в окне контроля учетных записей .
3. Введите команду chkdsk C: /f /r /x и нажмите клавишу Enter .
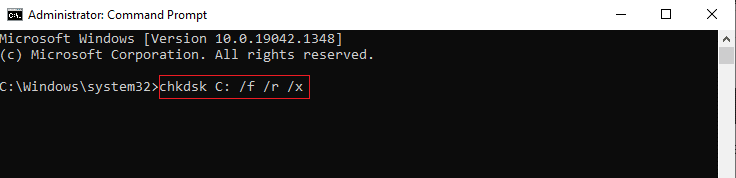
4. Если появится сообщение Chkdsk не может быть запущено… том… занят процессом , введите Y и нажмите клавишу Enter .
5. Снова введите команду: sfc /scannow и нажмите клавишу Enter , чтобы запустить проверку системных файлов .
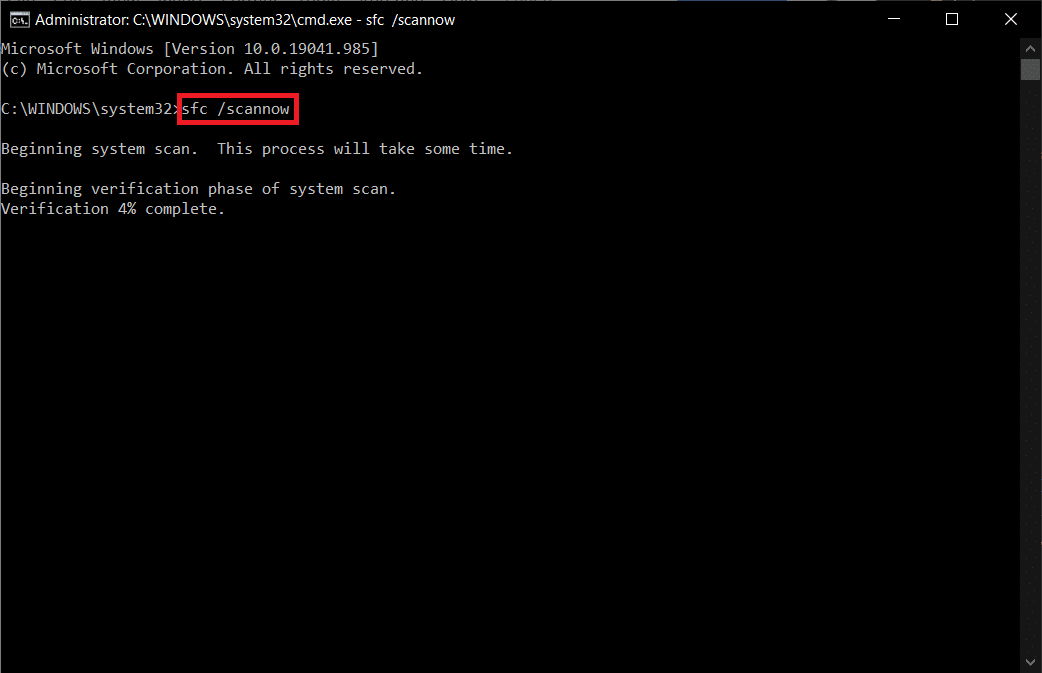
Примечание. Будет запущено сканирование системы, которое займет пару минут. Тем временем вы можете продолжать выполнять другие действия, но будьте осторожны, чтобы случайно не закрыть окно.
После завершения сканирования появится одно из следующих сообщений:
- Защита ресурсов Windows не обнаружила нарушений целостности.
- Защите ресурсов Windows не удалось выполнить запрошенную операцию.
- Защита ресурсов Windows обнаружила поврежденные файлы и успешно восстановила их.
- Защита ресурсов Windows обнаружила поврежденные файлы, но не смогла исправить некоторые из них.
6. После завершения сканирования перезагрузите компьютер .
7. Снова запустите командную строку от имени администратора и выполните указанные команды одну за другой:
dism.exe/онлайн/cleanup-image/scanhealth dism.exe/онлайн/cleanup-image/restorehealth dism.exe/онлайн/cleanup-image/startcomponentcleanup
Примечание. У вас должно быть работающее подключение к Интернету для правильного выполнения команд DISM.
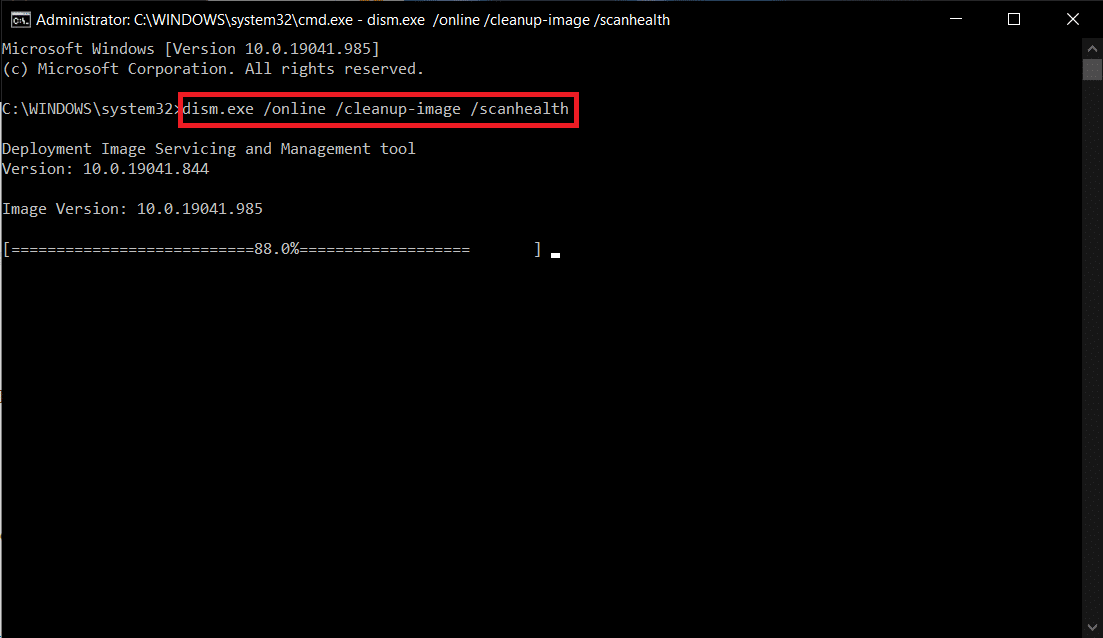
Читайте также: Как исправить неработающую камеру Omegle
Метод 11: восстановить Microsoft Store
Это решение восстановит Microsoft Store и все его компоненты, а также позволит распознать вашу камеру.
1. Откройте командную строку , как показано в методе 16 .
2. Нажмите клавишу Enter после последовательного ввода каждой из следующих команд :
чистые стоповые биты чистая остановка чистая остановка appidsvc чистая остановка cryptsvc Del "%ALLUSERSPROFILE%\Application Data\Microsoft\Network\Downloader\*.*" rmdir %systemroot%\SoftwareDistribution /S /Q каталог %systemroot%\system32\catroot2 /S /Q regsvr32.exe /s atl.dll regsvr32.exe /s urlmon.dll regsvr32.exe /s mshtml.dll netsh сброс винсока netsh winsock сбросить прокси чистые стартовые биты чистый старт чистый старт appidsvc чистый старт cryptsvc
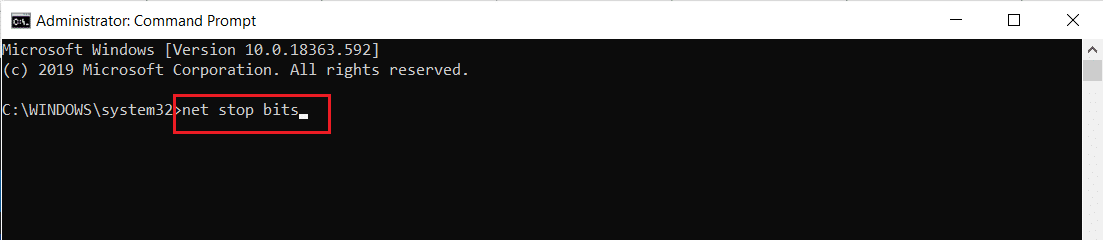
Способ 12: запустить сканирование на наличие вредоносных программ
Ваш компьютер мог быть заражен вредоносным ПО без вашего ведома. В результате вредоносный агент мог заблокировать важные системные функции и службы, подключенные к приложению «Камера», что объясняет, почему сообщение о проблеме 0xa00f4244 «Камеры не подключены» сохраняется. Однако вы можете восстановить настройки компьютера, запустив сканирование на вирусы и удалив любые заражения. Вы можете использовать Защитник Windows, если у вас не установлена сторонняя антивирусная программа.
1. Нажмите одновременно клавиши Windows + I , чтобы запустить Настройки .
2. Здесь нажмите «Обновление и безопасность », как показано на рисунке.

3. Перейдите в раздел Безопасность Windows на левой панели.
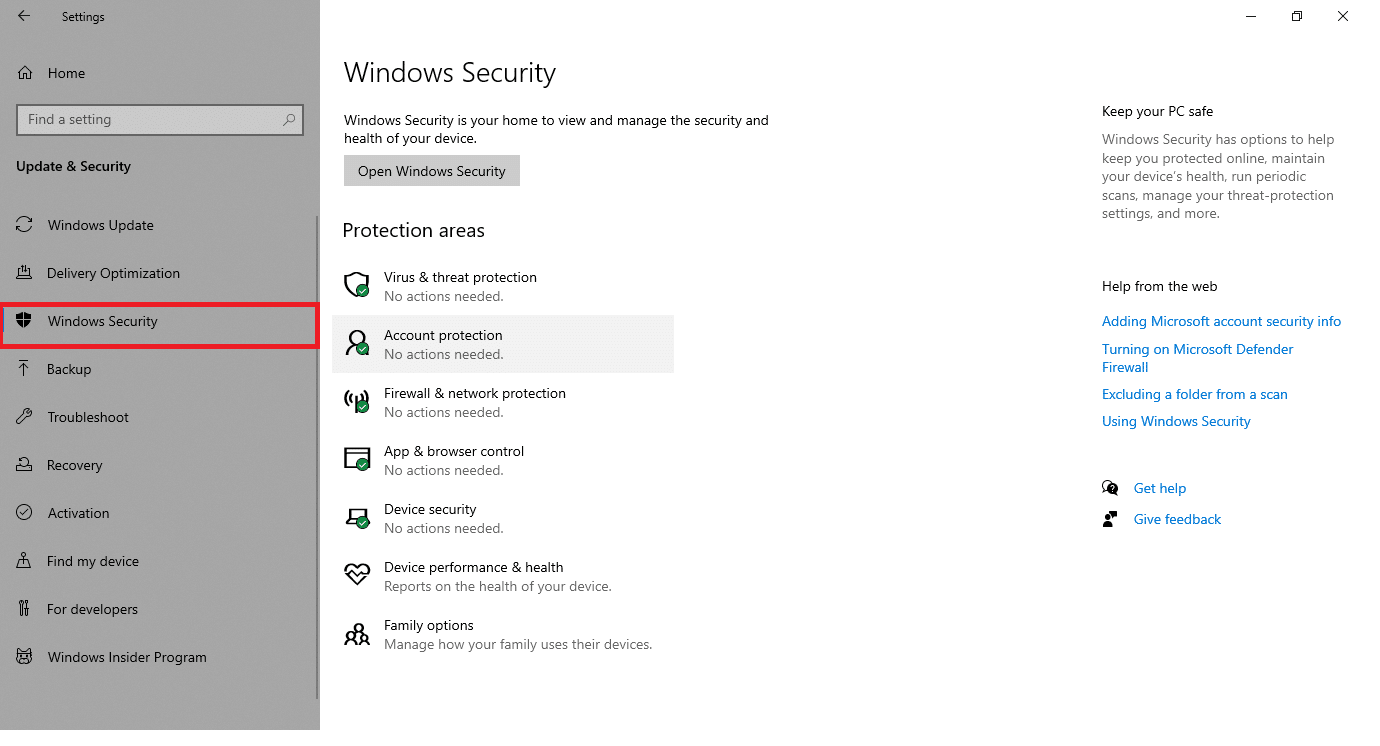
4. Щелкните параметр Защита от вирусов и угроз на правой панели.
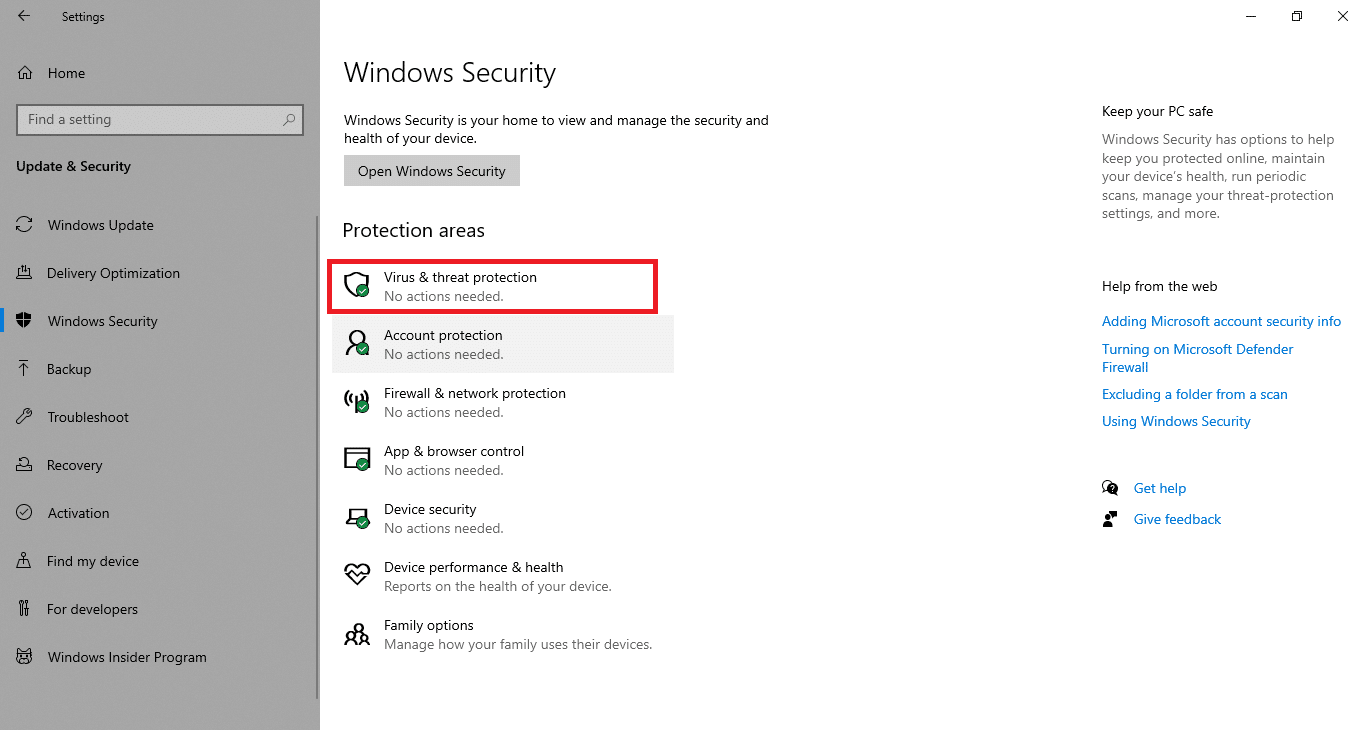
5. Нажмите кнопку « Быстрое сканирование » для поиска вредоносных программ.
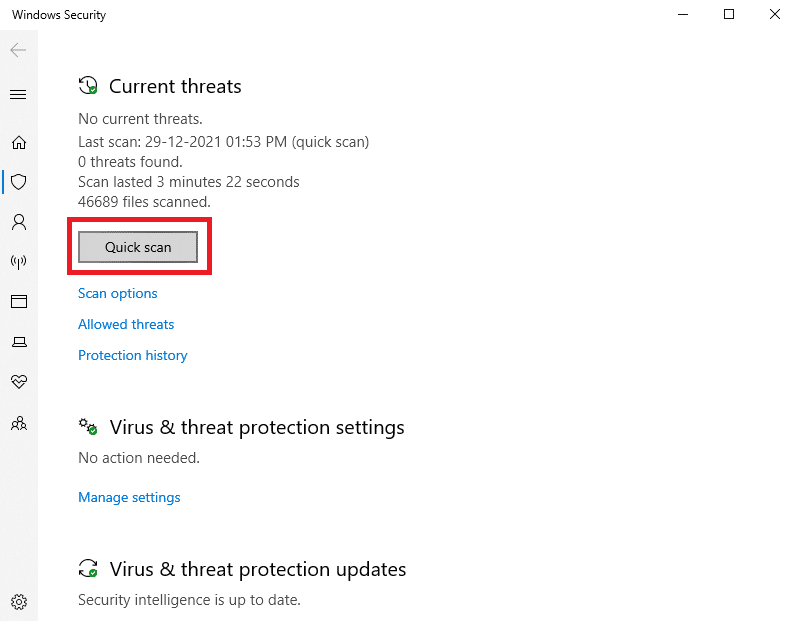
6А. После завершения сканирования отобразятся все угрозы. Нажмите «Начать действия » в разделе «Текущие угрозы ».
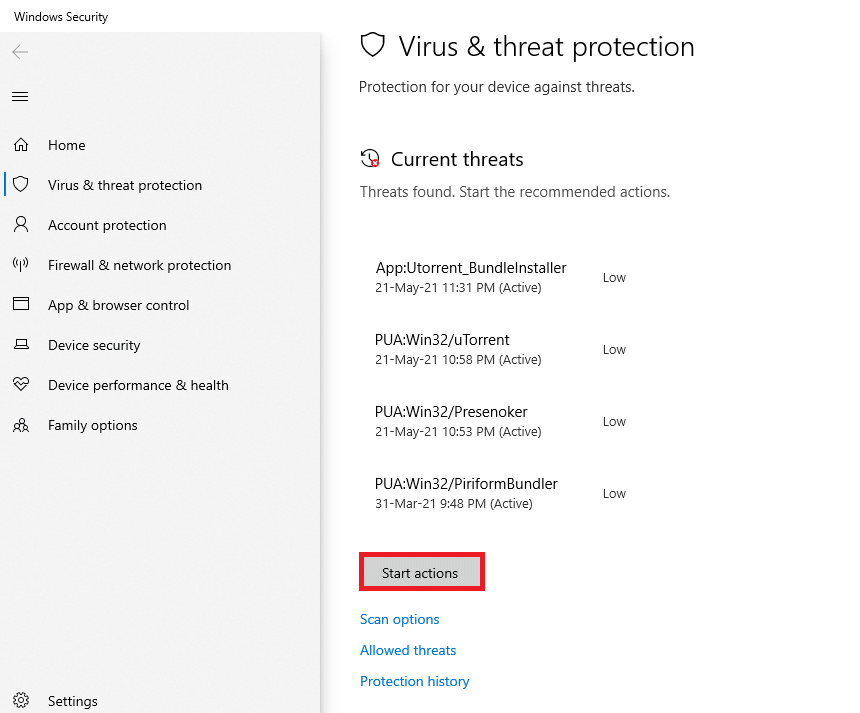
6Б. Если на вашем устройстве нет угроз, на устройстве отобразится предупреждение Нет текущих угроз .
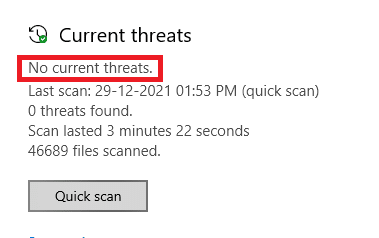
Читайте также: Как исправить, что камера ноутбука не обнаружена в Windows 10
Способ 13: удалить поврежденные приложения
Если вы недавно установили какое-либо стороннее программное обеспечение, оно может работать неправильно с Windows 10, что приведет к ряду осложнений. Они могут даже привести к сбою приложения «Камера» с ошибкой 0xa00f4244, при которой камеры не подключены, или с кодом ошибки камеры 0xa00f4271. Однако, удалив конфликтующие приложения, вы можете решить проблему.
1. Нажмите клавишу Windows , введите приложения и функции и нажмите Открыть .

2. Нажмите на конфликтующее приложение (например , Roblox Player ) и выберите вариант « Удалить », как показано ниже.
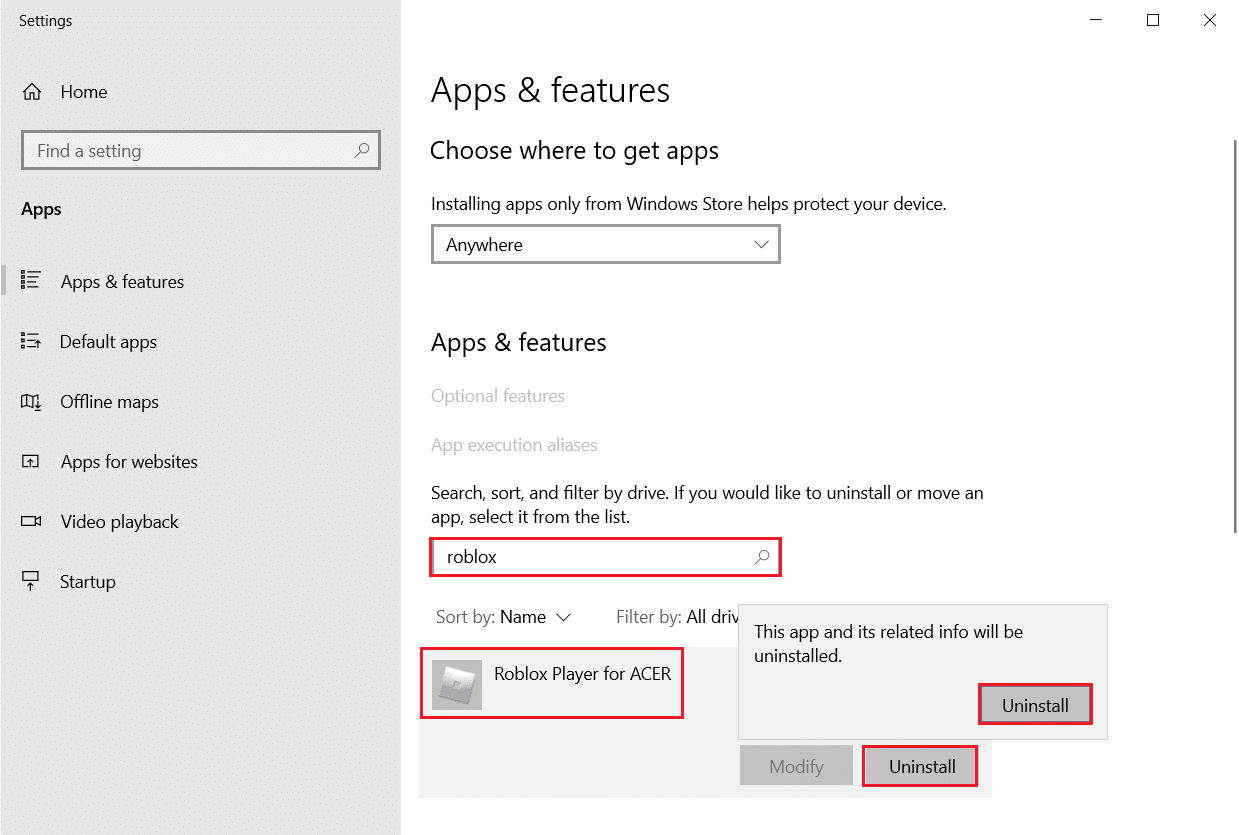
3. Нажмите « Удалить » еще раз, чтобы подтвердить то же самое, что показано выше.
4. Следуйте инструкциям на экране, чтобы завершить процесс удаления.
5. Перезагрузите компьютер и попробуйте снова использовать приложение « Камера ».
Способ 14: обновить Windows
Выполните указанные шаги, чтобы запустить обновление Windows, чтобы исправить 0xa00f4244 отсутствие подключенных камер или код ошибки камеры 0xa00f4271.
1. Нажмите одновременно клавиши Windows + I , чтобы запустить Настройки .
2. Щелкните плитку « Обновление и безопасность », как показано на рисунке.

3. На вкладке Центр обновления Windows нажмите кнопку Проверить наличие обновлений .
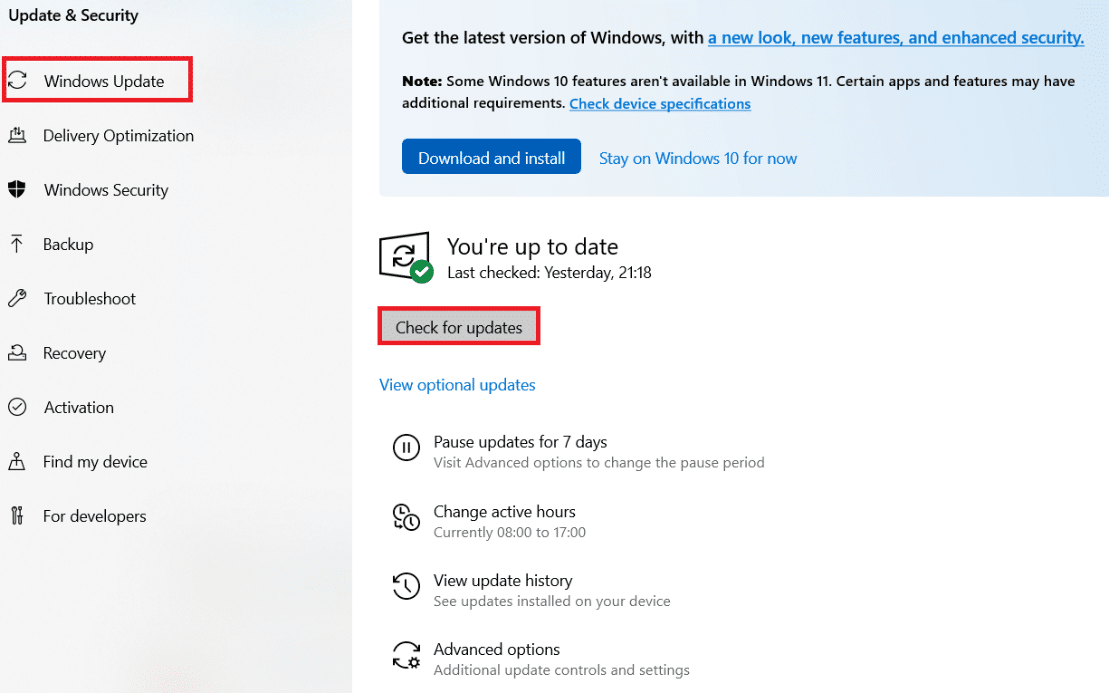
4А. Если доступно новое обновление, нажмите « Установить сейчас» и следуйте инструкциям по обновлению.
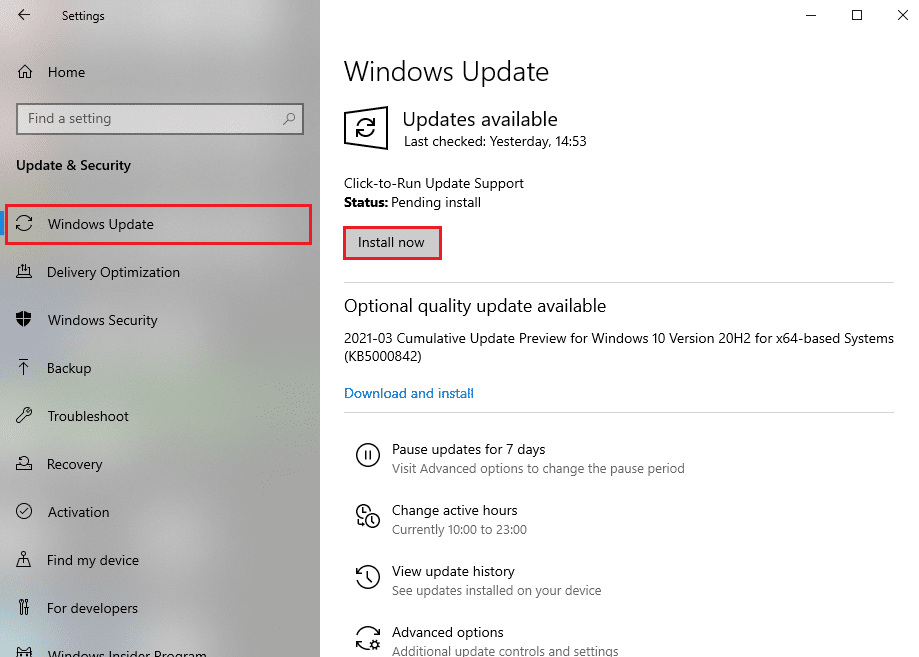
4Б. В противном случае, если Windows обновлена, появится сообщение « Вы обновлены» .
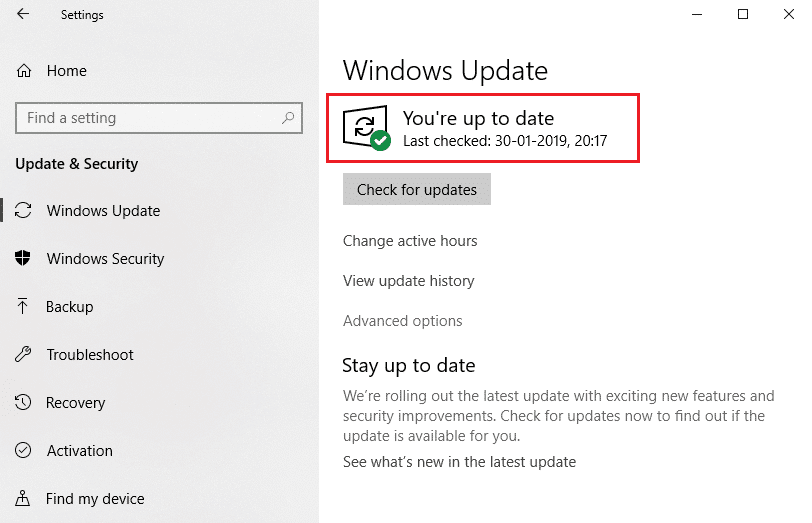
5. По завершении откройте приложение «Камера » и проверьте наличие проблем.
Читайте также: Как включить камеру в Omegle
Способ 15: удалить последние обновления системы
Недавно выпущенное системное обновление может быть не полностью совместимым с Windows 10, что приведет к проблемам с приложениями Microsoft Store. Это может быть сложно сказать, но имеет смысл, если вы начали получать код ошибки 0xa00f4244 без подключенных камер или код ошибки камеры 0xa00f4271 сразу после завершения обновления системы. Чтобы проверить это, вы можете удалить самое последнее обновление Windows, выполнив указанные шаги.
1. Нажмите клавишу Windows , введите Панель управления и нажмите Открыть .
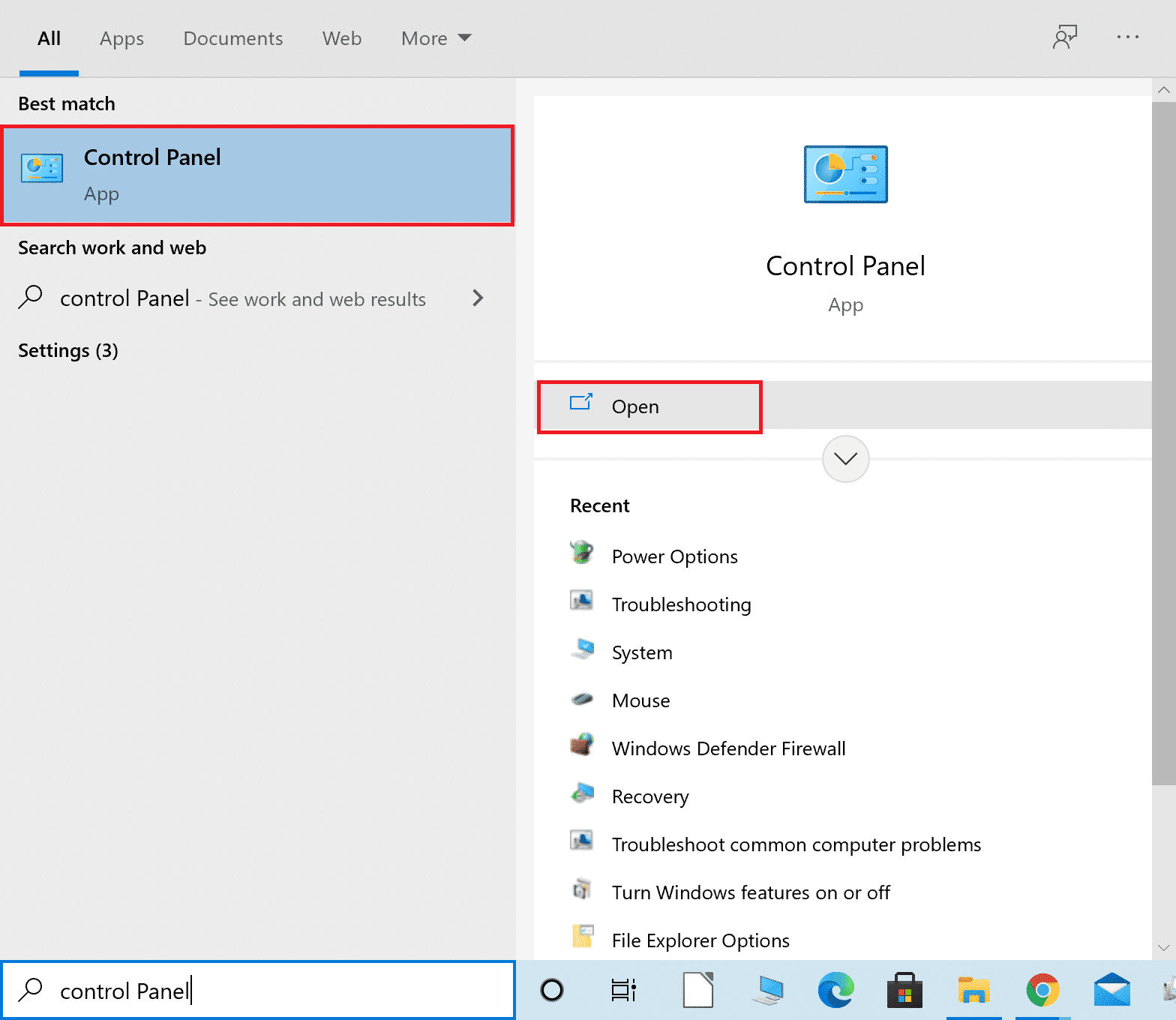
2. Выберите «Просмотр» > «Крупные значки » , выберите « Программы и компоненты ».
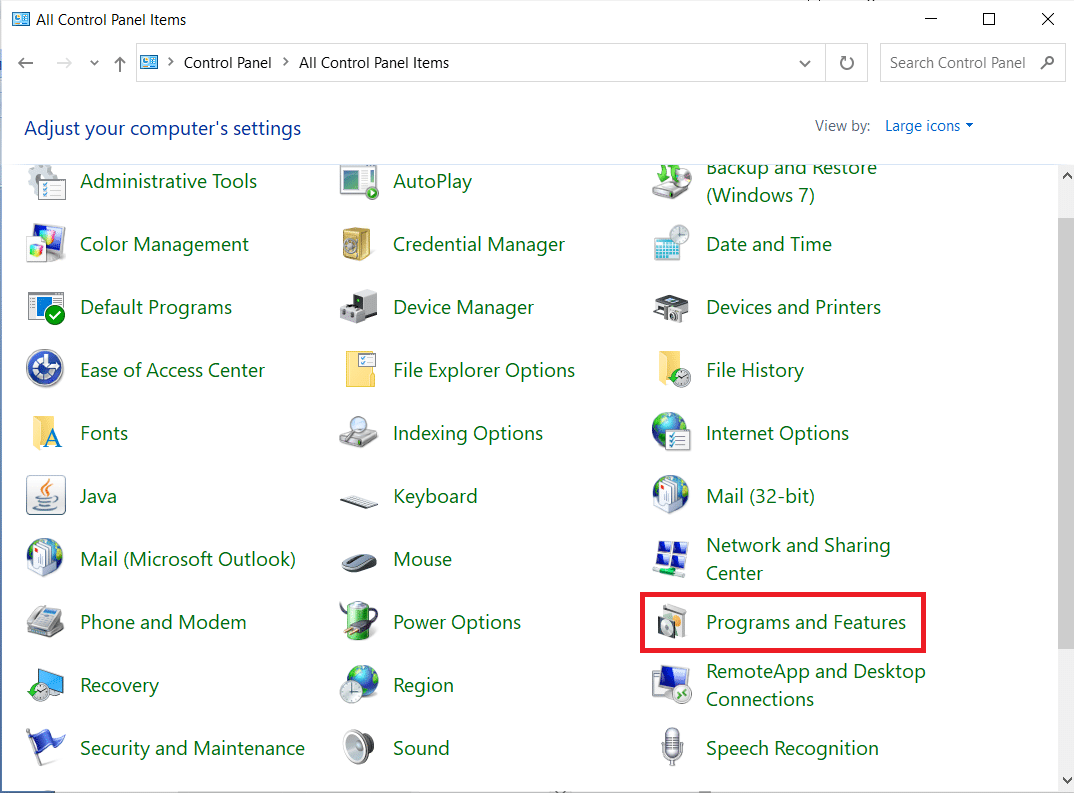 .
.
3. Выберите Просмотр установленных обновлений на левой панели.
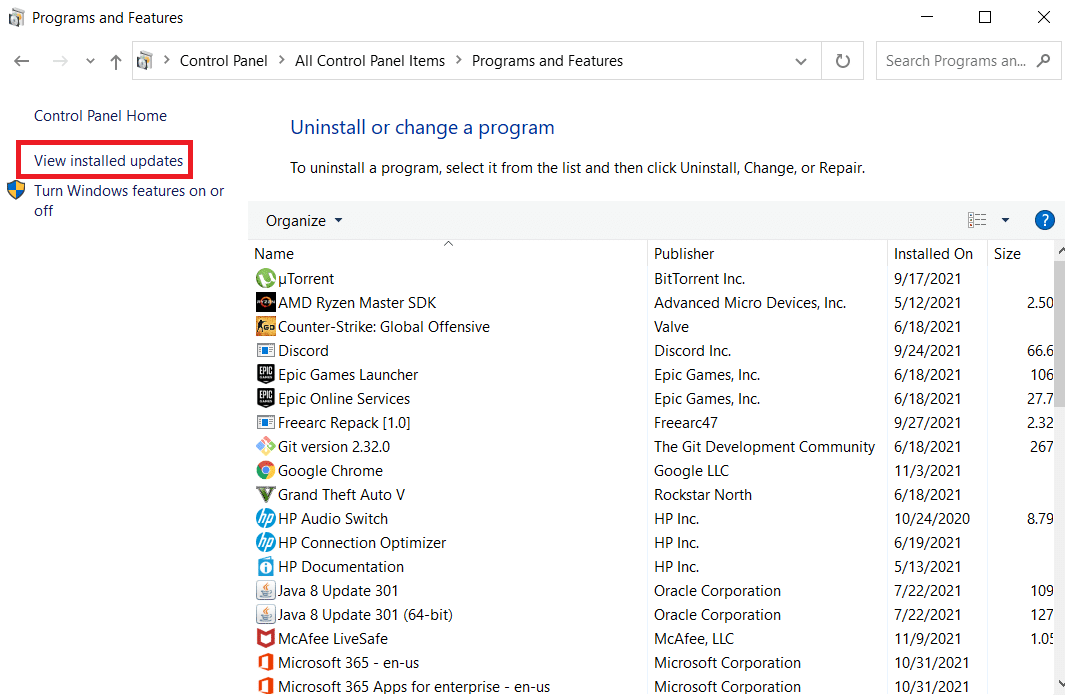
4. Чтобы отсортировать обновления, щелкните столбец Установлено .
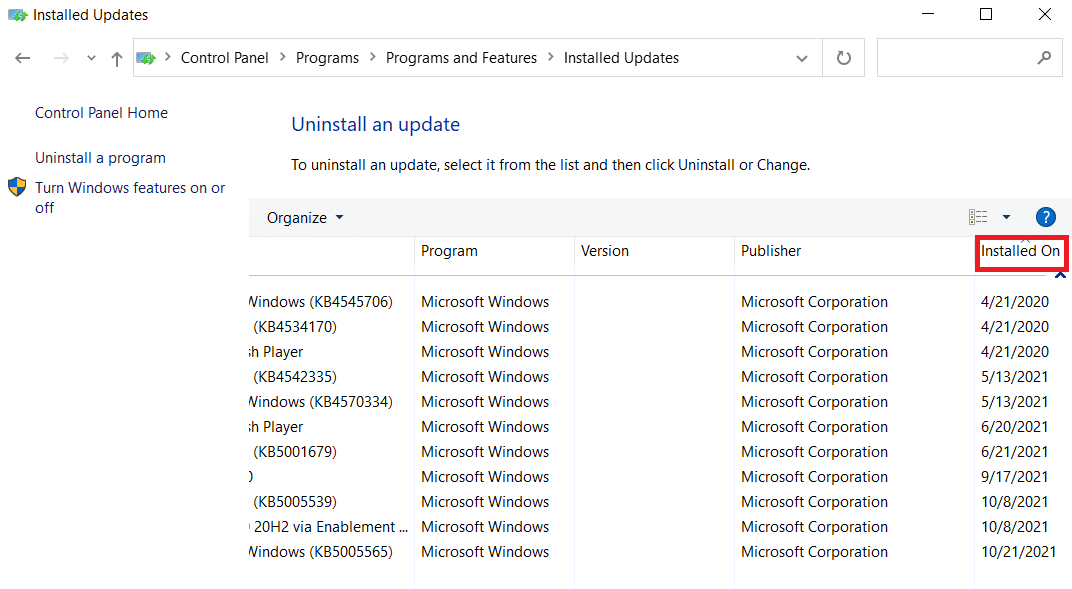
5. Дважды щелкните список первого обновления . Нажмите Да , чтобы подтвердить его удаление.
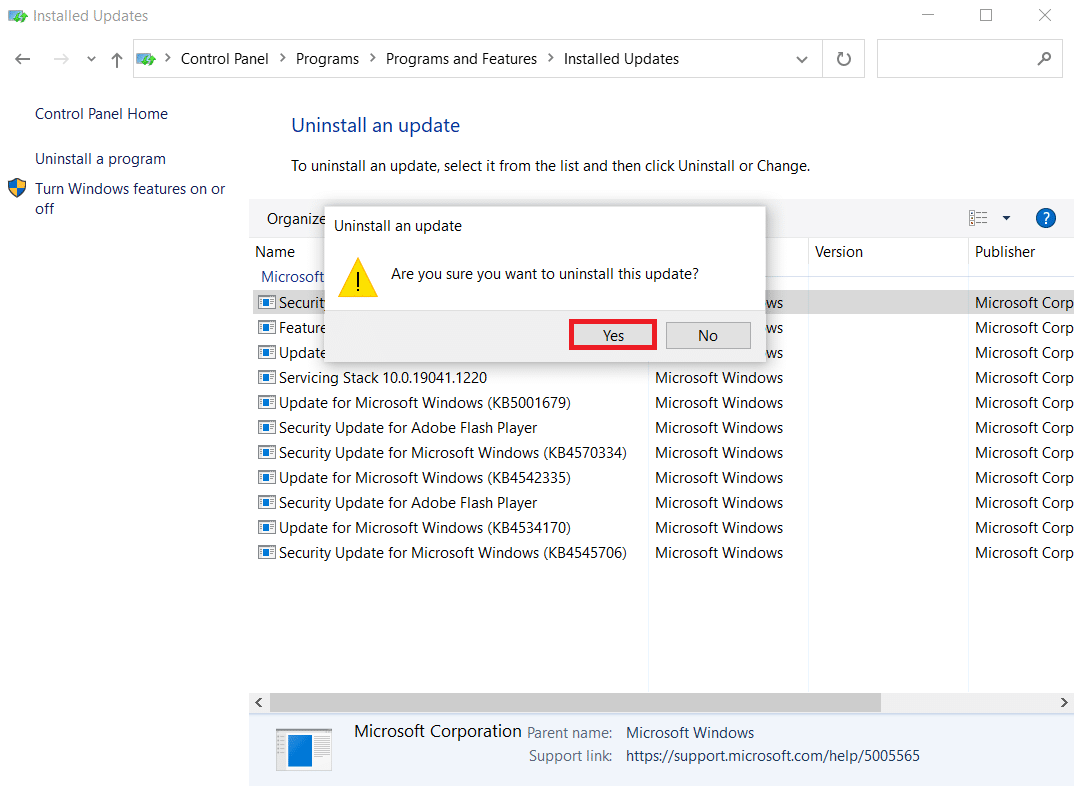
6. Перезагрузите компьютер и запустите приложение « Камера ».
Способ 16: сбросить приложение камеры
Вы можете быстро сбросить настройки приложения «Камера» из Microsoft Store, если с ним что-то не так, из-за чего 0xa00f4244 камеры не подключены или код ошибки камеры 0xa00f4271 код ошибки. Однако имейте в виду, что все данные приложения будут стерты. Вот что вы должны сделать:
1. Нажмите «Пуск », введите «камера » и нажмите «Настройки приложения ».
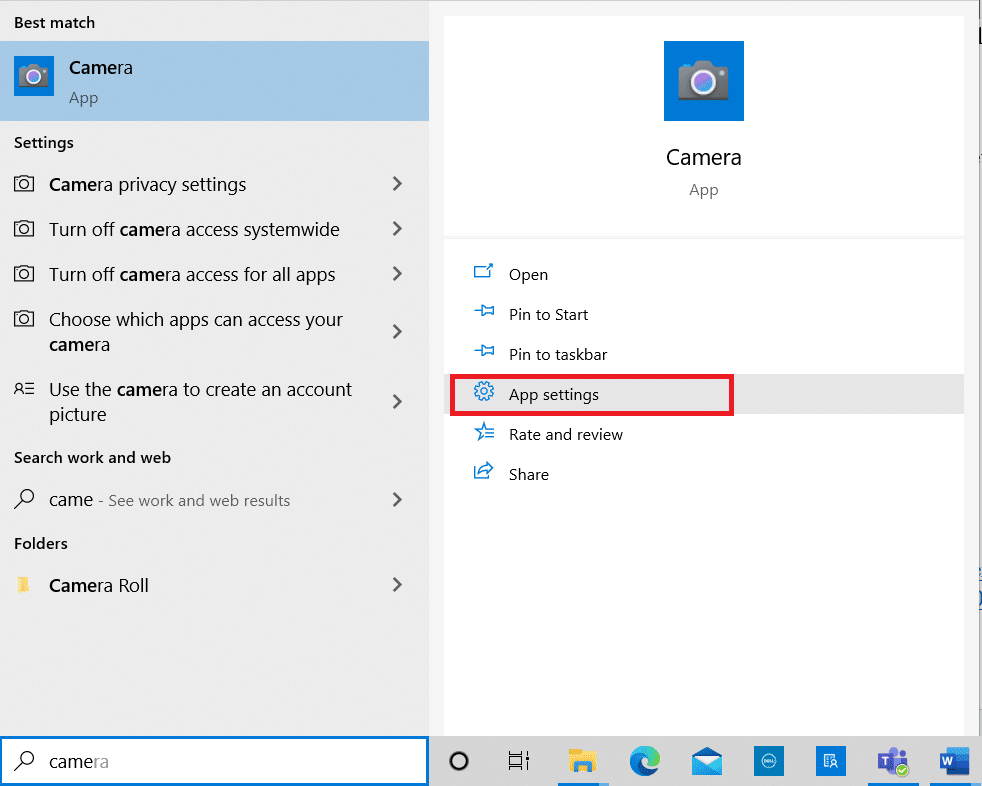
2. Прокрутите окно настроек вниз и нажмите кнопку « Сброс » в разделе « Сброс» .
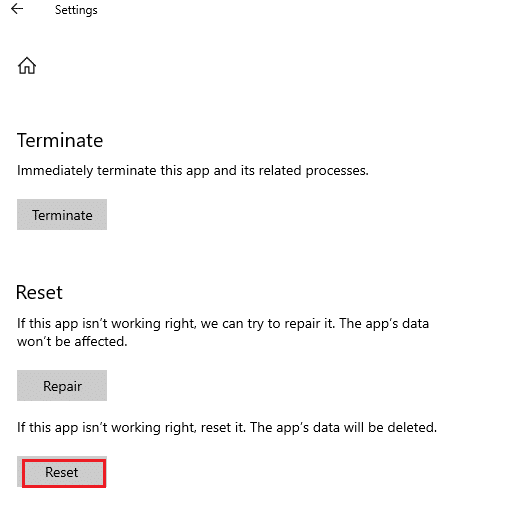
3. Подтвердите приглашение, снова нажав кнопку « Сброс ».
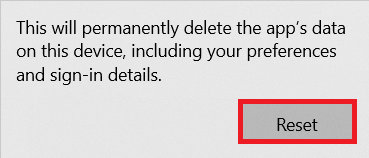
4. Сброс займет время. После завершения рядом с опцией « Сброс » появится галочка . Закройте окно и повторите попытку.
Метод 17: сброс настроек BIOS по умолчанию
Несколько клиентов сообщили, что восстановление настроек BIOS по умолчанию устранило сообщение о проблеме 0xa00f4244 Нет подключенных камер. Это простая процедура, которая включает в себя всего несколько кликов. Вот что вы должны сделать:
1. Чтобы войти в режим BIOS , перезагрузите компьютер и сразу же нажмите клавишу, отображаемую на экране.
2. После того, как вы войдете в меню BIOS , войдите в Advanced BIOS Features , как показано на рисунке.
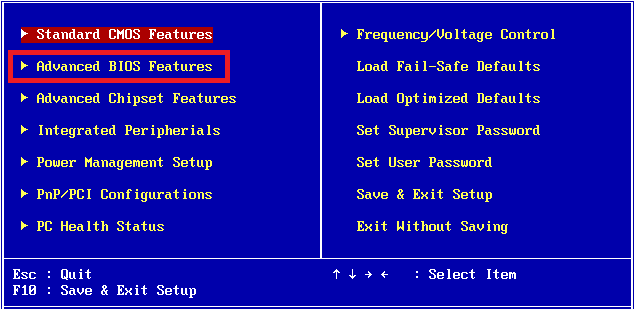
3. Найдите и включите параметр, который сбрасывает данные конфигурации .
4. Выйдите в Windows и сохраните текущую настройку BIOS .
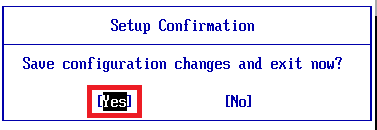
5. Наконец, откройте приложение «Камера » и проверьте, сохраняется ли проблема.
Читайте также: исправлена ошибка, из-за которой веб-камера не работала в Windows 10.
Способ 18: переустановите приложение камеры
0xa00f4244 ошибка камеры не подключена или код ошибки камеры 0xa00f4271 проблема иногда трудно решить с помощью параметра сброса. Итак, выполните шаги, перечисленные ниже, чтобы переустановить приложение камеры.
1. Найдите камеру в строке поиска Windows. Нажмите «Настройки приложения ».

2. Нажмите «Завершить ».
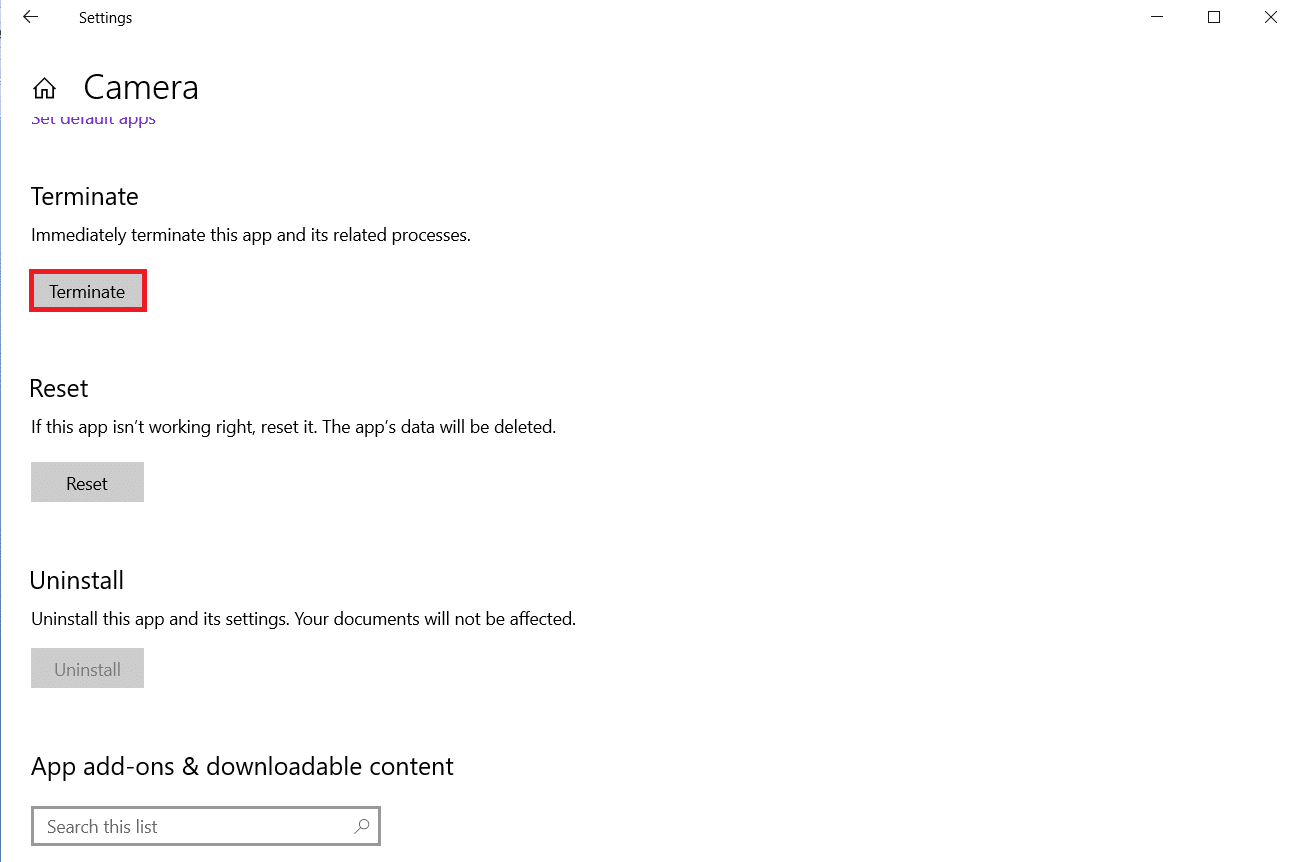
3. Щелкните правой кнопкой мыши кнопку « Пуск » . Нажмите «Приложения и функции».

4. Найдите и выберите приложение «Камера ».
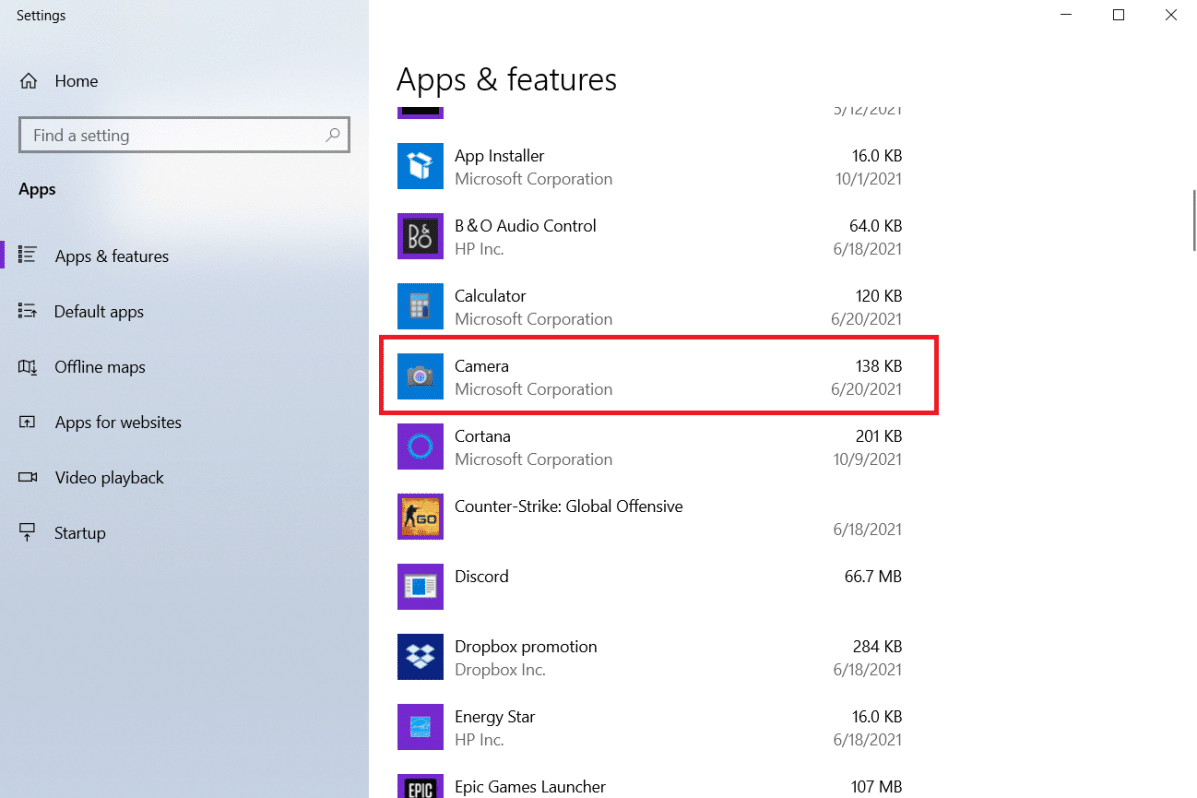
5. Нажмите «Удалить ».
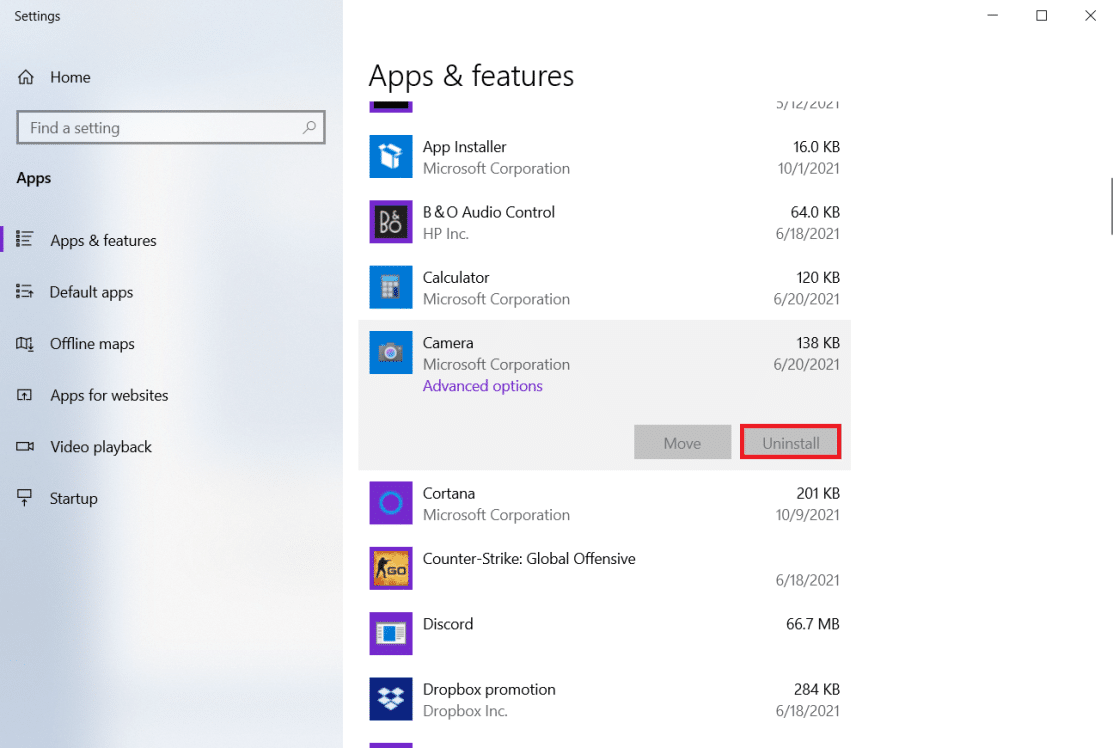
6. Подтвердите удаление приложения и перезагрузите компьютер .
7. Запустите Microsoft Store из панели поиска Windows.
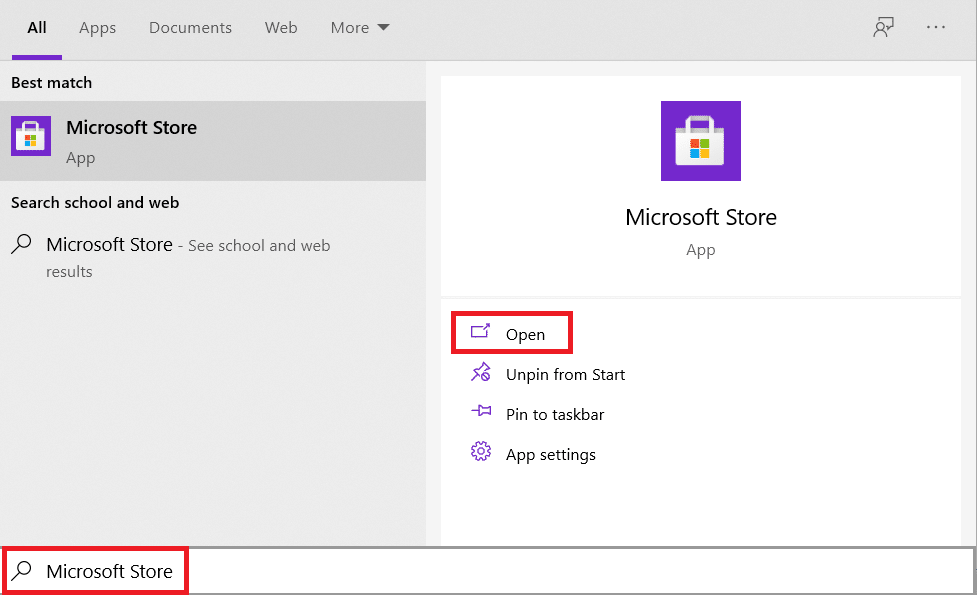
8. Выберите эту программу, нажав кнопку поиска в правом верхнем углу и введя Windows Camera .
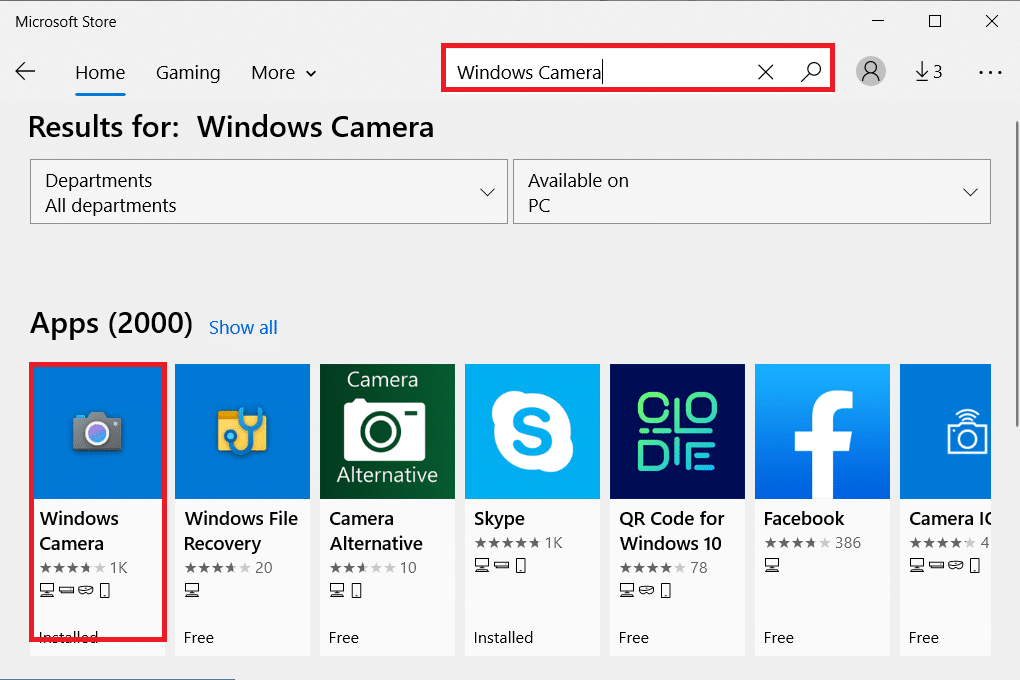
9. После этого нажмите «Получить », а затем нажмите « Установить ».
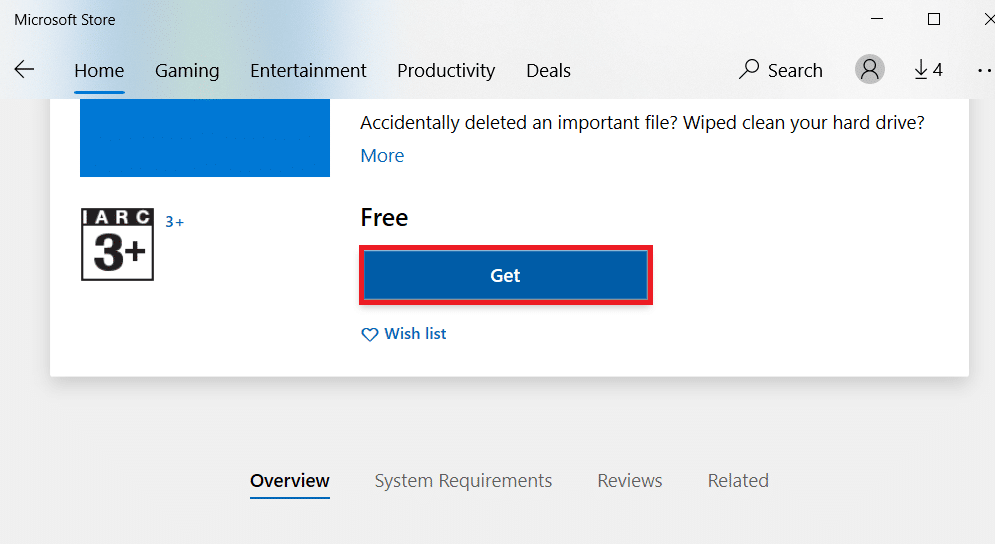
Если кнопка «Удалить» для приложения «Камера» неактивна в разделе «Приложения и функции», вы можете использовать PowerShell, чтобы принудительно удалить программу.
Совет для профессионалов: переустановите приложение камеры из PowerShell
Кроме того, вы можете установить приложение камеры из Windows PowerShell, выполнив указанные шаги.
1. Нажмите клавишу Windows , введите powershell и нажмите « Запуск от имени администратора» .
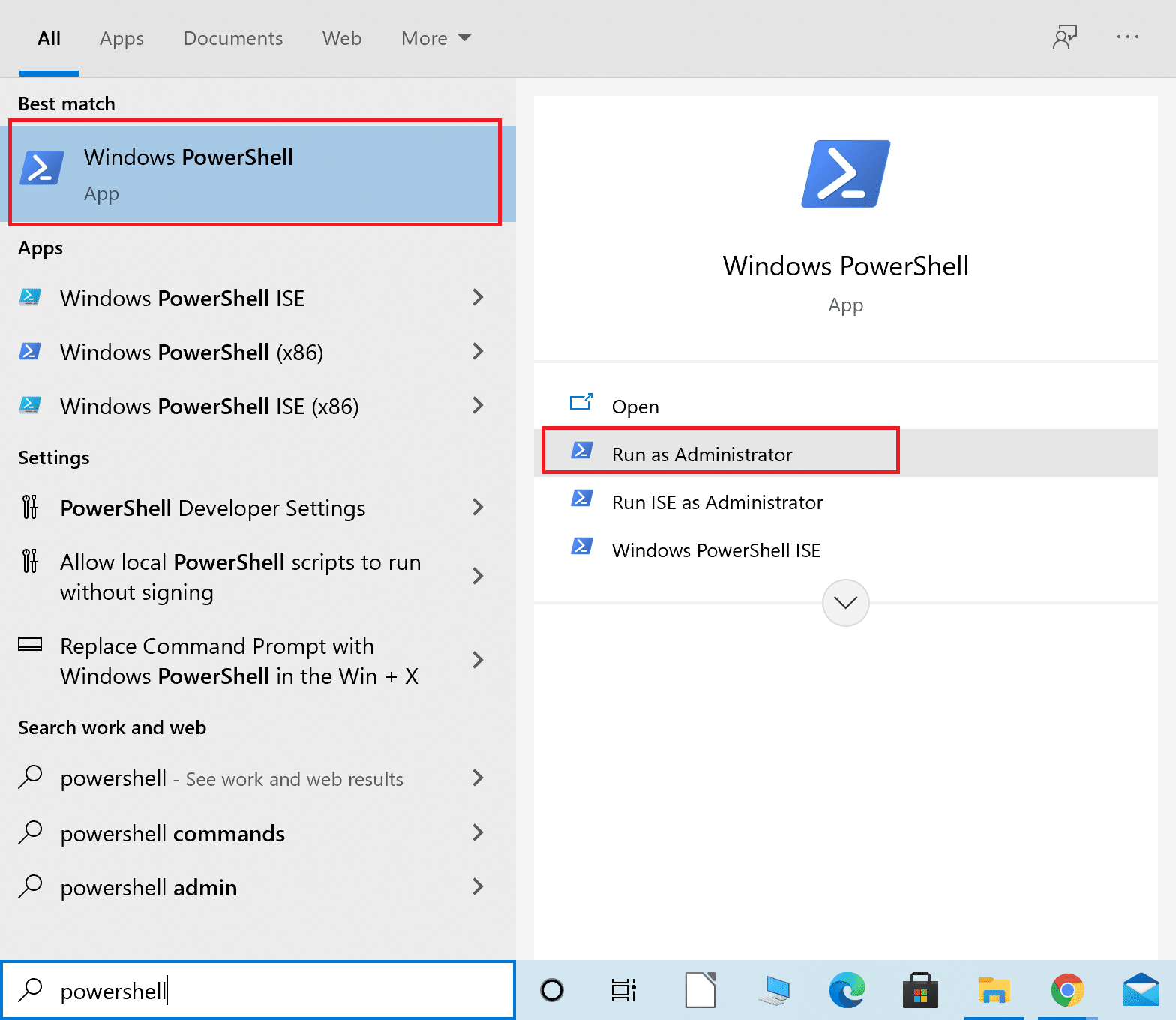
2. Введите следующую команду и нажмите клавишу Enter .
Get-AppxPackage-allusers | Выберите имя, PackageFullName
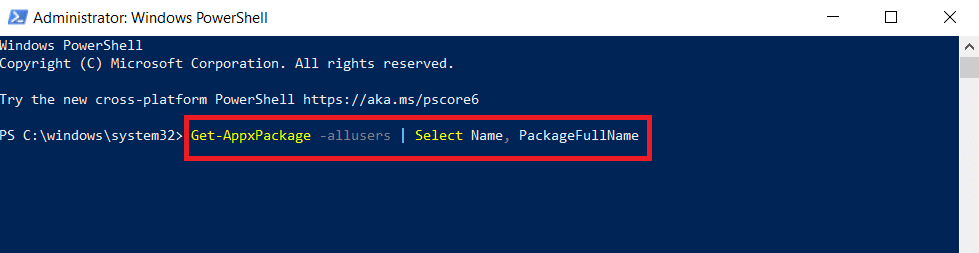
3. Найдите столбцы Name и PackageFullName и прокрутите вниз.
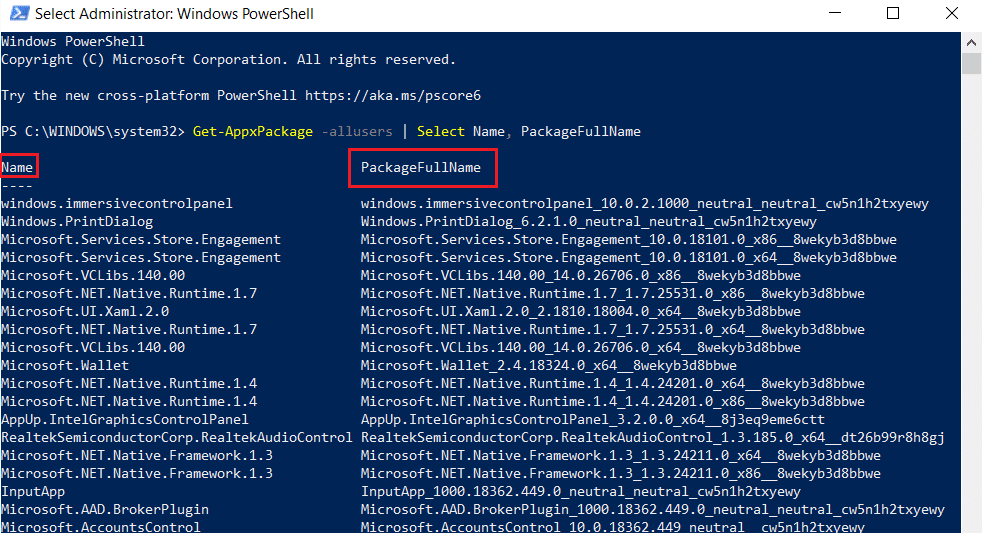
4. Скопируйте PackageFullName для Microsoft.WindowsCamera .
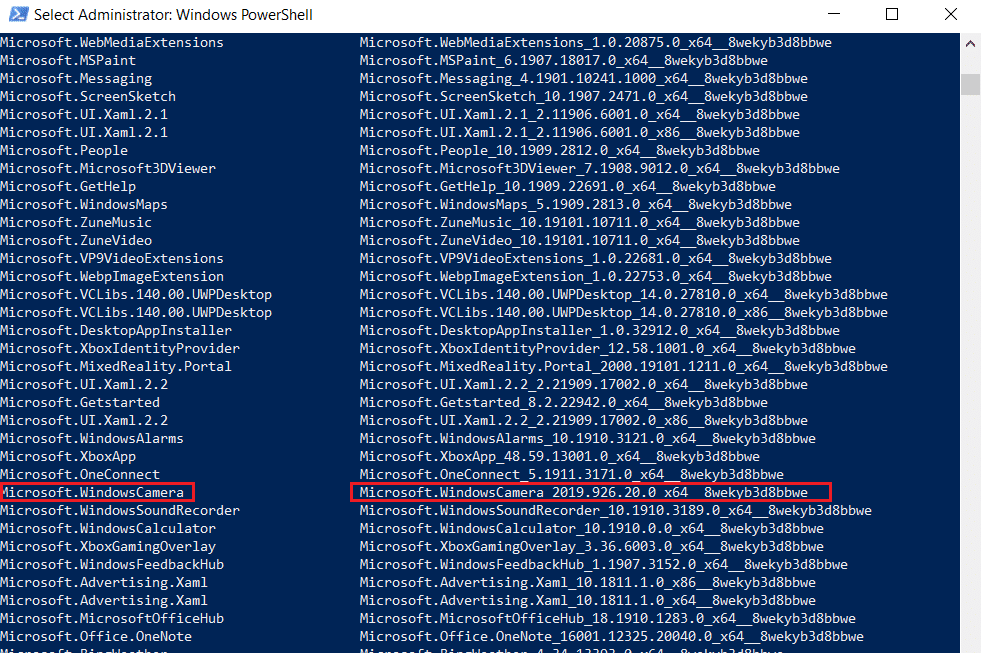
5. Теперь введите следующую команду и нажмите клавишу Enter .
Remove-AppxPackage PackageFullName
Примечание. Замените PackageFullName именем, которое вы скопировали.

6. Затем введите данную команду и нажмите клавишу Enter , чтобы установить приложение «Камера».
Add-AppxPackage -register "C:\Program Files\WindowsApps\PackageFullName\appxmanifest.xml" -DisableDevelopmentMode
Примечание. Снова замените PackageFullName именем, которое вы скопировали.
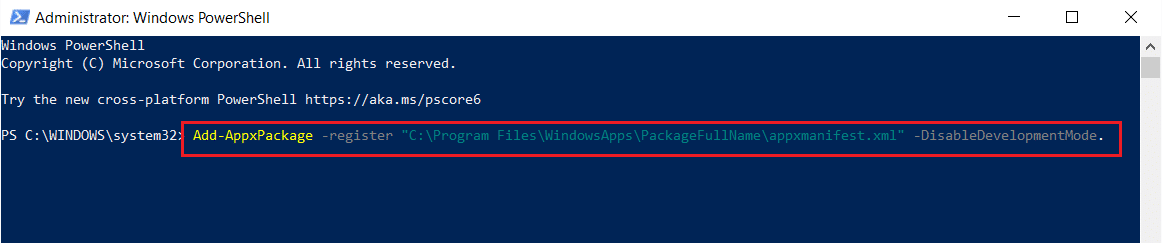
Рекомендуемые:
- Как смотреть непрактичных шутников на Netflix
- Исправить не удается создать новый раздел нераспределенного пространства в Windows 10
- Как отправить код Skype в правильном формате
- Где смотреть фантастических тварей?
Мы надеемся, что эта информация была полезна для исправления ошибки 0xa00f4244 камеры не подключены . Пожалуйста, дайте нам знать, какая техника была наиболее успешной для вас. Пожалуйста, оставьте любые вопросы или предложения в разделе ниже.
