10 способов исправить ошибку 0x80070015 Bitlocker, устройство не готово
Опубликовано: 2023-03-11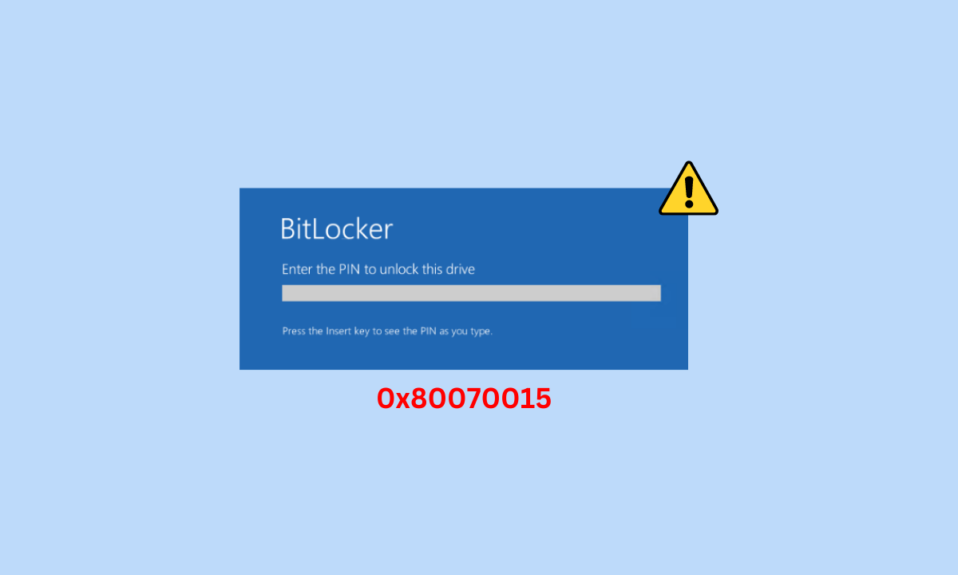
0x80070015 Bitlocker Проблема «Устройство не готово» возникает, когда пользователь пытается установить внешний диск на свой компьютер. Наиболее распространенной причиной этой ошибки является несовместимый диск, но могут быть и более серьезные причины. Проблема «Устройство не готово» может помешать пользователю получить доступ к внешнему диску, а в некоторых случаях он может даже потерять свои данные. В следующем руководстве мы обсудим, что такое ошибка установки Windows 0x80070015 и какие методы можно использовать для ее исправления.
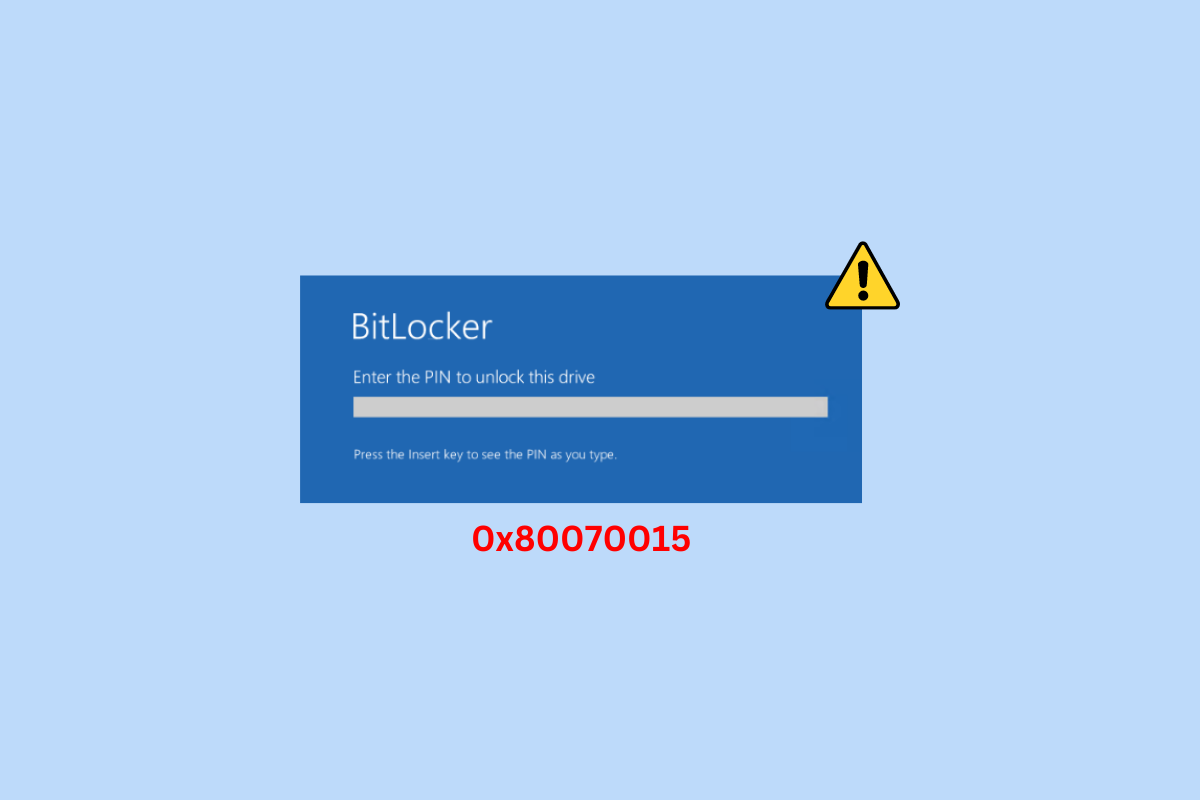
Способы исправления 0x80070015 Bitlocker Ошибка «Устройство не готово»
Здесь вы узнаете о методах устранения неполадок для устранения ошибки 0x80070015 Bitlocker «Устройство не готово».
Причины ошибки «Устройство не готово к жесткому диску»
Может быть несколько причин этой ошибки в Windows 10. Некоторые из распространенных причин упомянуты здесь.
- Основной причиной этой проблемы является неправильное или неисправное подключение привода.
- Неисправный жесткий диск также может вызвать эту проблему на вашем компьютере.
- Системные ошибки и проблемы с Windows также могут вызвать эту проблему.
- Если статус диска «Не инициирован», «Нераспределен» или «RAW», он может показать вам эту ошибку при подключении к компьютеру.
- Вирусная атака на ваш компьютер или диск также может вызвать эту проблему.
- Поврежденные системные файлы также связаны с этой проблемой.
- Устаревшее или поврежденное обновление Windows также может вызвать эту проблему.
- Эта проблема также может быть вызвана устаревшим или поврежденным драйвером контроллера USB.
- Если драйвер USB несовместим с Windows, это может вызвать эту проблему.
- Неправильная буква драйвера также может вызвать эту проблему.
- Различные другие основные проблемы с системным оборудованием также могут вызывать эту проблему.
Как исправить 0x80070015 Bitlocker, ошибка «Устройство не готово»
В этом руководстве мы обсудим методы, которые помогут вам понять, как исправить ошибку Windows 0x80070015.
Метод 1: основные методы устранения неполадок
Ниже приведены некоторые из основных методов устранения неполадок, которые вы можете выполнить, чтобы исправить эту ошибку в Windows 10.
1A: исправьте подключения дисков
Обычно диск не подключается к компьютеру должным образом и вызывает ошибки. Когда вы пытаетесь подключить внешний диск к компьютеру, всегда убедитесь, что вы правильно подключили его к порту USB. Вы также можете проверить порт на наличие физических повреждений и, если они обнаружены, отремонтировать его, чтобы избежать проблем с жестким диском «Устройство не готово». Если это не помогает, и вы до сих пор не знаете, что такое проблема установки Windows 0x80070015 или как ее исправить, попробуйте следующий метод.
1B: Замените жесткий диск
Если проблема не устранена, вам следует проверить, находится ли диск, который вы пытаетесь подключить, в хорошем состоянии и вообще не поврежден. Если диск выходит из строя, лучше заменить его новым, чтобы избежать дальнейшего повреждения компьютера и исправить 0x80070015 Bitlocker, проблема «Устройство не готово».
1С: Выполнить чистую загрузку
В некоторых случаях вы можете попытаться решить эту проблему, выполнив чистую загрузку системы. Чистая загрузка попытается стереть все ошибки, которые могут вызывать эту проблему с внешним диском. Вы можете ознакомиться с руководством по выполнению чистой загрузки в Windows 10, чтобы найти способы выполнения чистой загрузки на вашем компьютере.
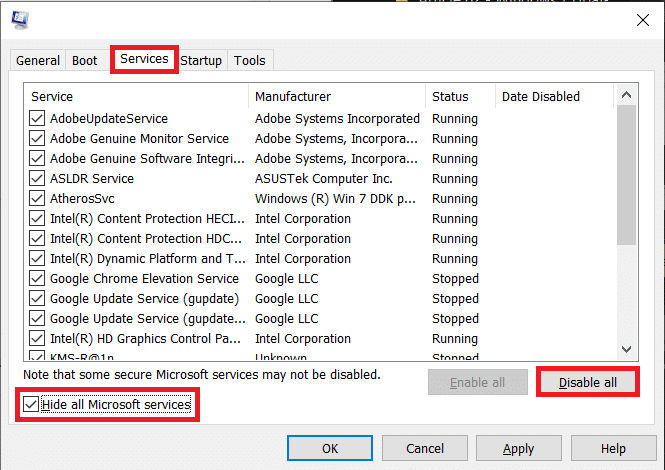
Способ 2. Запустите средство устранения неполадок оборудования и устройств
Вы можете попробовать запустить встроенное средство устранения неполадок, чтобы диагностировать и устранить проблемы с оборудованием и дисками. Ознакомьтесь с нашим руководством по запуску средства устранения неполадок оборудования и устройств, чтобы устранить проблемы.
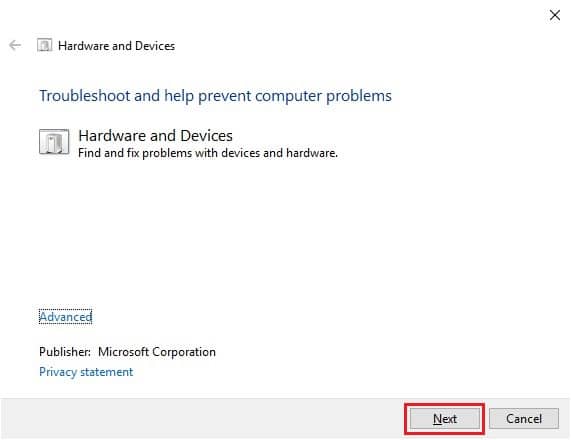
Читайте также: Исправление ошибки Windows 0 ERROR_SUCCESS
Способ 3: изменить состояние диска
Один из самых простых способов диагностировать, что вызывает эту ошибку с диском, — это проверить и изменить состояние диска в «Управлении дисками».
Вариант I: если диск не инициализирован
Если статус диска читается как неинициализированный , это сообщение означает, что диск не распознал систему и, следовательно, вызывает ошибку. Вы можете предпринять следующие шаги, чтобы выяснить, как исправить ошибку Windows 0x80070015.
1. Нажмите одновременно клавиши Windows + R , чтобы открыть диалоговое окно «Выполнить» .
2. В диалоговом окне «Выполнить» введите diskmgmt.msc и нажмите клавишу Enter .
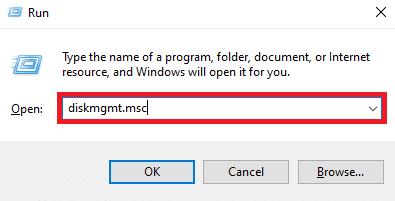
3. Найдите и щелкните правой кнопкой мыши диск со статусом «Не инициализирован» .
4. Наконец, нажмите «Инициализированный диск» .
Если это не помогает, и вы до сих пор не знаете, что такое проблема установки Windows 0x80070015 или что вы можете сделать, чтобы ее исправить, попробуйте следующий метод.
Вариант II: если диск нераспределен
Если статус диска читается как нераспределенный, вы можете попытаться исправить проблему с жестким диском «Устройство не готово», создав новый раздел на нераспределенном пространстве.
1. Выполните шаги 1-2 из предыдущего метода, чтобы получить доступ к управлению дисками .
2. Найдите диск с надписью Unallocated .
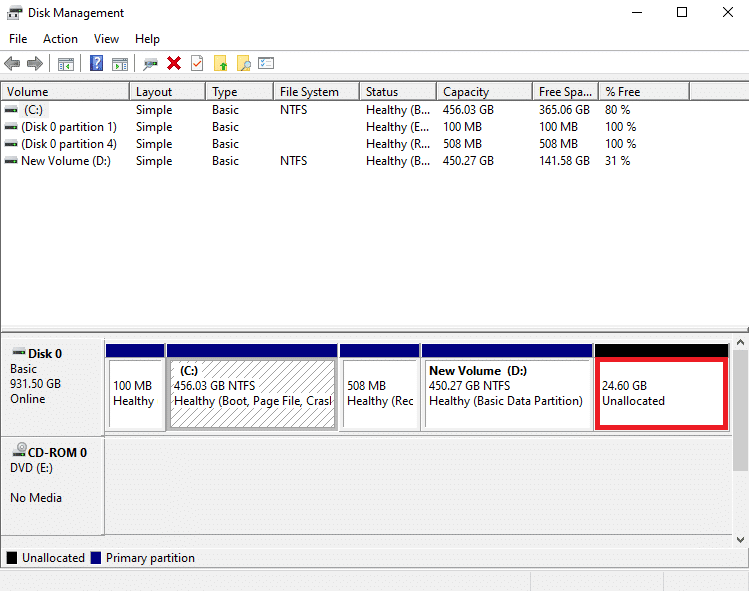
3. Теперь щелкните правой кнопкой мыши нераспределенное пространство и выберите «Новый простой том…» .
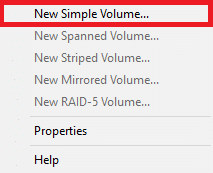
4. Нажмите «Далее» в мастере создания простого тома и следуйте инструкциям на экране, чтобы завершить процесс.
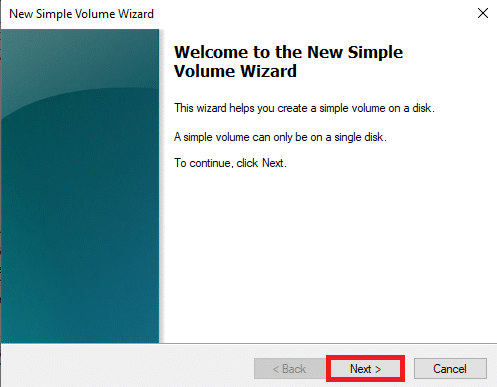
Примечание. Вы также можете попытаться восстановить разделы и данные диска с помощью различных сторонних инструментов восстановления.
Вариант III: если диск RAW
Если состояние диска указано как RAW , вы можете попытаться решить эту проблему, отформатировав диск.
1. Откройте «Управление дисками» , выполнив шаги 1–2 из метода 2A .
2. Щелкните правой кнопкой мыши диск и выберите «Форматировать…» .
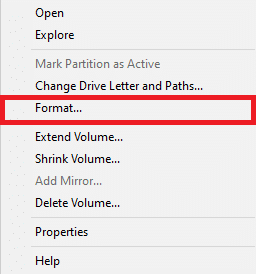
3. Выберите Уровень тома как NTFS и Размер единицы распределения как 32K .
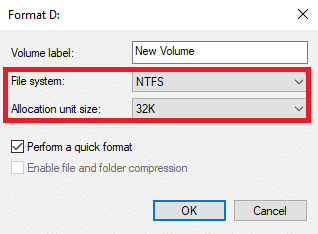
4. Наконец, нажмите OK , чтобы подтвердить шаг.
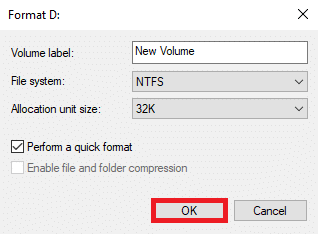
Если этот метод не помогает и вы все еще не знаете, что делать, вы можете попробовать следующий метод, чтобы выяснить, как исправить ошибку Windows 0x80070015.
Читайте также: 9 способов исправить несистемный диск или сообщение об ошибке диска

Способ 4: запустить сканирование на наличие вредоносных программ
Распространенной причиной этой ошибки с жесткими дисками на компьютерах с Windows может быть вирусная атака. Если ваш компьютер заражен вирусом, он может блокировать различные процессы и иногда вызывать еще более серьезные проблемы. Поэтому важно защитить свой компьютер от всех подобных угроз. Вы можете выполнить полную проверку вашего компьютера, чтобы удалить любой существующий вирус с компьютера. Ознакомьтесь с нашим руководством о том, как запустить сканирование на вирусы на моем компьютере? для выполнения действий по безопасному удалению вируса с вашего компьютера.
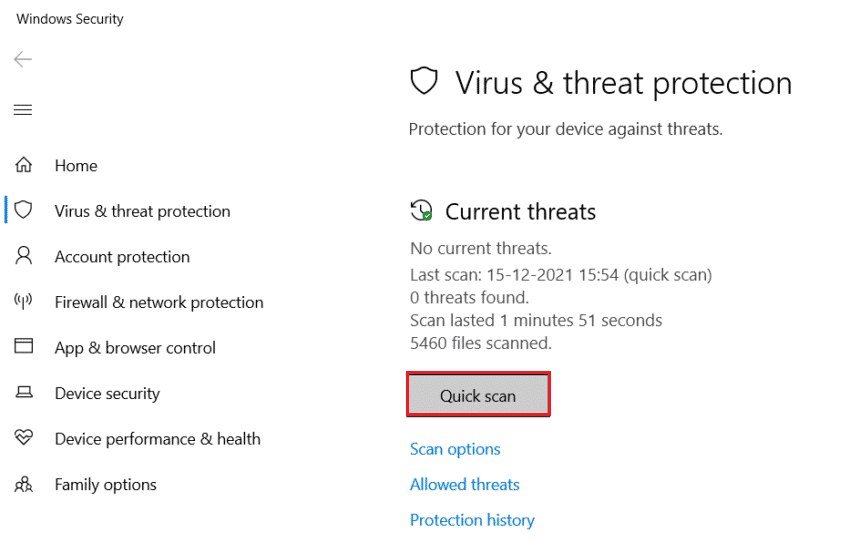
Способ 5: восстановить системные файлы
Ваш жесткий диск может работать со сбоями из-за различных проблем с системными файлами. Если на вашем компьютере или диске есть поврежденные файлы, у вас наверняка возникнут проблемы при выполнении задач на вашем компьютере. Одним из самых простых решений этой проблемы является выполнение встроенного сканирования системы на вашем компьютере. Сканирование SFC и CHKDSK — это два лучших варианта восстановления системных файлов. Вы можете ознакомиться с руководством по восстановлению системных файлов в Windows 10, чтобы узнать, как запускать эти сканирования для решения проблемы 0x80070015 Bitlocker the Device is not Ready.
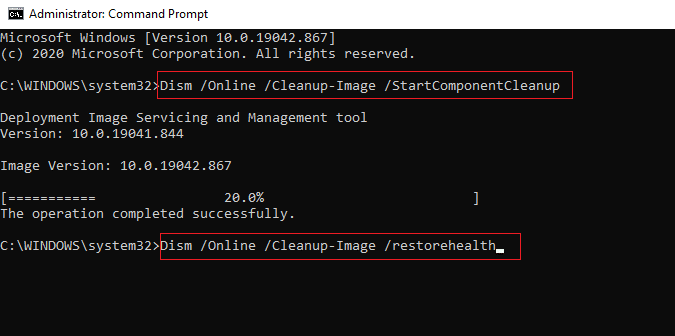
Способ 6: установить последнее обновление Windows
Если вы отключили автоматические обновления Windows на своем компьютере, вы можете упустить новые функции из-за устаревшего обновления Windows. Устаревшее обновление может вызвать несколько проблем с вашим компьютером, поскольку оно может содержать ошибки. В этом случае вам следует подумать об установке последних обновлений для Windows 10. Если вы не знаете, как устанавливать обновления, прочитайте наше руководство «Как загрузить и установить последнее обновление Windows 10».
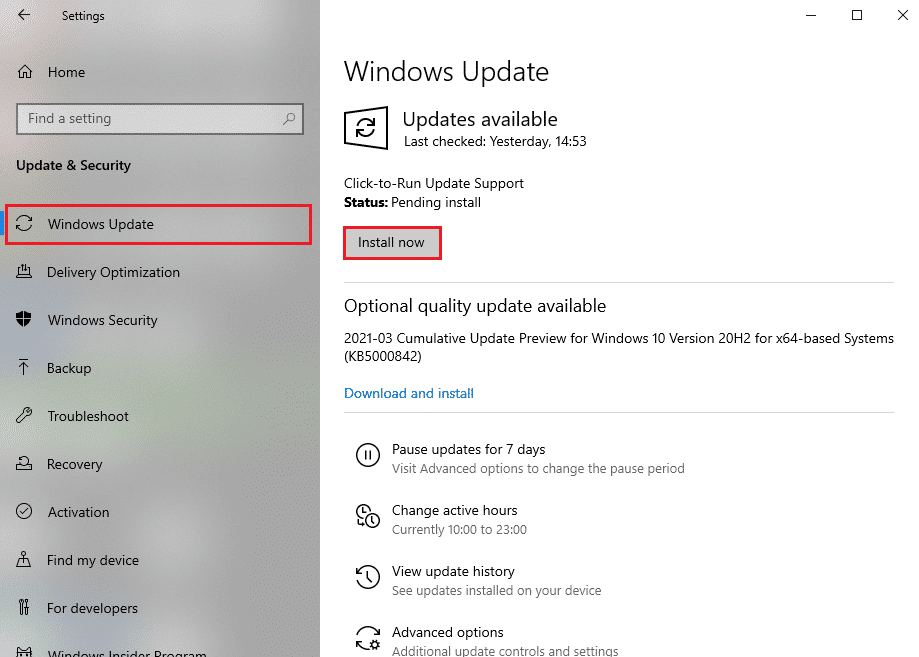
Читайте также: Исправьте код ошибки Центра обновления Windows 0x800b0108
Способ 7: обновить драйвер USB-контроллера
Драйверы контроллера USB являются важной частью компьютеров Windows. Эти драйверы помогут вам подключить жесткие диски и внешние диски к вашему компьютеру. Однако, если эти драйверы устарели и работают неправильно, они могут вызвать несколько ошибок при попытке подключения диска. Вы всегда можете проверить и обновить драйвер устройства на своем компьютере, чтобы решить эту проблему. Ознакомьтесь с руководством по обновлению драйверов устройств в Windows 10, чтобы узнать, как обновить драйвер USB-контроллера.
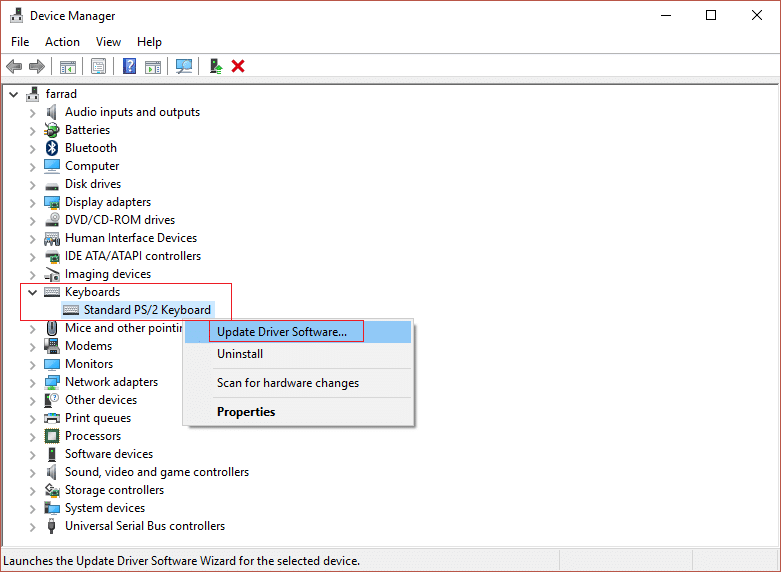
Способ 8: переустановите драйвер USB-контроллера
Если обновление драйвера не решает эту проблему, скорее всего, драйвер поврежден, и вам требуется новый новый драйвер. Вы можете удалить существующий драйвер и переустановить новый на свой компьютер. Вы можете ознакомиться с нашим руководством по удалению и переустановке драйверов в Windows 10, чтобы узнать, как использовать этот метод.
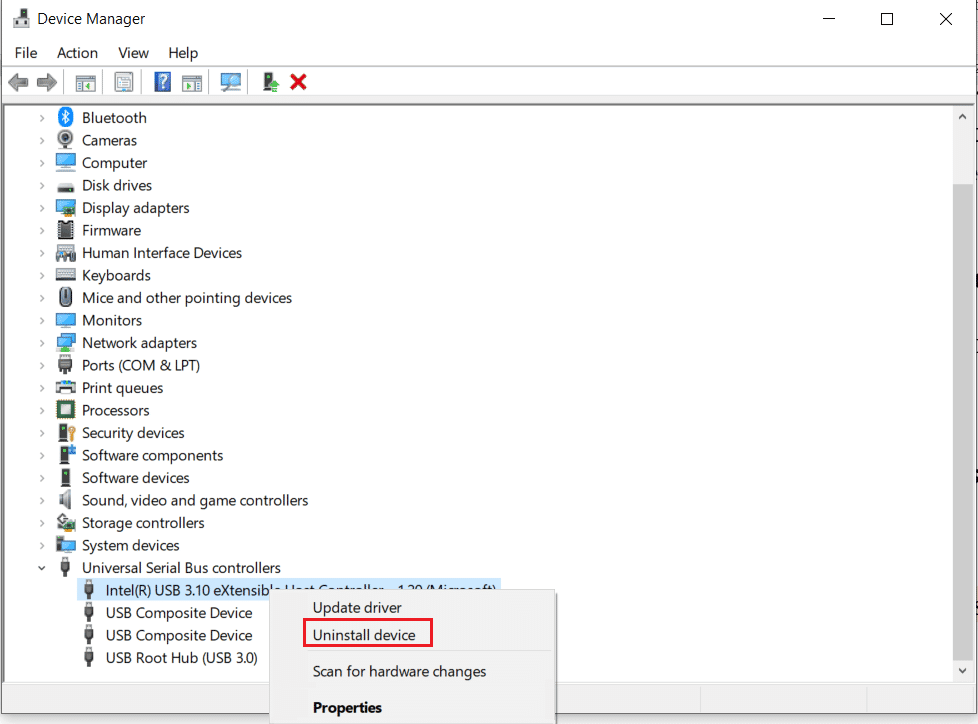
Читайте также: Исправление USB не работает с кодом ошибки 39
Способ 9: установка драйверов в режиме совместимости
Когда вы устанавливаете драйвер с внешнего веб-сайта на свой компьютер, вы можете иногда сталкиваться с проблемами совместимости из-за разных версий операционной системы компьютера. Это может также привести к ошибке «Устройство не готово» при попытке подключить жесткий диск к компьютеру. Вы можете обойти эту проблему, установив драйвер в режиме совместимости.
1. Откройте веб-браузер и загрузите драйвер с веб-сайта производителя. (Вот, например, драйвер Intel USB Controller)
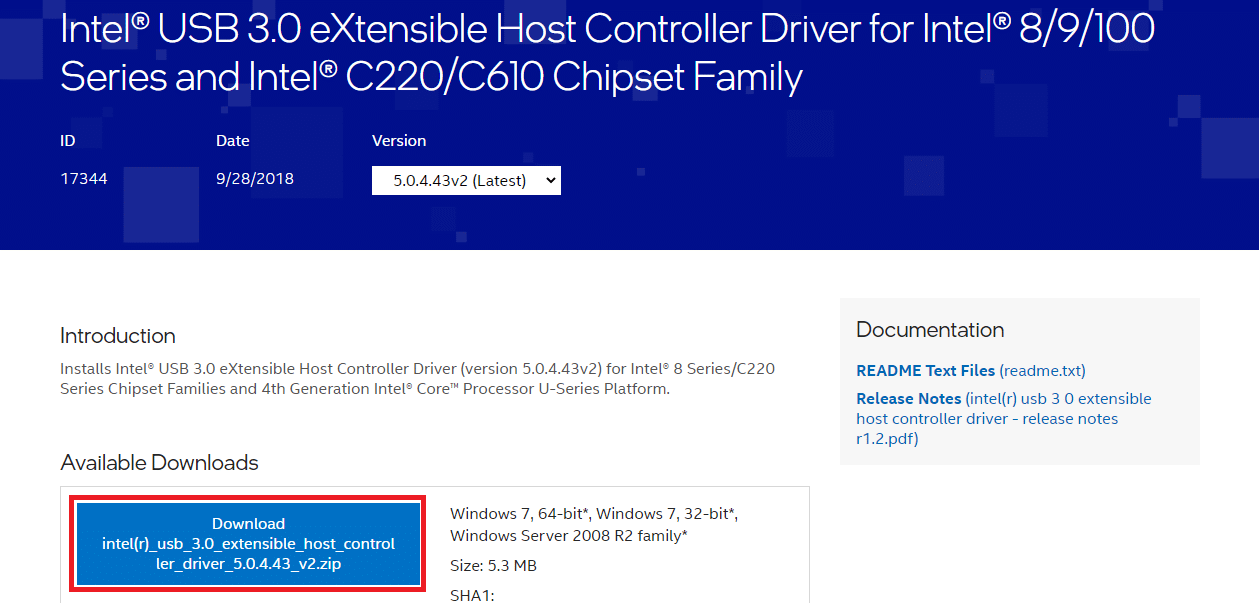
2. Щелкните правой кнопкой мыши загруженный установочный файл и выберите Свойства .
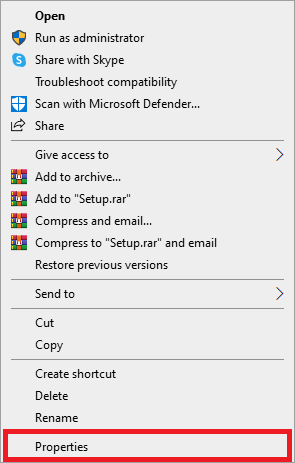
3. Здесь перейдите на вкладку «Совместимость» .
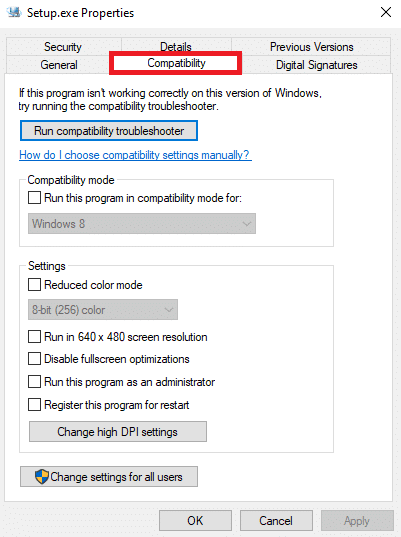
4. Установите флажок Запустить эту программу в режиме совместимости с .
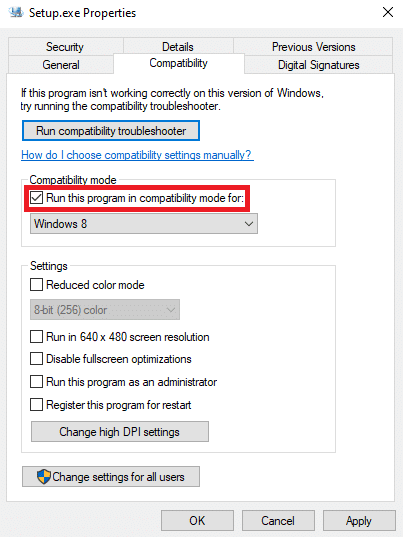
5. В раскрывающемся списке выберите Windows 8.
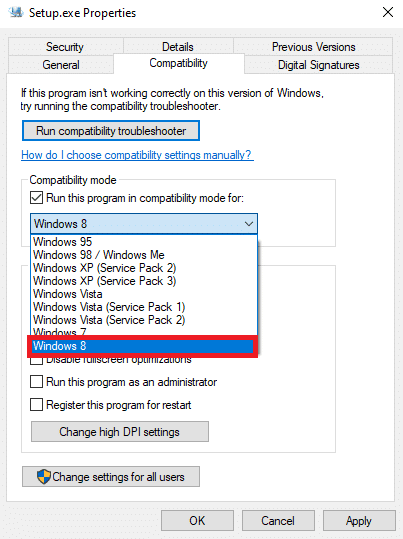
6. Наконец, нажмите «Применить» , а затем «ОК» , чтобы сохранить изменения.
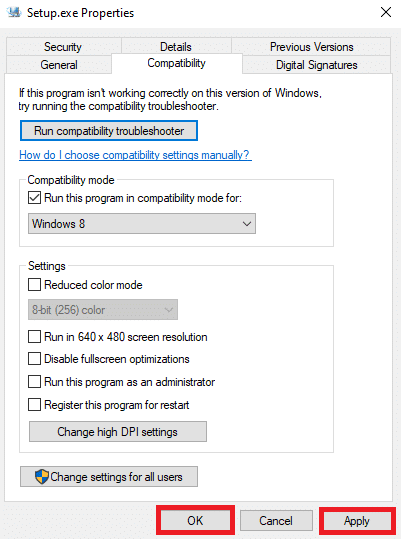
Читайте также: Исправление ошибки «Неверный дескриптор» в Windows 10
Метод 10: назначить букву диска внешнему диску
Если предыдущие методы не помогли, а проблема осталась, вы можете попробовать назначить букву диска внешнему диску, чтобы решить эту проблему.
1. Подключите внешний диск к компьютеру, а затем нажмите Windows + R , чтобы открыть диалоговое окно «Выполнить» .
2. В диалоговом окне «Выполнить» введите diskmgmt.msc и нажмите клавишу Enter .
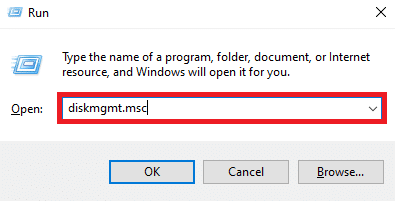
3. Теперь в окне «Управление дисками» щелкните правой кнопкой мыши внешний диск и выберите «Изменить букву диска и пути…» .
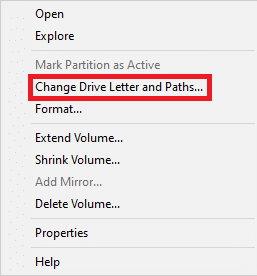
4. Теперь нажмите «Изменить…» .
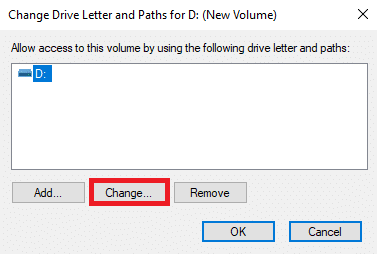
5. В новом диалоговом окне выберите раскрывающийся список Назначить следующую букву диска .
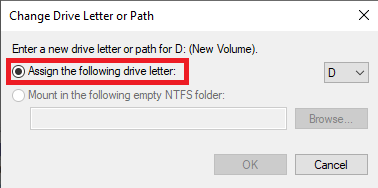
6. Выберите другую букву диска и нажмите OK .
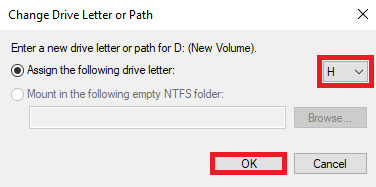
Рекомендуемые:
- Как удалить учетную запись GroupMe
- Исправить ошибку обновления Windows с ошибкой 0x80242016
- Исправить Dropbox Недостаточно места для доступа к папке
- Как включить и настроить шифрование BitLocker в Windows 10
Мы надеемся, что это руководство было вам полезно, и вы смогли исправить ошибку 0x80070015 Bitlocker the Device is not Ready . Сообщите нам, какой метод помог вам исправить ошибку Windows 0x80070015. Если у вас есть какие-либо предложения или вопросы для нас, сообщите нам об этом в разделе комментариев.
