Исправление 0x80004002: такой интерфейс не поддерживается в Windows 10
Опубликовано: 2022-02-22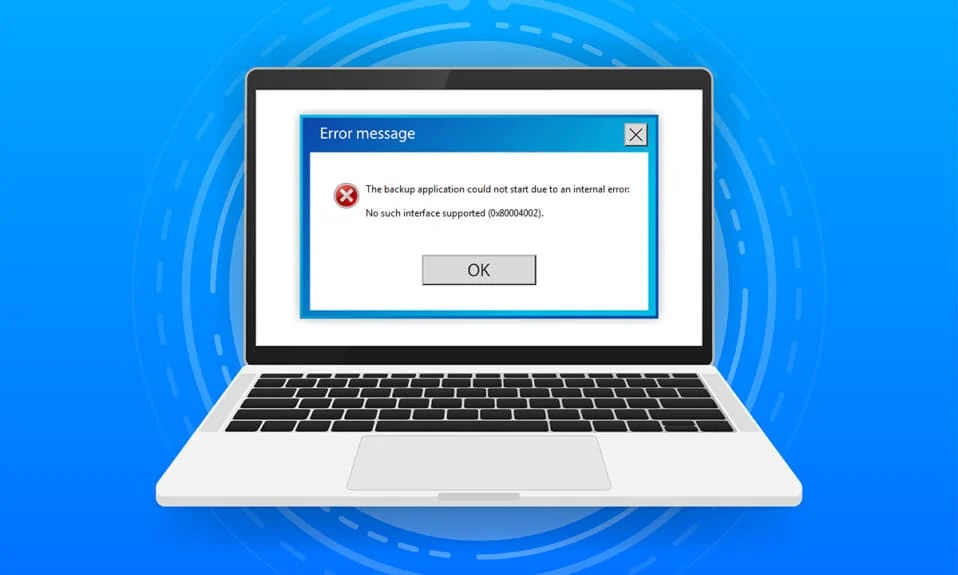
Если на вашем ПК повреждены системные файлы или файлы конфигурации, вы можете столкнуться с проблемой 0x80004002: такой интерфейс не поддерживает проблему Windows 10. Эта ошибка может вызвать трудности при открытии файла, копировании файла, перемещении файлов/папок или даже их удалении в проводнике Windows. Немногие пользователи сообщают, что такая же ошибка возникает в Windows 7, 8/8.1, XP, Vista и 10, когда вы настраиваете любые свойства рабочего стола, файлы в диспетчере файлов, настройки панели задач и другие системные свойства. Существует не только одна причина, вызывающая проблему, она может возникать по целому ряду причин, таких как вредоносное ПО, рекламное ПО, поврежденные файлы и многое другое. Причина варьируется от случая к случаю, и, к счастью, существует множество методов устранения неполадок, которые помогут вам исправить код ошибки 0x80004002. Продолжайте читать статью, чтобы узнать о простых и эффективных шагах по устранению проблемы.
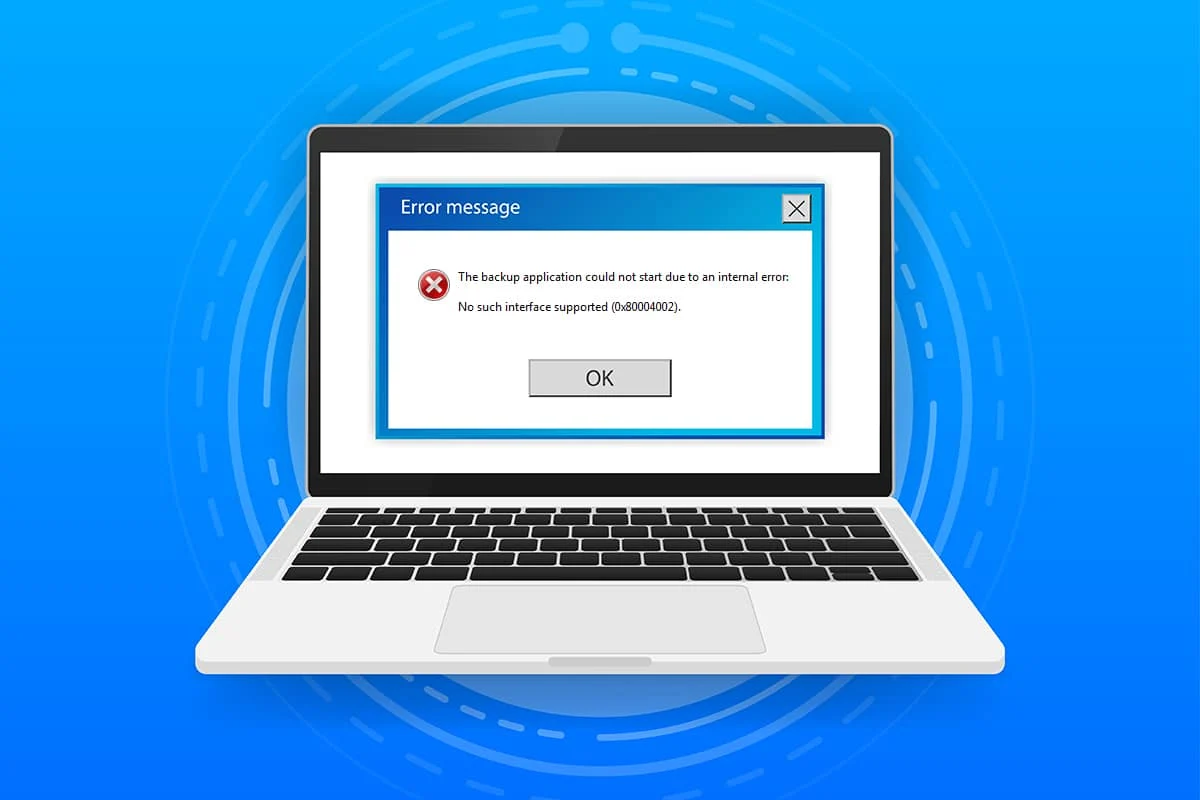
Содержание
- Как исправить 0x80004002: такой интерфейс не поддерживается в Windows 10
- Способ 1: перезапустите проводник Windows
- Способ 2. Запустите средство устранения неполадок Центра обновления Windows.
- Способ 3: перезапустить настройки Windows
- Способ 4: перерегистрация библиотеки динамических ссылок
- Способ 5: создать новый профиль пользователя
- Способ 6: восстановить системные файлы
- Способ 7: запустить сканирование на наличие вредоносных программ
- Способ 8: используйте CCleaner
- Способ 9: обновить Windows
- Способ 10: перезагрузить компьютер
Как исправить 0x80004002: такой интерфейс не поддерживается в Windows 10
Итак, если вы столкнулись с ошибкой 0x80004002: такой интерфейс не поддерживает ошибку Windows 10 при некоторых обстоятельствах, вот несколько замечательных методов устранения неполадок для решения этой проблемы. Давайте проверим и реализуем их на компьютере, чтобы решить проблему. Следуйте методам в том же порядке, чтобы достичь наилучших результатов.
Способ 1: перезапустите проводник Windows
Вы столкнетесь с указанной проблемой в основном при доступе к любым данным в проводнике Windows. Следовательно, стоит дать шанс решить проблему, перезапустив проводник Windows, как указано ниже.
1. Запустите диспетчер задач , одновременно нажав клавиши Ctrl + Shift + Esc .
2. В окне диспетчера задач щелкните вкладку « Процессы ».
3. Теперь щелкните правой кнопкой мыши проводник Windows и выберите «Завершить задачу ».
Примечание. Вы также можете выбрать параметр « Перезапустить », чтобы реализовать функцию напрямую.
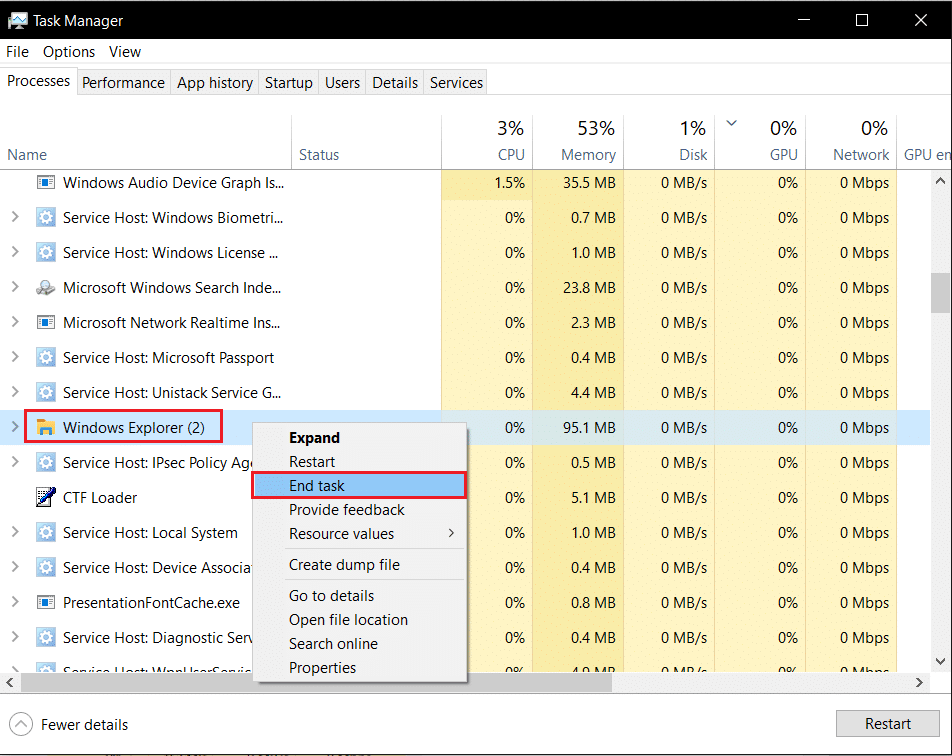
4. Теперь нажмите « Файл» и выберите параметр « Запустить новую задачу ».
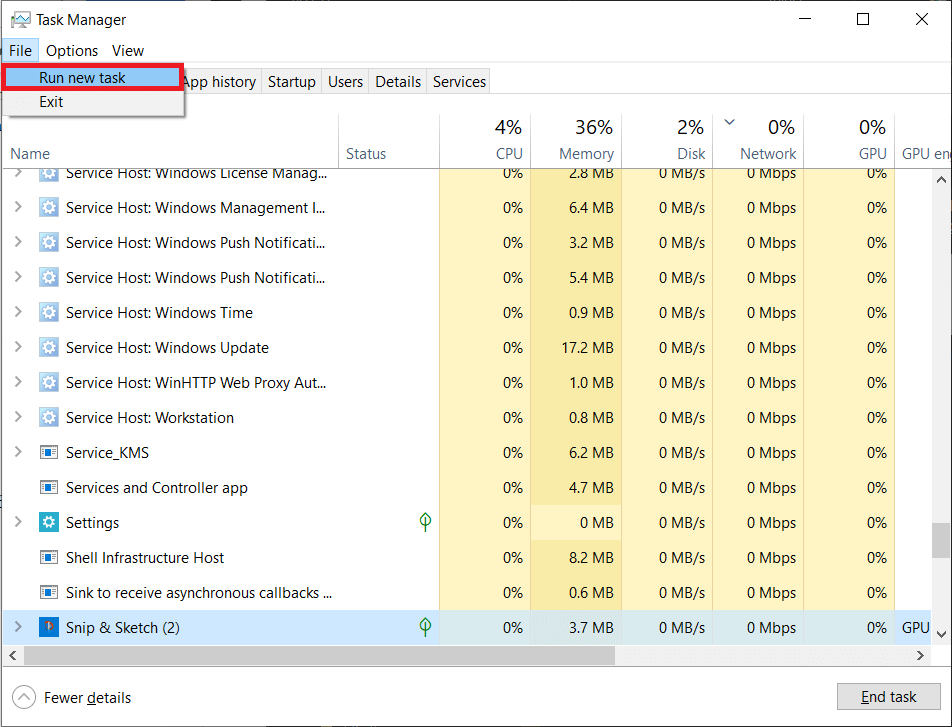
5. Теперь введите Exploere.exe в появившемся окне и нажмите кнопку OK .
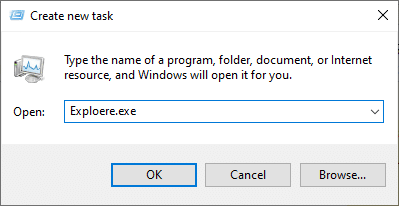
Теперь проводник Windows будет перезапущен после очистки всех связанных с ним поврежденных файлов.
Способ 2. Запустите средство устранения неполадок Центра обновления Windows.
Если вам по-прежнему не удается исправить ошибку 0x80004002: такой интерфейс не поддерживается Windows 10, вы можете попробовать запустить средство устранения неполадок. Средство устранения неполадок Центра обновления Windows исправит любые скрытые ошибки на вашем ПК, вызывающие ошибку. Следуйте инструкциям и проверьте, устранили ли вы проблему.
1. Нажмите одновременно клавиши Windows + I , чтобы запустить Настройки .
2. Щелкните плитку « Обновление и безопасность », как показано на рисунке.

3. Перейдите в меню « Устранение неполадок » на левой панели.
4. Выберите средство устранения неполадок Центра обновления Windows и нажмите кнопку «Запустить средство устранения неполадок» , выделенную ниже.
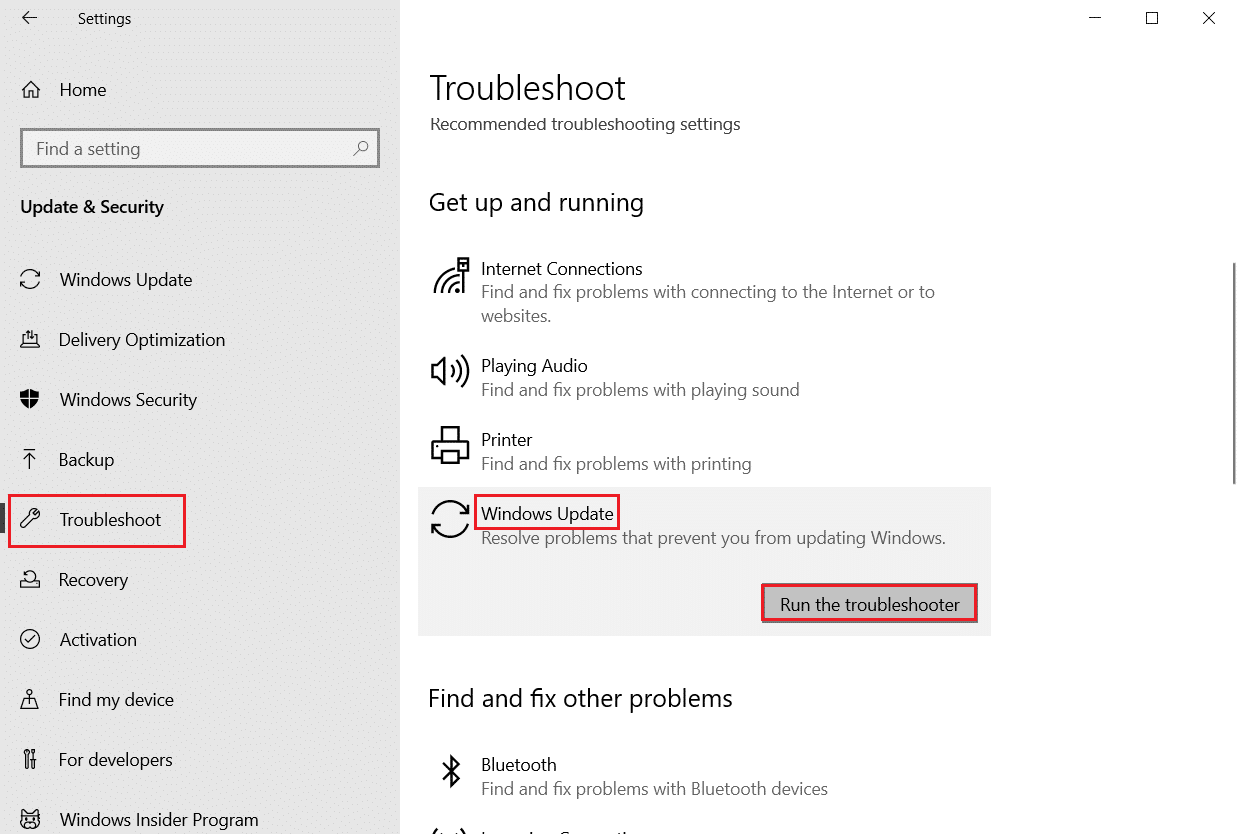
5. Подождите, пока средство устранения неполадок обнаружит и устранит проблему. После завершения процесса перезагрузите компьютер .
Читайте также: Исправление ошибки Steam Corrupt Disk в Windows 10
Способ 3: перезапустить настройки Windows
В этом методе все сохраненные настройки вашего ПК с Windows будут стерты, и снова, когда вы их откроете, они перезагрузятся. Таким образом, вы можете решить проблему, как указано ниже.
1. Нажмите клавишу Windows , введите « Командная строка » и нажмите « Запуск от имени администратора» .

2. Теперь введите следующие команды одну за другой и нажмите клавишу Enter .
reg удалить «HKCUSoftwareClassesLocal SettingsSoftwareMicrosoftWindowsShell» /f reg удалить «HKCUSoftwareMicrosoftWindowsCurrentVersionExplorerStreams» /f reg удалить «HKCUSoftwareMicrosoftWindowsCurrentVersionExplorerStuckRects2» /f reg удалить "HKCUSoftwareMicrosoftWindowsCurrentVersionExplorerMenuOrder"/f атрибут -r -s -h "%userprofile%AppDataLocal*.db" del "%userprofile%AppDataLocal*.db"
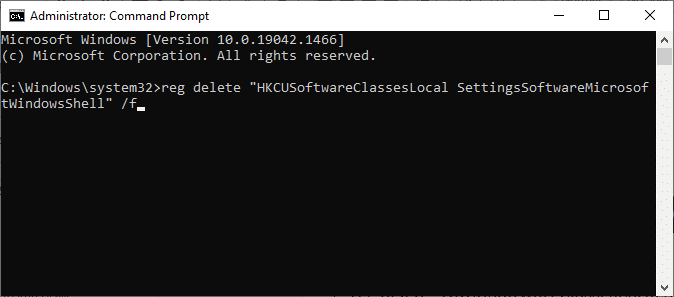
3. Затем выйдите из командной строки и перезагрузите компьютер.
Способ 4: перерегистрация библиотеки динамических ссылок
Динамическая библиотека (DLL) — это набор кодов, которые могут использоваться двумя или более программами одновременно. Поврежденный файл в DLL может привести к коду ошибки 0x80004002, поэтому вы можете попробовать перерегистрировать компонент с помощью командной строки. Вот несколько инструкций, как это сделать.
Примечание. Обязательно создайте точку восстановления, если в процессе что-то пойдет не так.
1. Откройте командную строку от имени администратора.

2. Теперь введите следующую команду в окне команд и нажмите клавишу Enter .
regsvr32 c:\windows\system32\actxprxy.dll
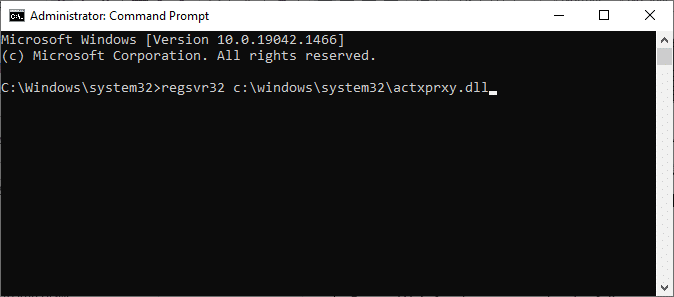
3. Подождите, пока команда не будет выполнена, и перезагрузите компьютер после ее выполнения.
Проверьте, устранили ли вы проблему.
Читайте также: Как исправить поврежденный реестр в Windows 10
Способ 5: создать новый профиль пользователя
Чтобы исправить код ошибки 0x80004002, попробуйте создать новую локальную учетную запись с правами администратора и переместите в нее все свои файлы. Вот как это сделать.
Удаление вашего профиля пользователя приведет к удалению всех поврежденных программ и файлов, связанных с вашей учетной записью. Вот несколько шагов, чтобы удалить свой профиль пользователя и воссоздать его на своем ПК.
1. Запустите командную строку от имени администратора.

2. Затем введите команду control userpasswords2 и нажмите клавишу Enter .
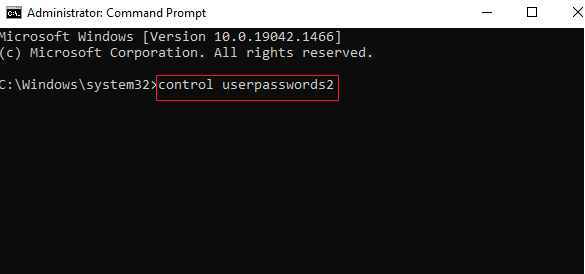
3. Появится окно учетных записей пользователей . На вкладке « Пользователи » нажмите кнопку « Добавить… », чтобы добавить учетную запись.
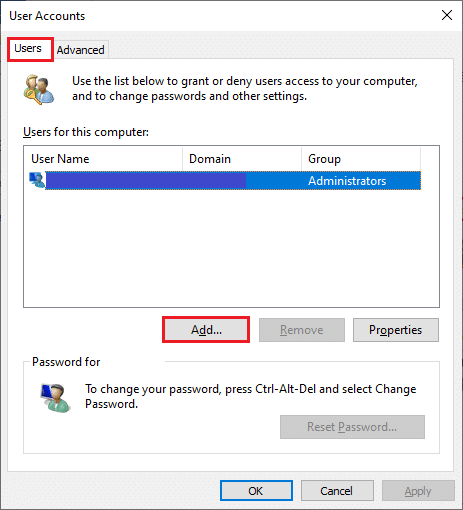
4. Выберите параметр «Войти без учетной записи Microsoft (не рекомендуется) » и нажмите « Далее ».
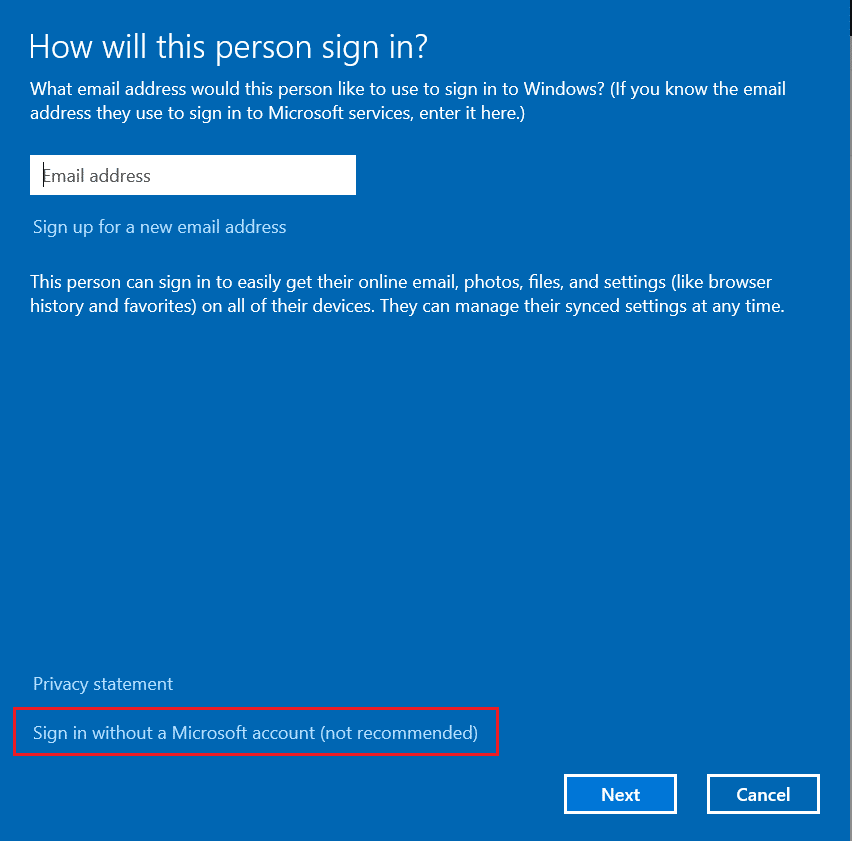
5. Затем нажмите кнопку Локальная учетная запись .
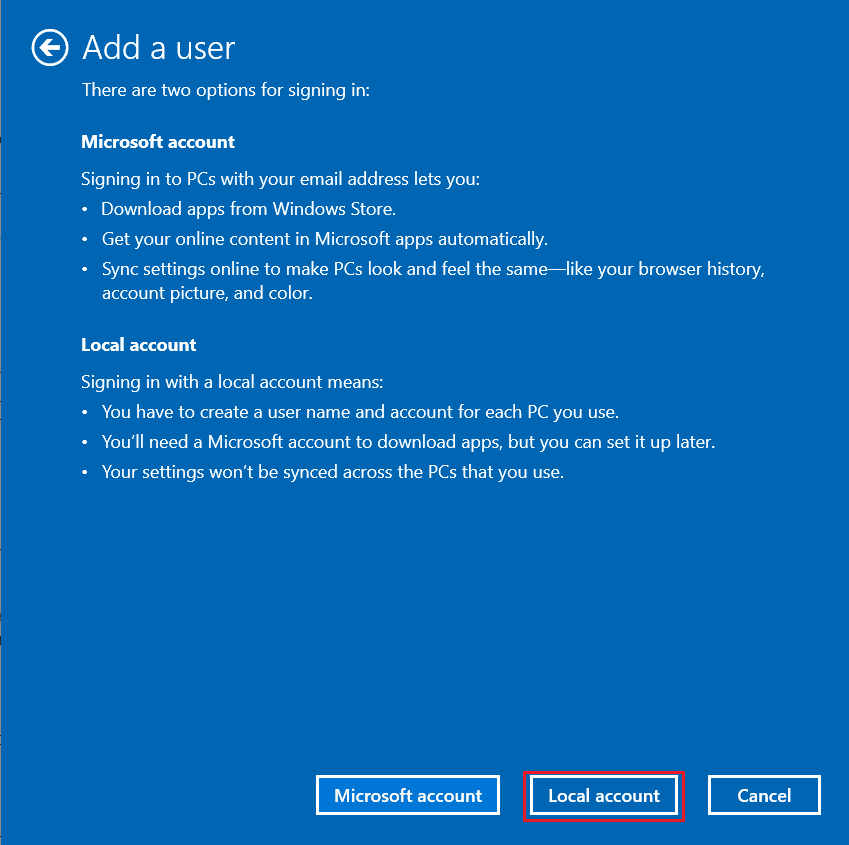
6. Введите свои учетные данные для входа, а именно имя пользователя и пароль . Повторно введите пароль в поле « Подтверждение пароля » и оставьте также подсказку для пароля . Затем нажмите Далее .
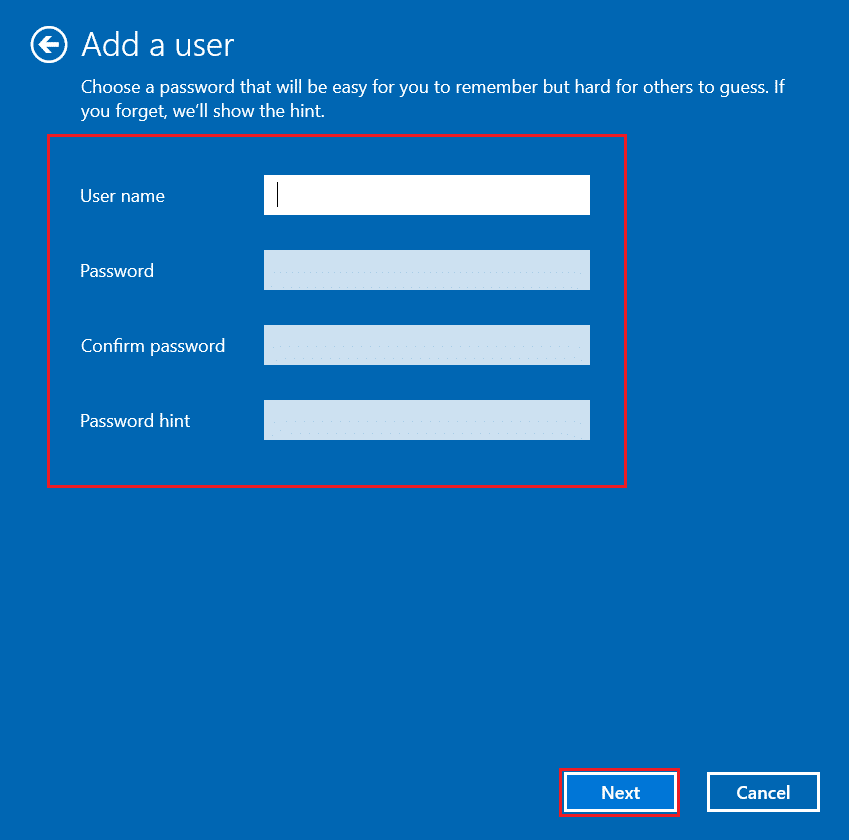
7. Следуйте инструкциям на экране. Нажмите « Готово », чтобы создать локальную учетную запись.
8. Теперь назначьте права администратора учетной записи, выбрав параметр « Свойства ».
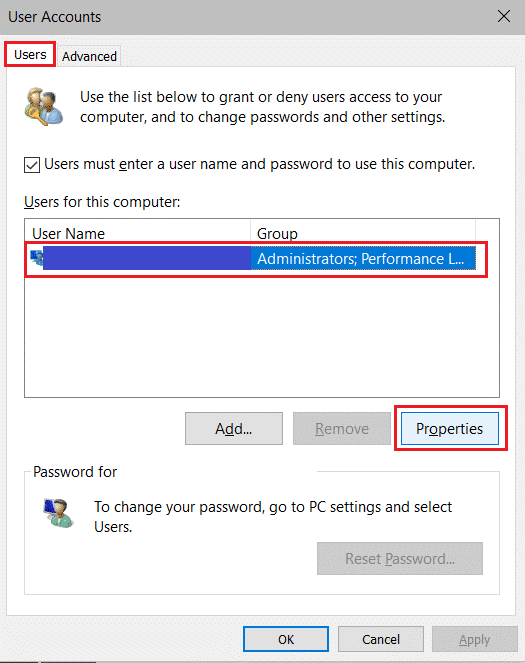
9. На вкладке « Членство в группе » выберите параметр « Администратор ».
10. Щелкните Применить > ОК , чтобы сохранить внесенные изменения.
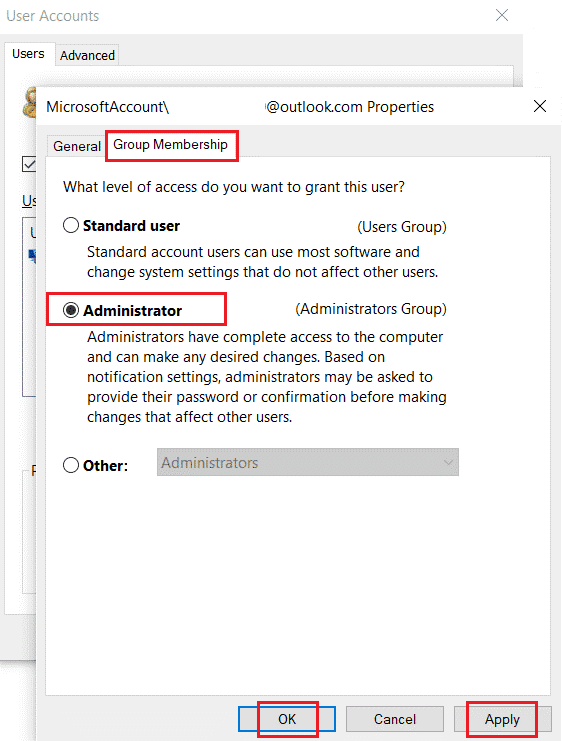
11. Теперь перейдите к своему старому профилю пользователя. C: > Пользователи > OldAccount.
Примечание. Здесь C: — это буква диска, на котором установлена Windows, а OldAccount — ваша старая учетная запись пользователя.
12. Скопируйте все файлы в папку, кроме следующих:
- Ntuser.dat.log
- Ntuser.ini
- Ntuser.dat
13. Теперь перейдите к своему новому профилю пользователя. C: > Пользователи > Новая учетная запись.
Примечание. Здесь C: — это буква диска, на котором установлена Windows, а NewAccount — ваша старая учетная запись пользователя.
14. Вставьте все файлы в свою новую учетную запись пользователя.
15. Затем запустите панель управления из меню поиска, как показано на рисунке.
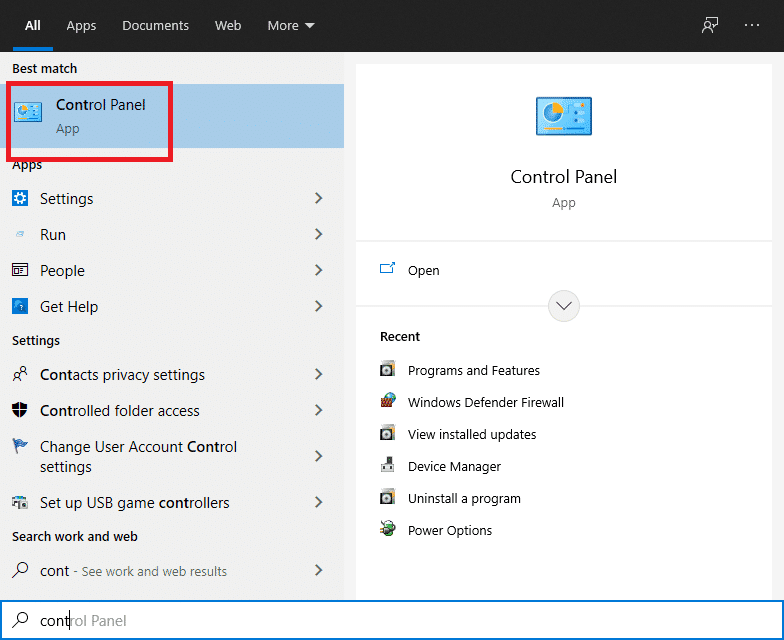
16. Установите Просмотр: > Крупные значки и щелкните Учетные записи пользователей .
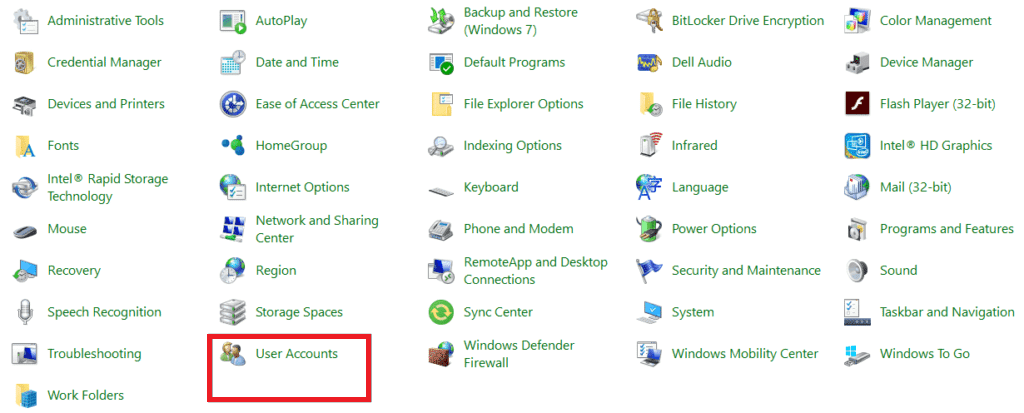
17. Затем нажмите «Управление другой учетной записью» , как показано на рисунке.
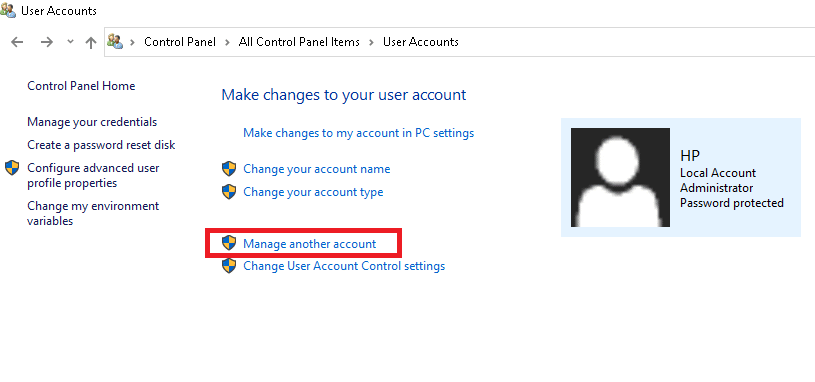
18. Выберите старую учетную запись пользователя и нажмите «Удалить учетную запись », как показано ниже.
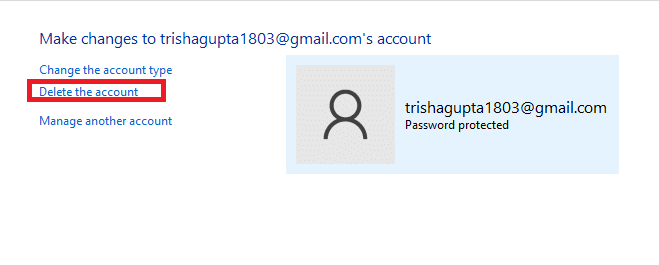
Теперь войдите в свою новую учетную запись, и вы больше не столкнетесь с ошибкой 0x80004002: такой интерфейс не поддерживается.
Читайте также: Как исправить ошибку 0x80070002 Windows 10
Способ 6: восстановить системные файлы
Средство проверки системных файлов или SFC — это встроенный командный инструмент, с помощью которого вы можете исправить поврежденные и отсутствующие файлы. Все поврежденные файлы конфигурации будут заменены хорошими, и, таким образом, вы можете легко решить проблему Windows 10, не поддерживаемую таким интерфейсом. Вот несколько простых шагов для запуска команд SFC и DISM.
1. Нажмите клавишу Windows , введите « Командная строка » и нажмите « Запуск от имени администратора» .


2. Нажмите « Да » в окне контроля учетных записей .
3. Введите команду chkdsk C: /f /r /x и нажмите клавишу Enter .
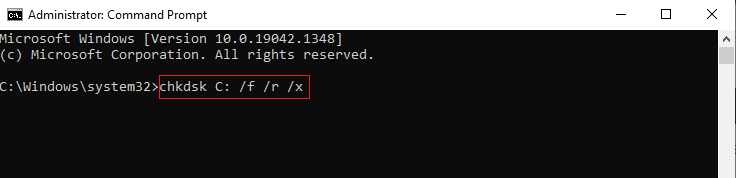
4. Если появится сообщение Chkdsk не может быть запущено… том… занят процессом , введите Y и нажмите клавишу Enter .
5. Снова введите команду: sfc /scannow и нажмите клавишу Enter , чтобы запустить проверку системных файлов .
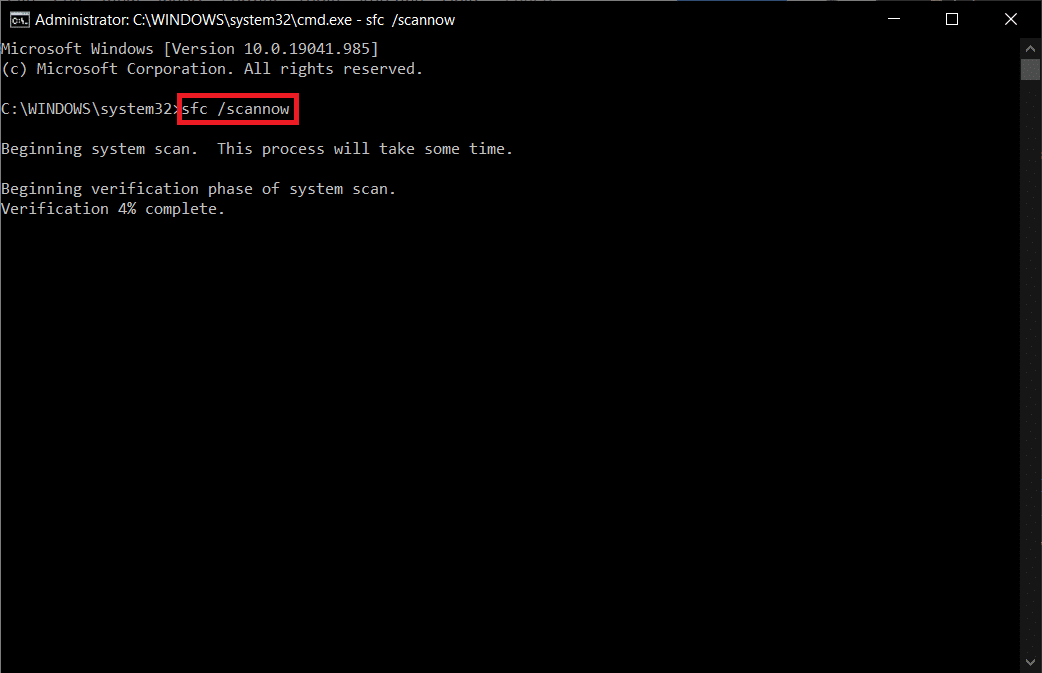
Примечание. Будет запущено сканирование системы, которое займет пару минут. Тем временем вы можете продолжать выполнять другие действия, но будьте осторожны, чтобы случайно не закрыть окно.
После завершения сканирования появится одно из следующих сообщений:
- Защита ресурсов Windows не обнаружила нарушений целостности.
- Защите ресурсов Windows не удалось выполнить запрошенную операцию.
- Защита ресурсов Windows обнаружила поврежденные файлы и успешно восстановила их.
- Защита ресурсов Windows обнаружила поврежденные файлы, но не смогла исправить некоторые из них.
6. После завершения сканирования перезагрузите компьютер .
7. Снова запустите командную строку от имени администратора и выполните указанные команды одну за другой:
dism.exe/онлайн/cleanup-image/scanhealth dism.exe/онлайн/cleanup-image/restorehealth dism.exe/онлайн/cleanup-image/startcomponentcleanup
Примечание. У вас должно быть работающее подключение к Интернету для правильного выполнения команд DISM.
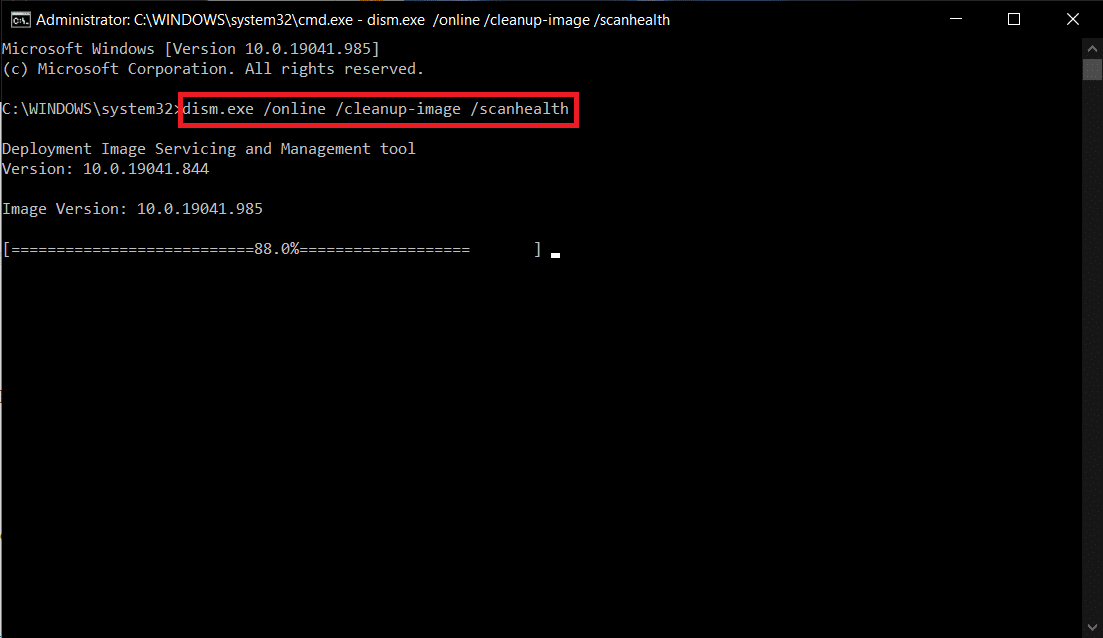
Способ 7: запустить сканирование на наличие вредоносных программ
Что ж, основной способ решить проблему — это разобраться с вредоносным программным обеспечением, присутствующим на вашем компьютере. Некоторые вредоносные данные могут быть скрыты в ваших системных файлах, вызывающих проблему. В этом случае сканирование вашего компьютера с помощью надежного инструмента безопасности будет отличным решением. Вы можете использовать сторонний инструмент для сканирования вашего устройства, но вместо того, чтобы полагаться на какое-либо неизвестное программное обеспечение, вы можете сканировать свой компьютер с помощью встроенного пакета безопасности следующим образом.
1. Нажмите одновременно клавиши Windows + I , чтобы запустить Настройки .
2. Здесь нажмите «Обновление и безопасность », как показано на рисунке.

3. Перейдите в раздел Безопасность Windows на левой панели.
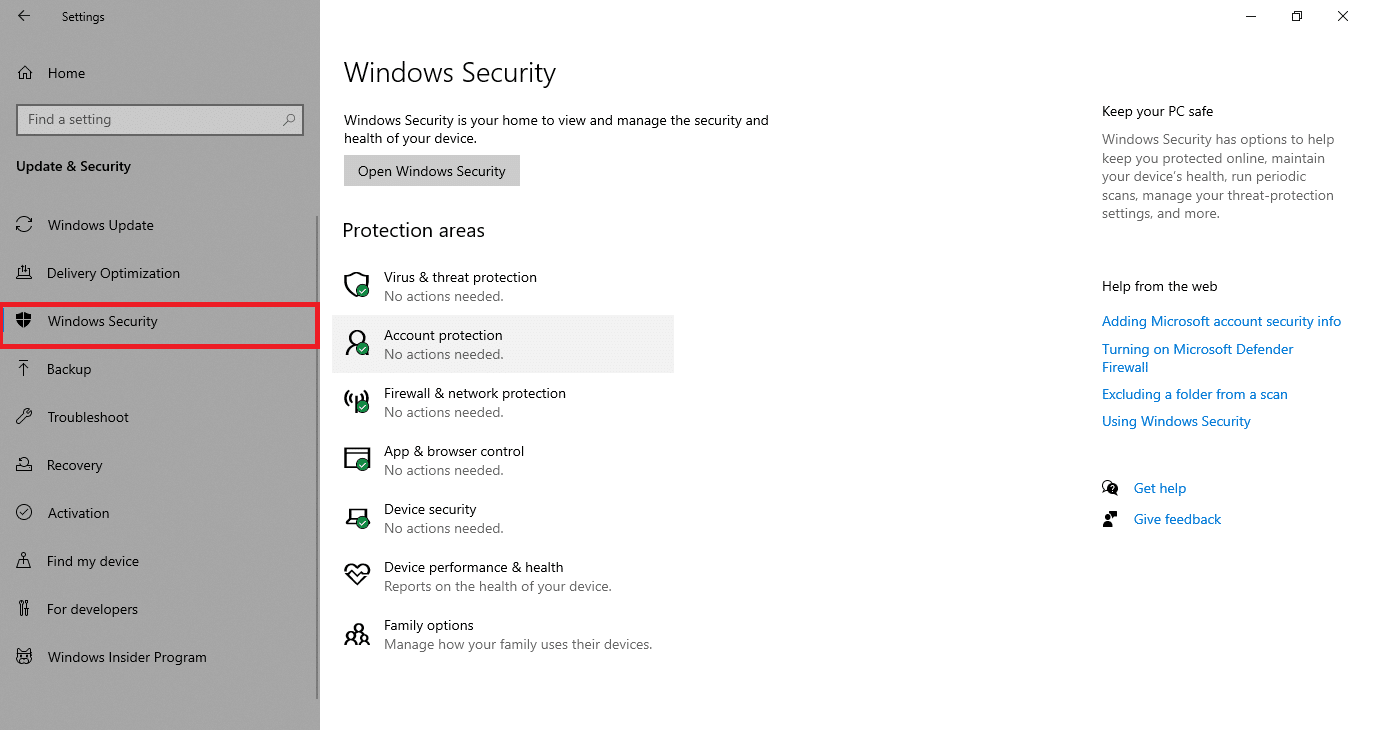
4. Щелкните параметр Защита от вирусов и угроз на правой панели.
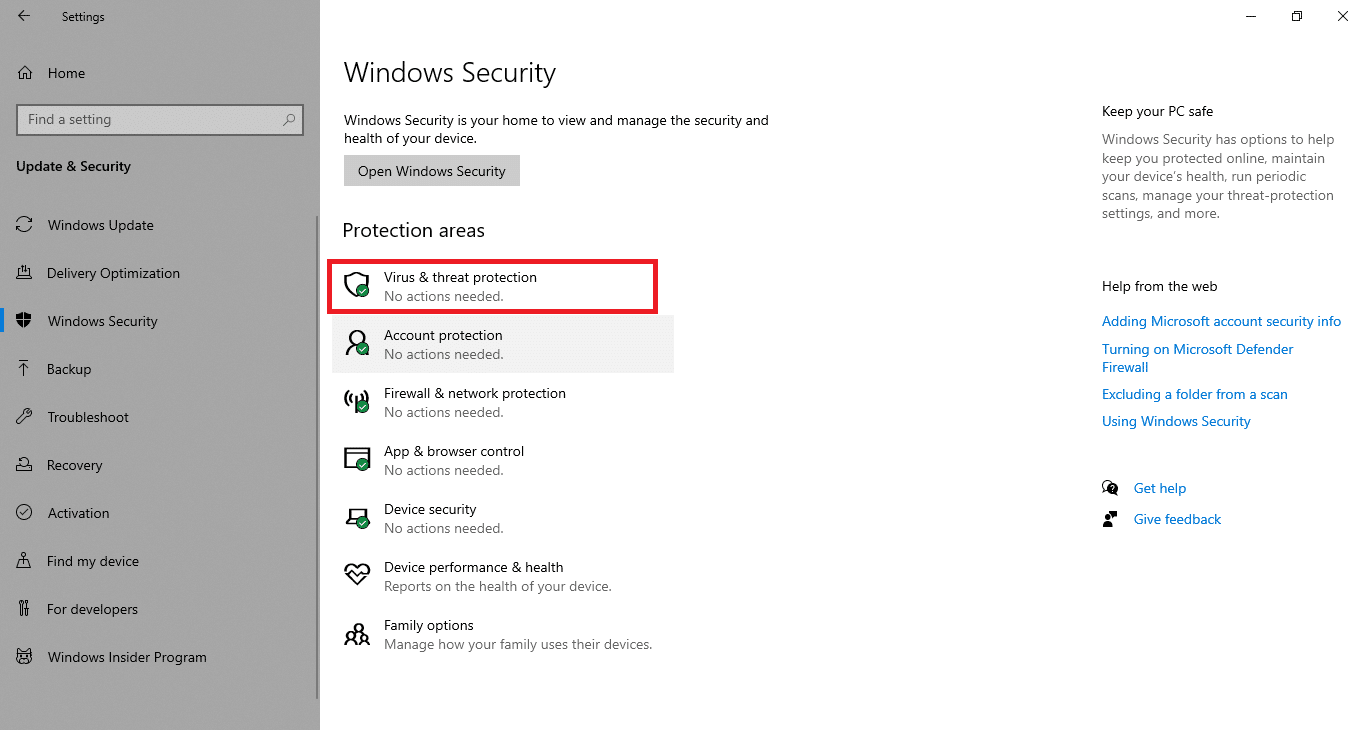
5. Нажмите кнопку « Быстрое сканирование » для поиска вредоносных программ.
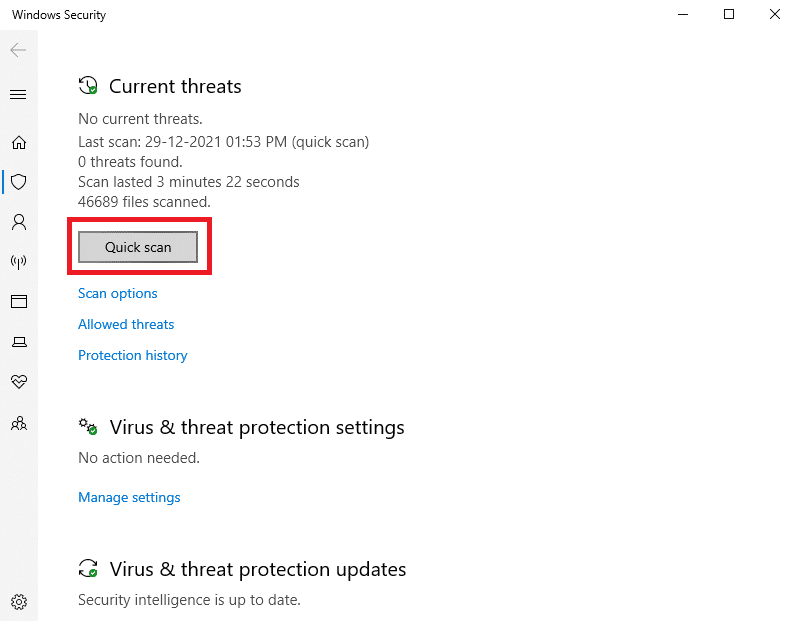
6А. После завершения сканирования отобразятся все угрозы. Нажмите «Начать действия » в разделе «Текущие угрозы ».
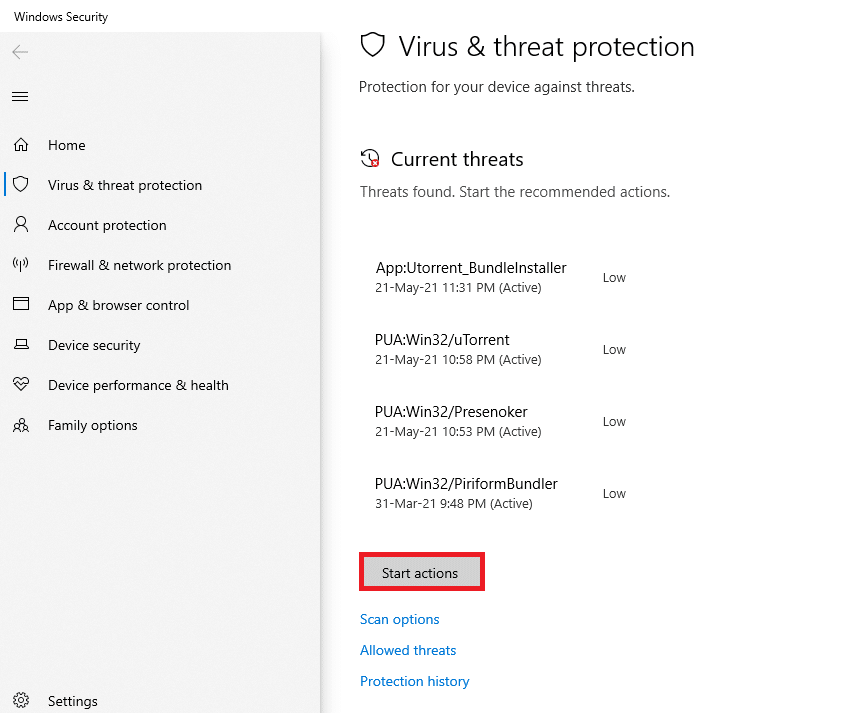
6Б. Если на вашем устройстве нет угроз, на устройстве отобразится предупреждение Нет текущих угроз .
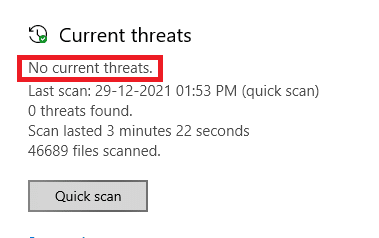
Читайте также: Как удалить файлы установки Win в Windows 10
Способ 8: используйте CCleaner
Если вы все еще сталкиваетесь с ошибкой 0x80004002 даже в новом профиле пользователя, вы можете попробовать CCleaner, чтобы устранить беспорядок, вызывающий проблему. Хотя на рынке доступно множество программ для очистки ПК, многие пользователи подтвердили, что использование CCleaner решит проблему. CCleaner — это мощный инструмент, который поможет вам удалить с ПК любые вредоносные несовместимые файлы, вызывающие проблему. Чтобы использовать CCleaner, выполните следующие действия.
1. Скачайте CCleaner с официального сайта.
Примечание. Если на вашем устройстве уже установлен CCleaner, перейдите к шагу 4.
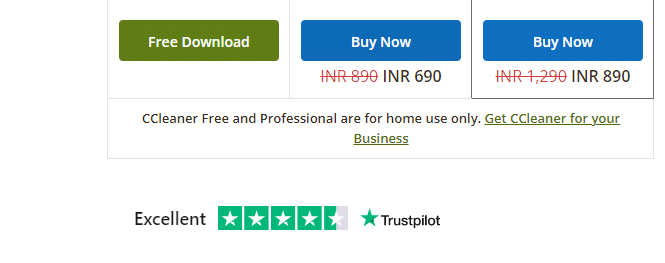
2. Затем перейдите в раздел «Мои загрузки » и дважды щелкните установочный файл. В следующем окне нажмите на кнопку Установить .
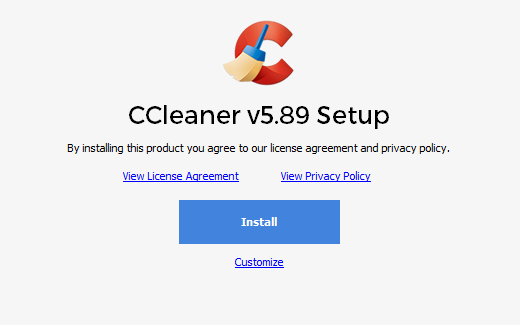
3. Затем нажмите « Запустить CCleaner» , и приложение будет запущено.
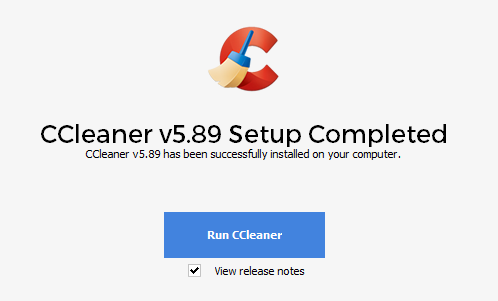
4. Теперь на левой панели нажмите « Проверка работоспособности», а в главном окне нажмите « Пуск », как показано ниже.
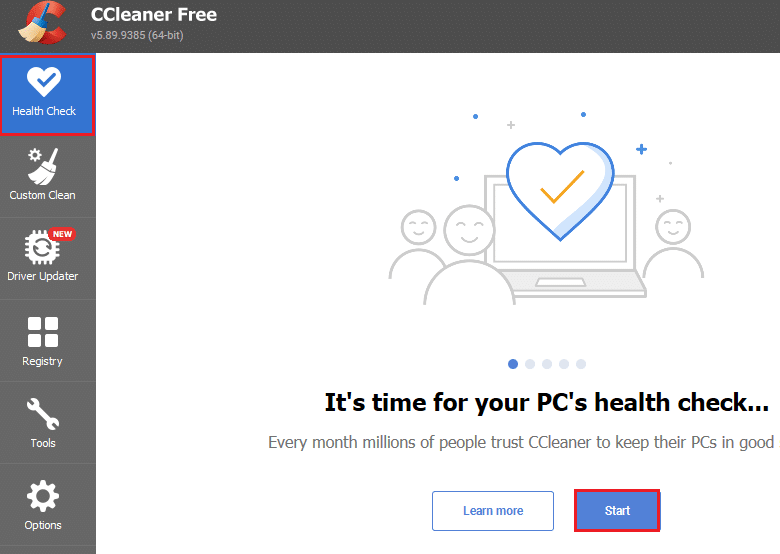
5. Теперь нажмите на ссылки «Конфиденциальность», «Пространство » и выберите то, что вам нужно удалить из предложенного списка. После этого нажмите «Улучшить » в главном окне, как показано на рисунке.
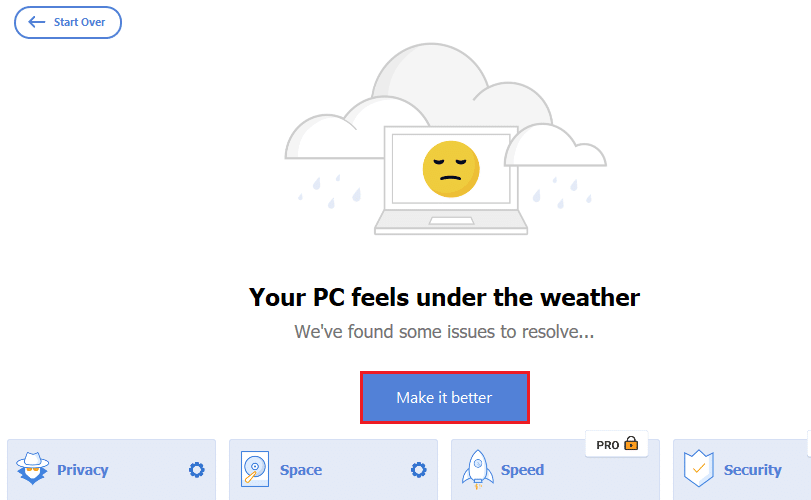
6. Подождите, пока CCleaner выполнит свою задачу.
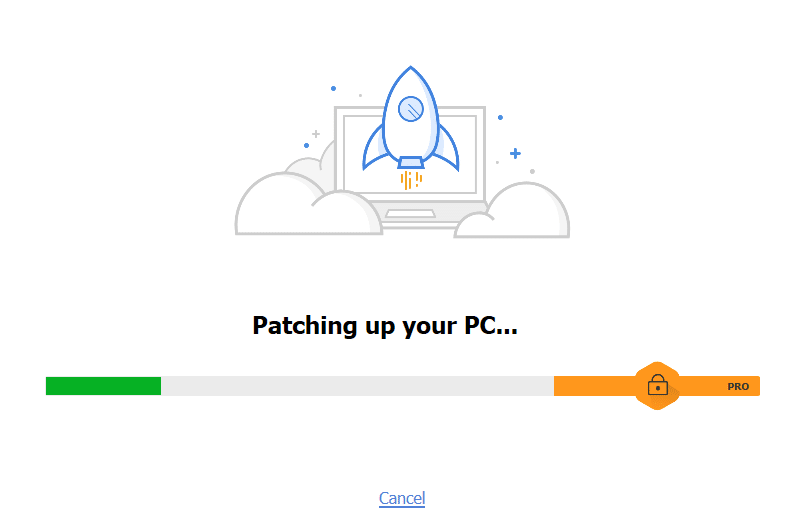
7. Теперь на левой панели нажмите « Реестр », как показано.
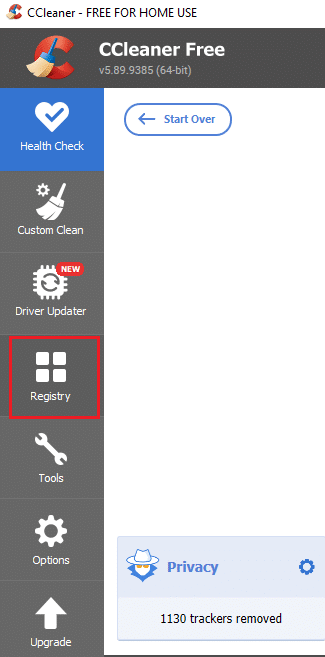
8. Затем нажмите «Сканировать на наличие проблем », как показано на рисунке.
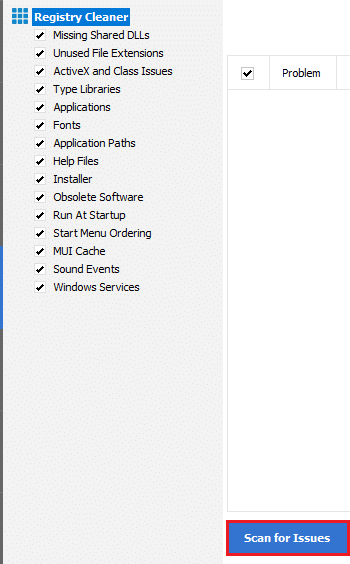
9. Затем дождитесь завершения процесса сканирования.
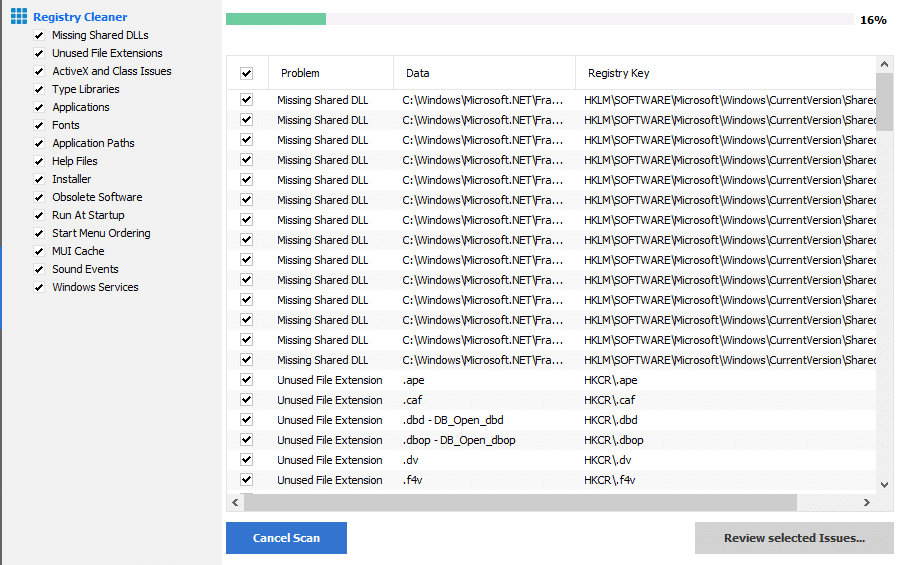
10. Теперь нажмите «Просмотреть выбранные проблемы…» , как показано ниже.
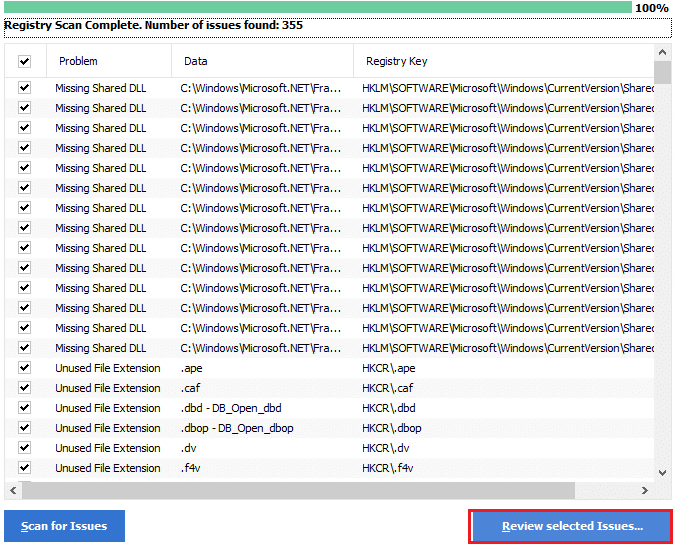
11. В следующем запросе нажмите « Да », чтобы создать резервную копию реестра.
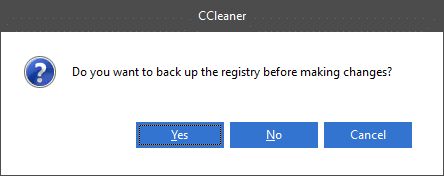
12. Следуйте инструкциям на экране и нажмите « Исправить все выбранные проблемы », чтобы очистить все поврежденные файлы реестра.
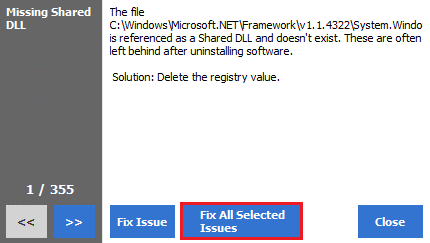
Теперь перезагрузите компьютер, и вы больше не столкнетесь с ошибкой 0x80004002.
Способ 9: обновить Windows
Если ошибка 0x80004002 вызвана какими-либо ошибками на вашем ПК, вы можете исправить их, обновив операционную систему. Microsoft часто выпускает обновления, чтобы исправить любые сложности и сбои, возникающие в патчах. Обновите свою операционную систему, как указано ниже, и проверьте, не столкнетесь ли вы с проблемой снова.
1. Нажмите одновременно клавиши Windows + I , чтобы запустить Настройки .
2. Щелкните плитку « Обновление и безопасность », как показано на рисунке.

3. На вкладке Центр обновления Windows нажмите кнопку Проверить наличие обновлений .
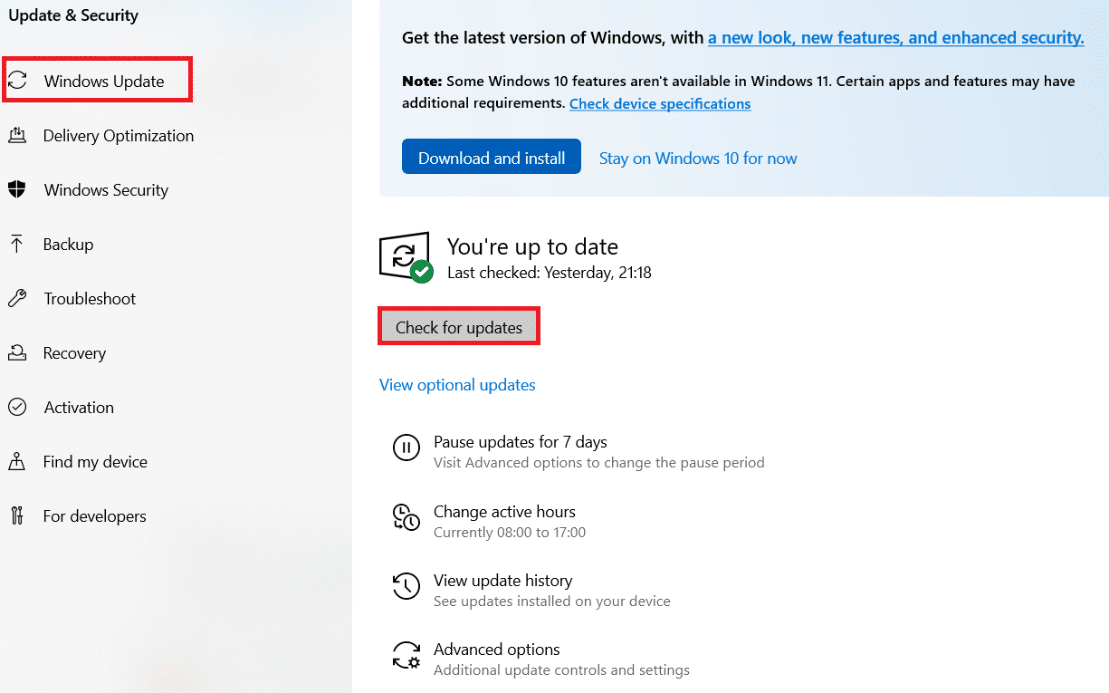
4А. Если доступно новое обновление, нажмите « Установить сейчас» и следуйте инструкциям по обновлению.
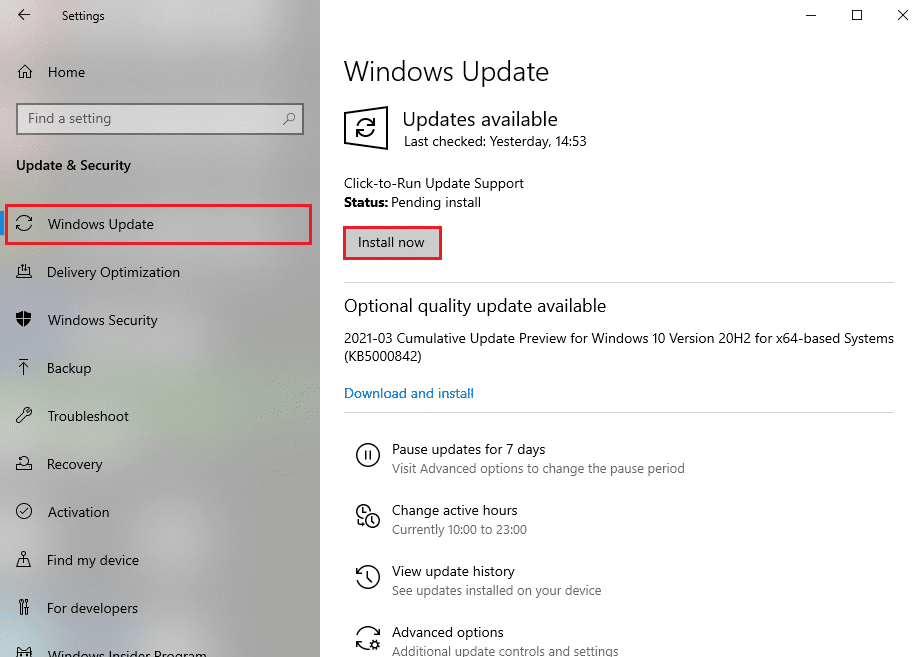
4Б. В противном случае, если Windows обновлена, появится сообщение « Вы обновлены» .
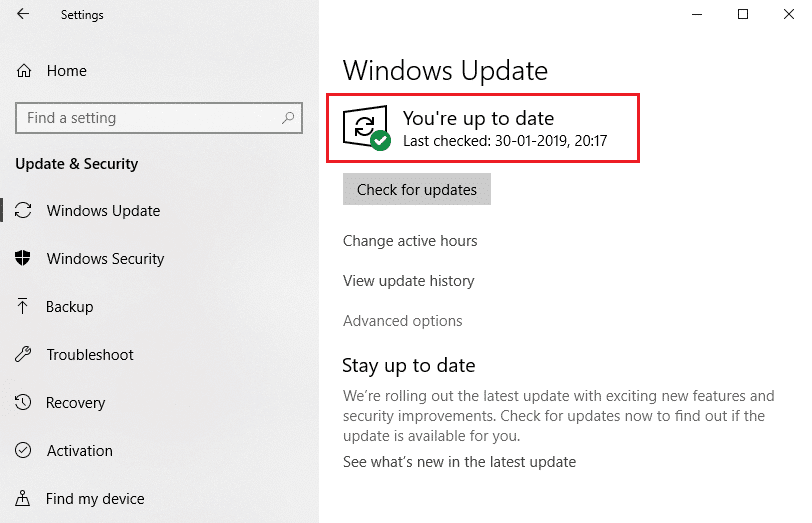
Читайте также: 7 способов исправить ошибку BSOD iaStorA.sys в Windows 10
Способ 10: перезагрузить компьютер
Если вы не получили никакого исправления для ошибки 0x80004002: такой интерфейс не поддерживает ошибку Windows 10 ни одним из вышеперечисленных методов, было бы лучше, если бы вы продолжили чистую загрузку вашего компьютера.
Примечание . Дальнейшее использование этого метода приведет к удалению ваших файлов. Перед использованием этого метода рекомендуется создать резервную копию.
1. Нажмите клавишу Windows , введите « Сбросить этот компьютер » и нажмите « Открыть ».
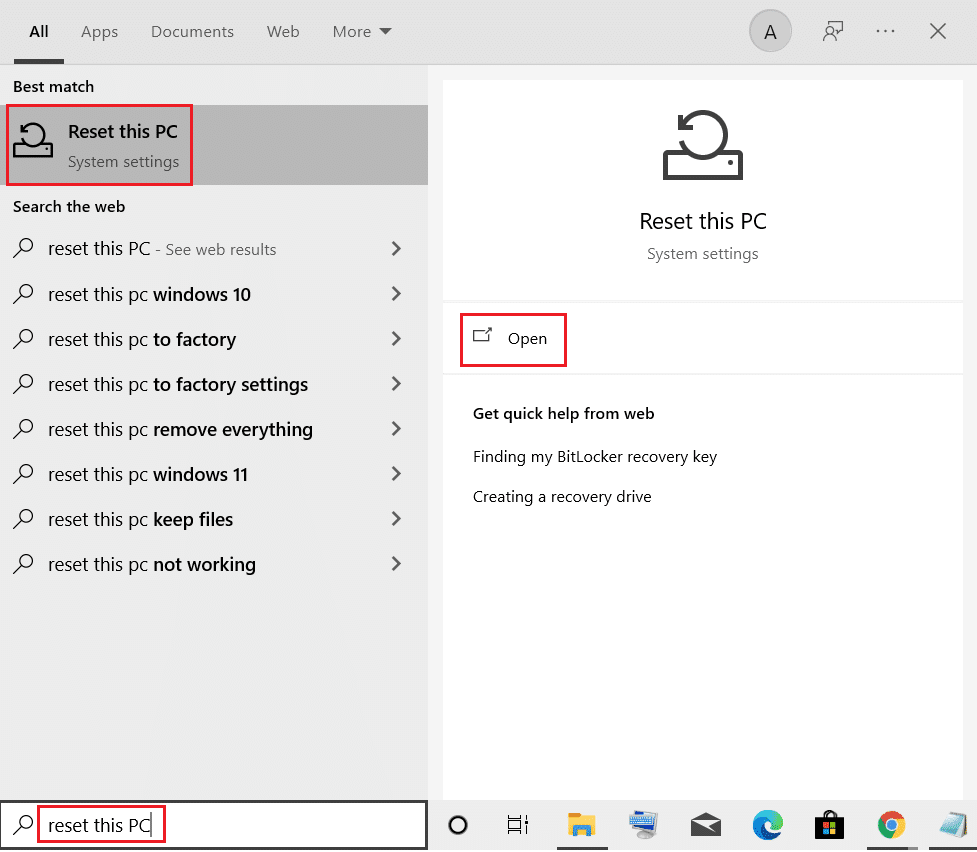
2. Нажмите « Начать » в окне « Настройки ».
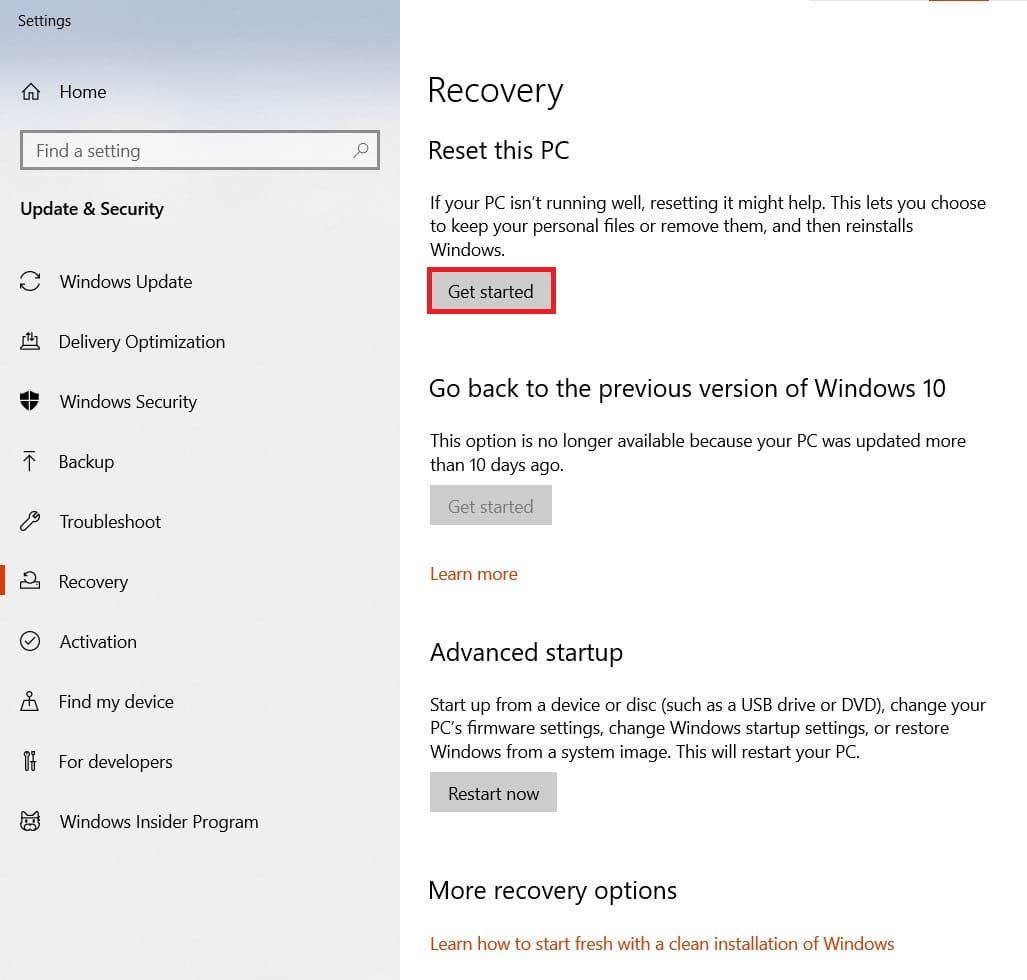
3. Вам будет предложено выбрать один из двух вариантов: «Сохранить мои файлы» и « Удалить все ». Выберите « Удалить все».
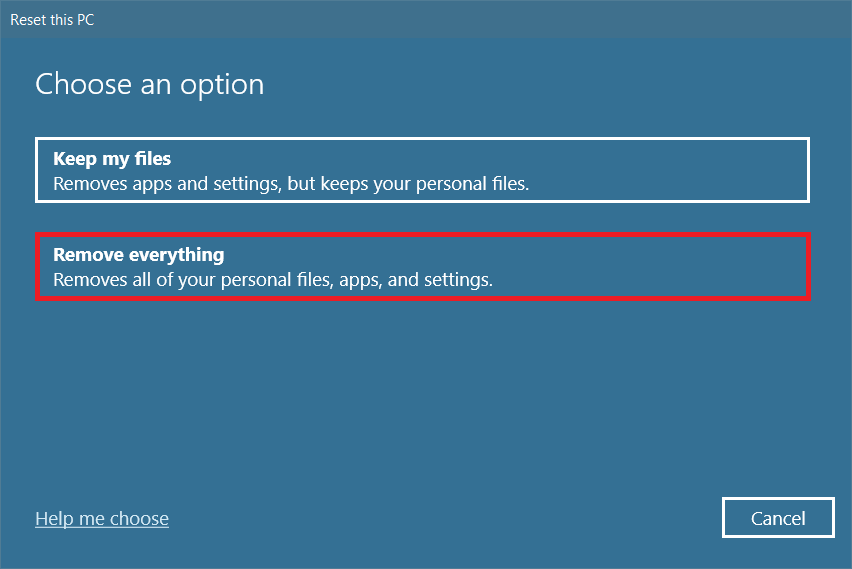
4. На следующем экране выберите способ переустановки Windows из двух вариантов: загрузка из облака и локальная переустановка .
- Облачная загрузка : Windows загрузит последнюю версию для установки после сброса. Для этого требуется активное подключение к Интернету,
- Локальная переустановка : используются уже загруженные установочные файлы Windows.
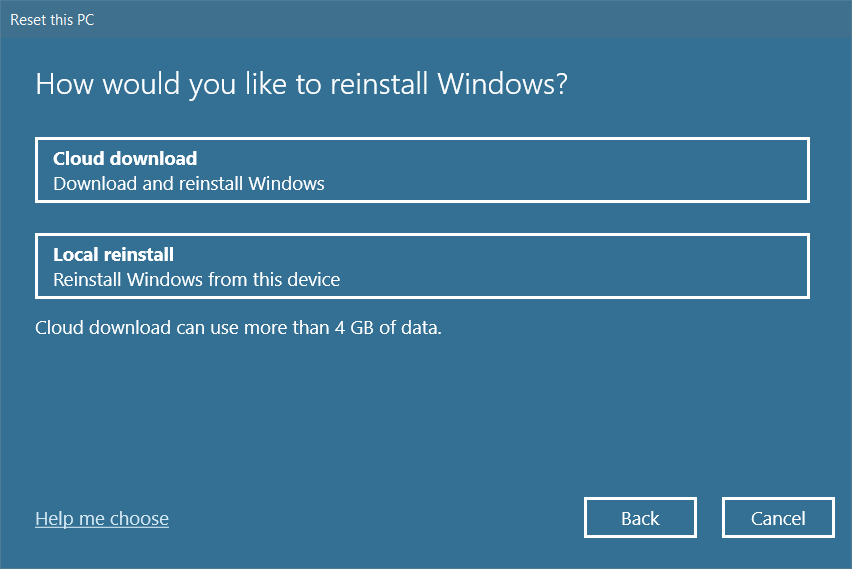
5. Проверьте свои настройки и нажмите « Далее », чтобы начать процесс.
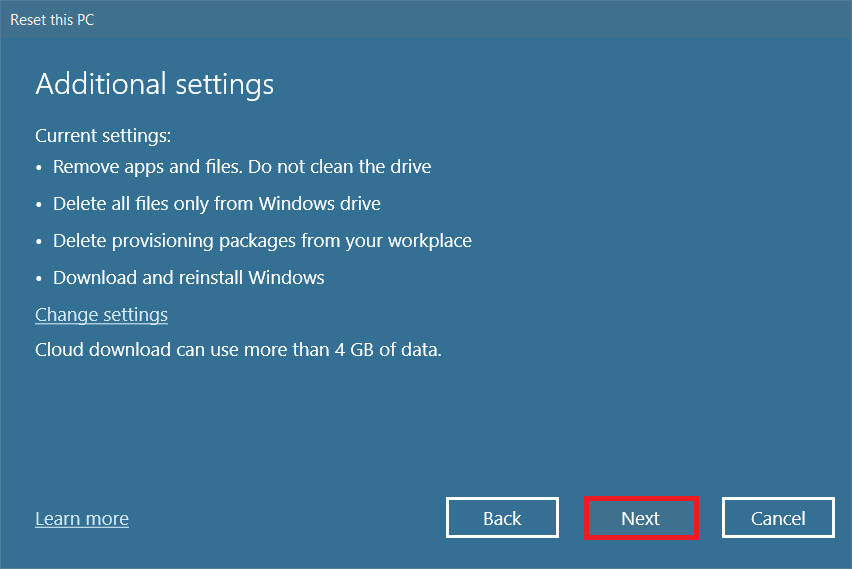
6. В процессе ваш компьютер может несколько раз перезагрузиться. Пусть он перезагрузит Windows и настроит его еще раз, как только он будет готов.
Тем не менее, если вы не нашли решения проблемы, выполните восстановление системы. Если на вашем устройстве не возникло никаких проблем, восстановление компьютера решит проблему. Убедитесь, что вы создали точку восстановления системы, и когда ваш компьютер работает со сбоями или выдает какие-либо ошибки, выполните восстановление системы.
Рекомендуемые:
- 29 лучших онлайн-чат-ботов с искусственным интеллектом
- Исправить ERR_EMPTY_RESPONSE в Google Chrome
- Как найти кнопку сна в Windows 10
- Исправление Ntoskrnl.exe с высоким использованием диска
Мы надеемся, что это руководство было полезным, и вы смогли исправить 0x80004002: такой интерфейс не поддерживается в Windows 10. Оставьте свои предложения и отзывы об этой статье в разделе комментариев ниже и сообщите нам, какой метод оказался для вас лучшим.
