12 функций Finder, которые вы должны использовать
Опубликовано: 2023-01-22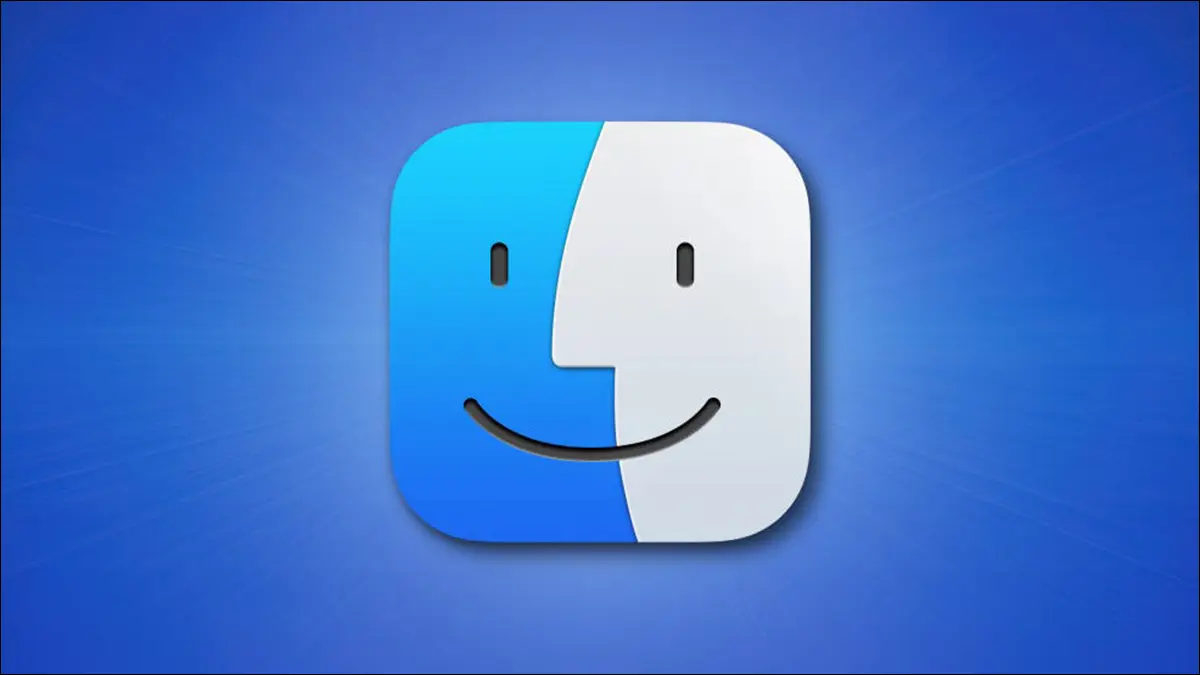
Finder — это основной файловый браузер вашего Mac, но он содержит множество полезных функций, которые могут изменить ваш способ выполнения повседневных действий. Вот несколько наших любимых функций, которые, по нашему мнению, вам следует использовать.
СВЯЗАННЫЕ С: 10 скрытых функций Mac, которые вы должны использовать
Настройте боковую панель с помощью полезных мест
Боковая панель Finder работает лучше всего, если она полна полезных местоположений, которые вы используете. Чтобы настроить его, запустите окно Finder, затем (в строке меню в верхней части экрана) нажмите Finder > Настройки, а затем вкладку «Боковая панель». Отсюда вы можете включить или отключить общие ярлыки, такие как AirDrop, iCloud и «Загрузки».
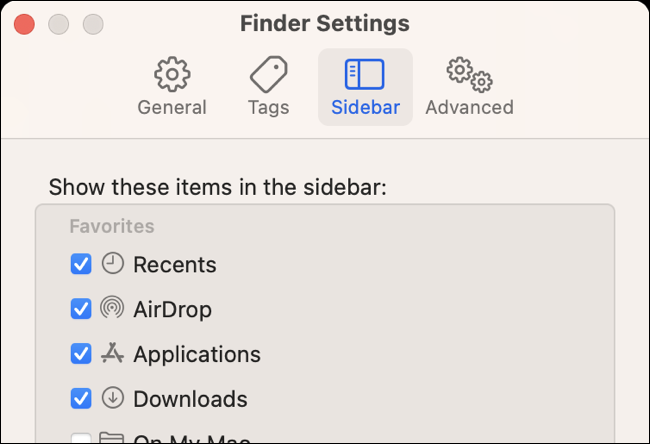
Либо щелкните и перетащите любое окно Finder на боковую панель. Для этого перейдите к папке, которую хотите добавить на боковую панель. Теперь щелкните и перетащите имя папки в верхней части окна. Вы начнете перетаскивать значок папки, который можно поместить на боковую панель.
Теперь вы можете щелкнуть и перетащить, чтобы изменить порядок этих мест, или щелкнуть правой кнопкой мыши и выбрать «Удалить из боковой панели», чтобы избавиться от них. Если вы каким-то образом скрыли боковую панель, верните ее, выбрав «Просмотр» > «Показать боковую панель».
Быстрый обмен через AirDrop, сообщения и многое другое
Используйте кнопку «Поделиться» на панели инструментов Finder или щелкните правой кнопкой мыши все, чем вы хотите поделиться, чтобы открыть встроенное меню «Поделиться». Вы можете быстро получить доступ к параметрам обмена для AirDrop, Mail, Messages и частых контактов. Вы также увидите некоторые другие ярлыки для добавления файлов в Notes, добавления изображений в Photos, копирования ссылок на элементы, хранящиеся в iCloud Drive, и т. д.
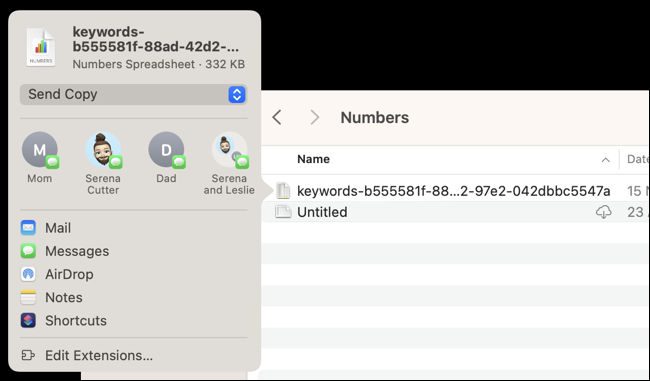
Нажмите кнопку «Редактировать расширения», чтобы включить другие службы меню «Поделиться» (если они доступны).
СВЯЗАННЫЕ С: Как обмениваться файлами между ПК с Windows, Mac и Linux в сети
Используйте теги для сбора файлов
Теги могут быть самой недооцененной функцией Finder, но они могут сделать жизнь намного проще, если вы не забудете их использовать. Вы найдете список последних тегов на боковой панели Finder (перейдите в Finder> Настройки> Боковая панель и включите «Последние теги», если вы этого не сделали).
Отсюда вы можете настроить теги, используя вкладку «Теги» в Finder> Настройки. Вы можете добавлять новые теги, переименовывать существующие и менять цвета по своему вкусу. Примените теги к файлу или папке с помощью контекстного меню правой кнопки мыши (Control+щелчок) или с помощью кнопки «Теги» на панели инструментов Finder.
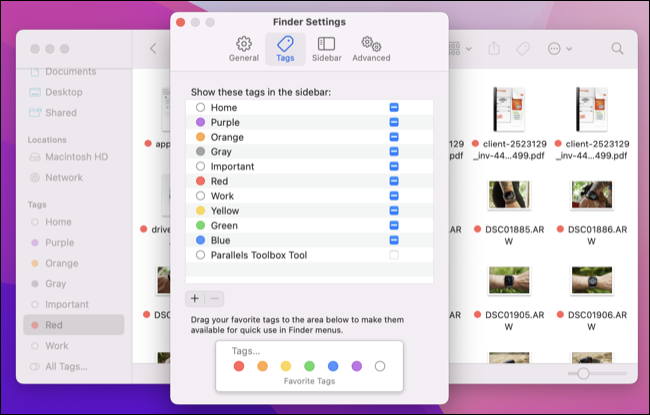
Нажмите на тег, чтобы открыть список файлов или папок, к которым применен тег, независимо от того, где они находятся на вашем диске. Заставьте теги Finder работать на вас, и вы сможете отслеживать большое количество полезных файлов, независимо от их местоположения.
Используйте смарт-папки для автоматической группировки вещей
Как и теги, смарт-папки — еще одна давняя и мощная функция Finder. В отличие от тегов, которые необходимо применять к файлам и папкам, прежде чем они станут полезными, смарт-папки группируют файлы на основе существующих критериев. Итак, если вы хотите сгруппировать все файлы, которые
В открытом окне Finder нажмите «Файл» > «Новая смарт-папка», чтобы начать. Нажмите кнопку «+», чтобы добавить свои первые критерии, а затем продолжайте улучшать свою смарт-папку, добавляя дополнительные критерии, чтобы еще больше сузить область поиска. Нажмите «Сохранить» и выберите, где разместить смарт-папку. Затем вы можете получить к нему доступ, чтобы показать любые файлы, которые соответствуют указанным вами критериям.

Не забудьте использовать опцию «Другое», чтобы получить доступ к огромному количеству критериев.
СВЯЗАННЫЕ С: Можете ли вы исключить папки из синхронизации iCloud на Mac?
См. Свободное место в строке состояния
Изменения, внесенные в macOS Ventura, усложняют обзор свободного места, поскольку Apple удалила удобный обзор в окне «Об этом Mac». К счастью, вы все еще можете легко сделать это с помощью Finder, включив строку состояния в разделе «Вид»> «Показать строку состояния».

Теперь вы увидите доступное свободное место для текущего тома в нижней части окна Finder. Имейте в виду, что если вы просматриваете внешний диск, вы увидите общее доступное пространство для этого тома, и вам нужно будет просмотреть папку на локальном разделе «Macintosh HD», чтобы увидеть, сколько локального пространства вы ушли. Это также работает для iCloud.
Доступ к резервному копированию, восстановлению и передаче файлов iPhone
Подключите свой iPhone или iPad, а затем щелкните ярлык устройства на боковой панели Finder, чтобы создать резервные копии, восстановить программное обеспечение или выполнить передачу файлов. Когда-то эта функциональность была ограничена iTunes, но поскольку Apple прекратила выпуск приложения (по крайней мере, на macOS), ответственность была передана Finder.

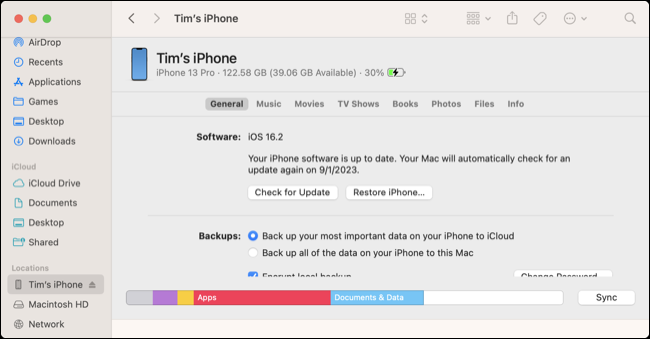
Вы сможете вручную синхронизировать фотографии (если не используете Медиатеку iCloud), музыку, фильмы, телепередачи и многое другое. Используйте вкладку «Файлы» для передачи файлов в данные приложения и из них с помощью перетаскивания.
СВЯЗАННЫЕ С: 12 функций Apple Watch, которые вы должны использовать
Используйте вкладки Finder, чтобы держать вещи в порядке
Вы можете использовать вкладки в Finder так же, как и в Safari. Чтобы открыть новую вкладку Finder, просто нажмите Command + T в окне Finder (вы также найдете эту опцию в разделе «Файл»> «Новая вкладка»). Вы также можете нажать Command+щелчок по ярлыку на боковой панели или Command+двойной щелчок по папке, чтобы открыть вкладку. Это отличный способ избавиться от беспорядка, объединив аналогичные операции Finder в одном окне.

Вы можете выбрать постоянное отображение панели вкладок, если хотите, используя «Просмотр» > «Показать панель вкладок». Открыв две или более вкладок, вы можете щелкать и перетаскивать файлы между вкладками, перетаскивать их для изменения порядка, перемещать вкладки из одного окна Finder в другое или откреплять вкладки, перетаскивая их из окна Finder.
Изменить, какая папка появляется при запуске Finder
Установите начальную папку при открытии нового окна Finder в Finder > Настройки > Общие. Используйте раскрывающийся список «Новые окна Finder», чтобы выбрать местоположение или ваши последние файлы, или вместо этого укажите пользовательское местоположение, используя параметр «Другое». Это влияет как на новые окна, так и на новые вкладки, поэтому выберите что-нибудь полезное.
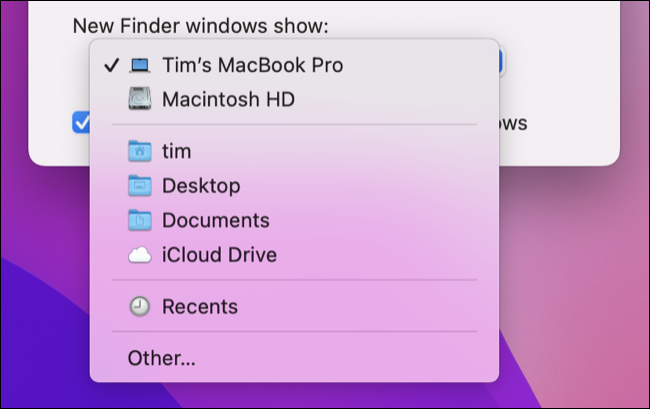
СВЯЗАННЫЕ С: 12 функций Apple TV, которые вы должны использовать
Используйте разные представления для разных папок
Вы можете просматривать файлы в виде значков, в виде списка, в виде столбцов и в виде галереи в Finder. Вы можете переключаться между ними с помощью кнопки «Просмотр» на панели инструментов Finder или с помощью меню «Вид». Finder запомнит, какой вид вы выбрали, в зависимости от папки, которую вы используете в данный момент.
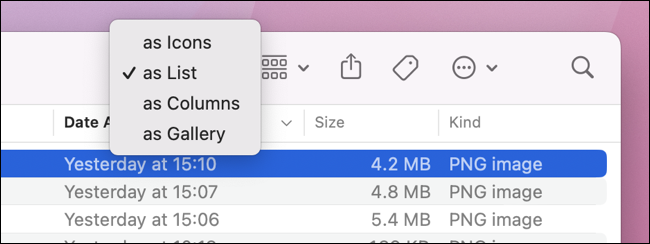
Это означает, что вы можете использовать представление списка для папок с большим количеством файлов, что упрощает их сортировку. Вы можете щелкнуть правой кнопкой мыши (Control+щелчок) по критериям списка в верхней части папки, чтобы добавить различные критерии для сортировки. Затем нажмите на каждый критерий, чтобы переключиться между убывающим и возрастающим порядком.
Для мультимедиа вы можете предпочесть просмотр галереи. Представление столбца полезно, если вы хотите переключаться между большим количеством папок, поскольку оно показывает структуру папок в виде ряда столбцов. Когда вы дважды щелкаете по папке, Finder по умолчанию переходит к представлению, которое вы ранее выбрали для этой конкретной папки, в противном случае вы можете свободно прокручивать и щелкать, пока не найдете то, что хотите.
СВЯЗАННЫЕ С: Как найти и удалить большие файлы на вашем Mac
Используйте Quick Look для предварительного просмотра файлов с пробелом
Зачем тратить время на открытие файлов, если вместо этого вы можете быстро просмотреть их? Выделите файл и нажмите пробел, чтобы открыть предварительный просмотр в Quick Look. Это отлично подходит для изображений, видео, аудио и документов. Вы даже можете получить доступ к инструментам разметки при предварительном просмотре документа PDF.
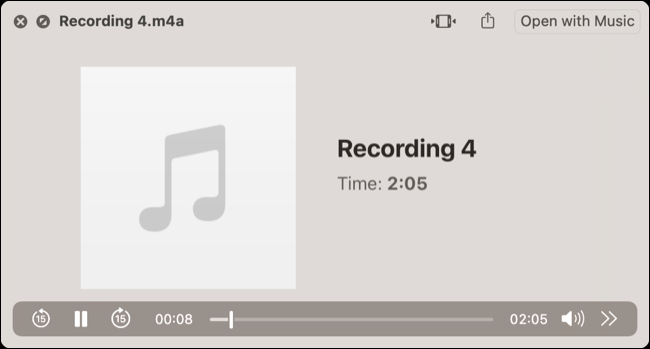
Используйте «Перейти к папке» для быстрой навигации
Ярлык Finder «Перейти к папке» удобен для быстрой навигации с помощью клавиатуры. Получите к нему доступ с помощью сочетания клавиш Shift+Command+G (или найдите его в разделе «Переход» > «Перейти к папке»). После открытия вы можете начать вводить имя нужной папки и увидеть несколько умных предложений, которые вы можете выбрать с помощью клавиш со стрелками (или мыши).
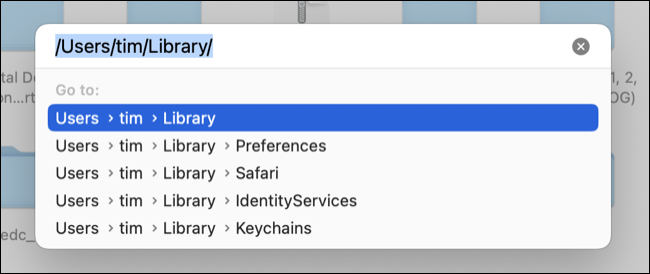
Используйте клавишу со стрелкой вправо, чтобы автоматически дополнить имя пути предложением Finder, затем используйте «/», чтобы просмотреть список доступных папок в этом месте.
Бонус: доступ к быстрым действиям в контекстном меню.
Вы можете щелкнуть правой кнопкой мыши (или Control + Click) на файле в Finder, чтобы получить доступ к меню быстрых действий, которое позволяет запускать контекстно-зависимые рабочие процессы Automator и Shortcuts. С помощью этого меню вы можете делать такие вещи, как изменение размера и преобразование изображений и PDF-документов, в два клика.
Вы можете добавить полезные ярлыки macOS в меню «Быстрые действия», просто установив флажок «Использовать как быстрое действие» на панели «Сведения о ярлыке».
СВЯЗАННЫЕ С: 10 замечательных функций iPhone, которые вы должны использовать
