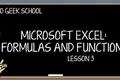Основы структурирования формул в Microsoft Excel
Опубликовано: 2022-06-25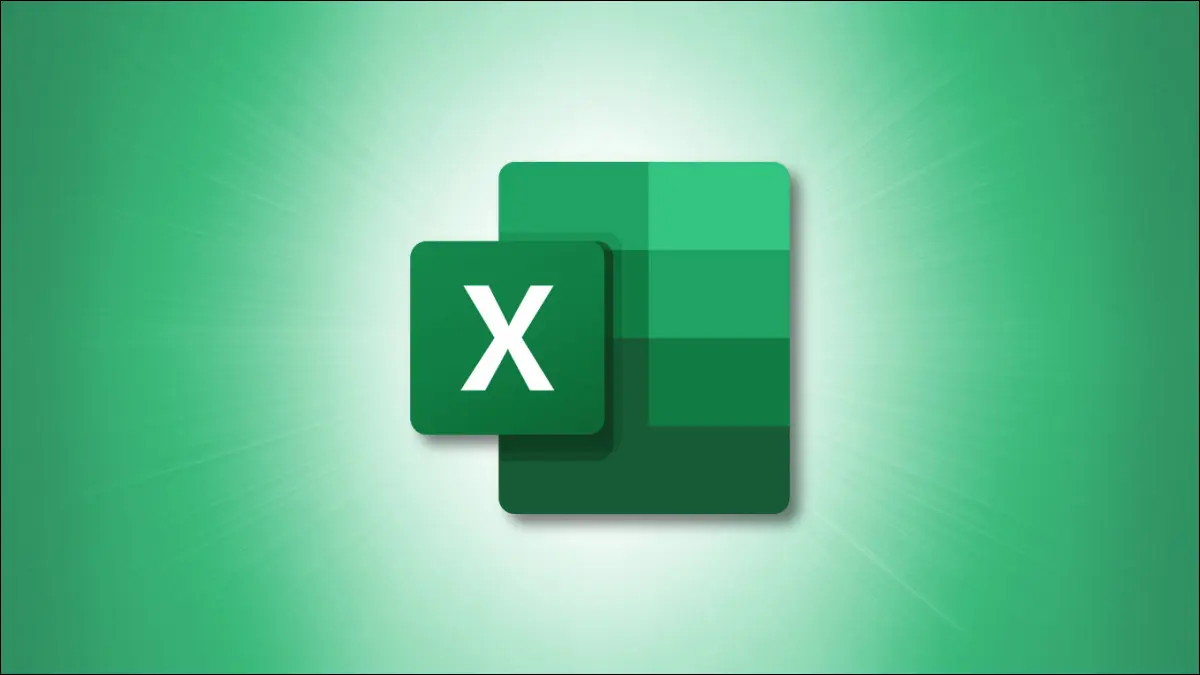
Мы не все математики, но некоторые задачи в Microsoft Excel лучше всего выполнять с помощью формул. Может быть, вы новичок в написании формул или пытаетесь, но постоянно получаете запутанные ошибки. Здесь мы рассмотрим основы структурирования формул в Excel.
Части формулы
Примеры формул
Получить помощь от Excel
Начните свою формулу
Просмотр библиотеки функций
Части формулы
Хотя точные элементы могут варьироваться, в формуле могут использоваться следующие части.
Знак равенства : все формулы в Excel, а также в Google Таблицах начинаются со знака равенства (=). Как только вы введете его в ячейку, вы можете сразу увидеть предложения для функций или формул.
Ссылка на ячейку : хотя вы можете вводить значения непосредственно в формулы (как константы), возможно и обычно удобнее извлекать значения из других ячеек. Примером ссылки на ячейку является A1, значение в столбце A строки 1. Ссылки могут быть относительными, абсолютными или смешанными.
- Относительная ссылка : относится к относительному положению ячейки. Если вы используете ссылку A1 в своей формуле и изменяете положение ссылки (например, если вы копируете и вставляете данные в другое место), формула обновляется автоматически.
- Абсолютная ссылка : относится к определенному положению ячейки. Если вы используете ссылку $A$1 в своей формуле и изменяете положение ссылки, формула не обновляется автоматически.
- Смешанная ссылка : относится к относительному столбцу и абсолютной строке или наоборот. Например, если вы используете в своей формуле A$1 или $A1 и изменяете положение ссылки, формула автоматически обновляется только для соответствующего столбца или строки.
Константа : вы можете думать о константе как о вставленном значении. Это значение, которое вы вводите непосредственно в формулу вместо ссылки на ячейку или в дополнение к ней. Например, вместо того, чтобы использовать в формуле A1, вы можете использовать его значение — 15.
Оператор : это специальный персонаж, выполняющий задание. Например, амперсанд — это оператор конкатенации текста для объединения текстовых строк. Вот еще несколько:
- Арифметические операторы : к ним относятся звездочка для умножения и знак плюс для сложения.
- Операторы сравнения : к ним относятся знаки «больше», «меньше» и «равно».
- Ссылочные операторы : они включают двоеточие для обозначения диапазона ячеек, как в A1:A5, и запятую для объединения нескольких диапазонов ячеек, как в A1:A5,B1:5.
Круглые скобки : Как и в алгебраическом уравнении, вы можете использовать круглые скобки, чтобы указать часть формулы, которую нужно выполнить в первую очередь. Например, если формула =2+2*3 , ответ равен 8, потому что Excel сначала выполняет часть умножения. Но если вы используете =(2+2)*3 , ответ будет 12, потому что часть в скобках выполняется до умножения.
Кроме того, функции начинаются с открывающей скобки, за которой следуют аргументы (ссылки, значения, текст, массивы и т. д.), и заканчиваются закрывающей скобкой. Даже если в круглых скобках ничего не появляется, как в =TODAY() , которое дает вам текущую дату, вы все равно должны включать круглые скобки.
Функция : Обычная, но необязательная часть формулы — функция. Как и в нашем примере выше, функция СЕГОДНЯ предоставляет сегодняшнюю дату. Excel поддерживает множество функций для работы с числами, текстом, поиском, информацией и многим другим.
Примеры формул
Теперь, когда вы знаете основные части формулы, давайте рассмотрим синтаксис некоторых примеров.

Вот формула для сложения значений в двух ячейках. У вас есть знак равенства, первая ссылка на ячейку (относительная ссылка), знак плюс (оператор) и вторая ссылка (относительная ссылка).
=А1+В1
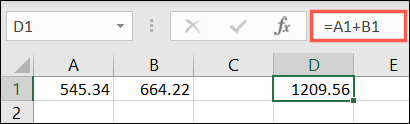
Вместо этого эта формула добавляет различные значения. У вас есть знак равенства, первое значение (константа), знак плюс (оператор) и второе значение (константа).
=15+20
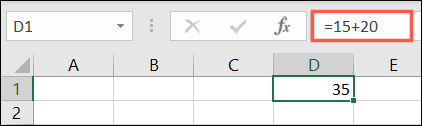
В качестве примера функции вы можете добавить значения в диапазон ячеек. Начните со знака равенства, введите функцию, за которой следует открывающая скобка, вставьте первую ячейку в диапазоне, двоеточие (оператор ссылки), последнюю ячейку в диапазоне и закончите закрывающей скобкой.
=СУММ(А1:А5)
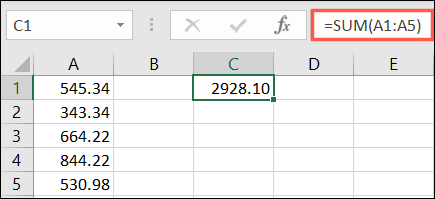
Еще один символ, который вы можете увидеть в формуле, — это кавычки. Это обычно используется при создании формул для работы с текстом, хотя кавычки не являются исключительными для текста. Вот пример.
СВЯЗАННЫЕ: 9 полезных функций Microsoft Excel для работы с текстом
Вы можете использовать функцию ПОДСТАВИТЬ в Excel, чтобы заменить определенный текст новым текстом. Используя эту формулу, вы можете заменить Смита на Джонса в ячейке A1:
=ПОДСТАВИТЬ(A1;"Джонс","Смит")
Как видите, и текущий (Джонс), и новый (Смит) текст заключены в кавычки.
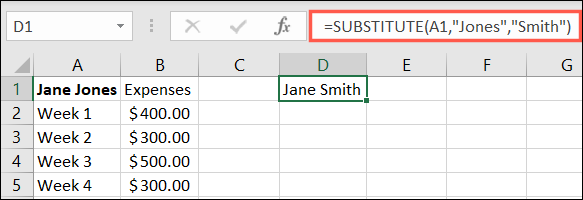
Получить помощь от Excel
Чтобы научиться писать формулы, может потребоваться время и практика. К счастью, Excel предлагает некоторую помощь, когда вы используете функции в своих формулах.
СВЯЗАННЫЕ С: Как найти нужную функцию в Microsoft Excel
Начните свою формулу
Если вы планируете использовать функцию, вы можете ускорить работу с формулой.
Выберите ячейку, в которую вы хотите ввести формулу, введите знак равенства и введите одну или две первые буквы функции, которую вы хотите использовать. Вы увидите раскрывающийся список применимых функций.
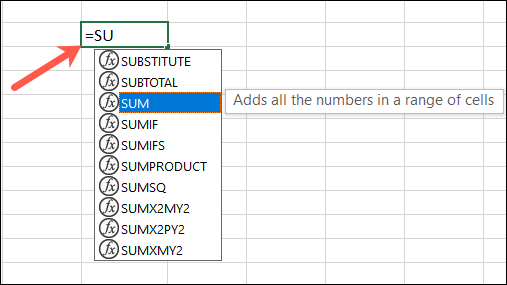
Дважды щелкните нужную функцию, и вы увидите синтаксис формулы, которую нужно создать.
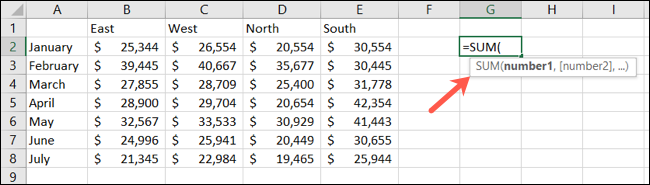
Затем вы можете щелкнуть аргумент в формуле и ввести или выбрать то, что вы хотите использовать. Следуйте формуле, которую вы видите, вводя запятые или другие ожидаемые операторы, пока не закончите формулу.
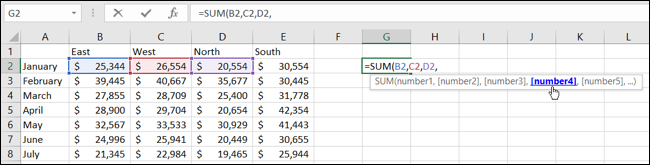
Просмотр библиотеки функций
Даже если вы знаете, какая функция вам нужна, вы можете заранее изучить синтаксис формулы. Это поможет вам подготовить данные, если они еще не готовы.
Перейдите на вкладку «Формулы» и нажмите «Вставить функцию» в левой части ленты.
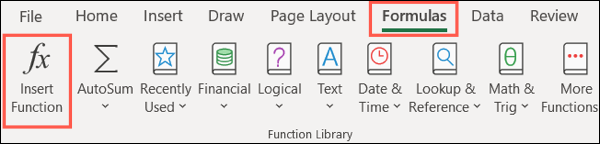
Введите функцию в поле поиска вверху, нажмите «Перейти», а затем выберите ее из результатов.
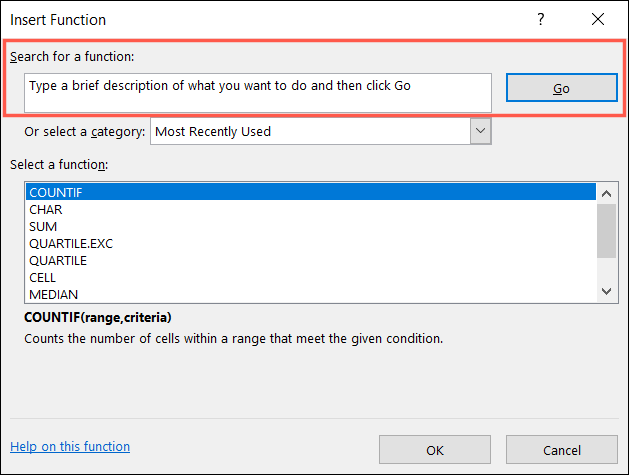
Затем вы увидите ожидаемый синтаксис функции в нижней части окна. Кроме того, вы получаете описание функции для дополнительной помощи. Ниже вы можете увидеть, что вам нужно для функции COUNT.
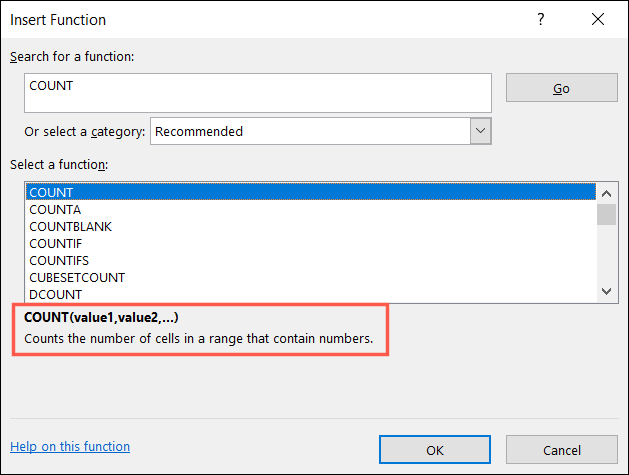
Надеюсь, эти объяснения и советы помогут вам создать нужные вам формулы в Microsoft Excel!
СВЯЗАННЫЕ С: 12 основных функций Excel, которые должен знать каждый