Excel для начинающих: 6 самых важных задач, которые нужно знать
Опубликовано: 2023-01-13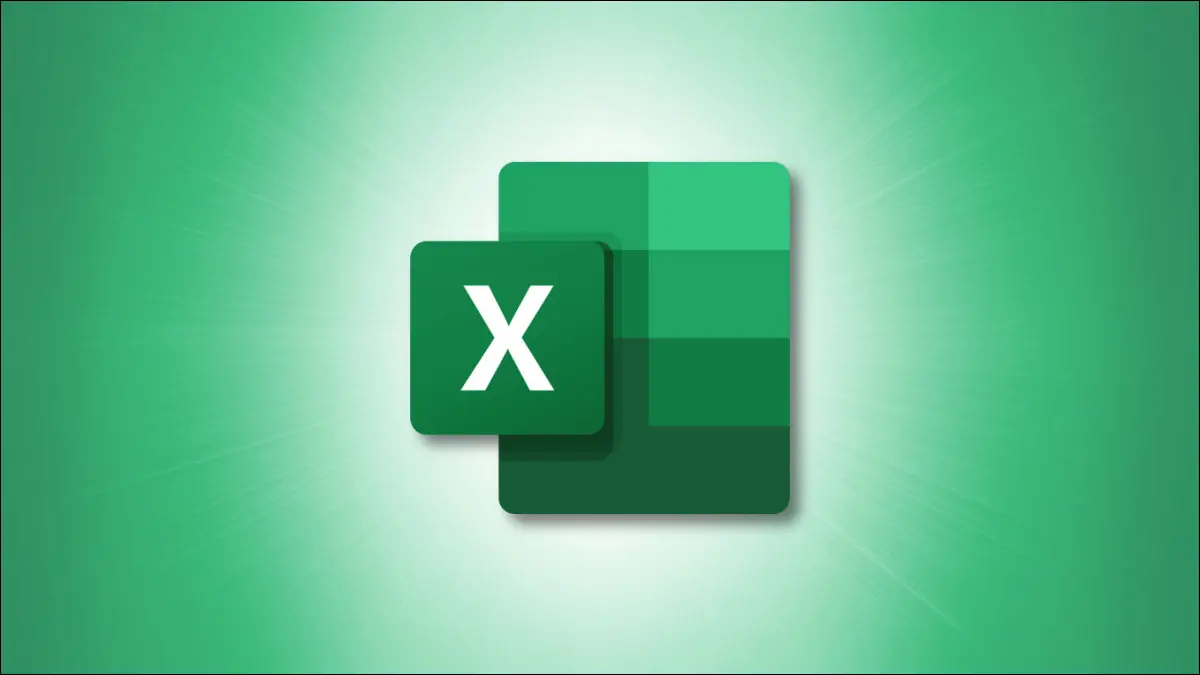
Если вы никогда не работали с Microsoft Excel, поначалу это может показаться немного ошеломляющим. Мы научим вас выполнять основные задачи, которые необходимо знать для использования этого популярного приложения для работы с электронными таблицами.
От ввода данных и форматирования чисел до добавления границ ячеек и затенения — знание этих основ облегчит обучение работе с Excel.
Ввод данных в Excel
Управление электронными таблицами
Добавление и удаление столбцов и строк
Добавить столбец или строку
Удалить столбец или строку
Форматирование чисел
Форматирование шрифтов и ячеек
Выполнение быстрых вычислений
Ввод данных в Excel
У вас есть два простых способа ввода данных в ячейки листа Excel.
СВЯЗАННЫЕ С: Все лучшие сочетания клавиш Microsoft Excel
Во-первых, вы можете щелкнуть ячейку и ввести в нее свои данные. Во-вторых, вы можете щелкнуть ячейку и ввести данные в строку формул, которая находится в верхней части листа.
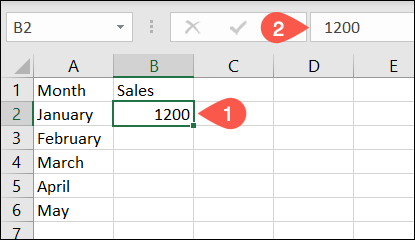
Вы также можете скопировать данные из другого места и вставить их на свой лист. Скопировав его, выберите ячейку на листе и вставьте ее, выполнив одно из следующих действий:
- Используйте сочетание клавиш Ctrl+V в Windows или Command+V в Mac.
- Нажмите «Вставить» в разделе «Буфер обмена» на вкладке «Главная».
- Щелкните правой кнопкой мыши ячейку и выберите «Вставить» в контекстном меню.
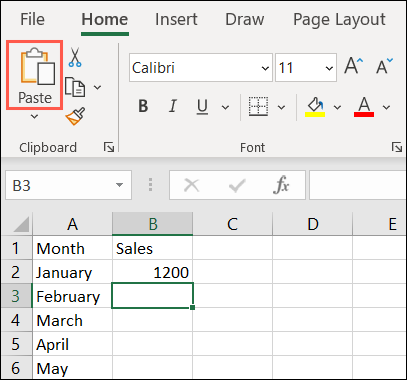
Дополнительные способы вставки, такие как умножение чисел, см. в нашем руководстве по использованию специальной вставки в Excel.
Управление электронными таблицами
Вы можете добавить много листов в книгу Excel. Это удобно для работы с проектами, требующими отдельных электронных таблиц.
СВЯЗАННЫЕ С: Как изменить цвет вкладок рабочего листа в Excel
Чтобы добавить лист, щелкните значок «плюс» в правой части строки вкладок листа. Это добавит электронную таблицу справа от активной.
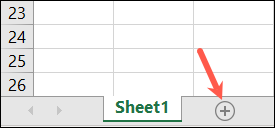
Либо перейдите на вкладку «Главная», выберите раскрывающийся список «Вставка» в разделе «Ячейки» на ленте и выберите «Вставить лист». Это добавит электронную таблицу слева от активной.
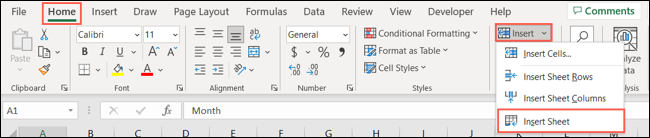
Когда вы добавляете лист, он имеет имя по умолчанию Лист с номером. Итак, вы увидите Sheet1, Sheet2 и так далее. Чтобы переименовать лист, дважды щелкните текущее имя или щелкните правой кнопкой мыши и выберите «Переименовать». Затем введите новое имя и нажмите Enter или Return.
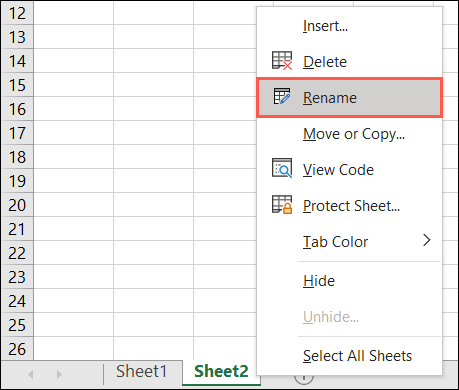
Чтобы изменить порядок листов, выберите один и перетащите его влево или вправо в нужное место. Затем отпустите.
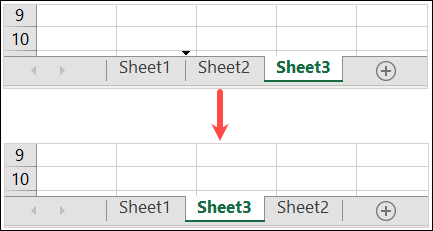
Чтобы раскрасить вкладку листа, щелкните правой кнопкой мыши вкладку, перейдите к Цвет вкладки и выберите цвет во всплывающем меню. Это отличный способ определить определенные листы с первого взгляда или пометить их цветом для конкретных задач.
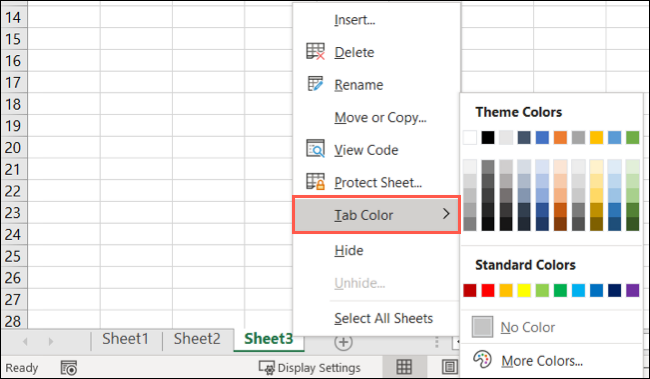
Чтобы удалить лист, щелкните правой кнопкой мыши и выберите «Удалить». Если лист содержит данные, вас попросят подтвердить, что вы хотите удалить лист и данные. Выберите «Удалить», чтобы продолжить, или «Отмена», чтобы сохранить лист.
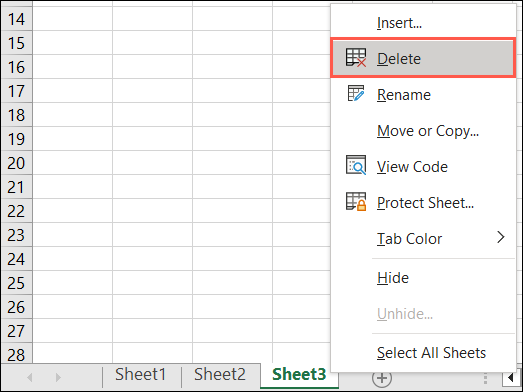
Добавление и удаление столбцов и строк
Вы можете обнаружить, что вам нужен дополнительный столбец или строка в вашем наборе данных. Или вы можете решить удалить столбец или строку, которые вам больше не нужны.
СВЯЗАННЫЕ С: Как добавлять и удалять столбцы и строки в Microsoft Excel
Добавить столбец или строку
Вы можете вставить столбец или строку несколькими способами.
- Щелкните правой кнопкой мыши столбец или строку и выберите «Вставить» в контекстном меню.
- Выберите столбец или строку и перейдите на вкладку «Главная». Откройте раскрывающийся список «Вставка» в разделе «Ячейки» и выберите «Вставить строки листа» или «Вставить столбцы листа».
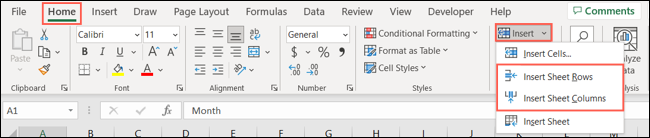
Оба вышеуказанных действия вставляют столбец слева от выбранного столбца или строку над выбранной строкой.
Удалить столбец или строку
Чтобы удалить столбец или строку, вы можете использовать аналогичные действия. Чтобы выбрать столбец, щелкните заголовок столбца, который представляет собой букву вверху. Чтобы выбрать строку, щелкните заголовок строки, который представляет собой число слева.

- Щелкните правой кнопкой мыши столбец или строку и выберите «Удалить» в контекстном меню.
- Выберите столбец или строку и перейдите на вкладку «Главная». Откройте раскрывающийся список «Удалить» в разделе «Ячейки» и выберите «Удалить строки листа» или «Удалить столбцы листа».
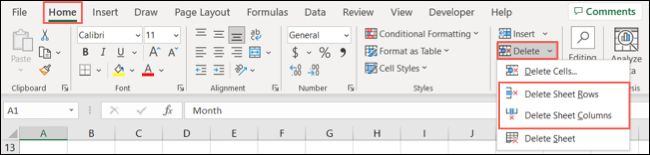
Подробнее см. в нашем руководстве по вставке нескольких строк в Excel.
Форматирование чисел
Когда вы вводите числа в Excel, вы можете форматировать их как обычные числа, валюты, десятичные дроби, проценты, даты, время и дроби.
СВЯЗАННЫЕ С: Как использовать формат бухгалтерского номера в Microsoft Excel
Выберите ячейку, перейдите на вкладку «Главная» и используйте раскрывающийся список в разделе «Число» на ленте, чтобы выбрать формат. При просмотре списка параметров вы увидите примеры того, как будут отображаться данные.
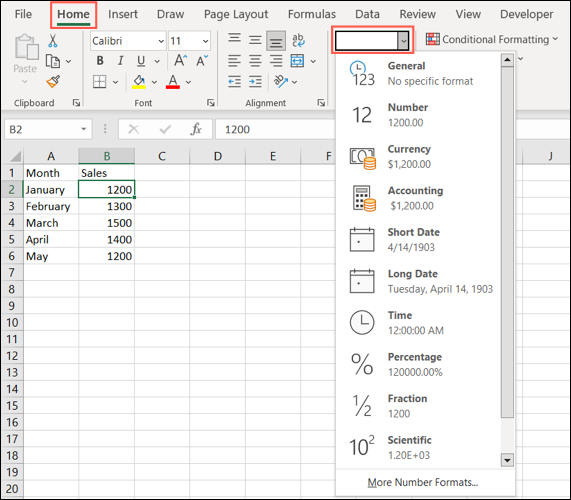
Выберите нужный формат, и вы увидите обновление данных.
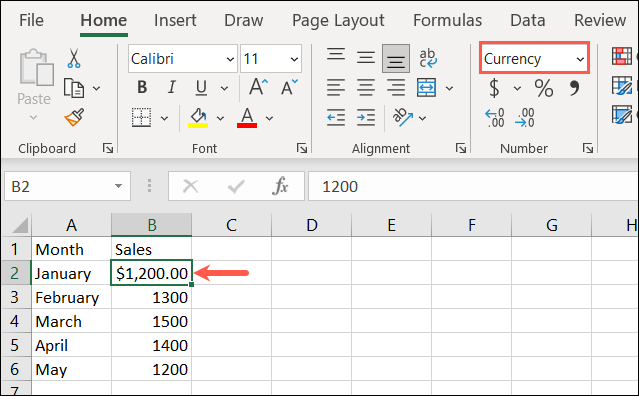
Вы также можете выбрать стиль для используемого числового формата. Щелкните маленькую стрелку в правом нижнем углу раздела «Число» на ленте.
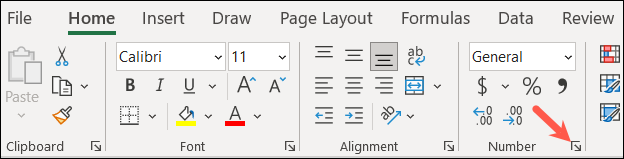
Когда появится окно «Формат ячеек», перейдите на вкладку «Число» и выберите параметр слева.
Справа вы увидите предварительный просмотр формата с параметрами ниже, которые вы можете настроить. Например, вы можете выбрать количество знаков после запятой и способ отображения отрицательных чисел.
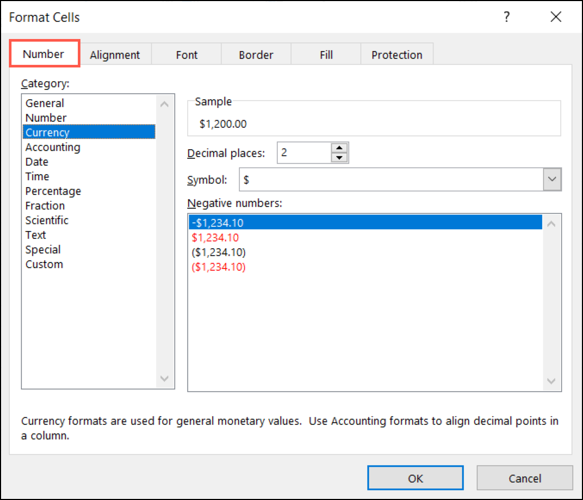
После того, как вы сделаете свой выбор, нажмите «ОК», чтобы применить его к значению.
Форматирование шрифтов и ячеек
Наряду с форматированием данных в ячейке вы можете форматировать саму ячейку. Вы можете использовать определенный стиль шрифта, применить границу ячейки или добавить затенение к ячейке.
СВЯЗАННЫЕ С: Как добавить и изменить границы ячеек в Excel
Выберите ячейку, которую хотите изменить, и перейдите на вкладку «Главная». Вы увидите несколько параметров в разделе «Шрифт» на ленте.
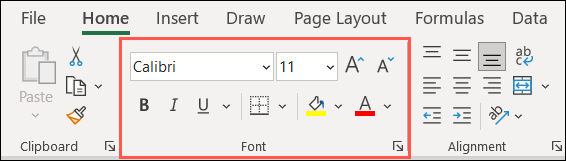
Стиль и размер шрифта . Используйте раскрывающиеся списки вверху, чтобы изменить стиль или размер шрифта. Вы также можете использовать кнопки справа, чтобы увеличить или уменьшить размер шрифта.
Жирный шрифт, курсив и подчеркивание : просто нажмите одну из этих кнопок, чтобы применить полужирный шрифт, курсив или подчеркивание к шрифту в ячейке.
Граница : используйте раскрывающийся список «Граница», чтобы выбрать тип и стиль границы ячейки.
Цвета заливки и шрифта . Выберите раскрывающийся список «Цвет заливки», чтобы выбрать цвет для ячейки, или поле «Цвет шрифта», чтобы выбрать цвет шрифта.
Выполнение быстрых вычислений
Когда вы работаете с числами на листе, обычно выполняются вычисления. Вместо того, чтобы углубляться в создание формул в Excel, который является немного более продвинутым, вы можете быстро добавить, усреднить или получить минимальное или максимальное число в наборе данных.
СВЯЗАННЫЕ С: 12 основных функций Excel, которые должен знать каждый
Перейдите в ячейку, в которую вы хотите добавить расчет. В качестве примера мы просуммируем ячейки с B2 по B6, поэтому выберем ячейку B7.
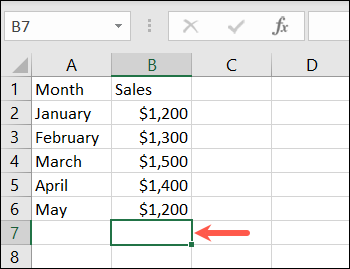
Перейдите на вкладку «Главная» и выберите раскрывающийся список «Сумма» в разделе «Редактирование» на ленте. Вы увидите основные расчеты, которые вы можете выполнить. Для нашего примера мы выбираем «Сумма».
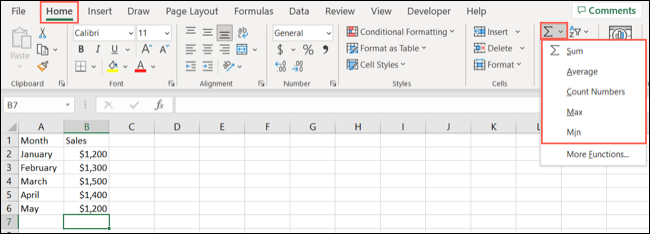
Затем вы увидите, как Excel выделяет ячейки, которые, по его мнению, вы хотите вычислить. Он также показывает вам функцию и формулу, которые он будет использовать. Просто нажмите Enter или Return, чтобы принять предложение и получить результат.
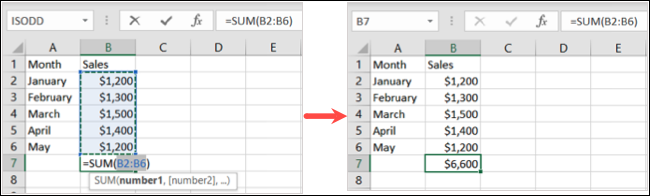
Кроме того, вы можете начать с выбора ячеек, которые вы хотите рассчитать. Затем выберите вычисление в раскрывающемся списке Сумма.
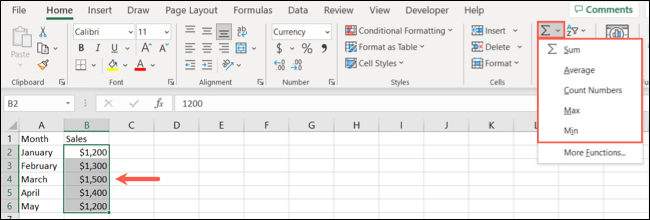
Вы увидите результат вычисления под ячейками в столбце или справа от ячеек в строке.
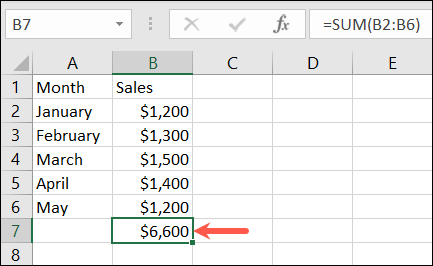
Если вы новичок в Excel, эти основные задачи помогут вам отлично начать работу с приложением. Когда вы освоите эти действия, обязательно ознакомьтесь с нашими дополнительными статьями Excel, чтобы узнать о таких вещах, как создание графика, использование таблицы, а также сортировка или фильтрация данных.
