13 функций даты и времени Microsoft Excel, которые вы должны знать
Опубликовано: 2022-06-25
Независимо от того, используете ли вы Microsoft Excel для управления ежемесячными счетами или учета рабочего времени, вы, вероятно, используете даты или время. С помощью этих функций вы можете ввести или получить нужные даты и время.
Возможно, вы уже знакомы с некоторыми функциями даты и времени в Excel. Итак, давайте рассмотрим основные функции для обычных задач, а также более сложные функции, о существовании которых вы, возможно, не знали.
Просмотр текущей даты или времени: СЕГОДНЯ и СЕЙЧАС
Создать полную дату: DATE
Получить части даты: ДЕНЬ, МЕСЯЦ, ГОД
См. часть дня: ВРЕМЯ
Получить части времени: ЧАС, МИНУТА, СЕКУНД
Расчет дней, месяцев или лет между датами: DATEDIF
Найдите количество рабочих дней: ЧИСТРАБДНИ
См. номер недели: WEEKNUM
Просмотр текущей даты или времени: СЕГОДНЯ и СЕЙЧАС
Вероятно, самыми удобными из всех функций даты и времени в Excel являются СЕГОДНЯ и СЕЙЧАС. СЕГОДНЯ предоставляет текущую дату, а СЕЙЧАС предоставляет текущую дату и время.
СВЯЗАННЫЕ С: Как вставить сегодняшнюю дату в Microsoft Excel
Синтаксис для всех одинаковый, с именем функции и без аргументов. Введите одно из следующего, чтобы получить дату или дату со временем.
=СЕГОДНЯ()
=СЕЙЧАС()
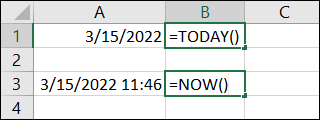
Создать полную дату: DATE
Не все даты на вашем листе могут быть в одной ячейке. Возможно, у вас есть день, месяц и год в отдельных столбцах, и вы хотите объединить их для получения полной даты. Вы можете использовать функцию ДАТА в Excel.
Синтаксис функции: DATE(year, month, day) со всеми тремя обязательными аргументами. Введите год четырьмя цифрами, месяц в виде числа от 1 до 12 и день в виде числа от 1 до 31.
Чтобы объединить год, месяц и день из наших ячеек A2, B2 и C2 соответственно, вы должны использовать следующую формулу:
=ДАТА(A2,B2,C2)
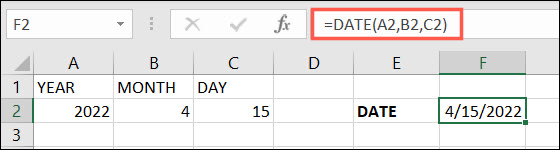
Получить части даты: ДЕНЬ, МЕСЯЦ, ГОД
При использовании дат в других формулах может потребоваться получение порядкового номера дня, месяца или года. Это именно то, что делают функции ДЕНЬ, МЕСЯЦ и ГОД в Excel. Когда функция ДАТА объединяет части даты, эти функции предоставляют части одной даты.
СВЯЗАННЫЕ С: Как использовать функцию ГОД в Microsoft Excel
Синтаксис для каждой функции одинаков: за именем функции следует ссылка на ячейку или серийный номер в скобках. Например, DAY(cell_reference) .
Чтобы получить номер дня в ячейке F2, используйте следующую формулу. Результатом будет число от 1 до 31.
=ДЕНЬ(F2)
Чтобы получить номер месяца в ячейке F2, используйте следующее. Результатом будет число от 1 до 12.
=МЕСЯЦ(F2)
Чтобы получить номер года в ячейке F2, используйте следующее. В результате получится четырехзначное число.
=ГОД(F2)
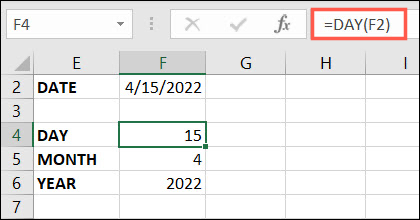
См. часть дня: ВРЕМЯ
Функция ВРЕМЯ в Excel предоставляет вам десятичную часть дня на основе часов, минут и секунд на вашем листе.
Синтаксис — TIME(hour, minute, second) где требуются все три аргумента, а ввод — число от 0 до 32767, представляющее каждый из них.
Чтобы найти десятичное число для 12 часов с точностью до минуты без секунд или минут, вы должны использовать следующую формулу и заменить ссылки на ячейки своими собственными.
=ВРЕМЯ(A2,B2,C2)
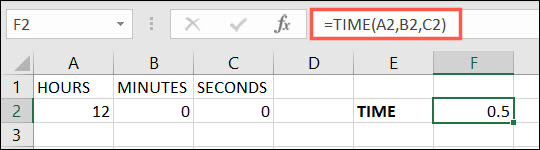
Примечание. Если в результате отображается время, а не десятичное число, отформатируйте ячейку как число, выбрав «Число» в раскрывающемся списке «Число» на вкладке «Главная».
Получить части времени: ЧАС, МИНУТА, СЕКУНД
Аналогично функциям ДЕНЬ, МЕСЯЦ и ГОД, функции ЧАС, МИНУТА и СЕКУНДА дают вам части ввода времени.

Синтаксис для каждой функции одинаков: за именем функции следует ссылка на ячейку или серийный номер в скобках. Например, HOUR(cell_reference) .
Чтобы получить час в ячейке F2, используйте следующую формулу:
=ЧАС(F2)
Чтобы получить минуты в ячейке F2, используйте следующее:
=МИНУТА(F2)
Чтобы получить секунды в ячейке F2, используйте следующее:
=ВТОРАЯ(F2)
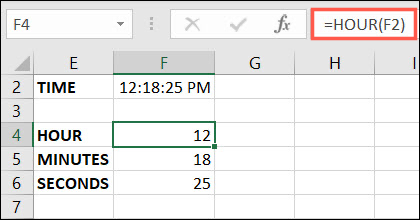
Расчет дней, месяцев или лет между датами: DATEDIF
Вы можете использовать функцию ДНИ, чтобы найти количество дней между двумя датами. Но функция DATEDIF идет еще дальше, позволяя вам найти количество дней, месяцев или лет.
СВЯЗАННЫЕ С: Как найти количество дней между двумя датами в Microsoft Excel
Синтаксис DATEDIF(start_date, end_date, type) где требуются все три аргумента. type основан на значении, которое вы хотите получить:
- Годы: введите Y.
- Месяцы: введите М.
- Дни: введите Д.
- Разница в месяцах без учета лет и дней: введите YM.
- Разница в днях без учета лет: введите YD.
Чтобы найти количество месяцев между 01.01.2021 и 31.12.2022 в ячейках H2 и I2, вы должны использовать эту формулу:
=РАЗНДАТ(H2,I2,"М")
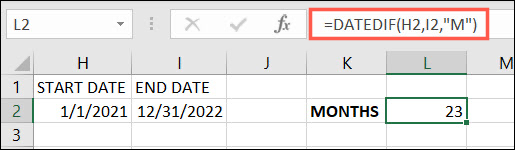
Чтобы найти количество дней между одинаковыми датами начала и окончания в одних и тех же ячейках, вы должны использовать эту формулу:
=РАЗНДАТ(H2,I2,"D")
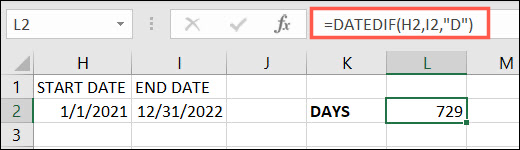
Найдите количество рабочих дней: ЧИСТРАБДНИ
Возможно, вы хотите найти количество рабочих дней между двумя датами. С помощью ЧИСТРАБДНИ вы можете получить это число и при необходимости указать праздники в другом диапазоне ячеек.
Синтаксис: NETWORKDAYS(start_date, end_date, holidays) с обязательными только первыми двумя аргументами.
Чтобы найти количество рабочих дней между 01.01.2022 и 31.12.2022 в ячейках H2 и I2, используйте следующую формулу:
=ЧИСТРАБДНИ(H2,I2)
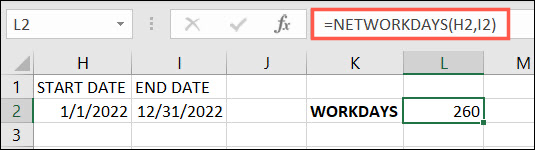
Чтобы найти количество рабочих дней для тех же дат, но с праздничными днями, указанными в диапазоне от H5 до H7, используйте следующую формулу:
=ЧИСТРАБДНИ(H2,I2,H5:H7)
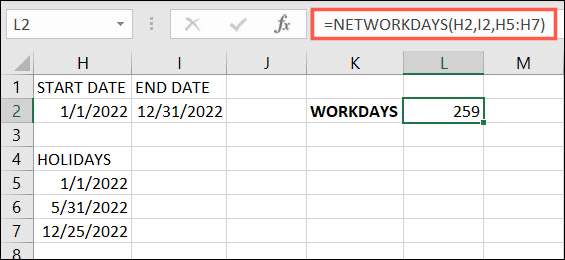
Примечание. Несмотря на то, что у нас в списке три праздника, не все они приходятся на рабочие дни. Таким образом, разница в вышесказанном составляет всего один день.
См. номер недели: WEEKNUM
Вам не нужно считать недели вручную, если вы используете функцию WEEKNUM. С его помощью можно найти номер недели в году для любой даты.
Синтаксис: WEEKNUM(cell_reference, type) с обязательным первым аргументом. Аргумент type можно использовать для недель, начинающихся с определенной даты. Если аргумент опущен, функция по умолчанию предполагает воскресенье.
Чтобы найти номер недели на 15.04.2022 в ячейке F2, используйте следующую формулу:
=НОМЕР НЕДЕЛИ(A2)
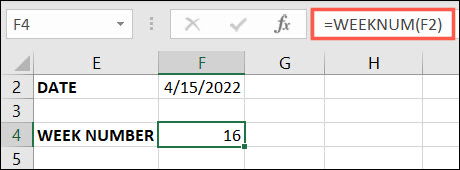
Чтобы найти тот же номер недели для недель, начинающихся в понедельник, вы должны использовать следующую формулу с 2 в качестве аргумента type :
=НОМЕР НЕДЕЛИ(A2,2)
Посетите страницу поддержки Microsoft для функции WEEKNUM, чтобы увидеть полный список из 10 доступных типов.
Надеемся, что эти функции и формулы для даты и времени помогут вам не сбиться с пути на листе Excel.
СВЯЗАННЫЕ: Функции и формулы в Microsoft Excel: в чем разница?
