7 функций анализа данных Excel, которые вы должны попробовать
Опубликовано: 2022-11-16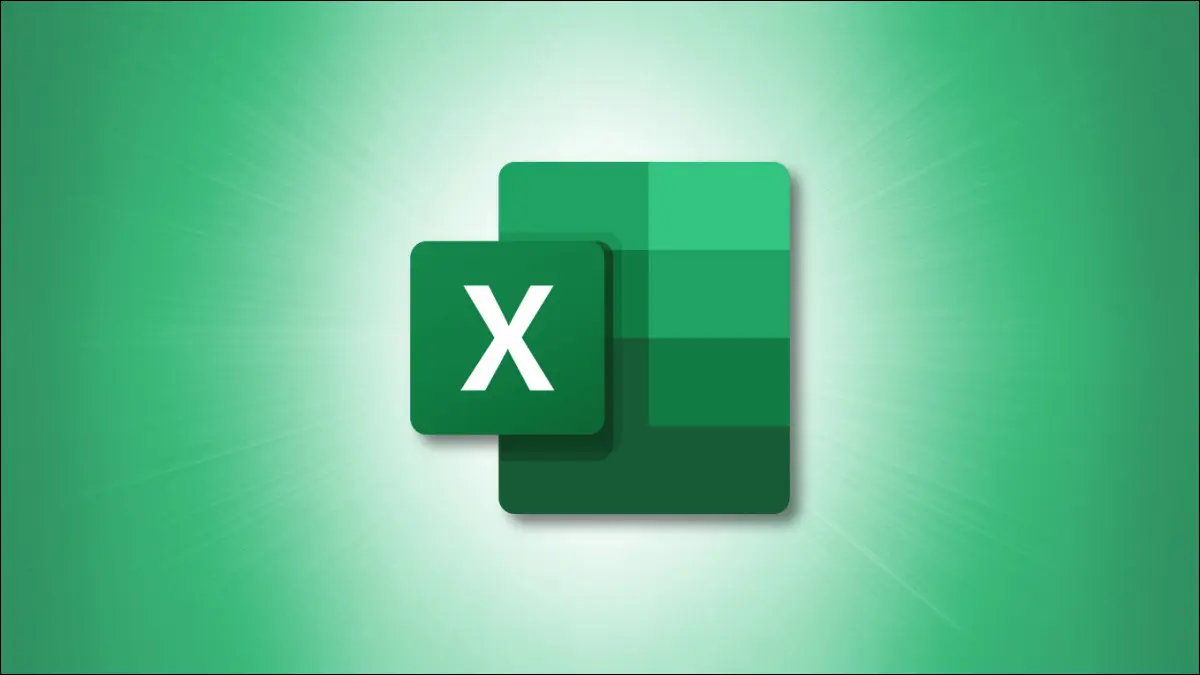
Независимо от того, для чего вы используете Excel, будь то бизнес-финансы или личный бюджет, функции анализа данных инструмента помогут вам разобраться в ваших данных. Вот несколько функций Excel для анализа данных и то, как они могут помочь.
Быстрый анализ полезных инструментов
Анализируйте данные, чтобы задавать вопросы
Диаграммы и графики для визуального анализа
Сортировка и фильтрация для более удобного просмотра
Функции для создания формул
ИФ и ИФС
СЧЁТЕСЛИ и СЧЁТЕСЛИ
СУММЕСЛИ и СУММЕСЛИМН
XLOOKUP, VLOOKUP и HLOOKUP
УНИКАЛЬНЫЙ
Условное форматирование для быстрого обнаружения данных
Сводные таблицы для сложных данных
Быстрый анализ полезных инструментов
Если вы не совсем уверены в том, как лучше всего отображать данные, или если вы новый пользователь Excel, функция «Быстрый анализ» просто необходима. С его помощью вы просто выбираете свои данные и просматриваете различные инструменты анализа, предоставляемые Excel.
СВЯЗАННЫЕ С: Как использовать «Быстрый анализ» Excel для визуализации данных
Выберите данные, которые хотите проанализировать. В нижнем углу выбранных ячеек вы увидите маленькую кнопку. Нажмите эту кнопку «Быстрый анализ», и вы увидите несколько вариантов для просмотра.
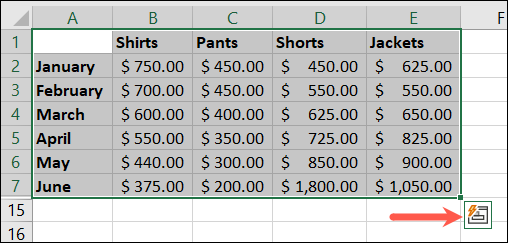
Выберите «Форматирование», чтобы просмотреть способы использования условного форматирования. Вы также можете выбрать «Диаграммы», чтобы увидеть графики, которые Excel рекомендует для данных, «Итоги» для расчетов с использованием функций и формул, «Таблицы», чтобы создать таблицу или сводную таблицу, и «Спарклайны», чтобы вставить крошечные диаграммы для ваших данных.
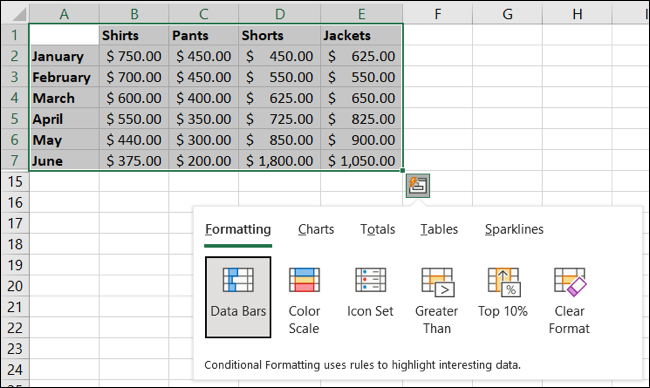
После того, как вы выберете инструмент, наведите курсор на параметры, чтобы увидеть предварительный просмотр. Например, если вы выберете «Форматирование», наведите курсор на гистограммы, цветовую шкалу, набор значков или другой параметр, чтобы увидеть, как будут выглядеть ваши данные.
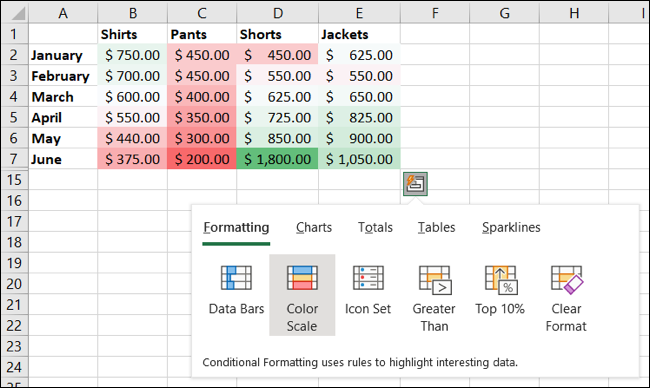
Просто выберите нужный инструмент, и вы в деле.
Анализируйте данные, чтобы задавать вопросы
Еще одна полезная встроенная функция Excel — инструмент «Анализ данных». С его помощью вы можете задавать вопросы о своих данных и видеть предлагаемые вопросы и ответы. Вы также можете быстро вставлять такие элементы, как диаграммы и таблицы.
Выберите свои данные, перейдите на вкладку «Главная» и нажмите «Анализ данных» в разделе «Анализ» на ленте.
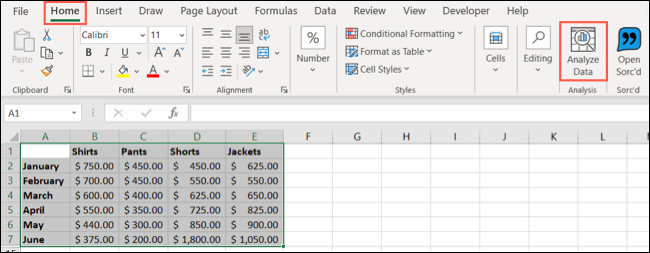
Вы увидите боковую панель, открытую справа. В верхней части введите вопрос в поле поиска. Кроме того, вы можете выбрать вопрос в разделе «Не знаете, что спросить» или просмотреть рекомендации на боковой панели.
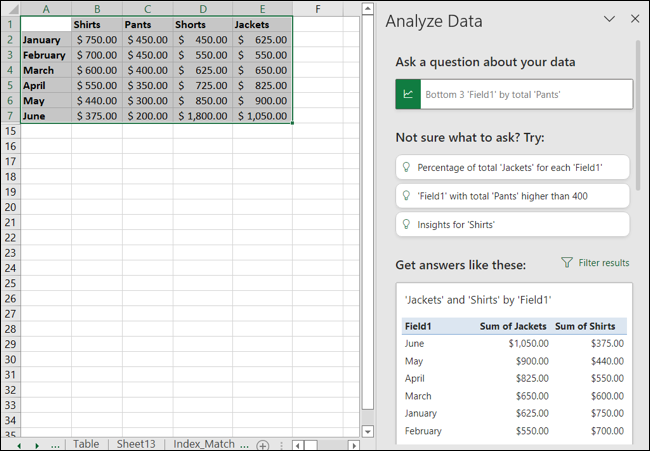
Если вы видите в списке таблицу или диаграмму, которую хотите использовать, выберите «Вставить диаграмму» или «Вставить сводную таблицу», чтобы добавить ее на лист одним щелчком мыши.
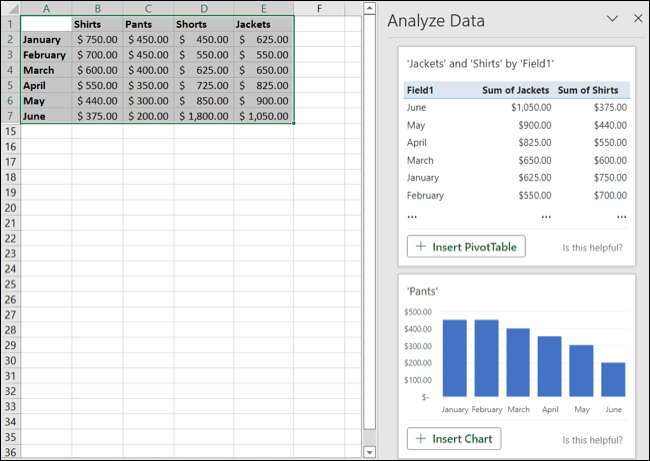
Диаграммы и графики для визуального анализа
Как упоминалось выше, диаграммы являются отличными инструментами визуального анализа. К счастью, Excel предлагает множество типов графиков и диаграмм, каждый из которых имеет широкие возможности настройки.
СВЯЗАННЫЕ С: Как выбрать диаграмму для соответствия вашим данным в Microsoft Excel
Выберите свои данные и перейдите на вкладку «Вставка». Вы можете выбрать «Рекомендуемые диаграммы» в разделе «Диаграммы» на ленте, чтобы увидеть, какой график, по мнению Excel, лучше всего соответствует вашим данным.
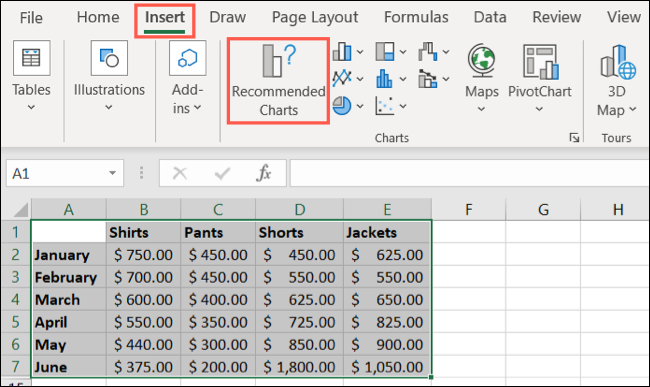
Вы также можете выбрать «Все диаграммы» в окне «Рекомендуемые диаграммы» или выбрать определенный тип диаграммы в том же разделе ленты, если вы знаете, какой вид изображения вам нужен.
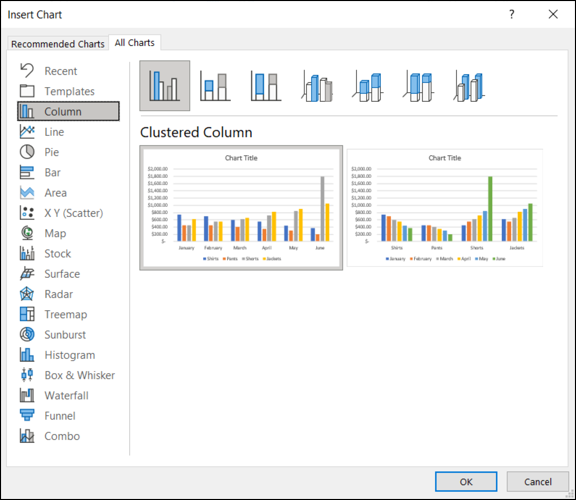
Когда вы выберете тип диаграммы, вы увидите, что она появится на вашем листе с уже вставленными данными. Оттуда вы можете выбрать диаграмму и использовать вкладку «Дизайн диаграммы», боковую панель «Формат области диаграммы» и кнопки диаграммы (только для Windows), чтобы настроить диаграмму и данные в ней.
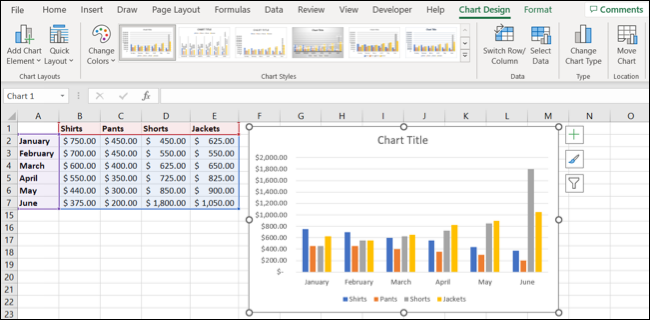
Чтобы узнать больше, ознакомьтесь с нашими инструкциями по созданию графиков в Excel. Мы можем помочь вам создать круговую диаграмму, каскадную диаграмму, воронкообразную диаграмму, комбинированную диаграмму и многое другое.
Сортировка и фильтрация для более удобного просмотра
Если вы хотите проанализировать определенные данные на листе Excel, параметры сортировки и фильтрации помогут вам в этом.

У вас могут быть столбцы данных, которые вы хотите отсортировать по алфавиту, цифрам, по цвету или по определенному значению.
Выберите данные, перейдите на вкладку «Главная» и откройте раскрывающееся меню «Сортировка и фильтр». Вы можете выбрать опцию быстрой сортировки или «Пользовательскую сортировку», чтобы выбрать определенное значение.
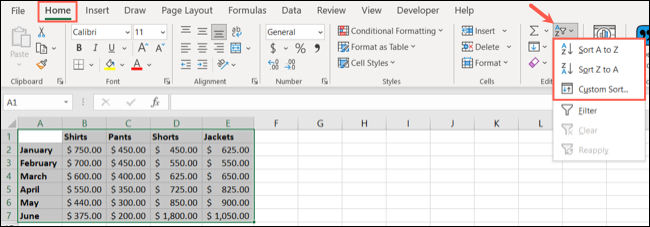
Наряду с сортировкой данных вы можете использовать фильтры, чтобы видеть только те данные, которые вам нужны в данный момент. Выберите данные, откройте то же меню «Сортировка и фильтр» и выберите «Фильтр».
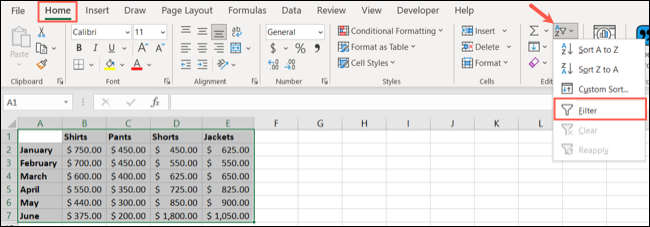
Вы увидите кнопки фильтра в верхней части каждого столбца. Нажмите кнопку, чтобы отфильтровать этот столбец по цвету или номеру. Вы также можете использовать флажки в нижней части всплывающего окна.
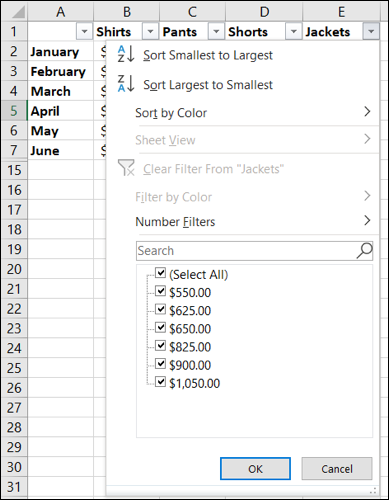
Чтобы очистить фильтр, когда вы закончите, нажмите кнопку фильтра и выберите «Очистить фильтр». Чтобы полностью отключить фильтрацию, вернитесь в меню «Сортировка и фильтр» на вкладке «Главная» и снимите флажок «Фильтр».
Функции для создания формул
Функции Excel — это фантастические инструменты для создания формул, позволяющих манипулировать, изменять, преобразовывать, объединять, разделять и выполнять множество других действий с вашими данными. Когда дело доходит до анализа данных, вот лишь несколько функций, которые могут пригодиться.
ИФ и ИФС
Функции ЕСЛИ и ЕСЛИ бесценны в Excel. Вы можете выполнить тест и вернуть истинный или ложный результат на основе критериев. IFS позволяет использовать несколько условий. IF и IFS также полезны, когда вы комбинируете их с другими функциями.
СЧЁТЕСЛИ и СЧЁТЕСЛИ
Функции СЧЁТЕСЛИ и СЧЁТЕСЛИМН подсчитывают количество ячеек, содержащих данные, соответствующие определённым критериям. COUNTIFS позволяет использовать несколько условий.
СУММЕСЛИ и СУММЕСЛИМН
Математические функции СУММЕСЛИ и СУММЕСЛИМН добавляют значения в ячейки на основе критериев. СУММЕСЛИМН позволяет использовать несколько условий.
XLOOKUP, VLOOKUP и HLOOKUP
Функции XLOOKUP, VLOOKUP и HLOOKUP помогают находить определенные данные на листе. Используйте XLOOKUP для поиска данных в любом направлении, VLOOKUP для поиска данных по вертикали или HLOOKUP для поиска данных по горизонтали. XLOOKUP — самая универсальная из трех и чрезвычайно полезная функция.
УНИКАЛЬНЫЙ
С помощью функции поиска UNIQUE вы можете получить список только уникальных значений из вашего набора данных.
Условное форматирование для быстрого обнаружения данных
Условное форматирование, безусловно, является любимой функцией. После того, как вы настроите его, вы сможете быстро находить определенные данные, что ускорит анализ данных.
Выберите свои данные, перейдите на вкладку «Главная» и щелкните раскрывающееся меню «Условное форматирование». Вы увидите несколько способов форматирования данных, например выделение ячеек больше или меньше определенного значения или отображение первых или последних 10 элементов.
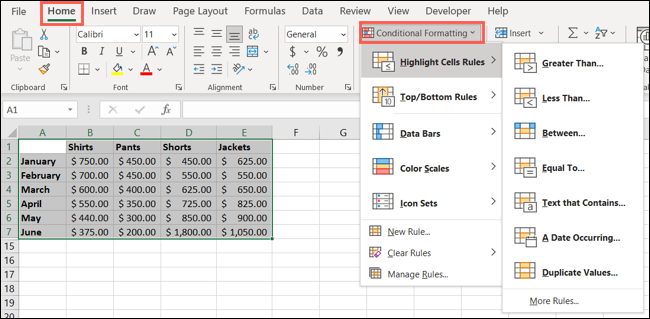
Вы также можете использовать условное форматирование для поиска повторяющихся данных, вставки цветовых шкал для таких вещей, как тепловые карты, создания гистограмм для цветовых индикаторов и использования наборов значков для удобных визуальных элементов, таких как фигуры и стрелки.
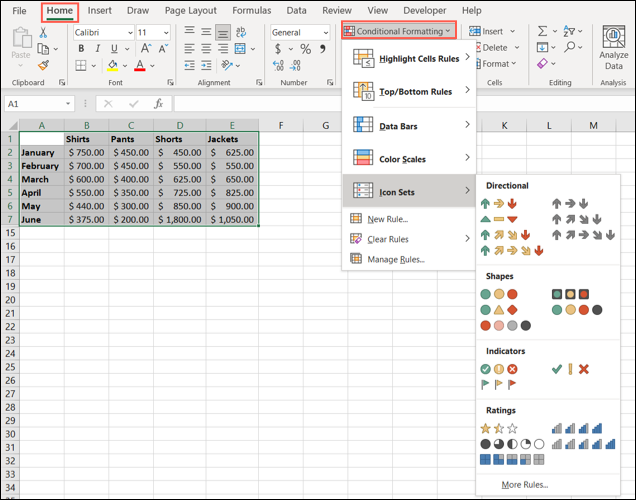
Кроме того, вы можете создать собственное правило, применять несколько правил одновременно и удалять правила, которые вам больше не нужны.
Сводные таблицы для сложных данных
Одним из самых мощных инструментов Excel для анализа данных является сводная таблица. С его помощью вы можете упорядочивать, группировать, суммировать и вычислять данные с помощью интерактивной таблицы.
СВЯЗАННЫЕ С: Как использовать сводные таблицы для анализа данных Excel
Выберите данные, которые вы хотите добавить в сводную таблицу, и перейдите на вкладку «Вставка». Как и в случае с диаграммами, вы можете просмотреть предложения Excel, выбрав «Рекомендуемые сводные таблицы» в разделе «Таблицы» на ленте. Кроме того, вы можете создать ее с нуля, нажав кнопку сводной таблицы в том же разделе.
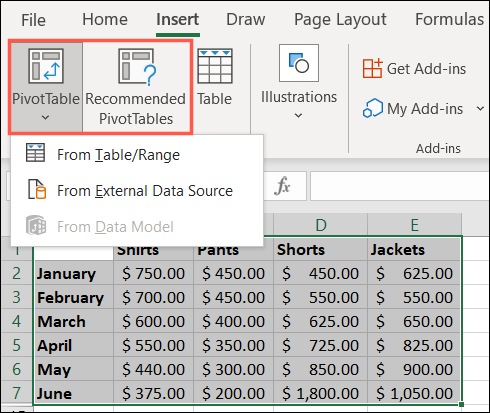
Затем вы увидите заполнитель, добавленный в вашу книгу для сводной таблицы. Справа используйте боковую панель «Поля сводной таблицы», чтобы настроить содержимое таблицы.
Используйте флажки, чтобы выбрать данные для включения, а затем области ниже, чтобы применить фильтры и указать строки и столбцы. Вы также можете использовать вкладку Анализ сводной таблицы.
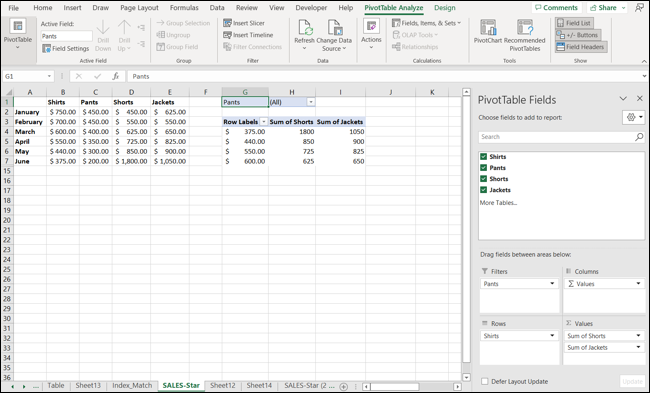
Поскольку сводные таблицы могут быть немного пугающими, когда вы начинаете, ознакомьтесь с нашим полным руководством по созданию сводной таблицы в Excel.
Надеемся, что одна или несколько из этих функций анализа данных Excel помогут вам в следующем обзоре или оценке.
