Все, что вам нужно знать о синем экране смерти
Опубликовано: 2023-02-15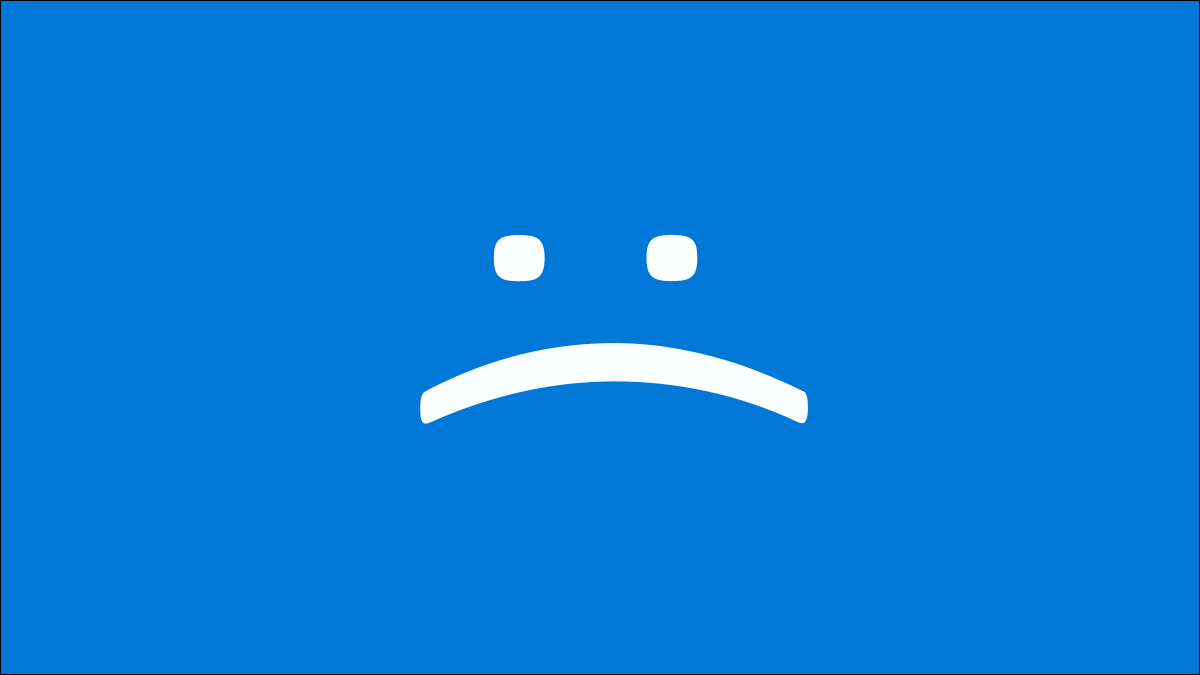
Синий экран смерти — или BSOD — всегда неприятное зрелище. BSOD появляются, когда Microsoft Windows сталкивается с критической ошибкой, после которой не может восстановиться. Вот некоторые распространенные причины и способы устранения неполадок BSOD.
В чем смысл BSOD?
Что вызывает синий экран смерти
Укажите, перезагружается ли Windows при появлении BSOD
Просмотр информации о BSOD и стоп-кодах Windows
Устранение неполадок BSODS
В чем смысл BSOD?
BSOD — это сокращение от Blue Screen of Death. Сам термин «Синий экран смерти» является шутливой ссылкой на тот факт, что синий экран с ошибкой является явным признаком того, что ваш компьютер столкнулся с серьезной — даже смертельной — ошибкой.
Синий экран смерти был фундаментальной частью Windows с 90-х годов, и каждый, кто работает на ПК с Windows, сталкивался с BSOD в тот или иной момент.
Однако синий экран смерти — не единственный красочный экран смерти, который есть в Windows. В Windows 10 и Windows 11 версии Windows Insider Preview вместо этого имеют «зеленый экран смерти».
Что вызывает синий экран смерти
Синие экраны обычно вызваны проблемами с аппаратным обеспечением вашего компьютера или проблемами с программным обеспечением драйвера оборудования. Иногда они могут быть вызваны проблемами с низкоуровневым программным обеспечением, работающим в ядре Windows, или серьезной ошибкой драйвера. Обычные приложения обычно не могут вызывать синие экраны. Если приложение выйдет из строя, оно сделает это, не отключая при этом операционную систему.
Синий экран появляется, когда Windows сталкивается с «Ошибкой STOP». Этот критический сбой приводит к сбою Windows и прекращению ее работы. Единственное, что Windows может сделать в этот момент, это перезагрузить компьютер. Это может привести к потере данных, так как у программ нет возможности сохранять свои открытые данные.
При появлении синего экрана Windows автоматически создает файл «минидампа», содержащий информацию о сбое, и сохраняет его на диск. Вы можете просмотреть информацию об этих минидампах, чтобы определить причину синего экрана.
Синие экраны также выглядят немного по-разному, в зависимости от того, какую версию Windows вы используете. В Windows 10 и Windows 11 синие экраны довольно просты. Вы увидите смайлик с хмурым лицом и сообщение «Ваш компьютер столкнулся с проблемой и нуждается в перезагрузке. Мы просто собираем некоторую информацию об ошибках, а затем перезапускаем для вас».
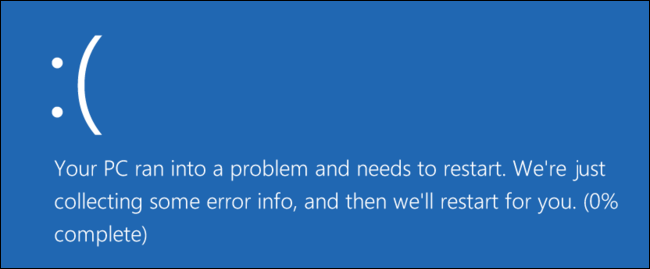
В Windows 7 и предыдущих версиях синий экран больше походил на экран терминала, отображающий всевозможную информацию. Синий экран начинается с «Обнаружена проблема, и Windows была закрыта, чтобы предотвратить повреждение вашего компьютера».
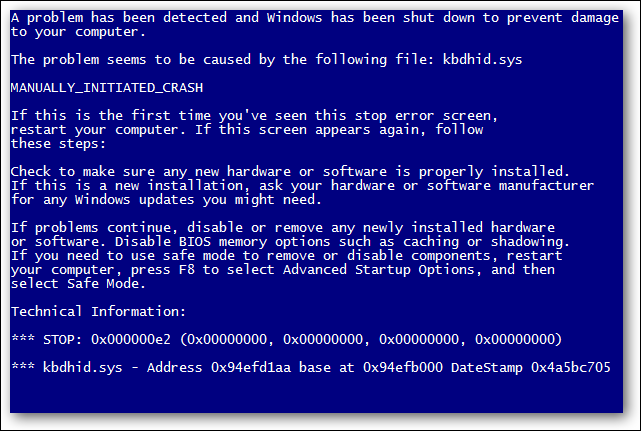
Хотя на самом деле это не так важно, как кажется. Даже в предыдущих версиях Windows синие экраны, как правило, исчезали достаточно быстро, так что чтение этой информации в любом случае было затруднено. И есть более простые способы получить всю информацию, необходимую для устранения неполадок.
Укажите, перезагружается ли Windows при появлении BSOD
По умолчанию Windows автоматически перезагружает компьютер при появлении синего экрана смерти.
СВЯЗАННЫЕ: Помогите устранить «синий экран смерти», предотвратив автоматическую перезагрузку
Если вы хотите больше времени, чтобы увидеть детали синего экрана (или просто убедиться, что это синий экран), вы можете отключить автоматический перезапуск при BSOD из панели управления Windows. В Windows 10 и Windows 11 вы также можете использовать приложение «Настройки». Откройте приложение «Настройки», нажав Windows + i, затем перейдите в «Система»> «О программе»> «Дополнительные параметры системы».
Убедитесь, что вы находитесь на вкладке «Дополнительно» и нажмите «Настройки». Снимите флажок «Автоматический перезапуск» в окне «Запуск и восстановление», затем нажмите «ОК».
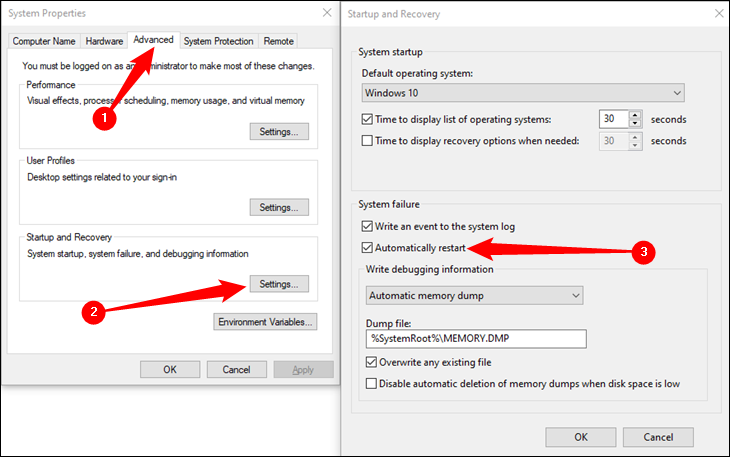
Просмотр информации о BSOD и стоп-кодах Windows
СВЯЗАННЫЕ С: Что такое средство просмотра событий Windows и как его использовать?
Бесплатное приложение BlueScreenView от NirSoft предлагает простой способ просмотра информации о синем экране, которую вы могли пропустить. Он работает, отображая информацию, содержащуюся в тех файлах минидампа, которые создаются во время BSOD.

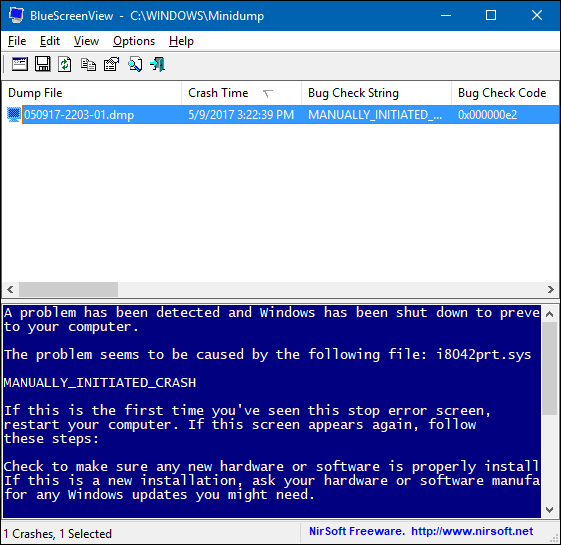
СВЯЗАННЫЕ С: Что такое средство просмотра событий Windows и как его использовать?
Эта информация также доступна в средстве просмотра событий Windows, где сообщения синего экрана разбросаны среди сбоев приложений и других сообщений системного журнала.
Устранение неполадок BSODS
В Windows вы можете устранить неполадки с информацией о синем экране с помощью Центра поддержки. В Windows 10 и Windows 11 перейдите в Панель управления > Безопасность и обслуживание. В Windows 7 перейдите в Панель управления > Система и безопасность.
В разделе «Техническое обслуживание» вы сможете проверить решения существующих проблем.
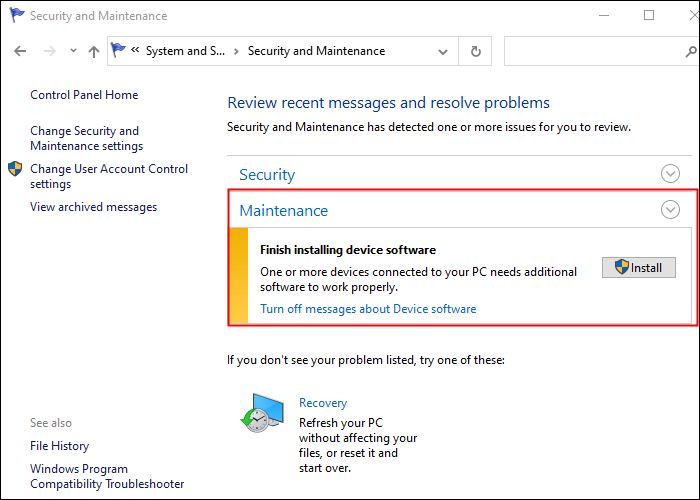
Windows 10 и Windows 11 фактически выполняют этот шаг по устранению неполадок автоматически, когда ваш компьютер перезагружается после BSOD. Тем не менее, возможно, стоит посетить Центр поддержки, чтобы узнать, есть ли дополнительные сведения или дополнительные шаги по устранению неполадок.
Если Windows не может решить проблему самостоятельно, лучше всего найти решение проблемы в Интернете. Сканируйте синий экран или файл минидампа на наличие конкретной ошибки.
Вы можете увидеть номер «Stop Error», который выглядит примерно как «0x00000024». Кроме того, вы можете увидеть ошибку типа «Driver_IRQL_not_less_or_equal», «MEMORY_MANAGEMENT» или «DPC_WATCHDOG_VIOLATION». В любом случае, быстрый поиск точной ошибки, скорее всего, даст хорошие результаты. На самом деле Windows 10 и Windows 11 часто рекомендуют прямо на синем экране выполнить поиск ошибки.
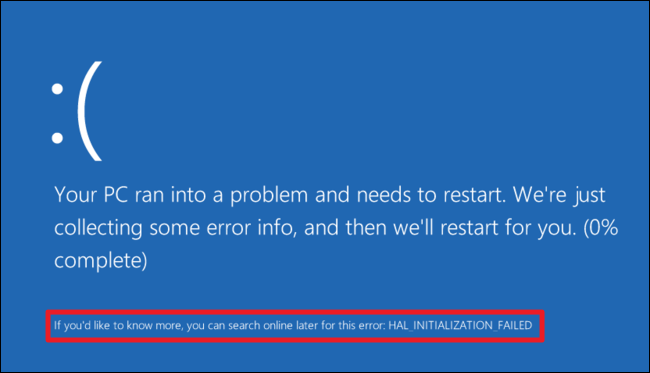
Если у вас возникли проблемы с поиском хорошего совета для решения вашей проблемы, не беспокойтесь. BSOD может иметь множество причин. У нас есть несколько дополнительных советов, которые могут помочь вам справиться со многими синими экранами:
- Используйте восстановление системы : если ваша система недавно начала показывать синий экран, используйте восстановление системы, чтобы откатить ее системное программное обеспечение до предыдущего состояния. Если это сработает, вы будете знать, что это, вероятно, проблема с программным обеспечением.
- Сканирование на наличие вредоносных программ . Вредоносное ПО, проникающее глубоко в Windows и проникающее в ядро Windows на низком уровне, может вызвать нестабильность системы. Просканируйте компьютер на наличие вредоносных программ, чтобы убедиться, что вредоносное ПО с ошибками не вызывает его сбой.
- Установите обновленные драйверы . Неправильно установленный или содержащий ошибки драйвер может привести к сбоям. Загрузите последние версии драйверов для оборудования вашего компьютера с веб-сайта производителя компьютера и установите их — это может исправить BSOD, вызванные проблемами с драйверами.
- Загрузитесь в безопасном режиме : если ваш компьютер показывает синий экран при каждом включении, попробуйте загрузиться в безопасном режиме. В безопасном режиме Windows загружает только необходимые драйверы. Если установленный вами драйвер вызывает синий экран Windows, он не должен этого делать в безопасном режиме. Вы можете работать над устранением проблемы из безопасного режима.
- Проверьте наличие проблем с оборудованием . Синие экраны могут быть вызваны неисправным оборудованием вашего компьютера. Попробуйте проверить память вашего компьютера на наличие ошибок и проверить ее температуру, чтобы убедиться, что она не перегревается. Если это не поможет, вам может потребоваться протестировать другие аппаратные компоненты или нанять профессионала, который сделает это за вас.
- Переустановите Windows . Сброс Windows или выполнение чистой установки — это ядерный вариант. Он удалит ваше существующее системное программное обеспечение, заменив его новой системой Windows. Если после этого на вашем компьютере продолжает отображаться синий экран, вероятно, у вас проблема с оборудованием.
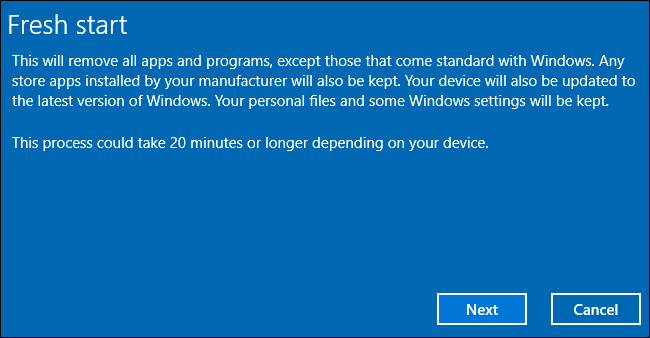
Компьютер в правильном рабочем состоянии вообще не должен быть синим экраном, но ни одно программное или аппаратное обеспечение не идеально. Даже правильно работающий компьютер может в редких случаях показывать синий экран без видимой причины — возможно, в результате редких ошибок драйверов или аппаратных проблем. Если ваш компьютер регулярно показывает синий экран, у вас есть проблема. Если вы сталкиваетесь с синим экраном раз в два года, не беспокойтесь об этом.
