Учись умнее: 10 основных советов по Google Classroom
Опубликовано: 2022-01-29С марта 2020 года учащиеся и преподаватели во всем мире познакомились с Google Classroom. Школы и преподаватели используют его, чтобы сделать свою учебную программу доступной в Интернете, а также для сбора заданий, отслеживания оценок и общения с учащимися и родителями. Проблема в том, что многие люди начали использовать его, когда стресс был чрезвычайно высок, и у них не было доступа к хорошей подготовке для этого.
Хотя Google Classroom довольно прост и понятен, есть несколько основных советов, которым вы можете следовать, чтобы убедиться, что все, как учащиеся, так и преподаватели, имеют хороший опыт работы с ним. Но сначала вам нужно выполнить несколько простых шагов.
Во-первых, если на вашем ноутбуке или устройстве установлена ОС Chrome (например, Chromebook), Mac или Windows, войдите в Google Classroom прямо из веб-браузера. Если вы используете устройство iPhone, iPad или Android, загрузите приложение Google Classroom.
Затем учащиеся должны следовать инструкциям, которые их преподаватель или учебное заведение отправили им, чтобы записаться на занятия. Если у вас возникли проблемы, возможно, вам придется обратиться к администратору. Проблема может быть вызвана не тем, что вы делаете.
Наконец, если вы человек, которому было бы полезно использовать программу чтения с экрана (вспомогательная технология, которая читает слова на экране вслух), у Google есть инструкции по использованию программы чтения с экрана с Google Classroom.
Теперь, когда вы настроили, вот несколько простых советов, которые помогут вам получить хороший опыт работы с Google Classroom.
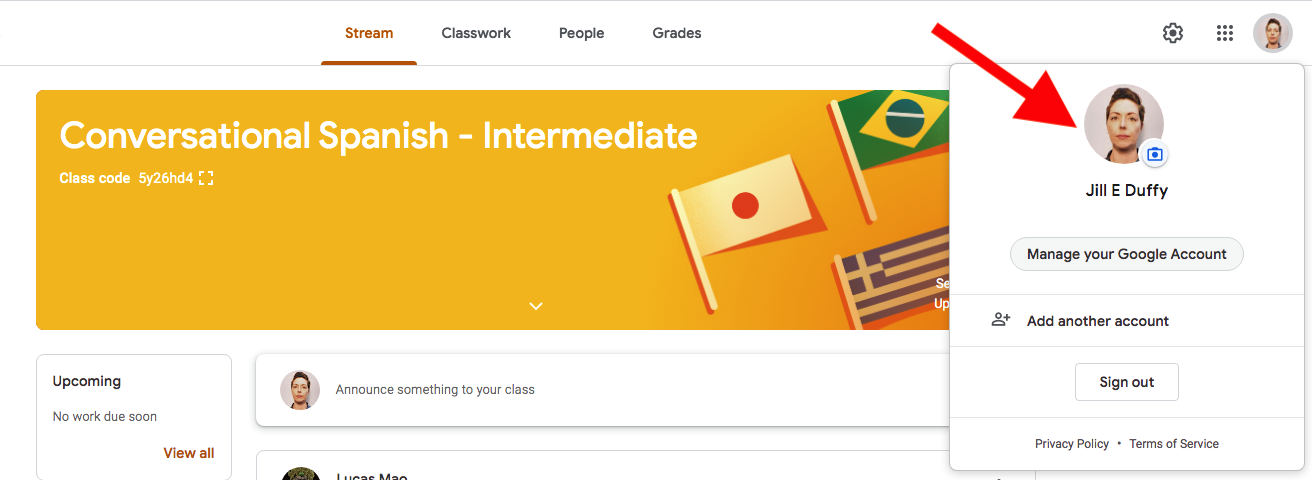
1. Используйте свое настоящее имя и изображение профиля
В Интернете бывают случаи, когда имеет смысл использовать имя и изображение, которые не идентифицируют вас окончательно. Это не тот случай, когда вы находитесь в классе.
Используйте свое настоящее имя или псевдоним, который вы обычно используете, и фотографию, похожую на вас. Это помогает инструктору и вашим одноклассникам представить ваше имя в выгодном свете.
2. Настройте свои папки
Когда вы присоединяетесь к классу, Google Classroom создает для него папку на Google Диске. Вы можете изменить цвет этих папок и переименовать их.
Цветовое кодирование ваших папок позволяет вам помечать те, которые используются в данный момент. Таким образом, когда вы открываете Google Диск, ваш взгляд сначала останавливается на них, и вы можете сразу перейти к нужному курсу, не задумываясь об этом. Точно так же, если вы закончили курс, но еще не отписались от него (например, если вы ожидаете получения итоговой оценки), вы можете сделать эти папки серыми, чтобы не выделять их.
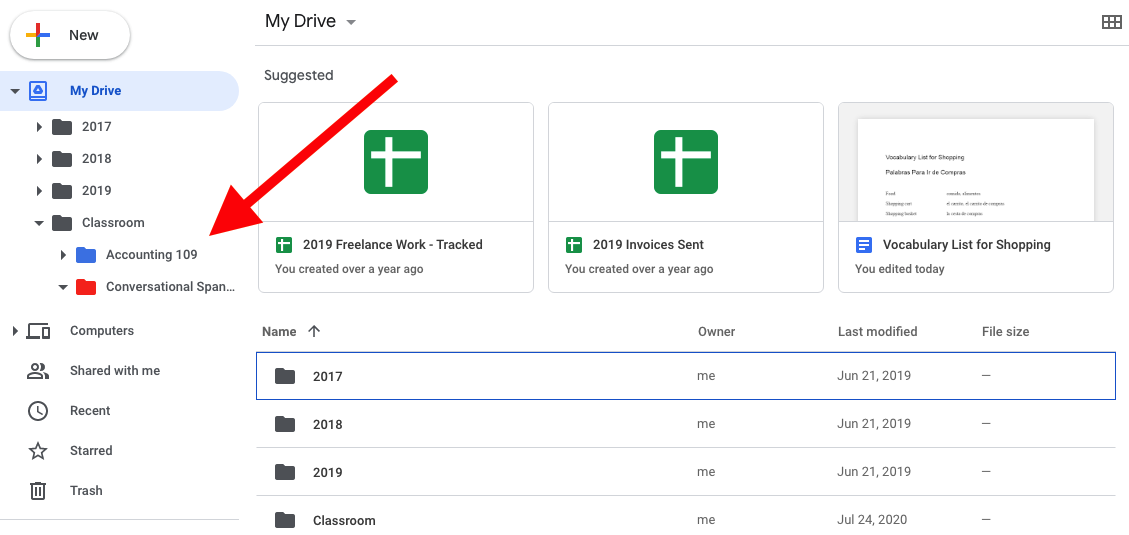
3. Используйте Google Apps для выполнения заданий
Один из способов упростить работу с курсами — использовать для выполнения заданий приложения Google, такие как Google Docs и Sheets. Причина в том, что вам не нужно экспортировать, а затем загружать файл на сайт при работе в Google Apps. Вместо этого вы можете поделиться файлом, используя параметры, предоставляемые Google Apps и Classroom.
4. Используйте личные комментарии для обсуждения вопросов
Google Classroom дает вам два типа комментариев: общие комментарии, которые видны всем в классе, и личные комментарии, которые видны только учащемуся и преподавателю.
Когда вы публикуете в потоке основного класса, эти комментарии являются общедоступными. Когда вы просматриваете задание или страницу задания и имеете возможность оставить комментарий, они предназначены только для преподавателя и студента. (Эти два типа комментариев теперь четко обозначены, но раньше они были более запутанными.)
Убедитесь, что вы используете личные комментарии для обсуждения отдельных вопросов, например, просите о продлении в установленный срок, если вы студент, или просите внести изменения в работу, если вы преподаватель. Вы можете пометить кого-то в общедоступном комментарии, используя символ @ перед его именем, но вы не всегда можете привлекать внимание к людям таким образом.
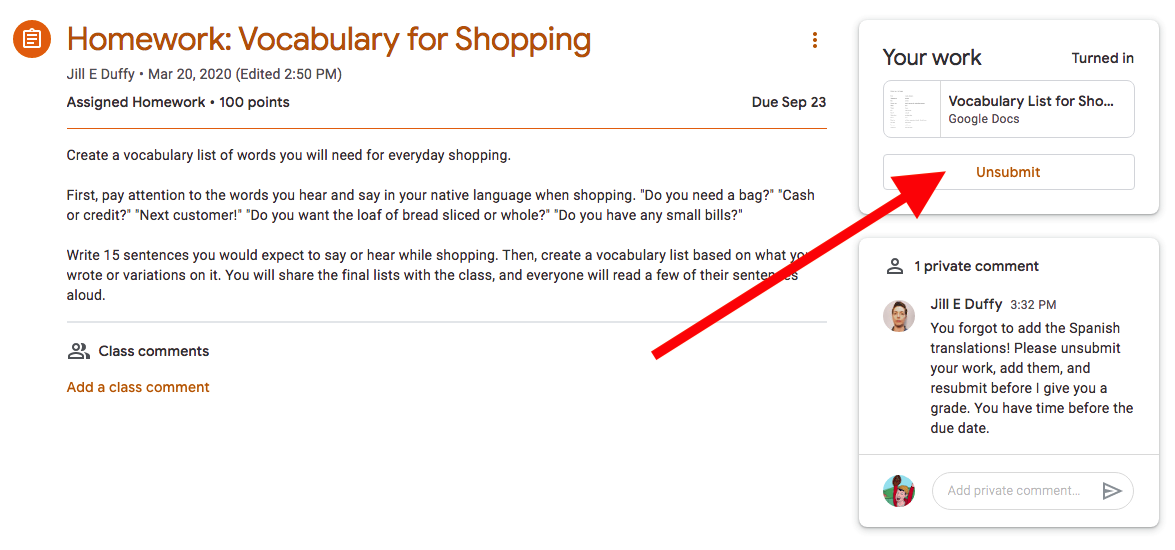
5. Узнайте, как отменить отправку задания
Отправляя задание, вы передаете право собственности на него преподавателю. Однако если вы допустили ошибку, например, отправили не тот файл или поняли, что допустили ошибку в своей работе, вы можете отменить отправку задания, исправить ее, а затем повторно отправить.
Чтобы отменить отправку своей работы, перейдите в «Просмотр задания», откройте соответствующее задание и найдите параметр «Отменить отправку» в правом верхнем углу.

Будьте осторожны и не позволяйте, чтобы прошло слишком много времени с момента отправки до момента отмены отправки! В противном случае преподаватель, возможно, уже начал просматривать и оценивать его. Тогда уже слишком поздно.
6. Остерегайтесь отчета об оригинальности
Преподаватели, использующие Google Classroom, имеют несколько функций, которых нет у учащихся. Одним из них является отчет об оригинальности.
Учителя используют этот инструмент, чтобы проверить, содержит ли задание учащегося части текста, которые появляются в других местах в Интернете (другими словами, он ищет потенциальный плагиат). Хотя вы всегда должны быть осторожны, правильно цитируя свои источники, вы также должны знать, что у инструкторов есть автоматизированный инструмент, который помогает им убедиться, что вы не копируете и не вставляете текст из нецитируемых источников.
7. Настройте свои уведомления
Если вы настроили свою учетную запись Google Classroom и оставили все настройки в состоянии по умолчанию, будьте готовы получать множество уведомлений!
Вам лучше настроить эти уведомления и отключить все, что вам не нужно, включая уведомления по электронной почте. Параметры находятся в разделе «Уведомления» в настройках Google Classroom — не путать с настройками вашей учетной записи Google.
Рекомендовано нашими редакторами
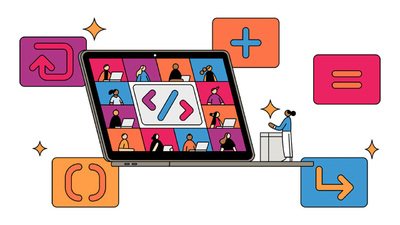


8. Найдите свои оценки
Хотя Google Classroom в целом прост в использовании и навигации, поиск ваших оценок за задания и комментарии преподавателя к ним не так интуитивно понятен.
Перейдите в «Задания» и выберите «Просмотреть свою работу». Откройте меню параметров и выберите «Возвращено с оценкой». Там вы можете увидеть свои оценки и любые комментарии, добавленные учителем.
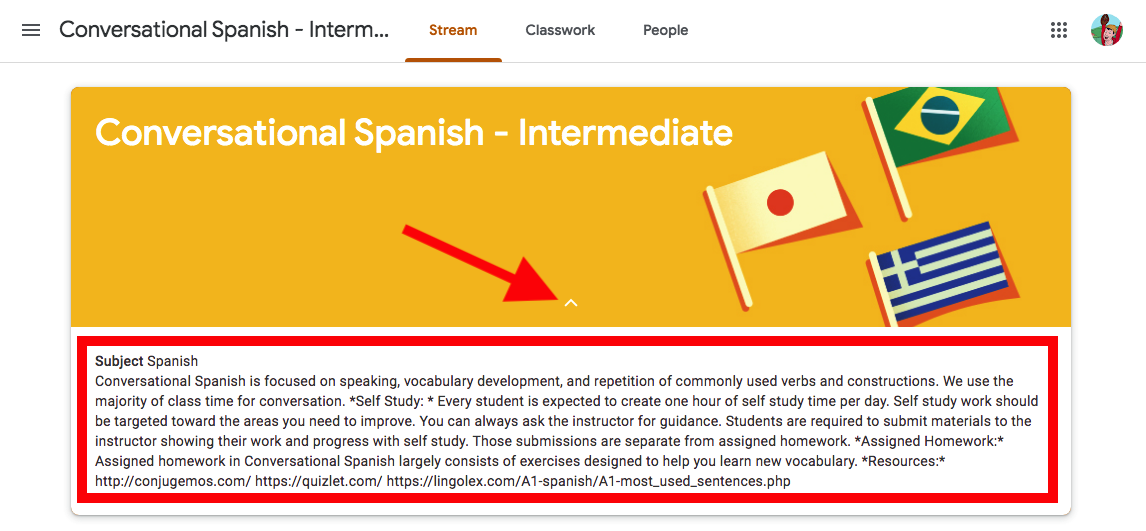
9. Не упускайте из виду описание класса
Когда учителя настраивают свои учетные записи Google Classroom, они получают инструкции по использованию раздела «О программе» (на самом деле он помечен как «Описание») класса для обмена важными ресурсами.
Однако с точки зрения ученика очень легко не заметить эту область. На изображении заголовка вашего класса есть небольшая стрелка в виде морковки, которую вы можете щелкнуть или коснуться, чтобы открыть дополнительную информацию о классе.
Откровенно говоря, это не самый красиво оформленный элемент в Google Classroom, потому что он не сохраняет никакого форматирования, такого как жирный шрифт или маркеры, которые мог применить ваш учитель. В любом случае, в следующий раз, когда вы не сможете найти важную информацию, например, ссылку на интернет-ресурс или список материалов для чтения, проверьте там.
10. Отмените регистрацию, когда класс закончится
После окончания курса вы можете отказаться от участия в нем, чтобы удалить его из своей учетной записи Google.
Если вы случайно отмените регистрацию слишком рано, не волнуйтесь. Ни одна из ваших работ не исчезнет из класса, поэтому у преподавателя останутся все отправленные вами задания, ваши комментарии и т. д. Единственное, что изменится, это если классная комната исчезнет из вашего поля зрения. Вы можете повторно записаться в класс, если это произойдет.
Когда вы будете готовы отказаться от регистрации навсегда, перейдите на главную страницу Google Classroom (classroom.google.com), выберите Меню > Классы. Выберите нужный класс и выберите «Еще». Затем выберите Отменить регистрацию.
