Основные команды для изучения ваших проектов Raspberry Pi
Опубликовано: 2022-01-29Запустить Raspberry Pi и запустить его довольно просто — и каким бы проектом вы ни занимались, возможно, есть руководство, которое поможет вам пройти через этот процесс. Но есть несколько инструментов и команд терминала, которые вы будете использовать почти во всех начинаниях с Pi.
Поскольку большинство проектов Pi работают в Linux, наличие некоторых командной строки значительно упрощает работу с Pi. Но даже если вы не являетесь ветераном Linux, эти команды могут многому вас научить, так что неплохо было бы ознакомиться с ними сейчас.
Управляйте своим Pi с другого компьютера с помощью SSH
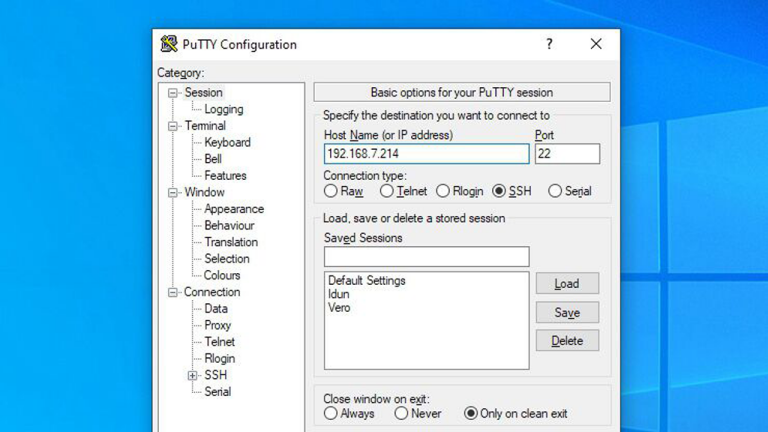
Secure Shell или SSH позволяет вам удаленно подключаться с вашего ноутбука или настольного компьютера и использовать Linux-терминал Pi, как если бы он находился прямо перед вами. Это особенно полезно для Pi, поскольку он не всегда подключен к дисплею. (Например, если вы используете Pi в качестве файлового сервера, вы можете просто спрятать его в шкафу с подключенным к нему USB-накопителем.)
Большинство дистрибутивов Pi поставляются с отключенным SSH по умолчанию, поэтому сначала вам придется включить его в настройках. В Raspbian вы можете найти эту опцию в разделе «Настройки» > «Конфигурация Raspberry Pi» > «Интерфейсы» .
Затем, чтобы подключиться к вашему Pi по SSH с компьютера с Windows, я рекомендую сторонний инструмент под названием PuTTY. Это бесплатная программа с открытым исходным кодом, созданная именно для этой цели. Когда вы запускаете PuTTY, просто введите IP-адрес вашего Pi в поле «Имя хоста» (если вы не знаете его IP-адрес, эти инструменты помогут вам его найти), затем нажмите кнопку «Открыть».
Появится терминал, и вы сможете войти в систему, используя учетные данные вашего Pi — по умолчанию «pi» — это имя пользователя, а «малина» — пароль, но это может варьироваться в зависимости от загруженного вами изображения и того, как вы его настроили. Вы, вероятно, захотите изменить его на что-то отличное от значения по умолчанию из соображений безопасности. С этого терминала вы можете запустить любую команду, чтобы запустить ее на своем Pi.
Если вы используете систему Mac или Linux, использование SSH немного отличается — вам просто нужно открыть терминал и выполнить следующую команду:
ssh [email protected]
192.168.xx — это IP-адрес вашего Pi. Оттуда вам будет предложено ввести пароль, после чего вы сможете запустить любую команду на своем Pi прямо из этого окна терминала на вашем компьютере.
Если вы планируете часто подключаться по SSH к своему Pi, может помочь установить статический IP-адрес для вашего Pi, чтобы адрес было легко запомнить.
Установите и обновите пакеты с помощью Apt
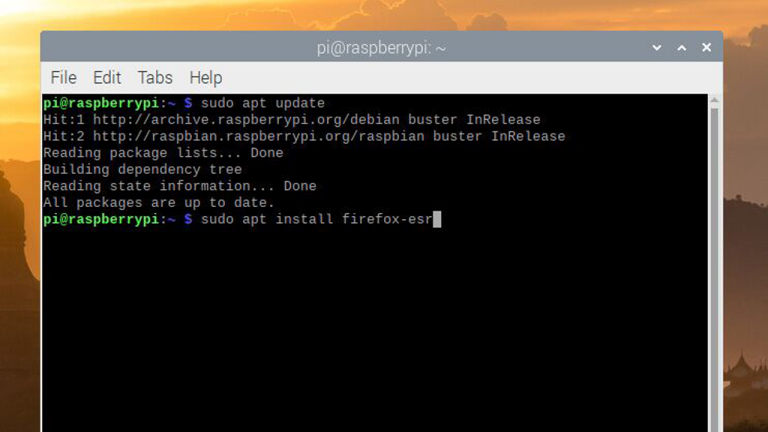
Установка программ в Linux немного отличается от установки в Windows или macOS. Хотя вы можете зайти на веб-сайт и загрузить установщик для многих приложений, большинство пользователей предпочитают устанавливать пакеты через командную строку. Это быстро и просто, и — поскольку ваш дистрибутив Linux, вероятно, имеет большую базу данных доступного программного обеспечения в своем репозитории — он предоставляет универсальный магазин для всего, что вам может понадобиться, что-то вроде текстового магазина приложений.
Чтобы установить программное обеспечение, сначала нужно убедиться, что список источников программного обеспечения Raspbian обновлен, выполнив следующую команду:
sudo apt update
Часть команды sudo означает, что вы запускаете ее как пользователь root, поэтому вам будет предложено ввести пароль. Следующее слово, apt , — это имя менеджера пакетов, а update сообщает ему, что делать — в данном случае обновить список программного обеспечения.
Как только вы это сделаете, вы можете установить программу со следующим:
sudo apt install firefox-esr
В этой команде firefox-esr — это имя пакета, который вы хотите установить. Если вы не уверены в названии, вы можете выполнить поиск в репозитории, запустив apt-cache search firefox , заменив firefox вашими условиями поиска.
Чтобы обновить существующее программное обеспечение, запустите команду sudo apt update , затем запустите sudo apt upgrade . Вы можете удалить приложение с помощью команды sudo apt remove firefox-esr . Узнайте больше об apt в документации Raspberry Pi.
Редактировать файлы конфигурации с помощью Nano
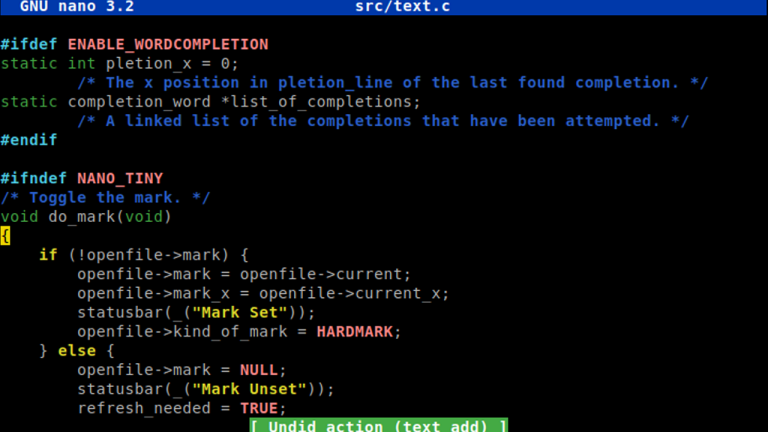
Многие проекты Pi потребуют от вас редактирования текстовых файлов конфигурации, и самый простой способ сделать это — особенно когда вы подключаетесь по SSH с другого ПК — это текстовый редактор командной строки, такой как GNU Nano. Итак, предположим, вы хотите отредактировать файл /etc/samba/smb.conf , который является файлом конфигурации для инструмента обмена файлами Samba. Для этого вы должны открыть терминал и запустить эту команду:
sudo nano /etc/samba/smb.conf
Некоторым файлам может не понадобиться sudo в начале, но если вы получаете ошибку прав доступа после запуска команды, добавление sudo обычно является хорошим способом обойти это.
Когда вы находитесь в Nano, вы можете использовать клавиши со стрелками для перемещения по документу, редактировать его по своему вкусу и нажимать Ctrl + X, когда закончите. Вас спросят, хотите ли вы перезаписать файл, после чего вы можете нажать Y и нажать Enter, чтобы сохранить файл и вернуться в терминал.
Обратите внимание, что если файл изначально не существовал, запуск команды nano таким образом создаст его в указанной вами папке (пока эта папка существует).
Настройте свой Pi с помощью Raspi-Config
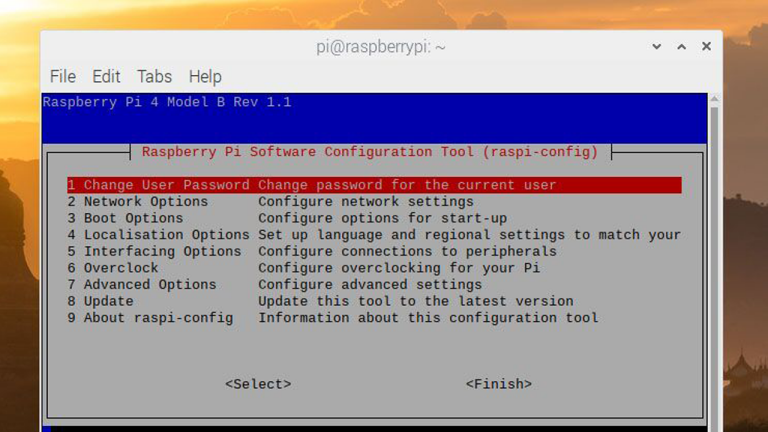
Если вам нужно настроить действительно низкоуровневые параметры, такие как параметры загрузки или профили разгона, вам необходимо отредактировать файл config.txt Raspberry Pi. Думайте об этом в том же ключе, что и о BIOS, который вы найдете на традиционных ПК, но вместо перезагрузки вы просто редактируете файл. Хотя вы можете редактировать этот файл вручную с помощью Nano, вы также можете изменить некоторые его параметры с помощью мастера, известного как Raspi-Config.

Чтобы запустить его, просто запустите это из командной строки:
sudo raspi-config
Вы попадете в меню, где вы можете изменить свой пароль пользователя, настроить сеть и параметры загрузки или даже разогнать свой Pi, чтобы немного увеличить скорость.
Мы не будем вникать во все эти параметры здесь, но просто знайте, что этот инструмент может быть полезен, если у вас возникли проблемы с загрузкой вашего Pi с подключенными определенными устройствами или если вам нужно изменить другие низкоуровневые настройки.
Навигация по папкам с помощью cd, ls и др.

Если вы обнаружите, что используете SSH в своем Pi и вам нужно просмотреть файловую систему, вам могут помочь несколько ключевых команд.
Для начала, чтобы перейти к определенной папке, используйте команду «сменить каталог»:
cd ~/Documents/Screenshots
В отличие от Windows, каталоги Linux начинаются с косой черты, например, /home/pi/Documents . Однако тильда (~) — это ярлык, обозначающий вашу домашнюю папку, поэтому он может быть удобен, если вы перемещаетесь по пользовательским файлам.
Как только вы войдете в конкретный каталог, вы увидите его в списке в следующем приглашении терминала, и вы можете использовать команду ls для просмотра файлов в этой папке:
ls
Или, если вы хотите получить более подробную информацию об этих файлах и просмотреть скрытые файлы, вы можете запустить команду ls с добавлением следующих флагов:
ls -l -a
Чтобы создать новую папку в текущем каталоге, вы можете использовать mkdir следующим образом:
mkdir MyNewFolder
А для перемещения или копирования файлов вы можете использовать mv и cp следующим образом:
mv ~/Documents/mydoc.txt ~/Desktop/mydoc.txt
В этом примере первый путь — это текущее местоположение файла, а второй путь — это место, куда вы хотите его переместить. Чтобы скопировать файл, вы просто замените mv на cp .
Наконец, чтобы удалить файл, используйте команду rm :
rm ~/Documents/Important/mydoc.txt
Вы можете удалить всю папку и ее файлы, добавив флаг -r , например:
rm -r ~/Documents/Important/
Будьте особенно осторожны с командой rm , так как ее нельзя отменить! Эти команды могут сначала показаться немного запутанными и эзотерическими, но по мере того, как вы будете использовать их все больше и больше, они станут вашей второй натурой.
Устранение неполадок вашего оборудования с помощью Htop и Ping
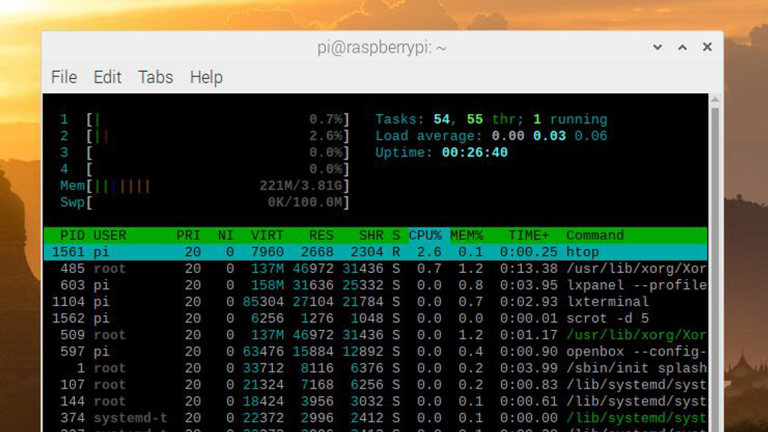
Хотите получить отчет о работе вашего процессора, оперативной памяти и сети? Я рекомендую держать эти команды в заднем кармане.
Если вы хотите увидеть, сколько вашего ЦП и ОЗУ занимают запущенные в данный момент процессы, и просмотреть список этих процессов, просто откройте терминал и выполните следующее:
htop
Это мало чем отличается от диспетчера задач, который вы видите при нажатии Ctrl + Alt + Delete в Windows, и он может помочь вам узнать, запущено ли определенное приложение или ваше оборудование слишком загружено текущим процессом. Вы можете выйти из окна htop , нажав Ctrl+C.
Точно так же, если у вас проблемы с сетью, запустите это:
ifconfig
Этот инструмент может помочь вам выяснить, подключены ли вы в данный момент к сети — просто найдите разделы eth0 или wlan0 вывода для интерфейсов Ethernet и Wi-Fi соответственно. Вы также можете увидеть свой IP-адрес из ifconfig .
Если вы подключены к сети, но не получаете доступ к Интернету, иногда может помочь команда ping . Например, если ping www.google.com не работает, а ping 8.8.8.8 работает, то вы знаете, что что-то не так с вашими настройками DNS.
Выключите и перезагрузите Pi из командной строки

Если вы используете мышь и клавиатуру с Raspbian, завершить работу очень просто — просто щелкните значок Raspberry в углу и выберите параметр «Завершение работы». Но если вы используете SSH, вам нужно знать, как правильно использовать соответствующие команды.
Для перезагрузки просто запустите:
sudo reboot
Чтобы выключить, запустите:
sudo shutdown -h now
Легко, верно?
Это очень простой список команд, которые вы, вероятно, будете использовать, но по мере того, как вы будете углубляться в определенные проекты, вам понадобится больше команд в вашем наборе инструментов, чем может предоставить это руководство для начинающих.
Просто помните: большинство проектов Pi работают под капотом варианта Debian Linux. Если вы когда-нибудь застрянете и форумы Pi не помогут, не бойтесь расширить поиск Google, включив в него Linux.
Для начала попробуйте веб-сайты, такие как форумы Ubuntu, если вы в тупике; многие из этих вещей будут переведены. Чем больше вы возитесь, тем больше вы узнаете о базовой системе и тем более мощные проекты вы сможете создать.
