Microsoft PowerToys: 11 способов улучшить Windows 10 и Windows 11
Опубликовано: 2022-01-29Microsoft выпустила первоначальную версию PowerToys для Windows 95, чтобы предоставить опытным пользователям улучшенную производительность и возможности настройки. Он вернулся для Windows XP, но не появлялся снова до 2019 года, когда новейший вариант PowerToys стал доступен для Windows 10. Совсем недавно он появился в Windows 11.
PowerToys, наполненный набором утилит, предназначен для улучшения существующих функций или добавления новых в Windows 10. Пробуждение предотвращает переход вашего компьютера в спящий режим. Fancy Zones создает макеты окон для лучшей многозадачности. Диспетчер клавиатуры может переназначать определенные клавиши. PowerRename поможет вам переименовать несколько файлов за один раз.
Прежде чем вы сможете начать использовать эти функции, вы должны сначала загрузить PowerToys от Microsoft. Затем вы можете выбрать, какие новые функции вы хотите добавить в свой экземпляр Windows.
Установить PowerToys
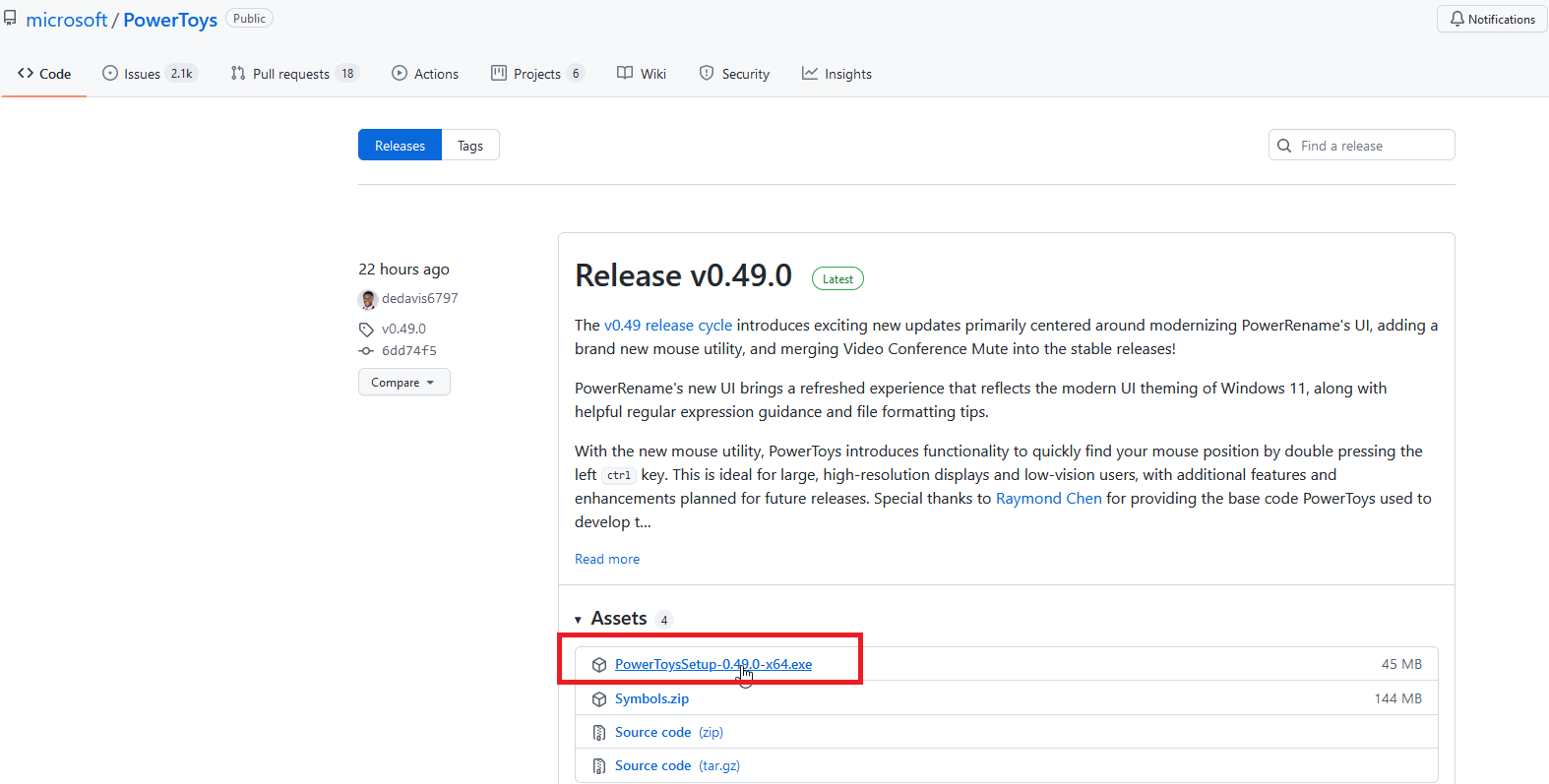
PowerToys можно загрузить со страницы GitHub. Найдите последнюю версию и щелкните исполняемый файл PowerToysSetup, чтобы загрузить его. Дважды щелкните исполняемый файл, чтобы установить его, и значок PowerToys должен появиться на панели задач Windows.
Щелкните этот значок, чтобы открыть экран настроек PowerToys . Если значок не отображается, откройте ярлык PowerToys (предварительная версия) в меню «Пуск», чтобы отобразить значок на панели задач.
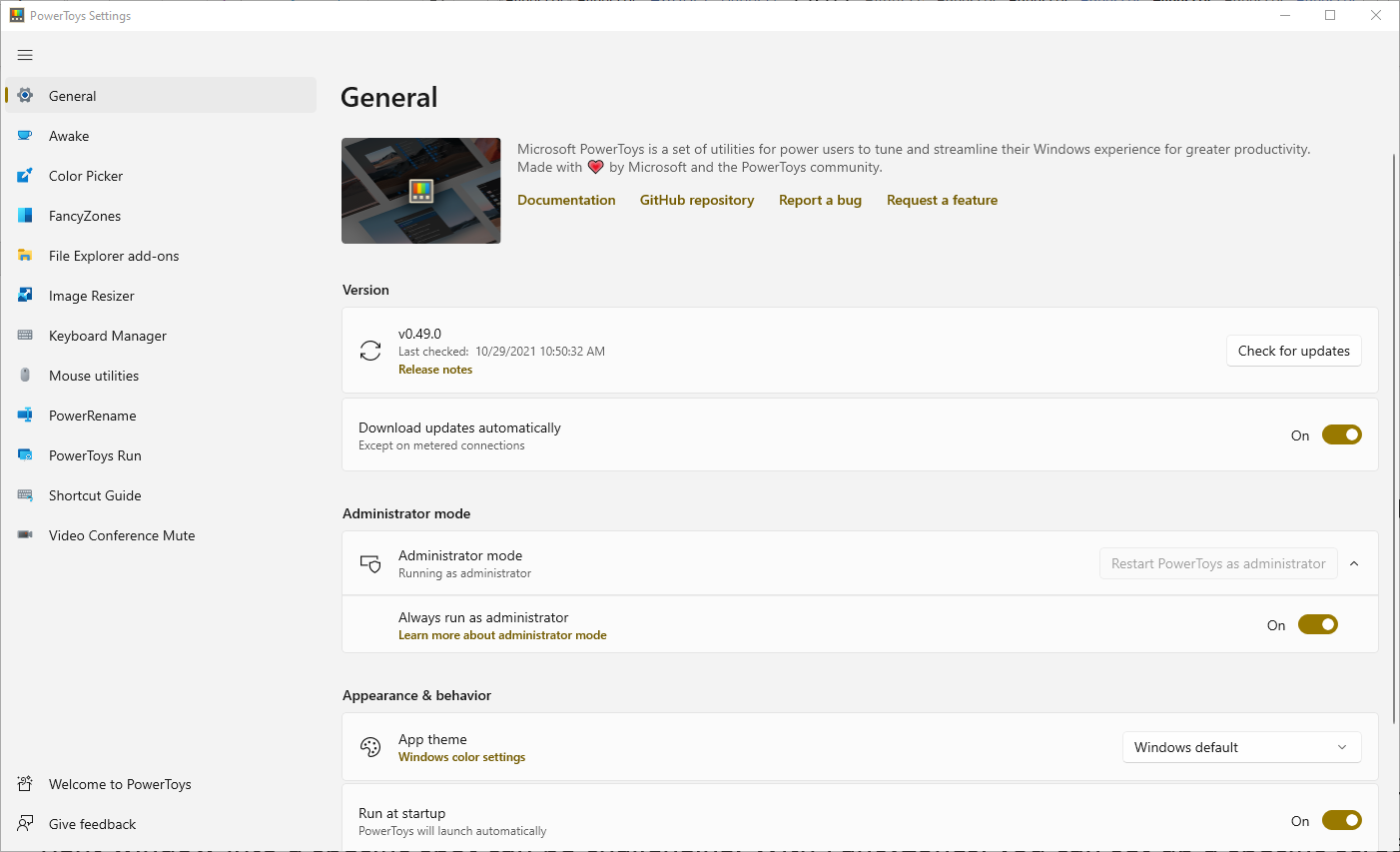
На экране « Общие » в настройках PowerToys вы можете решить запускать PowerToys от имени администратора (что требуется для определенных инструментов), изменить тему окна и запускать PowerToys при запуске. Вы также можете вручную проверить наличие обновлений или выбрать автоматическую загрузку обновлений. Microsoft довольно часто обновляет PowerToys, поэтому вы можете включить автоматическое обновление.
Все утилиты в PowerToys должны автоматически включаться, но вы можете щелкнуть по каждой из них, чтобы узнать, что они делают и какие параметры вы можете настроить. Давайте проверим каждый инструмент в отдельности.
Установить на Windows 11
В Windows 11 приложение PowerToys доступно в новом магазине Microsoft Store, где вы можете загрузить его и проверить все приведенные ниже настройки. В настоящее время он указан как «предварительный просмотр»; GitHub остается вариантом в Windows 11, если вы предпочитаете этот маршрут.
Пробуждение: не позволяйте компьютеру засыпать
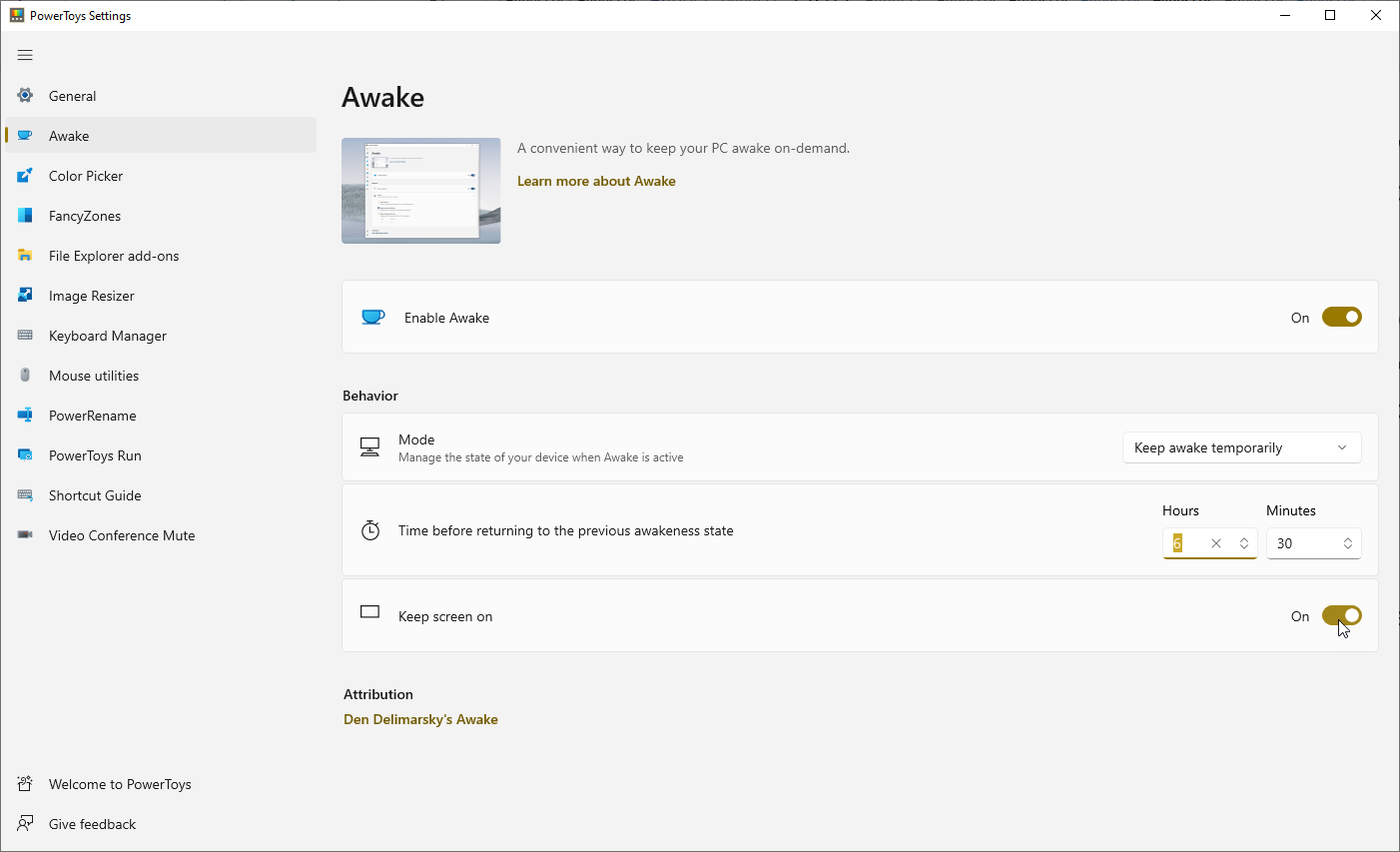
Используйте инструмент пробуждения, чтобы легче поддерживать компьютер в рабочем состоянии без необходимости иметь дело с настройками питания и сна в Windows. Это может быть полезно, когда вы выполняете какую-либо автоматизированную задачу и хотите убедиться, что ваш компьютер не переходит в спящий режим.
Перейдите на вкладку « Пробуждение » и убедитесь, что включен параметр « Включить пробуждение ». Щелкните раскрывающееся меню «Режим», чтобы выбрать один из трех вариантов: «Продолжать использовать выбранную схему питания», «Бодрствовать на неопределенный срок» или «Временно бодрствовать».
Если вы решите держать компьютер в активном состоянии в течение неопределенного времени, вам будет предложено установить количество часов и/или минут, чтобы определить, как долго он будет оставаться в активном состоянии. Вы также можете оставить экран включенным.
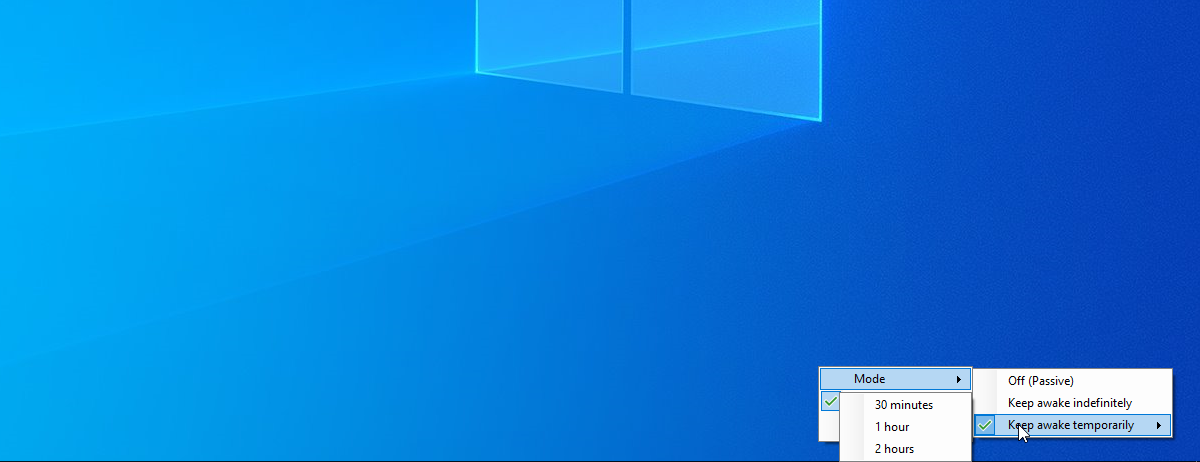
Когда пробуждение включено, у него будет значок на панели задач Windows. Щелкните правой кнопкой мыши этот значок, чтобы переключиться между тремя режимами. В зависимости от выбранного вами режима ваш компьютер будет продолжать бодрствовать.
Палитра цветов: захват цветов на экране
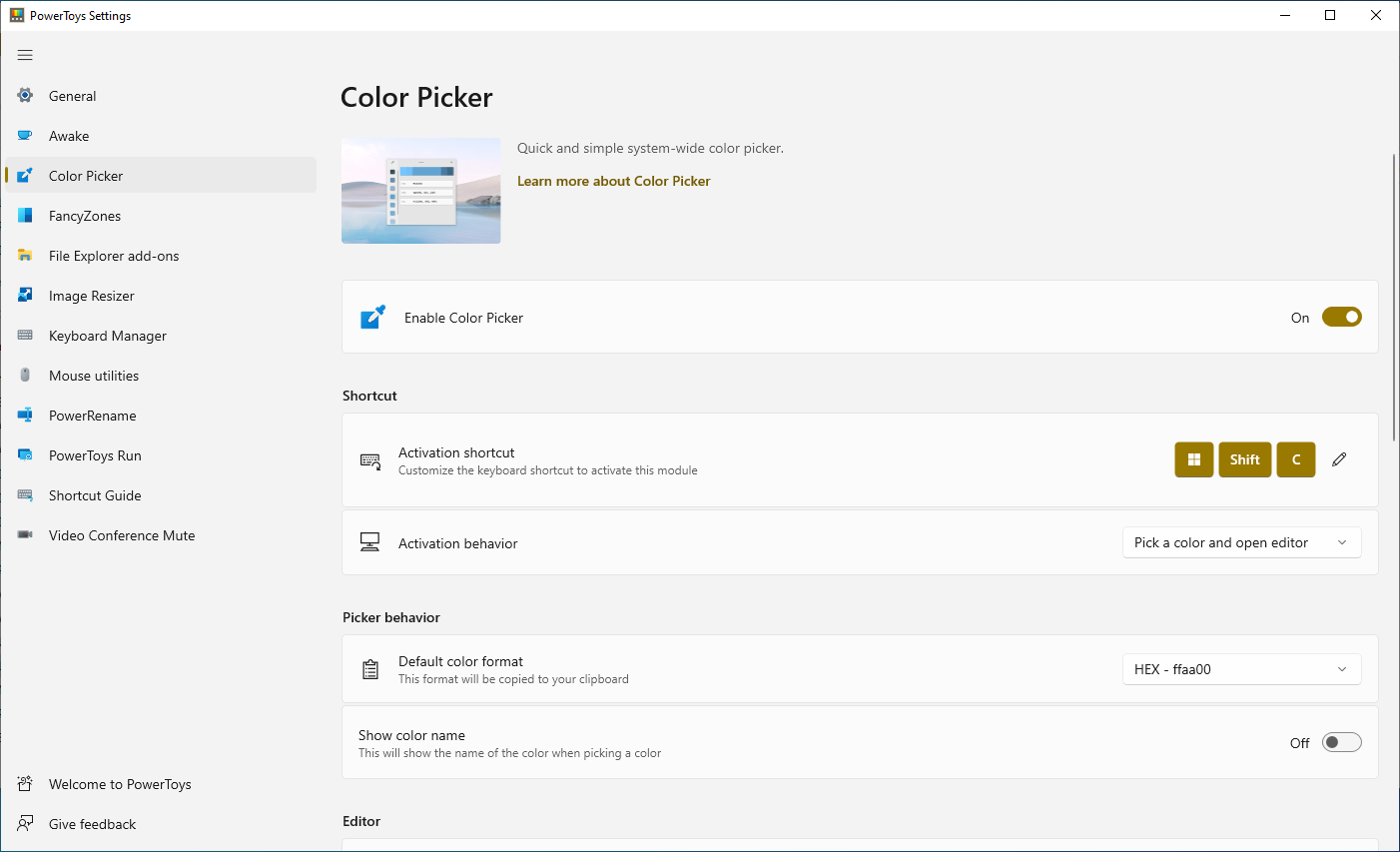
Тем из вас, кто занимается графическими работами или веб-дизайном, иногда может потребоваться создать или воссоздать определенный цвет. В некоторых случаях вы можете заметить нужный цвет на экране и захотеть сохранить его для использования в другом месте. Вы можете, благодаря палитре цветов.
На экране настроек PowerToys по умолчанию используется сочетание клавиш Win + Shift + C для активации палитры цветов, но вы можете изменить его на что-то другое. Используйте раскрывающееся меню «Поведение при активации», чтобы выбрать поведение инструмента при активации.
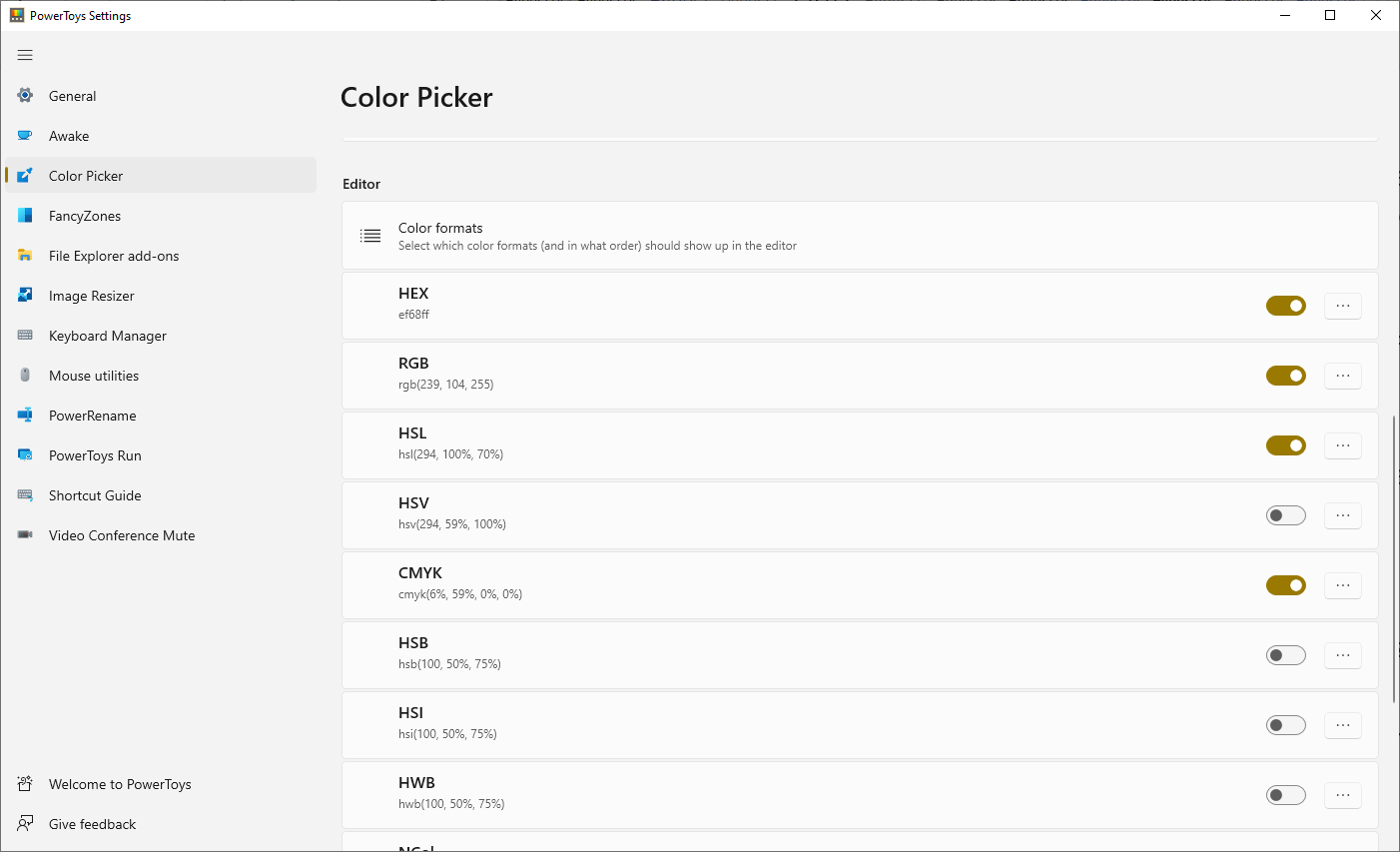
Вы также можете выбрать формат цвета по умолчанию и выбрать отображение названия цвета. Прокрутите вниз, чтобы выбрать цветовые форматы, которые вы хотите отображать в палитре цветов, например, HEX, RGB, CMYK и т. д.
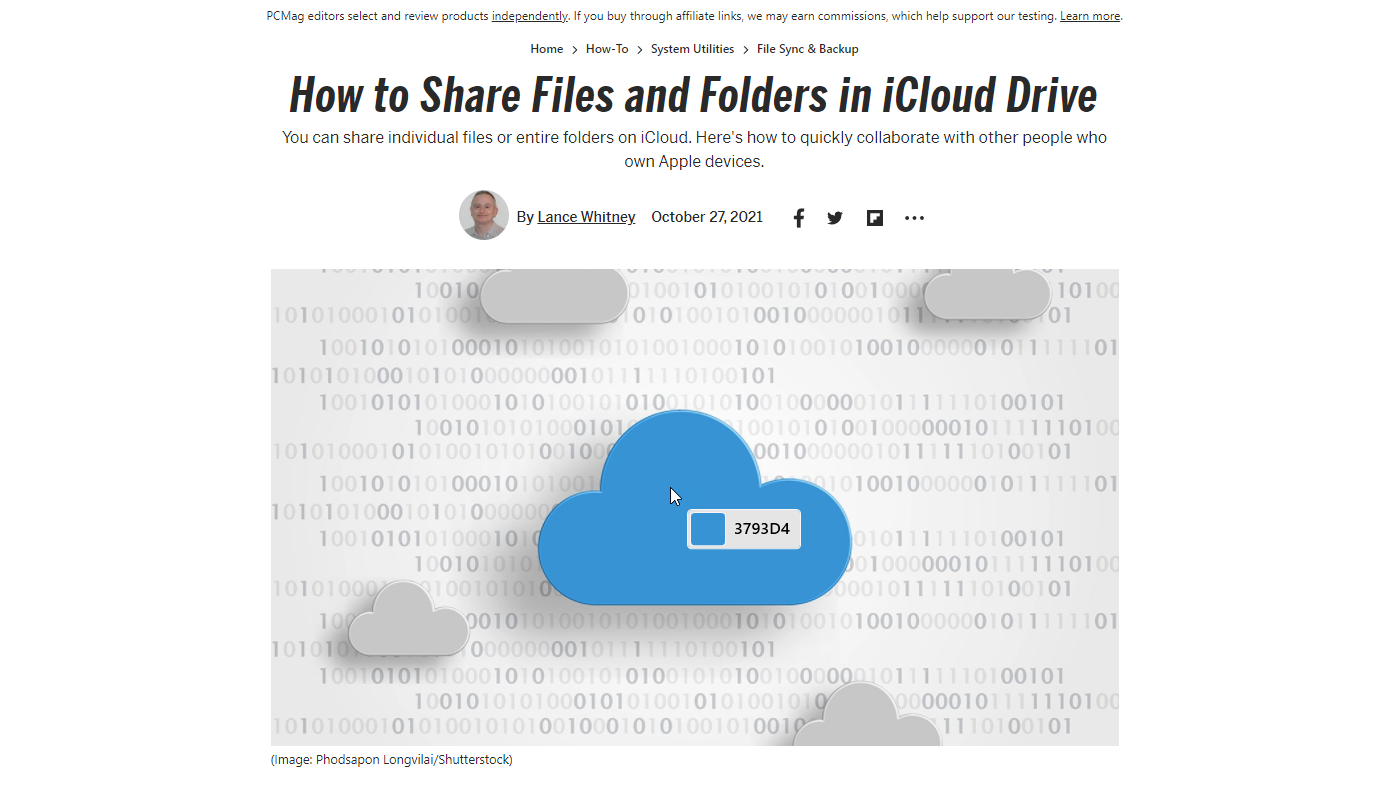
Чтобы использовать палитру цветов, найдите цвет на веб-сайте, изображении, в приложении или в другом месте, который вы хотите воссоздать. Нажмите назначенный ярлык, чтобы активировать палитру цветов, затем наведите указатель мыши на цвет, пока не увидите его значение. Нажмите на цвет, и откроется полный инструмент, чтобы отобразить значения этого цвета во всех выбранных вами форматах.
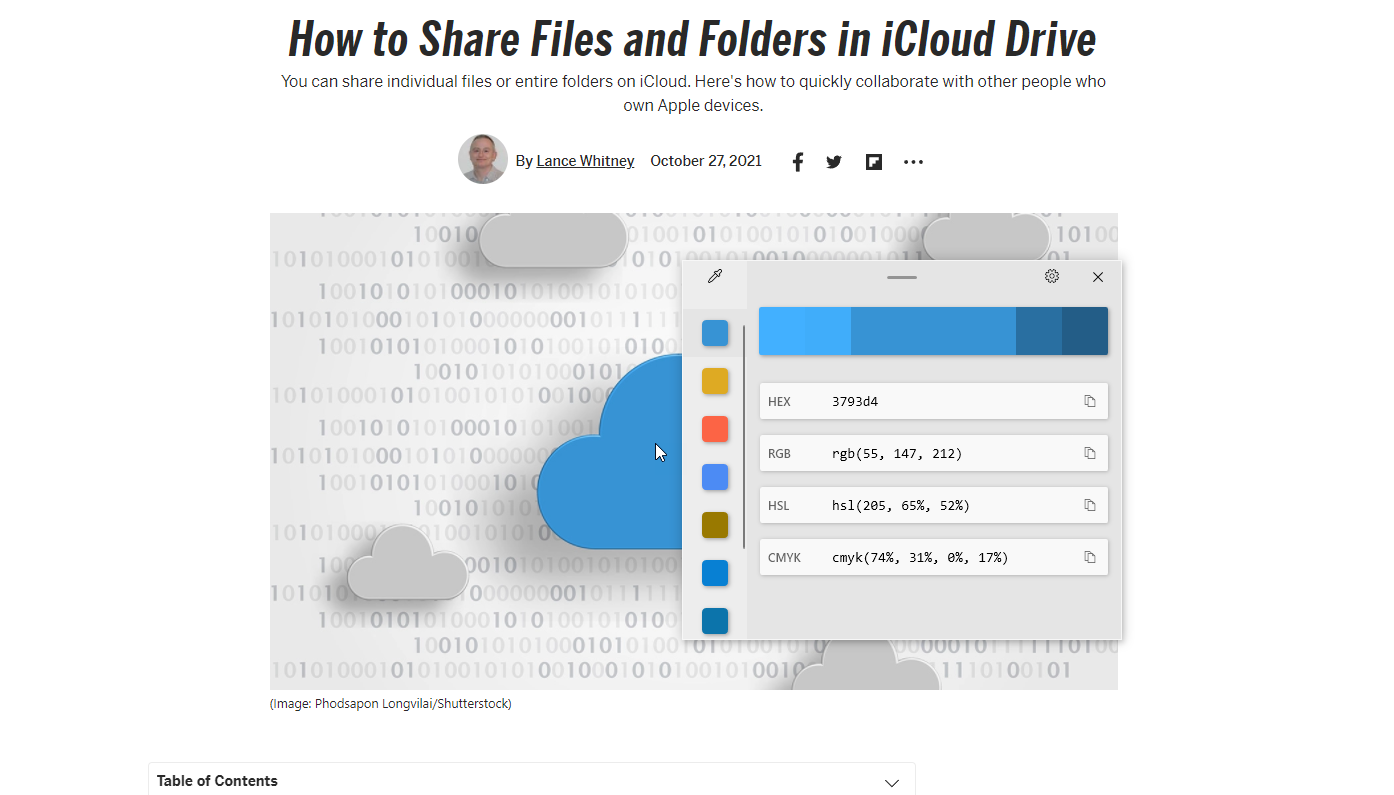
FancyZones: создание пользовательских макетов рабочего стола
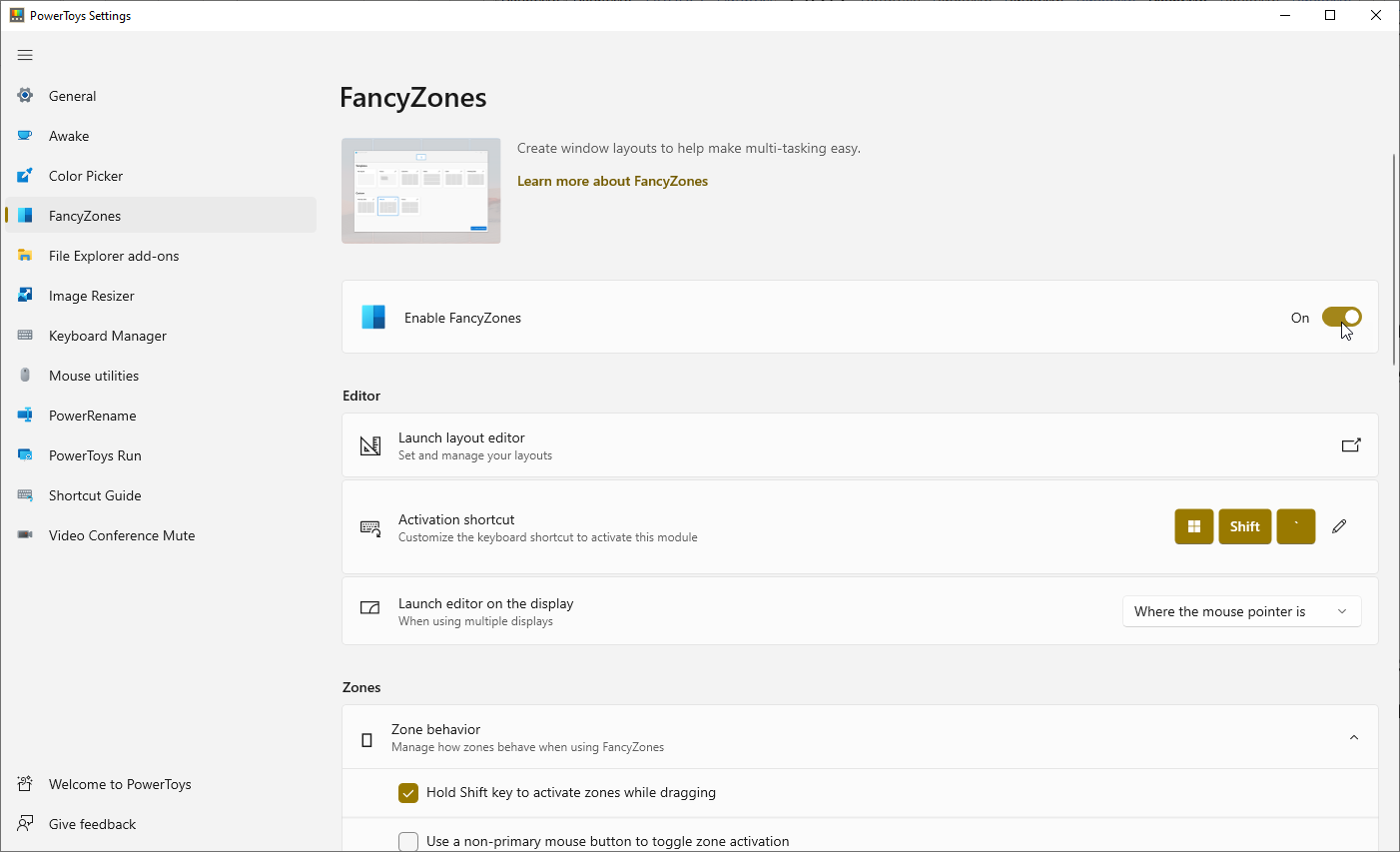
Вы уже можете перемещать окна в разные области экрана для многозадачности, но правильное управление Windows 10 все еще может быть проблемой. Включите FancyZones на экране настроек PowerToys, и это поможет вам заранее настроить определенный макет экрана. Затем все, что вам нужно сделать, это разместить окна в предопределенных зонах.
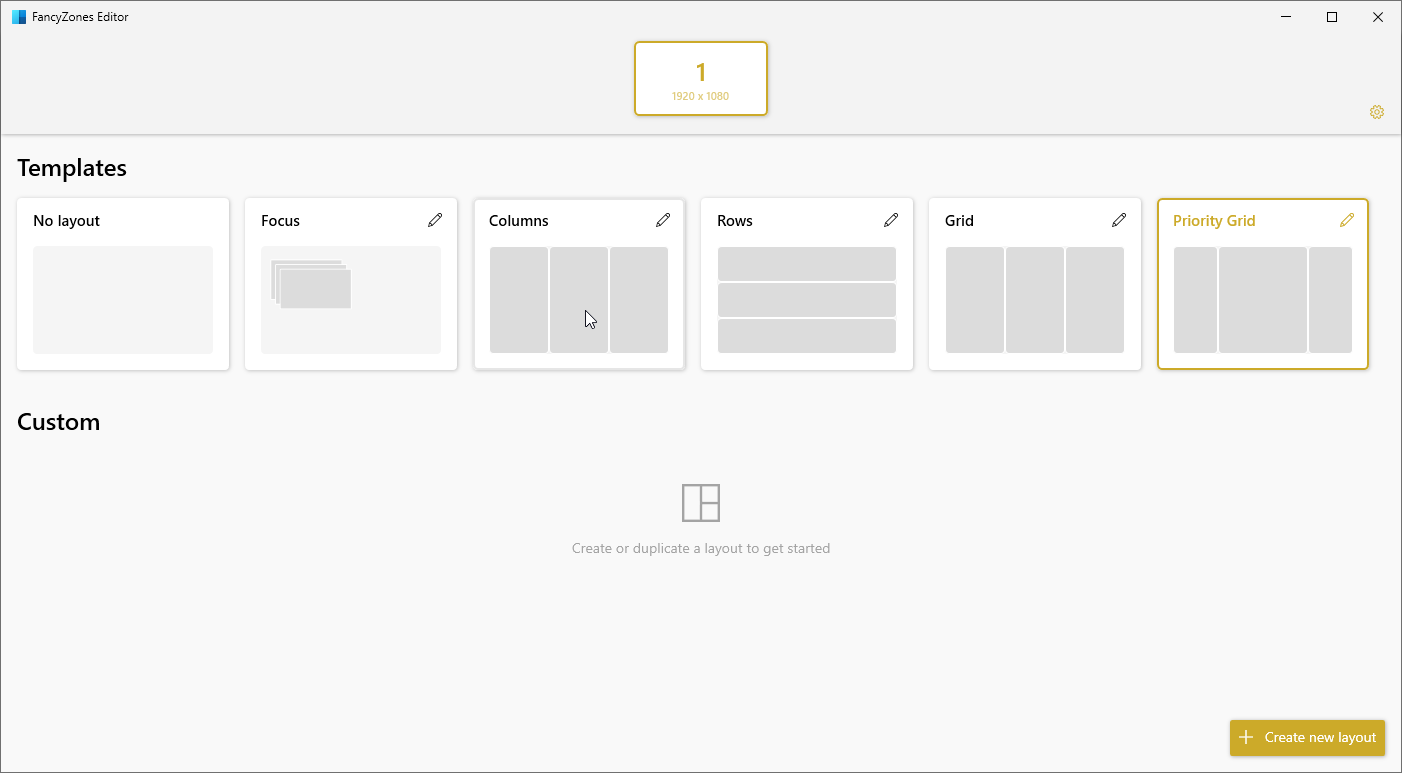
Щелкните Запустить редактор макетов и выберите один из шаблонов по умолчанию, например столбцы, строки или сетку. Затем добавьте или удалите зоны по своему усмотрению. Либо нажмите « Пользовательский », чтобы создать макет с нуля. Когда закончите, нажмите Применить . Затем вы можете активировать FancyZones с помощью назначенного ярлыка.
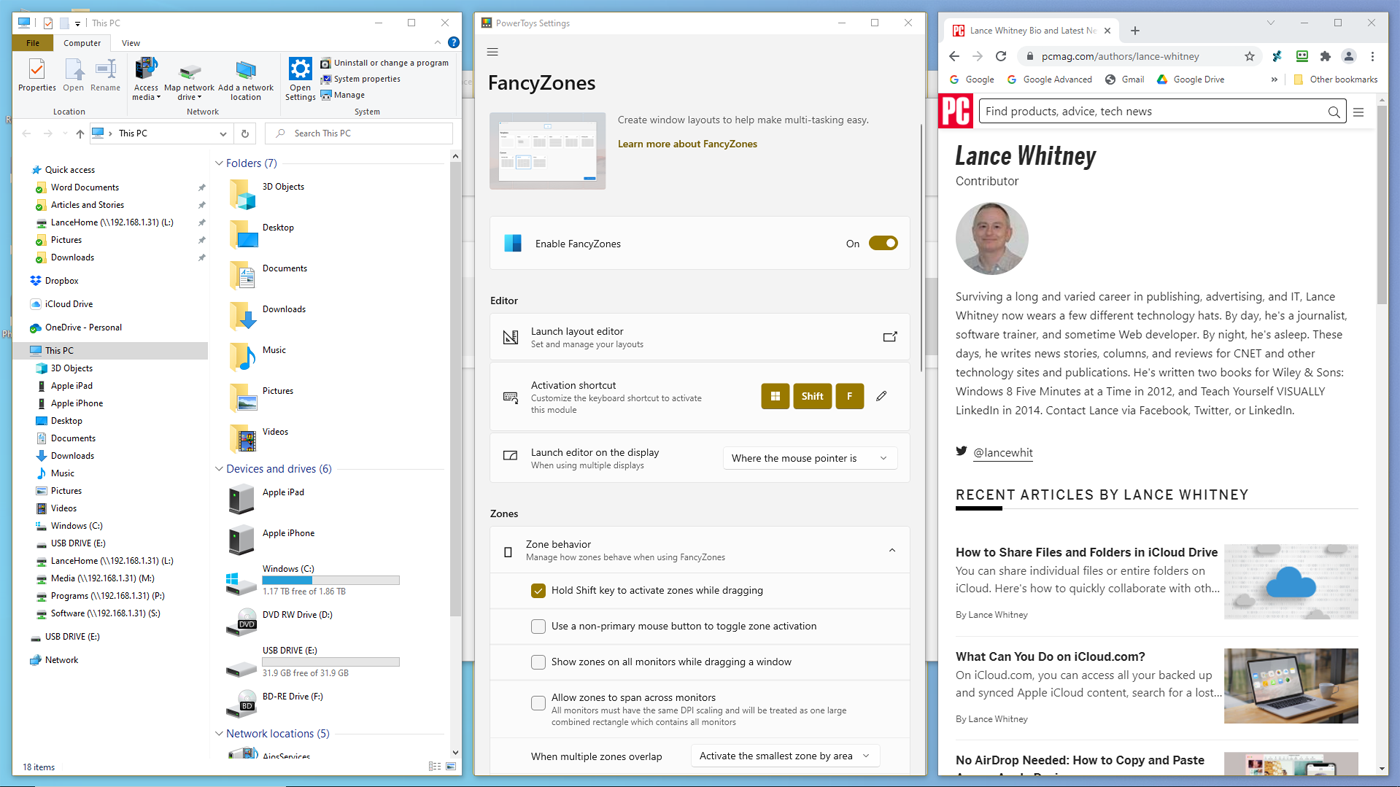
Переместите окно в определенную зону, удерживая нажатой клавишу Shift и перетаскивая его в пронумерованное место. Проделайте это с каждым открытым окном, пока все доступные зоны не будут заполнены. Вы также можете настроить многие параметры, доступные в FancyZones, просмотрев и изменив их на экране настроек PowerToys.
Предварительный просмотр проводника: просмотр других форматов файлов
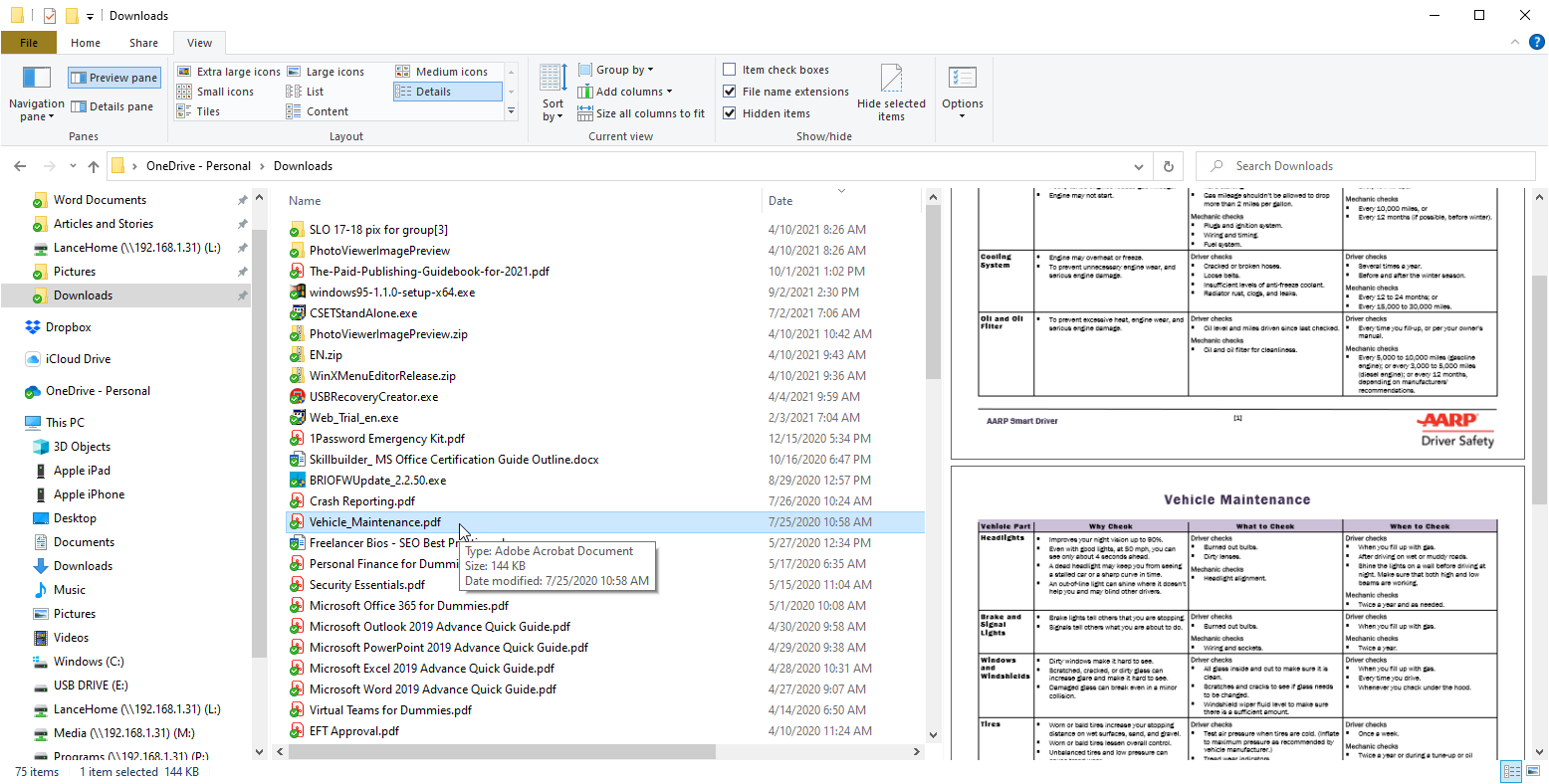
Проводник в Windows 10 уже может отображать предварительный просмотр изображений, аудио, видео и файлов Microsoft Office. Предварительный просмотр File Explorer в PowerToys также позволяет предварительно просматривать файлы изображений Scalable Vector Graphics (.SVG) и файлы Markdown (.MD). Это также расширяет ваши возможности просмотра файлов PDF, предоставляя вам возможность просматривать до первых 10 страниц, а не только первую страницу.

Если этот инструмент включен, вы можете открыть проводник и щелкнуть заголовок « Вид », а затем выбрать панель предварительного просмотра . Теперь выберите файл .SVG или .MD, чтобы просмотреть его на панели предварительного просмотра, или выберите файл PDF, чтобы просмотреть его первые 10 страниц.
Image Resizer: легкое изменение размера фотографий
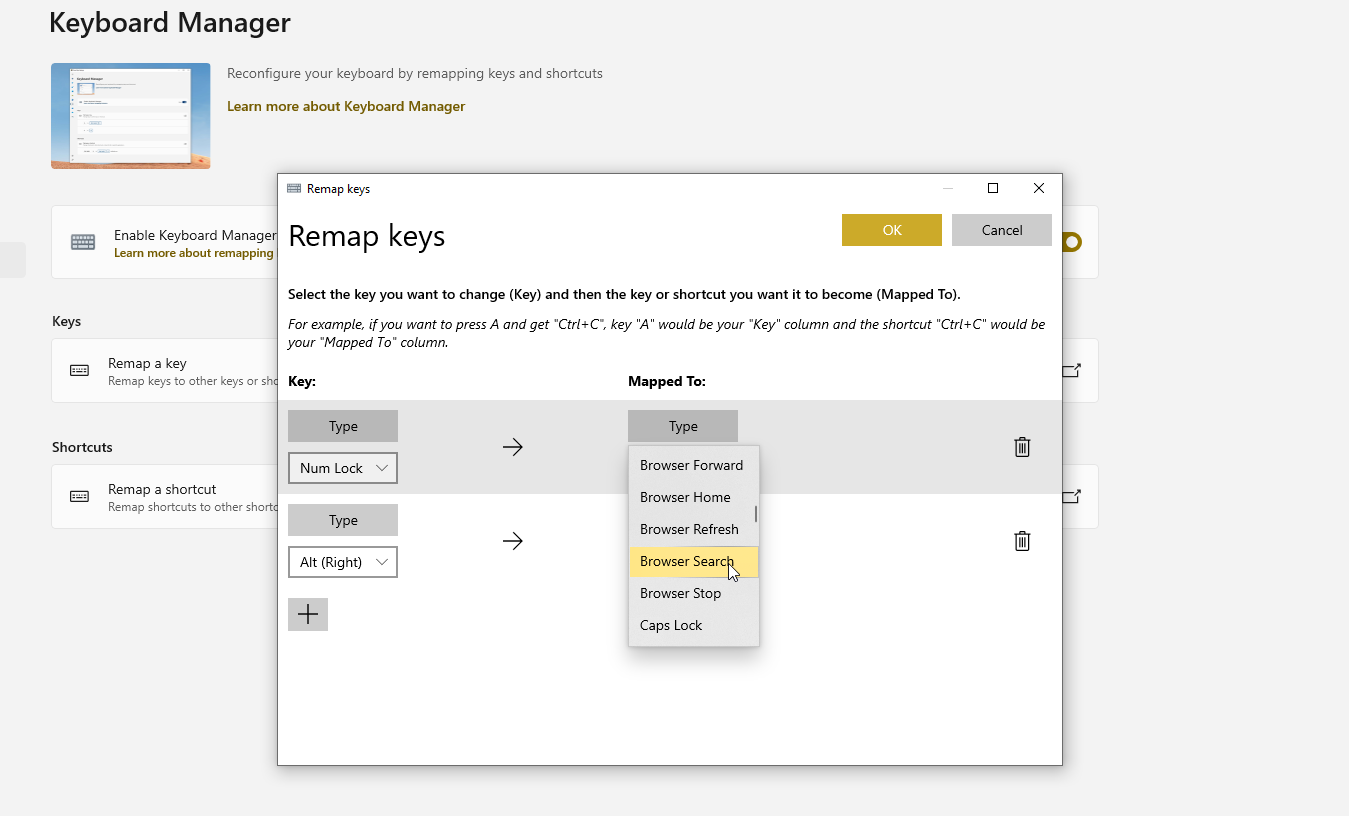
Иногда фотография или рисунок слишком велики, чтобы отправить их по электронной почте. Вы можете изменить размер с помощью специального редактора изображений, но инструмент PowerToys Image Resizer более удобен.
Откройте проводник, щелкните правой кнопкой мыши изображение, размер которого вы хотите изменить, затем выберите команду « Изменить размер изображения ». Выберите размер, который вы хотите использовать, например «Маленький», «Средний», «Большой» или «Телефон», или придумайте свой собственный размер и нажмите кнопку « Изменить размер », чтобы создать новое изображение меньшего размера.
Диспетчер клавиатуры: переназначение клавиш и сочетаний клавиш
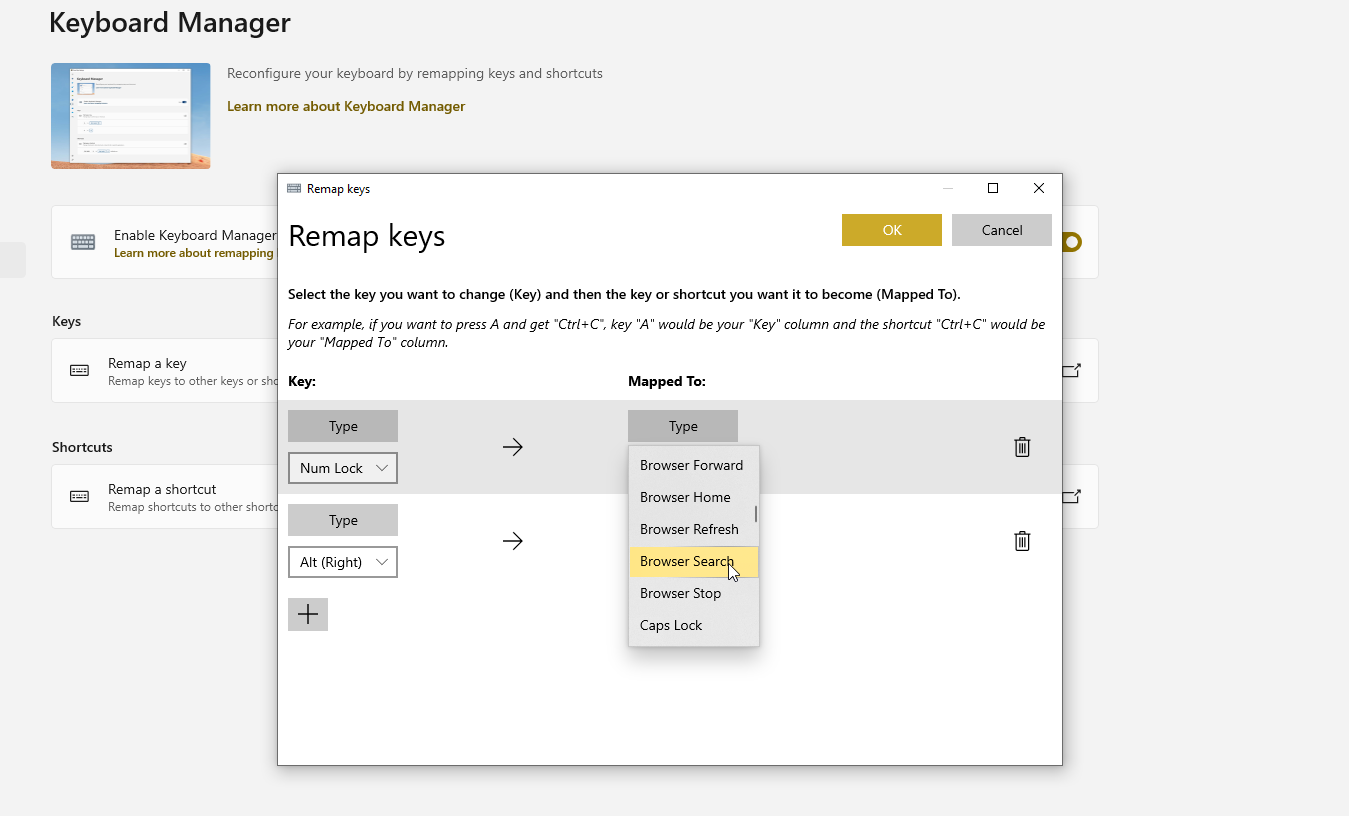
Каждая клавиша на вашей клавиатуре выполняет определенную функцию, но что, если вы хотите, чтобы клавиша делала что-то еще? Вы можете использовать специальную программу от стороннего производителя, чтобы переназначить клавиатуру, или вы можете использовать Диспетчер клавиатуры PowerToys в окне настроек PowerToys, чтобы назначить различные функции определенным клавишам.
Чтобы изменить один ключ, нажмите «Переназначить ключ» . В разделе « Ключ » нажмите знак « + », затем либо нажмите ключ, который вы хотите изменить, либо выберите его в раскрывающемся меню. В разделе « Сопоставление с » введите или выберите клавишу, которую вы хотите активировать при нажатии первой клавиши.
Нажмите OK , и ваш ключ будет переназначен на новую функцию. Будьте осторожны при назначении отдельных клавиш, поскольку они могут иметь важные функции в Windows или ее приложениях.
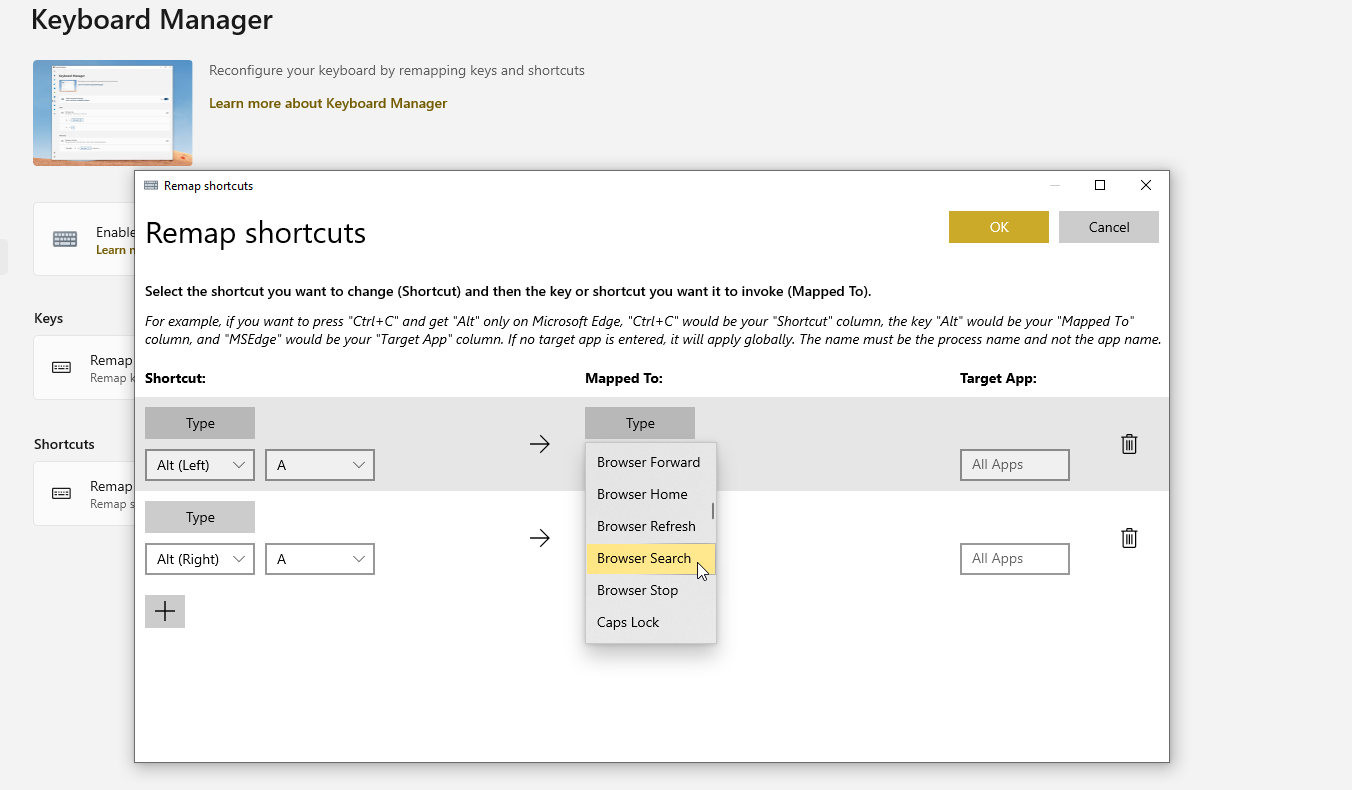
Диспетчер клавиатуры также позволяет вам назначать и переназначать сочетания клавиш, если вы нажмете «Переназначить сочетание клавиш» . Щелкните знак + , затем нажмите сочетание клавиш, которое хотите использовать (не более двух клавиш одновременно). В разделе « Сопоставление с » введите или выберите действие, которое вы хотите активировать с помощью этого сочетания клавиш. Нажмите OK , затем нажмите ярлык, который вы переназначили.
Вы можете удалить клавишу или ярлык в любое время, открыв окно настроек диспетчера клавиатуры и щелкнув значок корзины рядом с элементом, который вы хотите удалить.
Утилиты для мыши: найдите курсор мыши быстрее
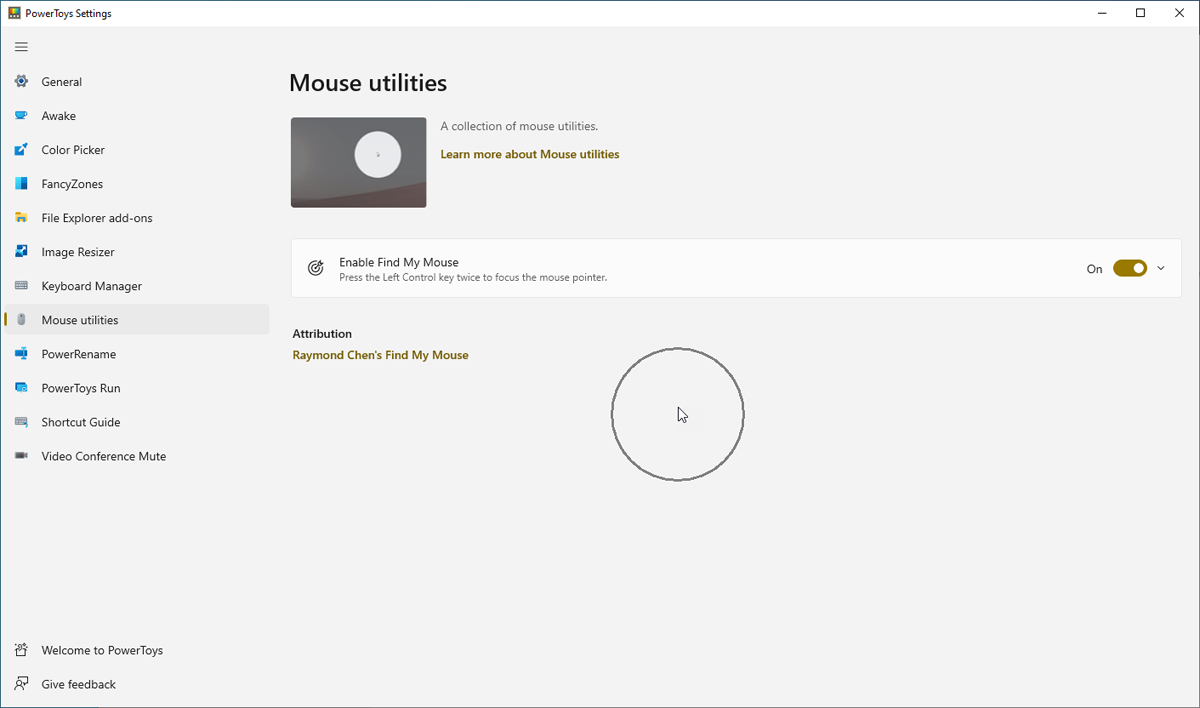
Вы когда-нибудь теряли след курсора мыши на экране? Это может легко произойти, если курсор слишком мал или слишком легко сливается с фоном. Инструмент Mouse Utilities может помочь вам найти отсутствующий курсор. После включения Mouse Utilities на экране PowerToys просто нажмите клавишу Ctrl на клавиатуре. Круг, похожий на радар, указывает на курсор, чтобы вы могли быстро его найти.
PowerRename: переименовать несколько файлов одновременно
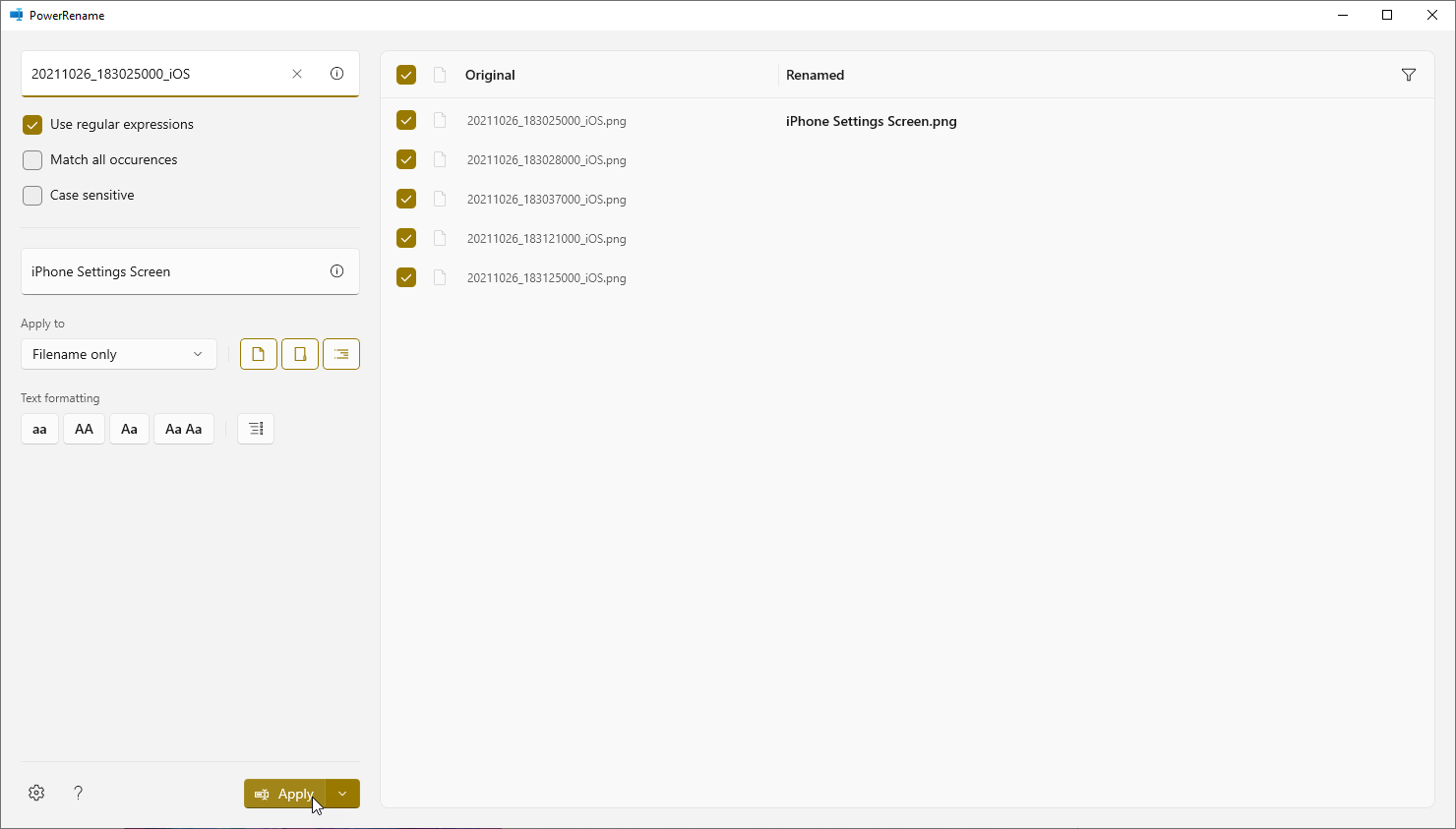
Windows не упрощает массовое переименование файлов, особенно если вы хотите присвоить каждому файлу уникальный идентификатор. С помощью PowerRename вы можете переименовывать несколько файлов на основе определенного шаблона. Откройте проводник и выберите файлы, которые вы хотите переименовать.
Щелкните правой кнопкой мыши один из файлов и выберите PowerRename во всплывающем меню. Вы можете искать и заменять текст в файлах, перечислять каждый файл с последующим номером и выполнять другие действия. В столбце « Переименовано » отображается новое имя файла. Когда все будет готово, нажмите « Применить », чтобы переименовать файлы.
PowerToys Run: добавление универсального поиска в Windows
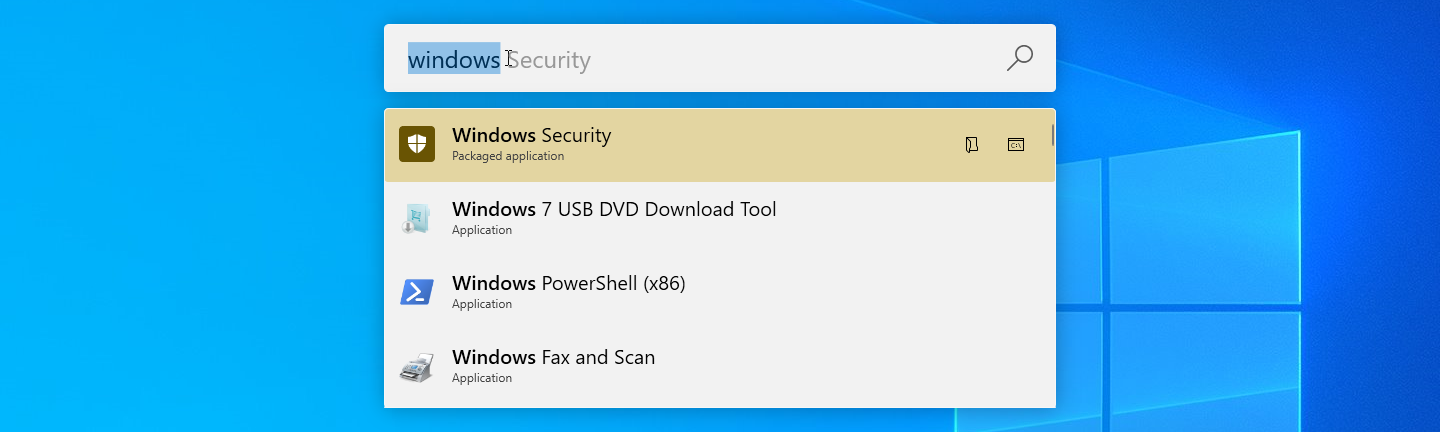
Поиск определенного приложения или файла для открытия может быть проблемой, особенно если элемент не отображается в меню «Пуск» или в другом удобном месте. Если у вас включен PowerToys Run, вы можете нажать Alt + Space и начать вводить название нужного элемента. Результаты начнут заполняться по мере ввода; щелкните результат, который вы хотите открыть.
Руководство по ярлыкам: легче запоминать ярлыки
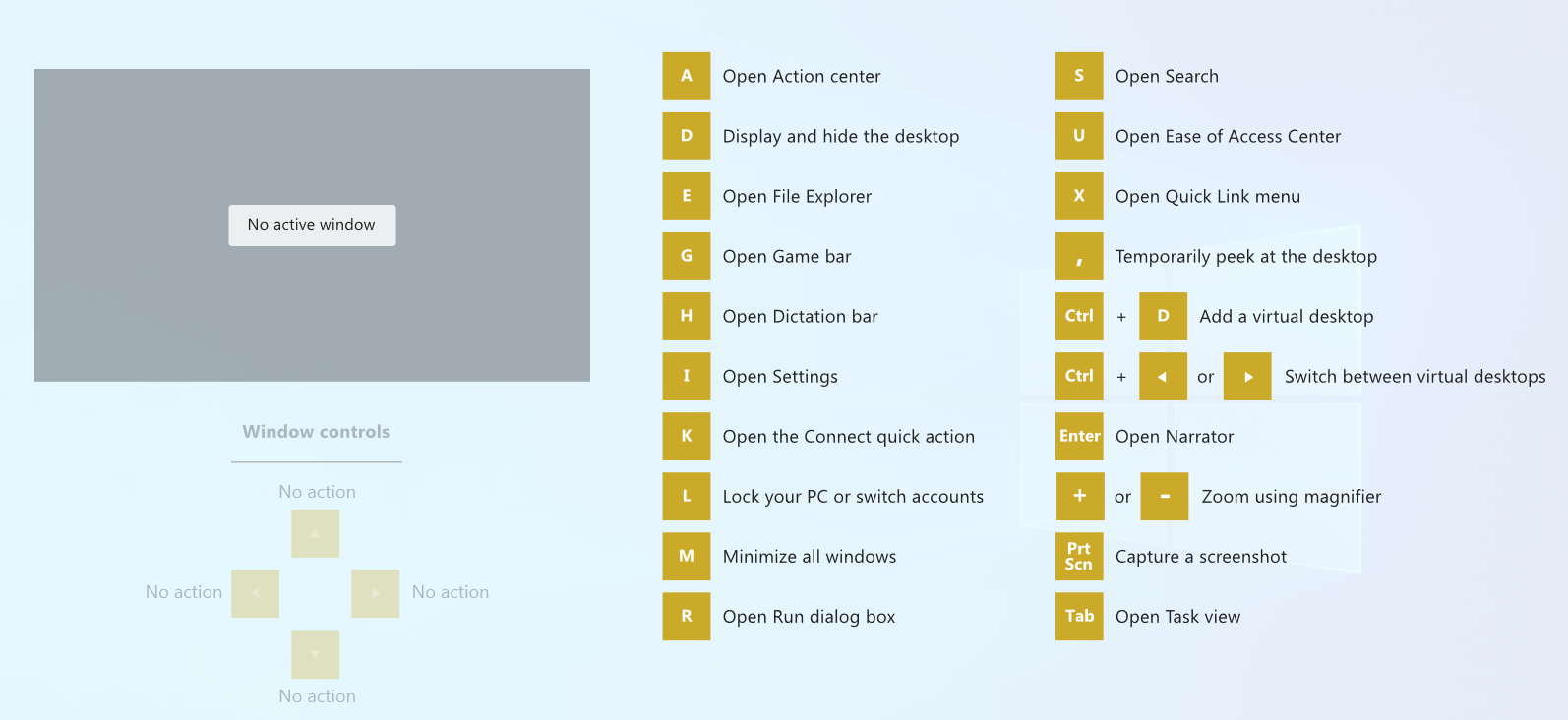
Windows 10 предлагает множество сочетаний клавиш, которые можно использовать в сочетании с клавишей Win. Например, Win + E открывает проводник, Win + I открывает «Настройки», а Win + M сворачивает все открытые окна. Но как запомнить все эти ярлыки?
Вам не нужно этого делать, если у вас включено краткое руководство PowerToys. Просто нажимайте клавишу Win или назначенный ярлык, пока не появится руководство по ярлыкам и не отобразит список всех доступных ярлыков.
Отключение видеоконференции: улучшенный контроль аудио и видео
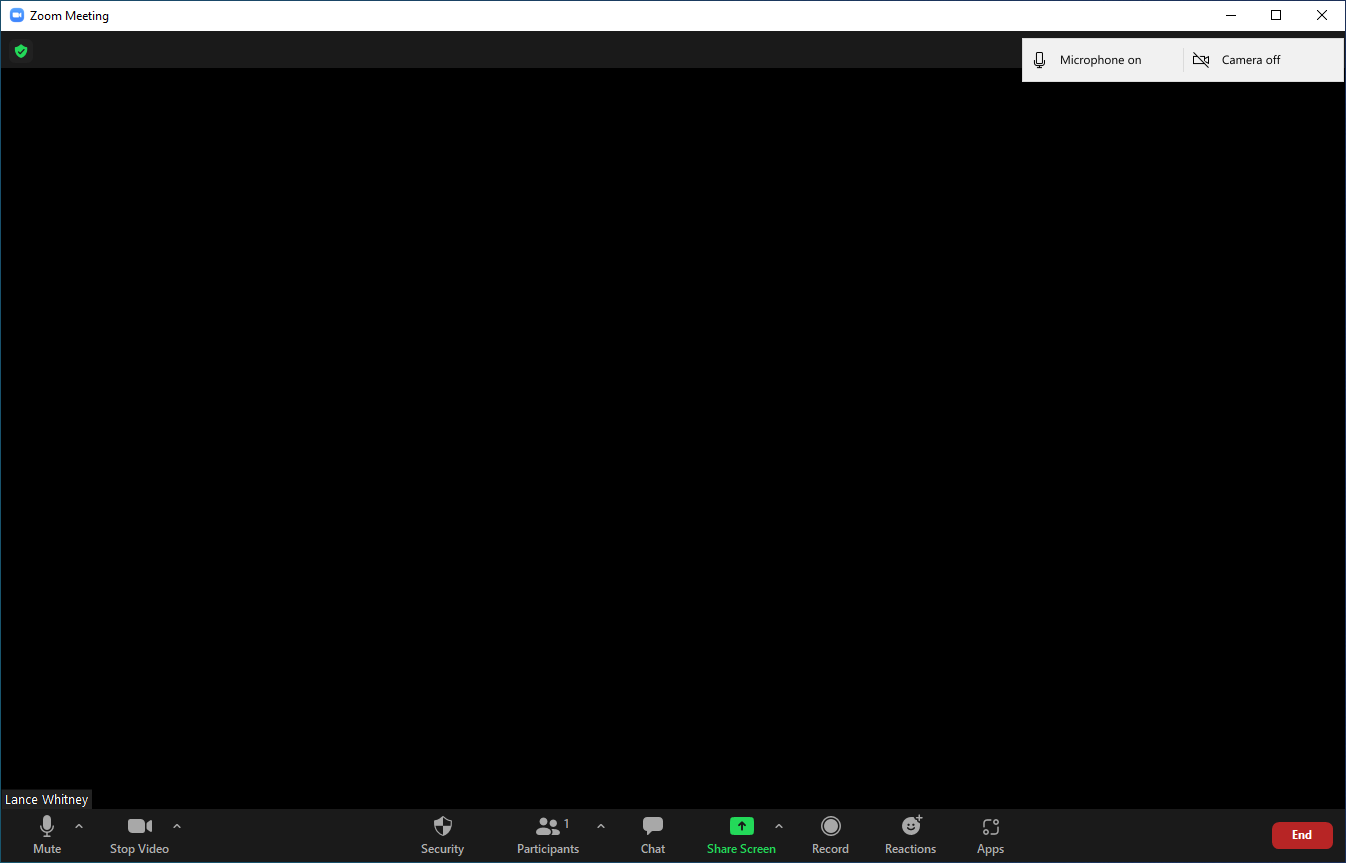
Вы когда-нибудь хотели быстро отключить видео или звук во время виртуальной встречи? Вам на помощь приходит инструмент Video Conference Mute. В PowerToys убедитесь, что инструмент «Отключение звука» включен, а затем обратите внимание на ярлыки для отключения звука, видео или того и другого.
Во время собрания с использованием Zoom, Microsoft Teams или аналогичного инструмента нажмите ярлык, чтобы отключить звук, и вас никто не услышит. Нажмите ярлык, чтобы отключить видео, и ваш экран погаснет. Нажмите ярлык для обоих, чтобы отменить звук и видео. Нажмите те же самые ярлыки еще раз, чтобы вернуть звук и видео.
