Как включить оповещение о снимках экрана в Windows 10 и добавить звук в ключ PrntScrn?
Опубликовано: 2020-08-12Если ваше устройство имеет полноразмерную раскладку клавиатуры, то вы, вероятно, знакомы с клавишей Print Screen (PrtScrn). Обычно, когда вы нажимаете клавишу Print Screen или используете комбинацию Alt + Print Screen, Windows делает снимок экрана, сохраняет изображение в определенную папку, а затем копирует его в буфер обмена.
В этом руководстве мы намерены показать вам, как включить звуковые оповещения для снимков экрана в Windows 10. Таким образом, с настройкой звука для оповещений вы получите надежное подтверждение того, что задача создания скриншота выполнена успешно — всякий раз, когда вы даете Windows указание сделать снимок экрана.
Вы также узнаете, как изменить некоторые настройки снимков экрана в Windows 10. Поехали.
Как добавить звук на скриншот Print Screen в Windows 10
В некоторых случаях, когда вы указываете Windows сделать снимок экрана, у вас нет возможности определить, была ли задача выполнена. Предполагается, что экран вашего компьютера кратковременно (на мгновение) мигнет, но вы можете пропустить это событие, или настройка может вообще не применяться к вашей системе.
Затем, чтобы убедиться, что снимок экрана был сделан, вам, возможно, придется вставить элемент в буфер обмена (чтобы увидеть, появилось ли изображение) или вы можете перейти в место, где должен быть сохранен снимок экрана (чтобы увидеть, есть). Обе процедуры нецелесообразны.
Поэтому добавление звука в качестве оповещения для скриншотов является хорошей настройкой.
- Как включить звуковое оповещение для скриншотов Print Screen:
Вот инструкции, которым вы должны следовать, чтобы внести необходимые изменения в свой компьютер:
- Запустите приложение «Выполнить»:
Нажмите и удерживайте кнопку Windows на клавиатуре вашего ПК, а затем нажмите клавишу с буквой R.
- Предполагая, что небольшое диалоговое окно или окно «Выполнить» теперь находится на вашем экране, вы должны ввести Regedit в текстовое поле.
- Нажмите кнопку Enter на клавиатуре вашего компьютера.
- Нажмите кнопку «Да», чтобы подтвердить задачу запуска программы — если контроль учетных записей (UAC) открывает диалоговое окно для получения подтверждения.
- Когда появится окно редактора реестра, вам нужно перейти в его верхний левый угол, найти «Компьютер», а затем дважды щелкнуть эту основную запись, чтобы увидеть ее содержимое.
- Теперь, чтобы добраться до пункта назначения, вам нужно перемещаться по каталогам здесь:
HKEY_CURRENT_USER\AppEvents\Schemes\Apps\.Default
- В вашем текущем местоположении вы должны найти SnapShot, а затем щелкнуть по нему правой кнопкой мыши.
- Из представленных вариантов вы должны выбрать «Создать», а затем выбрать «Ключ».
- Введите SnapShot в поле Имя.
- Сохраните изменения: нажмите кнопку ОК.
- Теперь вы должны закрыть приложение редактора реестра.
- Здесь вы должны снова запустить приложение «Выполнить» (пригодится комбинация клавиш Windows + буква R).
- На этот раз, как только появится диалоговое окно «Выполнить», вы должны заполнить его поле следующим кодом:
rundll32.exe shell32.dll, Control_RunDLL mmsys.cpl, 2
Теперь ваш компьютер откроет главное окно или диалоговое окно «Звук».
- Предполагая, что вы находитесь на вкладке «Звуки» (местоположение по умолчанию), вам нужно просмотреть элементы в разделе «Программные события».
- Найдите снимок, а затем нажмите на него, чтобы выделить его.
- Теперь вы должны щелкнуть раскрывающееся меню в разделе «Звуки».
- Из списка предустановленных звуков вы должны выбрать предпочитаемую мелодию для звука скриншота.
Примечание: если вы хотите использовать пользовательскую мелодию, вам необходимо сначала загрузить аудиофайл, преобразовать его в формат WAV, а затем выбрать мелодию из списка.
- Нажмите кнопку Применить. Чтобы закончить, нажмите кнопку ОК.
Если вы все сделали правильно, то теперь, когда вы пытаетесь сделать снимок экрана, нажав клавишу Print Screen (или комбинацию Alt + PrtScr), ваш компьютер будет воспроизводить звук, сообщающий вам, что снимок экрана был сделан и сохранен в соответствующем месте.
Примечание. Если вы установили на свой компьютер специальную стороннюю утилиту, например Snagit, для создания скриншотов, что означает, что горячая клавиша Print Screen для скриншотов уже контролируется этой утилитой, то вы вряд ли услышите звуковой сигнал или процедура настройки Windows для воспроизведения звука (в качестве уведомлений для операций со снимками экрана) в вашем случае не применяется.
Как изменить настройки скриншота в Windows 10
Здесь мы опишем некоторые процедуры, которые вносят изменения, которые могут улучшить работу со снимками экрана в Windows 10.

- Как настроить Windows для открытия фрагментов экрана с помощью клавиши Print Screen:
Если вы хотите, чтобы Windows открывала приложение для создания снимков экрана (вместо того, чтобы делать снимки экрана напрямую) при нажатии клавиши «Печать экрана», вам необходимо выполнить следующие шаги, чтобы внести необходимые изменения в конфигурацию вашего компьютера:
- Во-первых, вам нужно открыть приложение «Настройки». Здесь вы можете воспользоваться сочетанием клавиш Windows + буква I.
- Когда откроется окно «Настройки», вы должны нажать «Простота доступа» (один из параметров главного экрана).
- Теперь из списка элементов на панели слева вы должны нажать на Клавиатура.
Вы будете перенаправлены в меню «Клавиатура» для упрощения доступа.
- Здесь, на панели справа, вы должны найти ярлык Print Screen. Нажмите на переключатель Использовать кнопку PrtScn, чтобы открыть фрагмент экрана (для выбора этого параметра).
- На этом этапе вы можете закрыть приложение «Настройки».
Теперь, с описанной настройкой, когда вы нажмете кнопку «Печать экрана», вы увидите наложение фрагментов экрана. Наложение фрагментов экрана предоставит вам несколько вариантов, таких как захват всего экрана, рисование области произвольной формы и захват изображения внутри функций объекта, которые вы можете использовать для выполнения задач по созданию снимков экрана.
- Как изменить расположение скриншотов, сделанных с помощью клавиши Print Screen:
По умолчанию, когда вы используете клавишу «Печать экрана» (или ее комбинацию), чтобы сделать снимок экрана, Windows сохраняет изображение в каталоге «Снимки экрана», который находится внутри папки «Изображение» на вашем компьютере.
Если вы хотите, чтобы Windows сохраняла ваши снимки экрана в другом месте, вам необходимо выполнить следующие действия:
- Во-первых, вам нужно открыть приложение File Explorer. Здесь пригодится комбинация клавиш Windows + буква E.
- Когда откроется окно проводника, вам нужно щелкнуть или дважды щелкнуть «Этот компьютер», а затем перейти к месту, где вы хотите, чтобы Windows сохраняла ваши скриншоты.
- В выбранном вами месте вы должны создать новую папку. Щелкните правой кнопкой мыши область, чтобы увидеть некоторые параметры, выберите «Создать», а затем выберите «Папка».
- Переименуйте новую папку Скриншоты. Да, у него должно быть это имя.
- Теперь вы должны перейти в каталог «Изображения», в котором находится папка «Снимки экрана» (в настоящее время это место для снимков экрана по умолчанию).
- Щелкните правой кнопкой мыши папку «Снимки экрана» (папка по умолчанию). Выберите Свойства.
Windows откроет окно свойств для выбранной папки снимков экрана.
- Нажмите на вкладку «Местоположение». Нажмите кнопку «Переместить».
Windows откроет новое окно Проводника.
- Теперь вы должны перейти к новой папке «Снимки экрана» (той, которую вы создали), а затем щелкнуть по ней (чтобы выделить или выбрать ее).
- Нажмите на кнопку «Выбрать папку» (в правом нижнем углу).
- Сохраните изменения, внесенные в свойства снимка экрана, если этот шаг применим в вашем случае.
Если вы все сделали правильно, то Windows начнет сохранять все ваши скриншоты в новую папку Screenshots, которую вы указали.
ПОДСКАЗКА
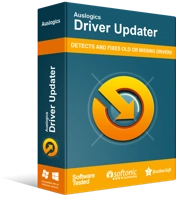
Устранение проблем с ПК с помощью средства обновления драйверов
Нестабильная работа ПК часто бывает вызвана устаревшими или поврежденными драйверами. Auslogics Driver Updater диагностирует проблемы с драйверами и позволяет обновлять старые драйверы все сразу или по одному, чтобы ваш компьютер работал более плавно.
Если вы хотите, чтобы все ваши драйверы были обновлены, чтобы все ваши устройства работали наилучшим образом, вам может понадобиться Auslogics Driver Updater. С помощью этой утилиты обновление драйверов становится проще простого. Приложение выполнит все утомительные и сложные процедуры обновления драйверов от вашего имени.
