Как встроить видео в PowerPoint
Опубликовано: 2024-10-01Введение в видео в PowerPoint
Вы обеспокоены тем, что ваши презентации PowerPoint могут наскучить вашей аудитории?
Согласно недавнему отчету о тенденциях, 50% работников отдают предпочтение контенту, содержащему изображения или видео, а не простому тексту. Будь то электронная почта, обмен сообщениями или презентации, используйте видео, чтобы сделать ваш контент более динамичным.
Это пошаговое руководство по встраиванию видео в PowerPoint научит вас всему, что вам нужно знать.
Мы рекомендуем использовать Camtasia для создания встраиваемых видеороликов. Это один из самых популярных видеоредакторов для PowerPoint.
Более быстрое создание видео с Rev
Снимайте видео так же просто, как щелкнуть, щелкнуть, готово! Camtasia Rev такая быстрая, это похоже на волшебство!
Получить Камтазию
Зачем вставлять видео в PowerPoint?
Презентации, насыщенные текстом, не могут вдохновить и вовлечь. Встраивание видео в презентацию может значительно повысить общее воздействие и эффективность вашего сообщения:
- Вовлеченность : видео привлекает внимание и может нарушить монотонность текстовых слайдов. Они эмоционально привлекают аудиторию, делая вашу презентацию более запоминающейся.
- Иллюстрирование концепций . Визуальное повествование может облегчить понимание сложных идей или процессов. Видео может объяснить вашу точку зрения так, как невозможно передать словами.
- Разнообразие контента : видео добавляет разнообразия в вашу презентацию, удовлетворяя различные стили обучения — визуальный, слуховой и кинестетический — тем самым охватывая более широкую аудиторию.
- Профессионализм . Хорошо снятое видео может повысить ваш авторитет и продемонстрировать тщательную подготовку, положительно отразившись на вас и вашем сообщении.
Как добавить видео в PowerPoint
Шаг 1: Выберите видео
- Понимание медиафайлов
- Аудио и визуальные данные необходимо сжимать и хранить. Разные видеоформаты используют разные подходы к кодированию и упаковке контента. Общие форматы видео включают в себя:
- MP4: широко используемый формат, известный своим балансом качества и размера файла, совместимый с большинством устройств и платформ.
- AVI: более старый формат, обеспечивающий высокое качество, но с большими размерами файлов.
- MOV: высококачественный формат, разработанный Apple, который может иметь проблемы совместимости на устройствах сторонних производителей.
- WMV: формат Windows Media, который обеспечивает хорошее качество при меньшем размере файлов, однако может не работать на платформах, отличных от Windows.
- MKV: гибкий формат, поддерживающий несколько дорожек аудио и субтитров. Несмотря на превосходное качество, совместимость может быть ограничена.
- Аудио и визуальные данные необходимо сжимать и хранить. Разные видеоформаты используют разные подходы к кодированию и упаковке контента. Общие форматы видео включают в себя:
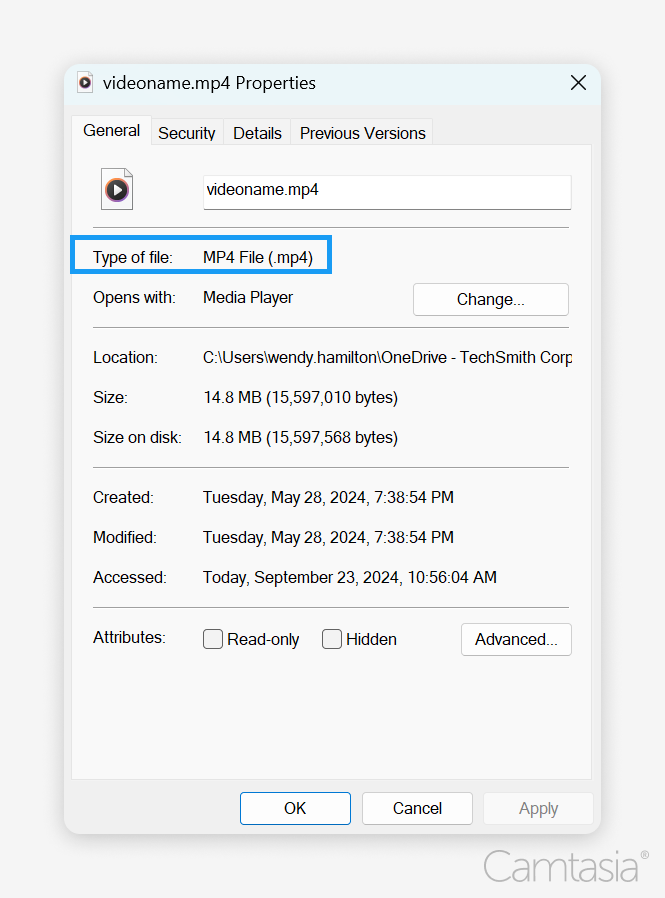
- Проверьте формат видео
- Расширение файла:
- Самый простой способ найти формат — посмотреть расширение файла после точки в имени файла (например, .mp4, .avi, .mov, .wmv и .mkv).
- Свойства файла:
- В Windows: 1) Щелкните видеофайл правой кнопкой мыши и 2) выберите «Свойства». Вы увидите формат в разделе «Тип файла» на вкладке формата видео.
- На Mac: 1) Щелкните правой кнопкой мыши (или щелкните, удерживая клавишу Control) файл, 2) выберите «Получить информацию» и 3) проверьте раздел «Имя и расширение».
- Медиаплееры:
- Откройте видео в медиаплеере (например, VLC или Windows Media Player). Многие проигрыватели отображают информацию о формате в меню «Файл» или «Свойства».
- Расширение файла:
- Выберите правильный формат
- Различные видеоформаты имеют свои плюсы и минусы, по-разному влияющие на презентацию PowerPoint:
- Совместимость : MP4 — универсальный формат, хорошо работающий в системах Windows и Mac. Выберите MP4, чтобы обеспечить плавное воспроизведение видео на любом устройстве.
- Размер файла : файлы большего размера занимают место на диске и могут достигать ограничений на загрузку. Такие форматы, как AVI, попадают в эту категорию, но также могут обеспечивать более высокое качество.
- Качество . Форматы MOV и MKV могут обеспечить превосходное качество, но могут возникнуть проблемы с воспроизведением.
- Особенности : Некоторые форматы, например MKV, поддерживают несколько звуковых дорожек и субтитров. Форматы MP4 или WMV могут быть предпочтительнее, если ваша цель — простота.
- Microsoft рекомендует использовать файлы MP4, закодированные с помощью видео H.264 и аудио AAC. Другие поддерживаемые форматы видео также работают, включая .asf, .avi, .mp4, .m4v, .mov, .mpg или mpeg и .wmv.
- Совет . Убедитесь, что ваше видео совместимо с используемой вами версией PowerPoint.
- Различные видеоформаты имеют свои плюсы и минусы, по-разному влияющие на презентацию PowerPoint:
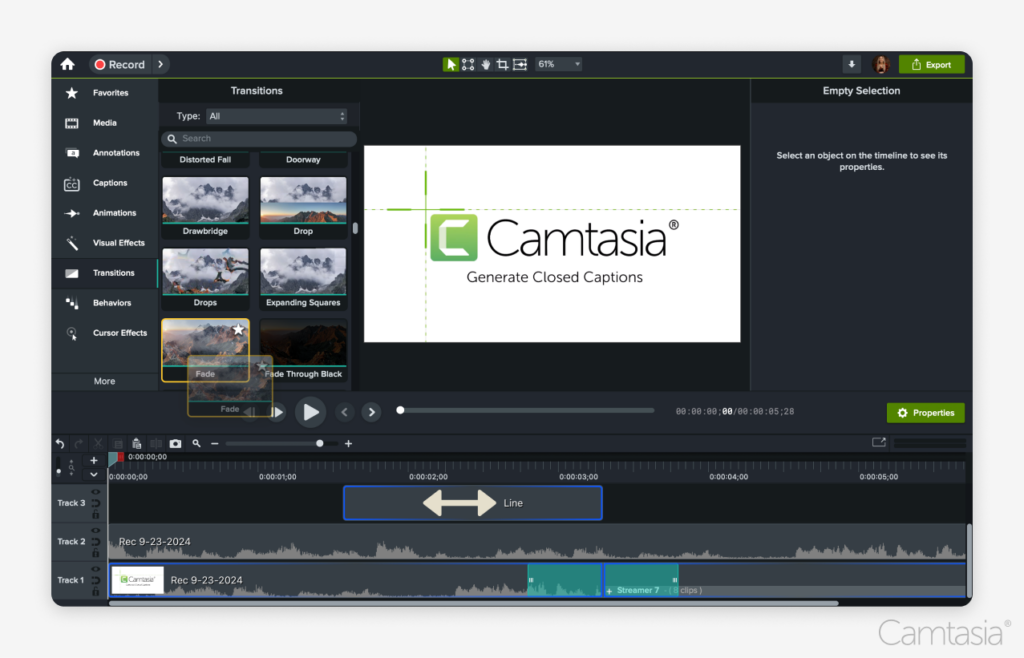
- Редактируйте свое видео с помощью Camtasia
- Импортируйте видео : начните с импорта видеофайла в Camtasia. Просто перетащите файл в корзину мультимедиа или воспользуйтесь опцией импорта.
- Обрезать и вырезать : используйте временную шкалу, чтобы обрезать ненужные фрагменты. Вытягивание краев для удаления ненужных частей гарантирует безупречный конечный продукт.
- Добавьте аннотации . Улучшите свое видео с помощью текста, фигур или стрелок, чтобы подчеркнуть ключевые моменты. Используйте инструменты аннотаций, чтобы создавать привлекательные визуальные эффекты, которые будут ориентировать вашу аудиторию.
- Вставить переходы : сгладьте плавность перехода между клипами, добавив переходы. Camtasia предлагает множество эффектов перехода, которые помогут поддерживать интерес зрителей.
- Настройка звука : улучшите качество звука, отрегулировав уровень громкости, удалив фоновый шум или добавив музыку и звуковые эффекты. Используйте функции редактирования аудио, чтобы обеспечить ясность.
- Добавляйте подписи : Camtasia позволяет легко создавать и редактировать подписи, помогая охватить более широкую аудиторию.
- Выберите совместимые форматы . Экспортируйте законченное видео в совместимый формат (например, MP4) для удобного встраивания в PowerPoint.
Самый простой способ редактировать видео
Хватит тратить время и узнайте, как Camtasia упрощает создание невероятных видеороликов.
 Получить Камтазию
Получить Камтазию 
Шаг 2. Вставьте видео
- Вставка видео в файл PowerPoint с компьютера
- Найдите вкладку «Вставка» после открытия презентации и перехода к нужному слайду. Нажмите 1) «Вставить» > 2) «Видео» > 3) «Видео на моем компьютере» (или «Это устройство» или «Фильм из файла» на Mac), затем выберите видеофайл.
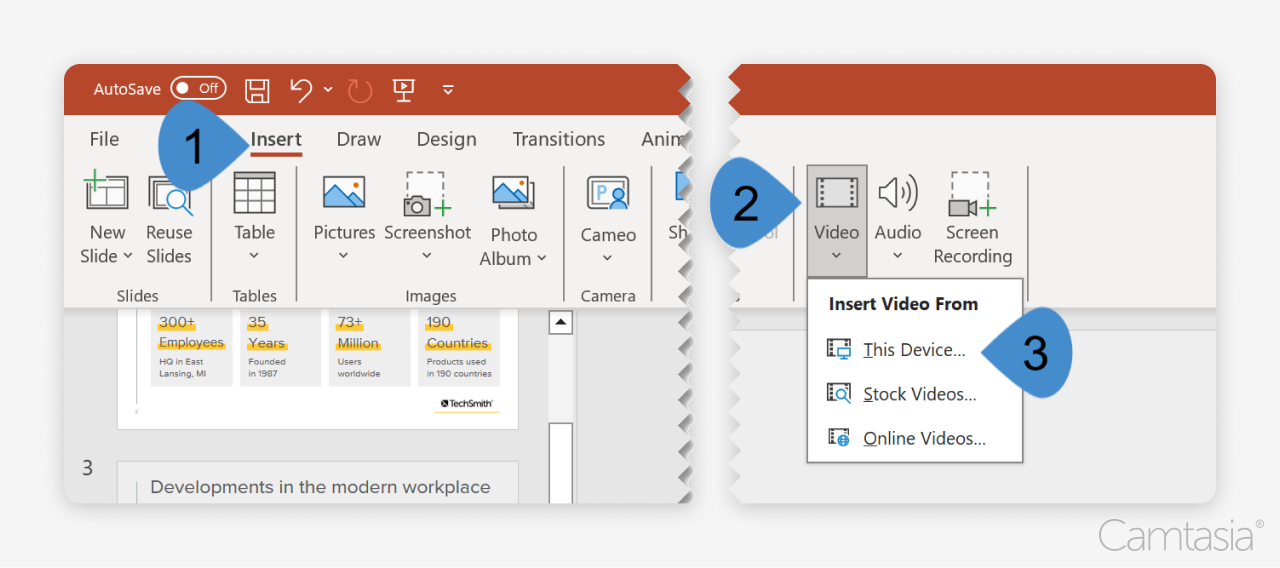
- Найдите вкладку «Вставка» после открытия презентации и перехода к нужному слайду. Нажмите 1) «Вставить» > 2) «Видео» > 3) «Видео на моем компьютере» (или «Это устройство» или «Фильм из файла» на Mac), затем выберите видеофайл.
- Видео YouTube: вставка видео из онлайн-источников
- Выбрав слайд, 1) нажмите «Вставить» > 2) «Видео» > 3) «Онлайн-видео», затем вставьте URL-адрес видео.
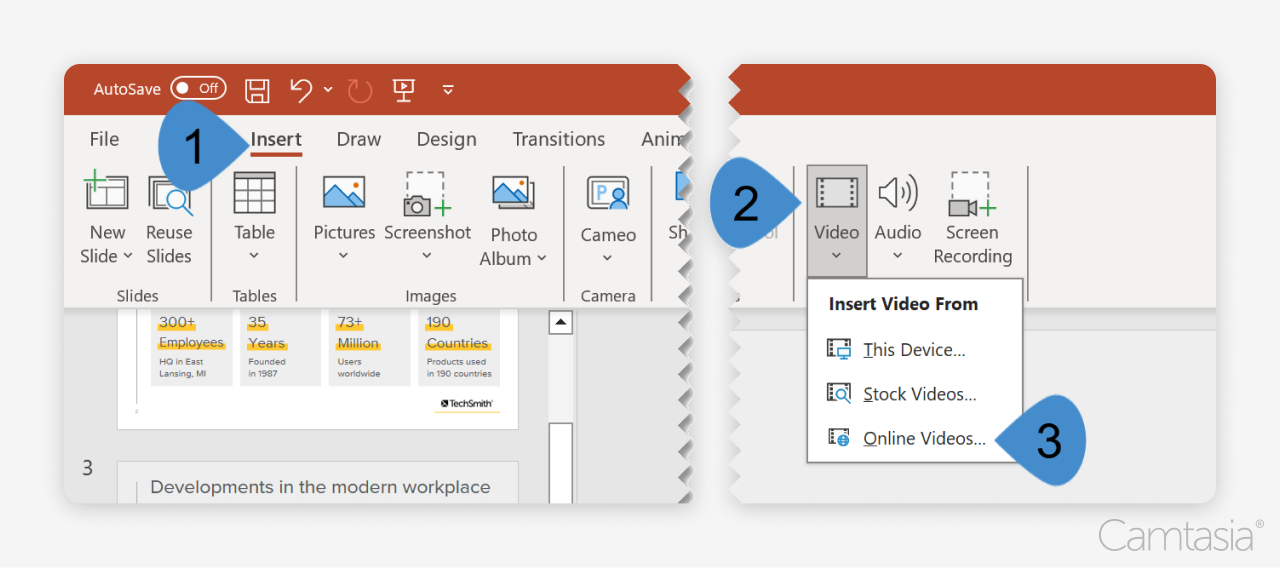
- Рекомендации : Обеспечьте стабильное подключение к Интернету во время презентации.
- Выбрав слайд, 1) нажмите «Вставить» > 2) «Видео» > 3) «Онлайн-видео», затем вставьте URL-адрес видео.
Шаг 3. Настройте параметры видео для воспроизведения видео.
- Варианты воспроизведения видео
- При встраивании видео в PowerPoint выбор правильных настроек вкладки воспроизведения имеет решающее значение для поддержания вовлеченности аудитории. Вот несколько ключевых вариантов, которые стоит рассмотреть:
- Автоматически: если выбрать этот параметр в раскрывающемся меню, видео будет воспроизводиться сразу после появления слайда. Это сохранит динамику вашей презентации.
- В последовательности кликов или при нажатии: позволяет вам контролировать время запуска видео. Используйте это, чтобы сделать паузу, чтобы настроить контекст или задать вопросы перед воспроизведением видео.
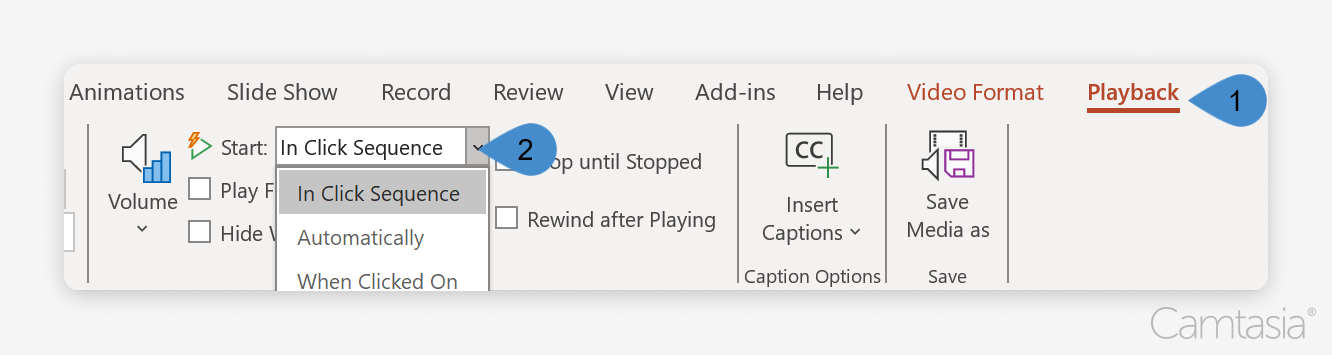
- Настроить: изменить размер и положение видео на слайде.
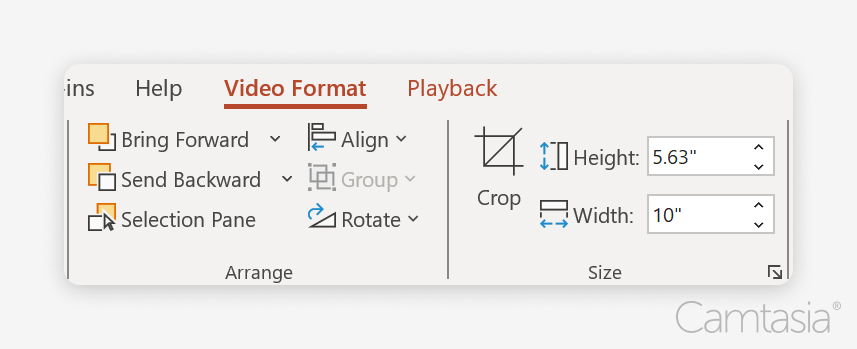
- При встраивании видео в PowerPoint выбор правильных настроек вкладки воспроизведения имеет решающее значение для поддержания вовлеченности аудитории. Вот несколько ключевых вариантов, которые стоит рассмотреть:
- Добавление элементов управления воспроизведением
- Параметры: этот параметр позволяет отображать или скрывать элементы управления видео во время воспроизведения.
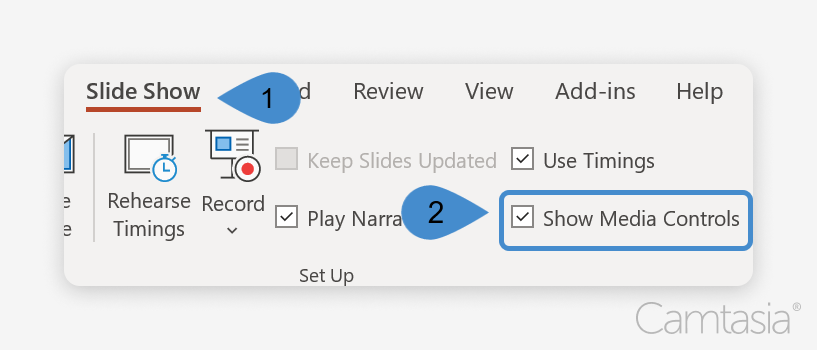
- Параметры: этот параметр позволяет отображать или скрывать элементы управления видео во время воспроизведения.
Camtasia: лучший видеоредактор для презентаций PowerPoint
Camtasia — ведущий видеоредактор и лучший инструмент для записи экрана. Это хорошо зарекомендовало себя для этого варианта использования. Благодаря настольному приложению доступ к медиафайлам на устройстве прост, что необходимо для интеграции с PowerPoint.
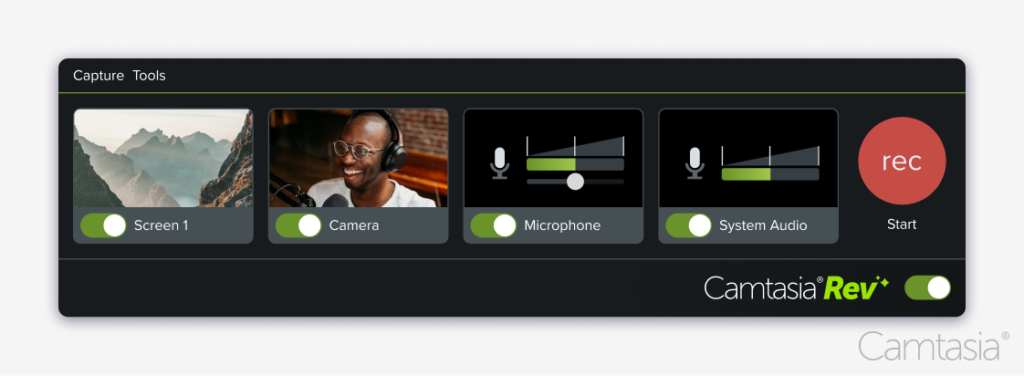
Более быстрое создание видео с Rev
Снимайте видео так же просто, как щелкнуть, щелкнуть, готово! Camtasia Rev такая быстрая, это похоже на волшебство!
Получить Камтазию
Компании из списка Fortune 500 и ведущие высшие учебные заведения неизменно выбирают Camtasia по следующим причинам:
- Профессиональные инструменты редактирования
- Интуитивно понятный интерфейс . Благодаря удобному интерфейсу перетаскивания Camtasia делает редактирование видео доступным даже для новичков. Вам не нужны обширные технические навыки для создания качественного контента.
- Аннотации и выноски . Легко добавляйте аннотации, стрелки и выноски, чтобы выделить ключевые моменты или важные детали вашего видео. Эти наглядные пособия помогут прояснить сложные понятия и сосредоточить внимание аудитории.
- Переходы и эффекты . Выбирайте из множества переходов и визуальных эффектов, чтобы создавать плавные и привлекательные переходы между клипами. Эти улучшения сделают ваше видео более совершенным и помогут поддерживать интерес зрителей на протяжении всей презентации.
- Анимация : Camtasia позволяет анимировать текст и графику, добавляя динамичности вашим видео. Заставляя элементы перемещаться по экрану, вы можете привлечь внимание к важной информации привлекательным способом.
- Редактирование аудио : аудиоредактор позволяет изменять уровни звука, удалять фоновый шум и добавлять голос и музыку. Высококачественный звук создает эффект присутствия и необходим для удержания внимания аудитории.
- Бесшовная интеграция
- Совместимые форматы экспорта. Экспортируйте видео в форматы, идеально совместимые с PowerPoint, например .mp4. Это обеспечивает плавное воспроизведение во время презентации.
- Качество: видео, экспортированные из Camtasia, поддерживают высокое разрешение и частоту кадров. Это обеспечивает четкое изображение и четкий звук независимо от устройства или платформы, используемой для презентации.
- Гибкость: Camtasia позволяет вам адаптировать видео, будь то презентация в прямом эфире, создание онлайн-курса или участие в вебинаре.
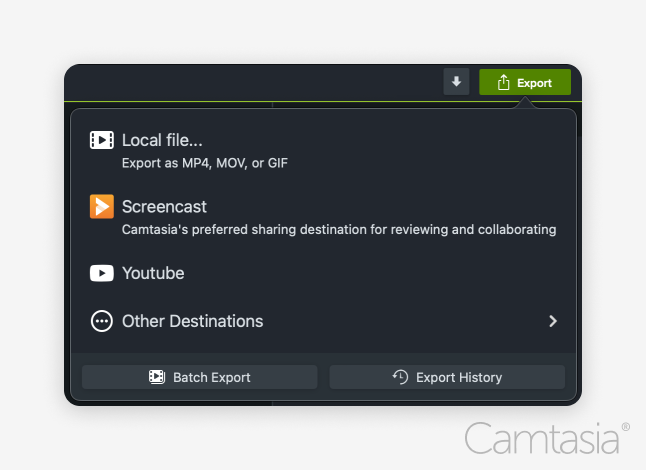
Заключение
- Инвестируйте в видео и визуальные эффекты, поскольку они повысят воздействие и эффективность ваших коммуникаций.
- Теперь вы знаете, как вставлять видео: выберите видео, вставьте его и настройте параметры видео.
- Используйте Camtasia для создания видеороликов профессионального качества, которые можно легко встроить в PowerPoint.
Самый простой способ редактировать видео
Хватит тратить время и узнайте, как Camtasia упрощает создание невероятных видеороликов.
Получить Камтазию
