Как редактировать видео на YouTube
Опубликовано: 2022-01-29Вы только что сняли какое-то видео, которое теперь хотите опубликовать на YouTube. Планируете ли вы поделиться им с семьей и друзьями или создать контент для своего канала YouTube, вы захотите отредактировать это видео, чтобы добавить больше блеска и профессионального подхода. Для этой задачи у вас есть множество вариантов.
YouTube предлагает собственный встроенный видеоредактор, с помощью которого вы можете обрезать видео, улучшать его музыкой и размывать лица и другие области. Это может быть все, что вам нужно для простого видео, но если вы хотите по-настоящему оживить свою работу с помощью титров, эффектов и других элементов, вам понадобится более продвинутый редактор.
Естественно, вы можете приобрести сложное программное обеспечение для редактирования видео для своего компьютера. Тем не менее, есть множество бесплатных вариантов, которые вы, возможно, захотите попробовать в первую очередь. Windows 10 предлагает встроенное приложение «Фотографии», способное редактировать видео, а пользователи macOS могут загрузить iMovie от Apple. В противном случае есть много других вариантов, которые можно попробовать как для Windows, так и для Mac.
Для наших целей мы предположим, что вы уже сняли свое видео и теперь вам нужен способ его редактирования. Вот как можно использовать YouTube Studio, приложение Microsoft Photos и Apple iMovie для редактирования видео.
Студия YouTube
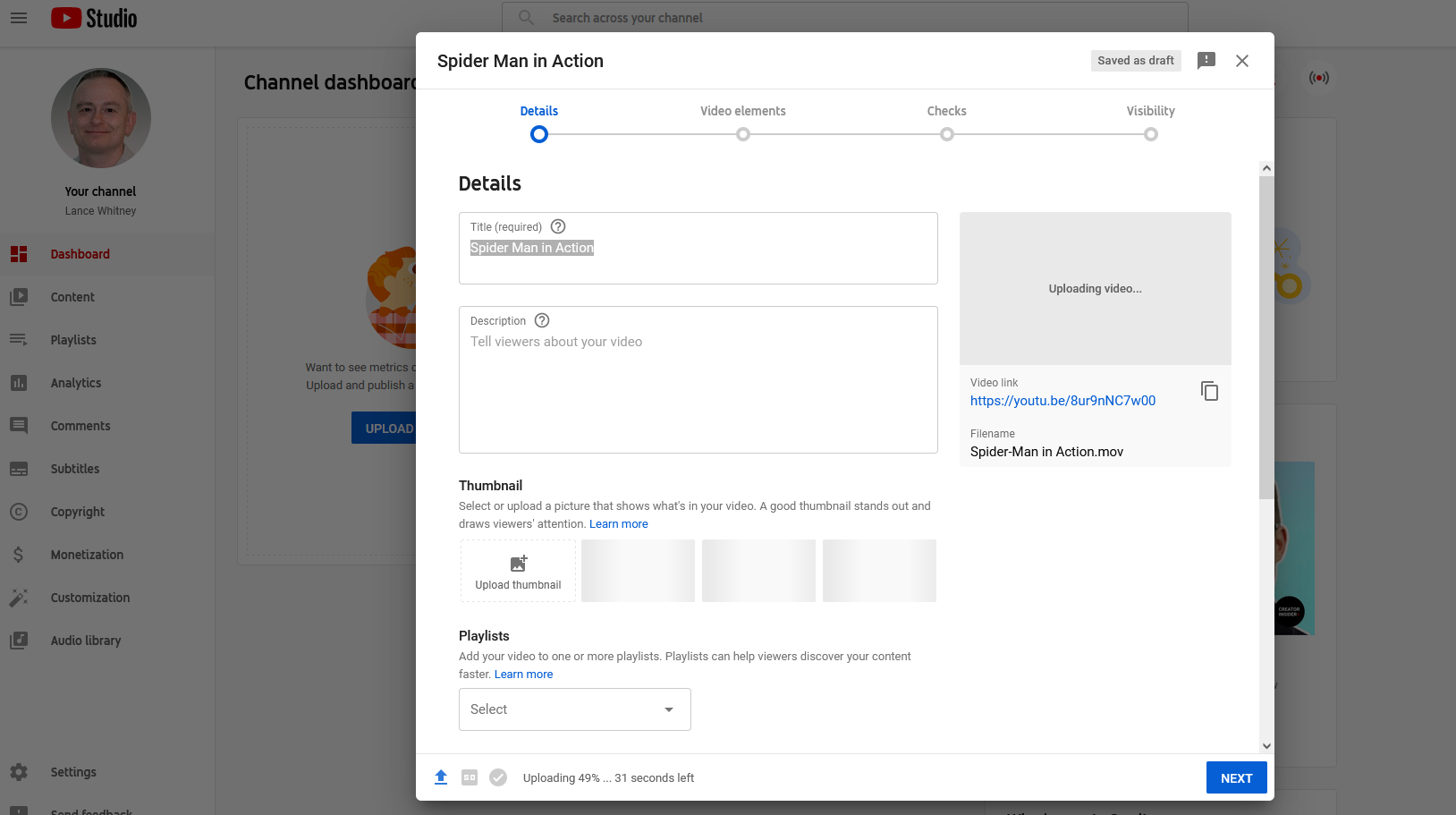
Чтобы изменить видео с помощью встроенного редактора YouTube, вам необходимо загрузить его в YouTube Studio. Войдите в панель инструментов своего канала и нажмите Загрузить видео . Выберите свое видео в окне «Загрузить видео», затем заполните всю необходимую информацию в окне «Подробности» и на последующих экранах.
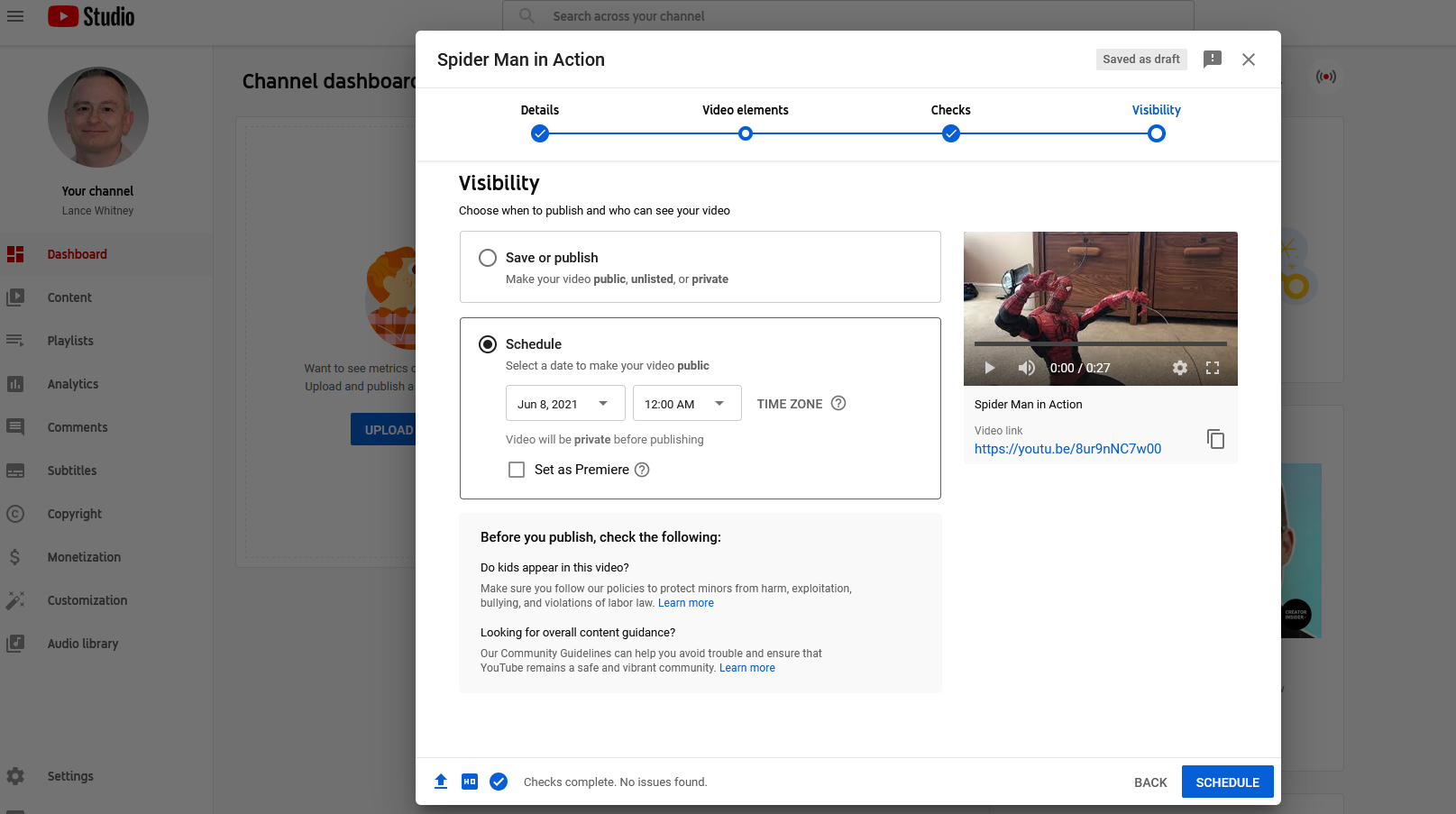
На экране «Видимость» укажите, хотите ли вы, чтобы ваше видео было частным, скрытым или общедоступным. Вы также можете запланировать дату, когда ваше видео станет общедоступным, чтобы у вас было время отредактировать его. Щелкните Сохранить или Запланировать .
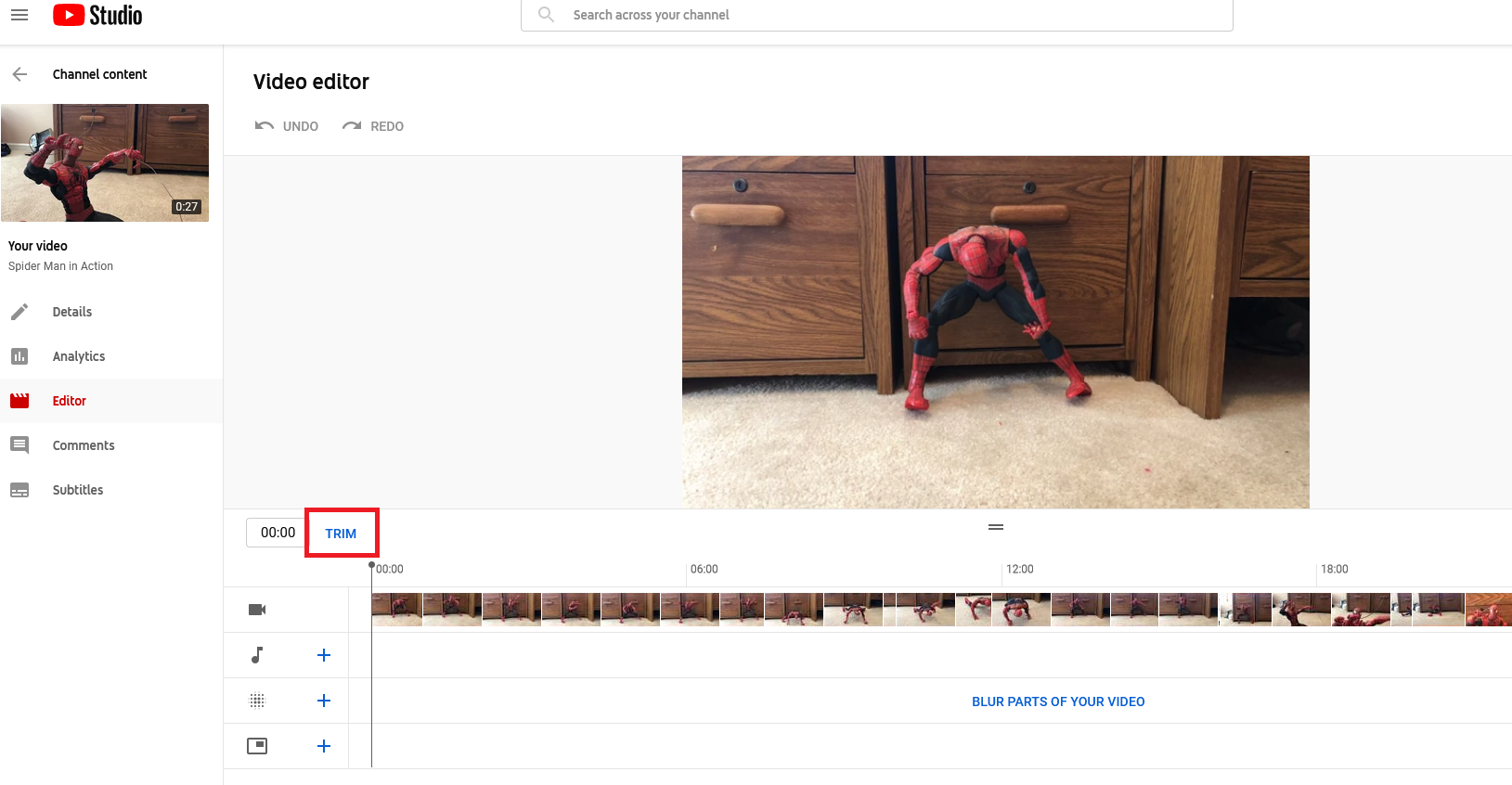
Щелкните запись « Содержимое » на боковой панели панели инструментов и выберите миниатюру видео, которое вы хотите отредактировать. В окне «Сведения» щелкните запись « Редактор» . Затем вашим первым делом может быть обрезка видео, поэтому нажмите команду « Обрезать ».
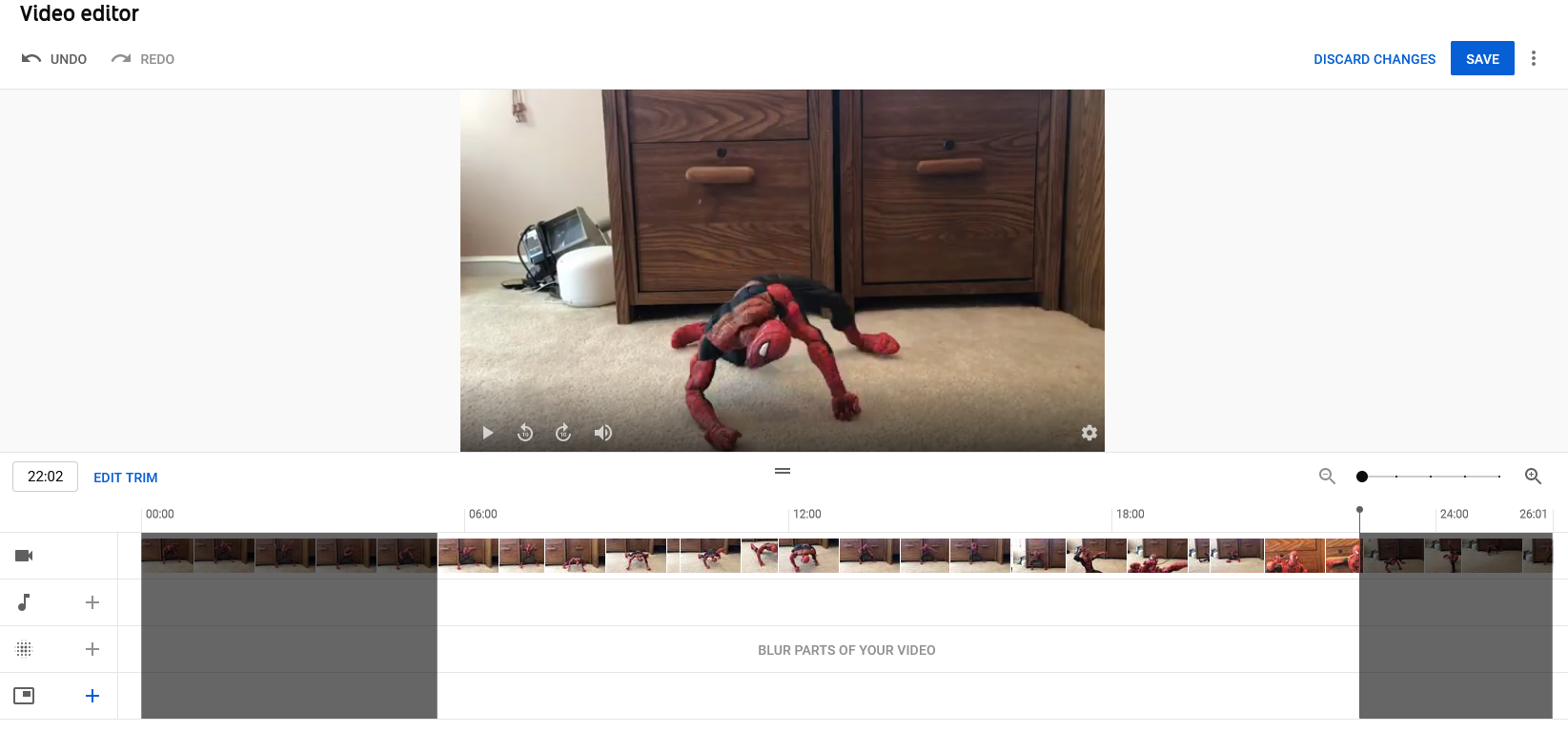
Переместите левую границу временной шкалы видео в то место, где вы хотите, чтобы ваше видео начиналось. Переместите правую границу в то место, где вы хотите, чтобы видео заканчивалось. Нажмите команду « Предварительный просмотр », а затем нажмите « Воспроизвести » в окне видео, чтобы увидеть, как будет выглядеть видео после обрезки. Нажмите кнопку Сохранить , чтобы применить изменения.
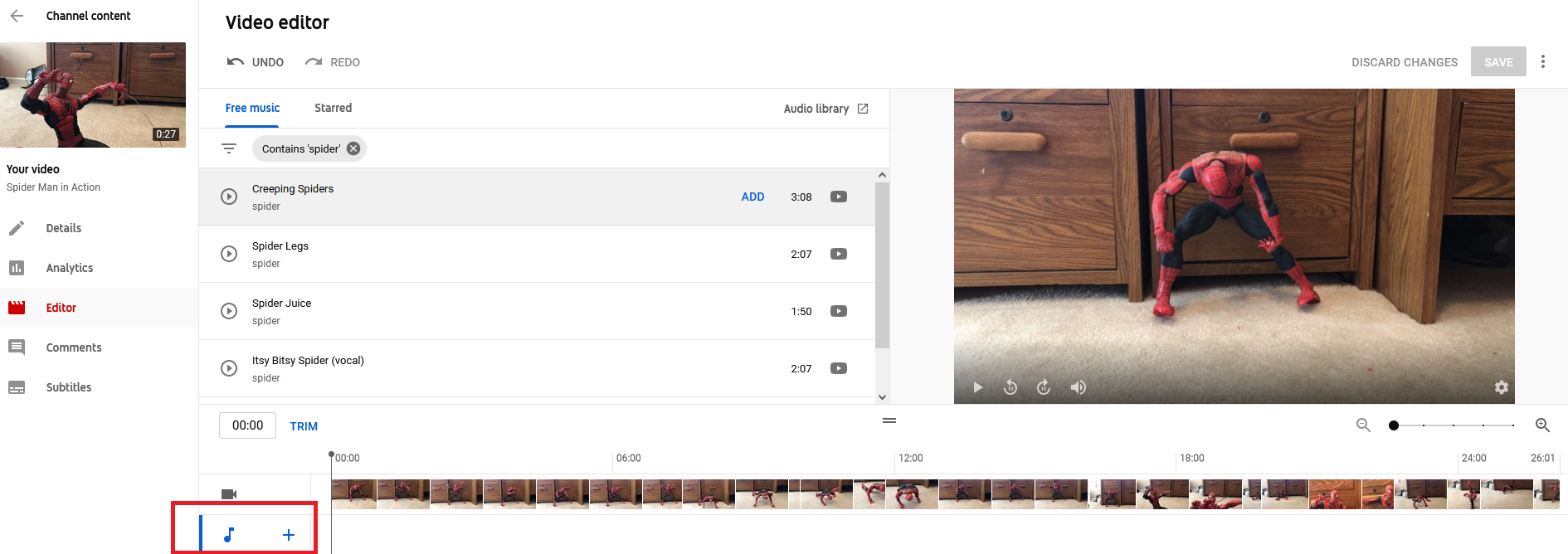
Хотите добавить музыку к своему видео? Нажмите знак «плюс» рядом с музыкальной нотой в левом нижнем углу, чтобы добавить дорожку. Прокрутите список треков в разделе «Бесплатная музыка», чтобы найти песни, не защищенные авторским правом.
Щелкните ссылку « Аудиотека », чтобы найти больше бесплатной музыки и звуковых эффектов. Вы также можете искать музыку по названию, жанру, имени исполнителя и другим параметрам. Нажмите кнопку « Воспроизвести» рядом с любой дорожкой, чтобы прослушать ее. Нажмите « Добавить» рядом с дорожкой, которую вы хотите вставить.
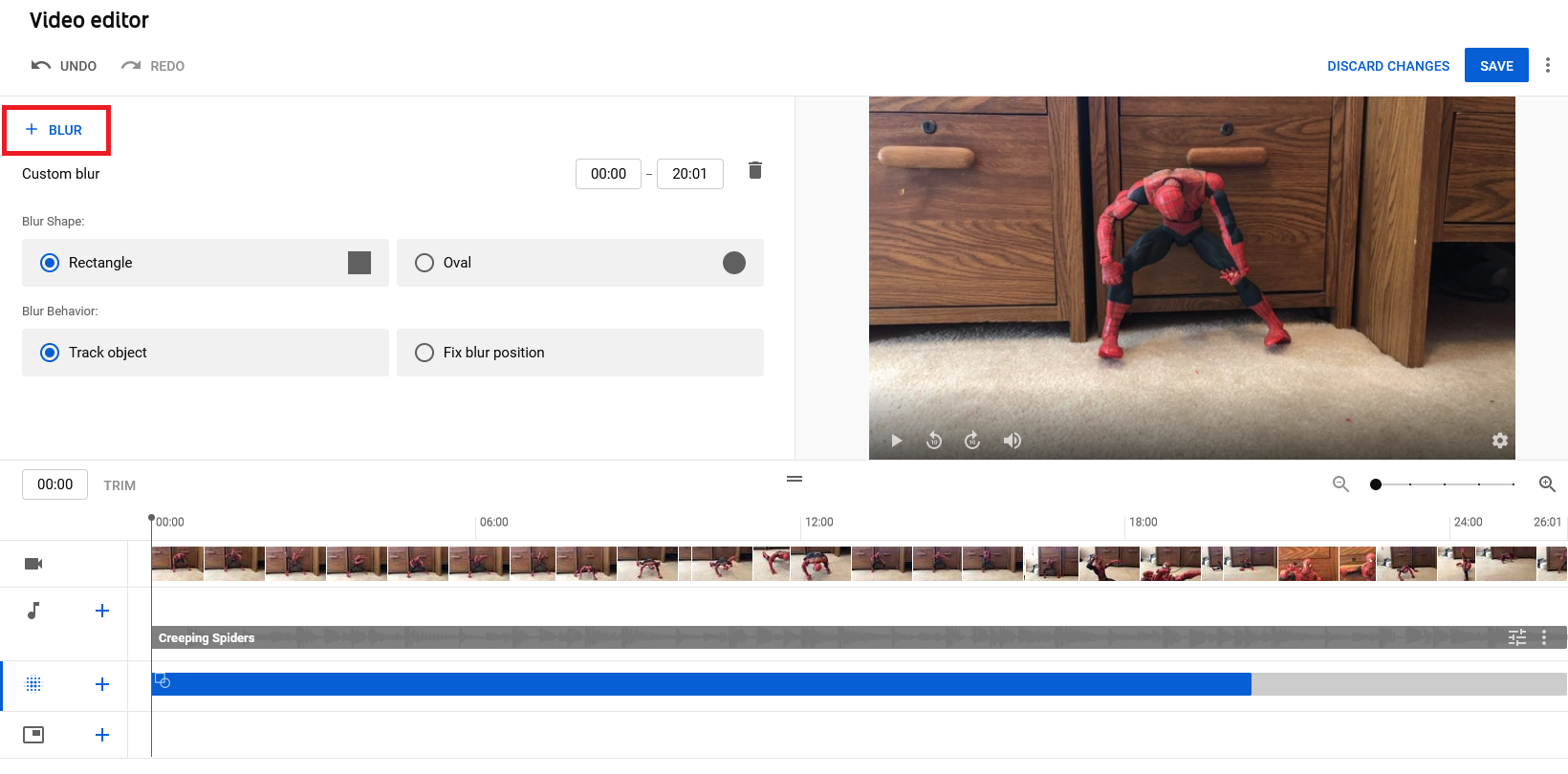
Редактор YouTube позволяет размывать лица, объекты и фон, которые вы, возможно, предпочитаете, чтобы ваша аудитория не видела. Нажмите значок « Добавить размытие » на временной шкале, затем выберите « Размытие лица » или « Пользовательское размытие » . Размытие лица автоматически сканирует любые лица. Пользовательское размытие позволяет выбрать тип размытия, а также область на видео, где должно появиться размытие. Нажмите Сохранить , когда закончите.
Фото Майкрософт
Включенное в Windows 10 приложение «Фотографии» представляет собой простую, но эффективную программу для редактирования видео, тем более что оно предлагает несколько возможностей по сравнению с редактором YouTube. Откройте «Фото» и щелкните вкладку « Видеоредактор » вверху. Нажмите кнопку « Новый видеопроект» , назовите свой видеопроект и нажмите « ОК », чтобы начать.
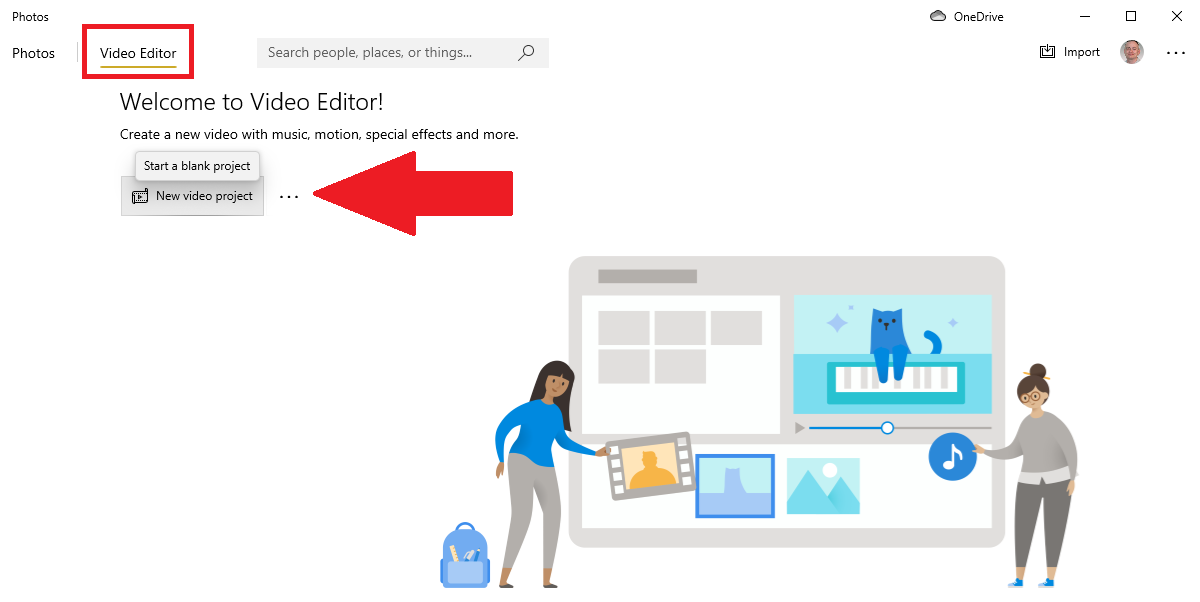
На экране вашего нового видеопроекта нажмите кнопку « Добавить » и выберите параметр « С этого компьютера », чтобы добавить свое видео. Затем вы можете перетащить импортированный клип в раскадровку.

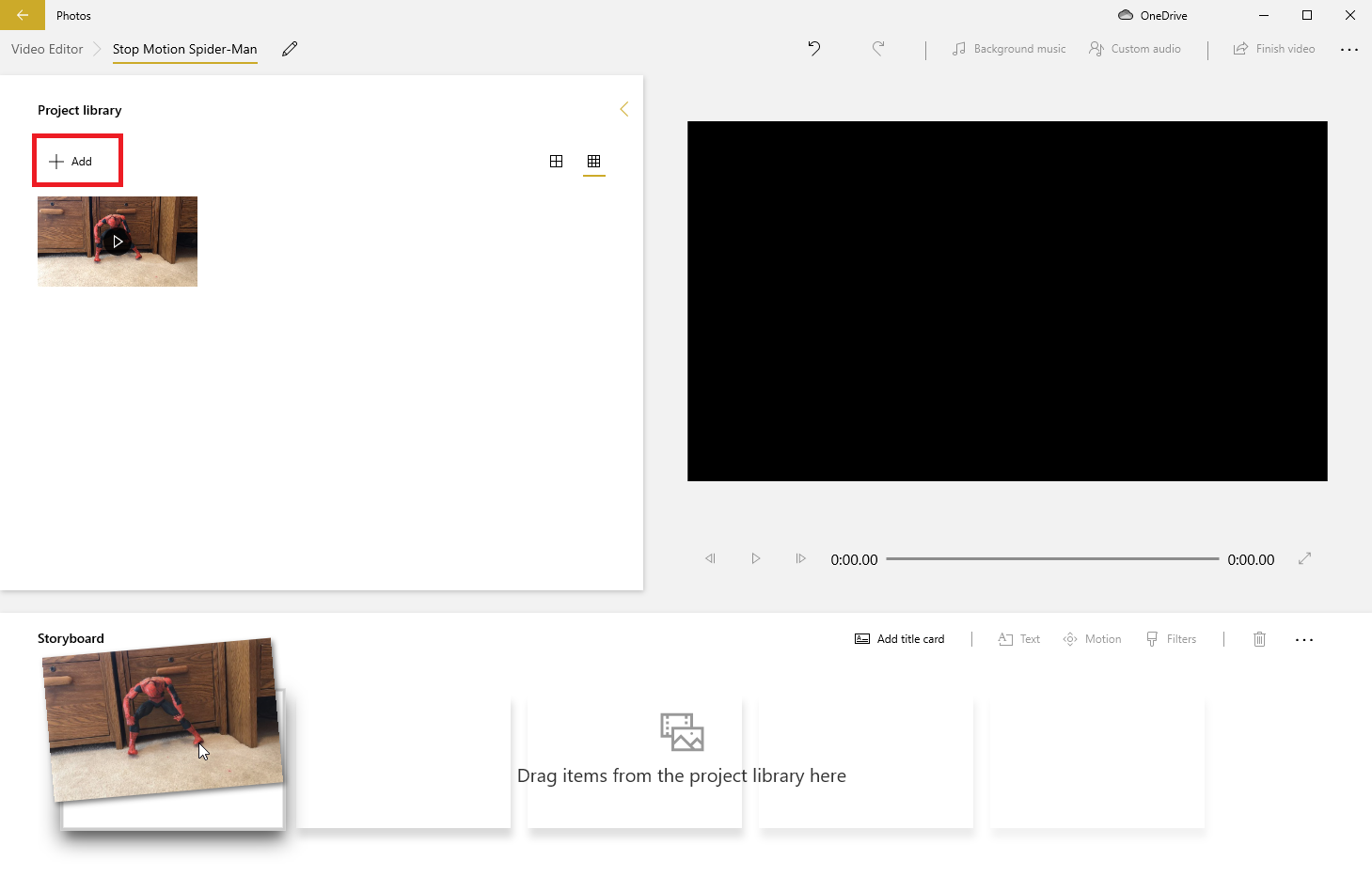
Вы можете выполнять несколько задач из раскадровки. Щелкните команду « Добавить титульный лист », затем введите текст для титульного листа, выберите стиль и установите продолжительность. Нажмите Готово , когда закончите.
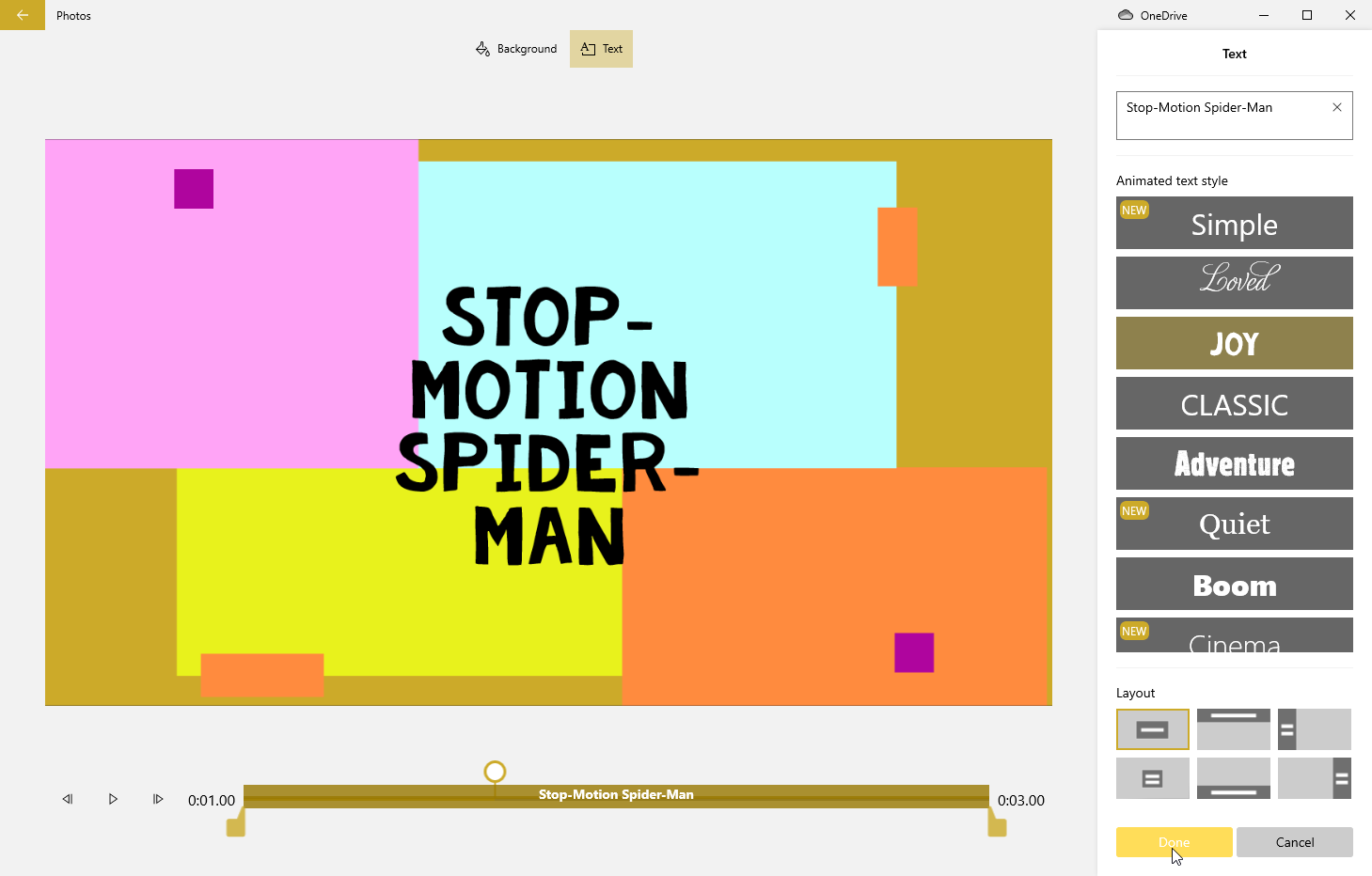
Нажмите кнопку « Обрезать » в верхнем меню, чтобы отредактировать видео. Переместите каждый из двух ползунков, чтобы установить начальную и конечную точки видео, затем нажмите « Готово » . Выберите параметр « Разделить », чтобы разрезать видео на два или более клипов. Затем вы можете установить ползунок туда, где вы хотите разделить видео. Нажмите Готово , когда закончите.
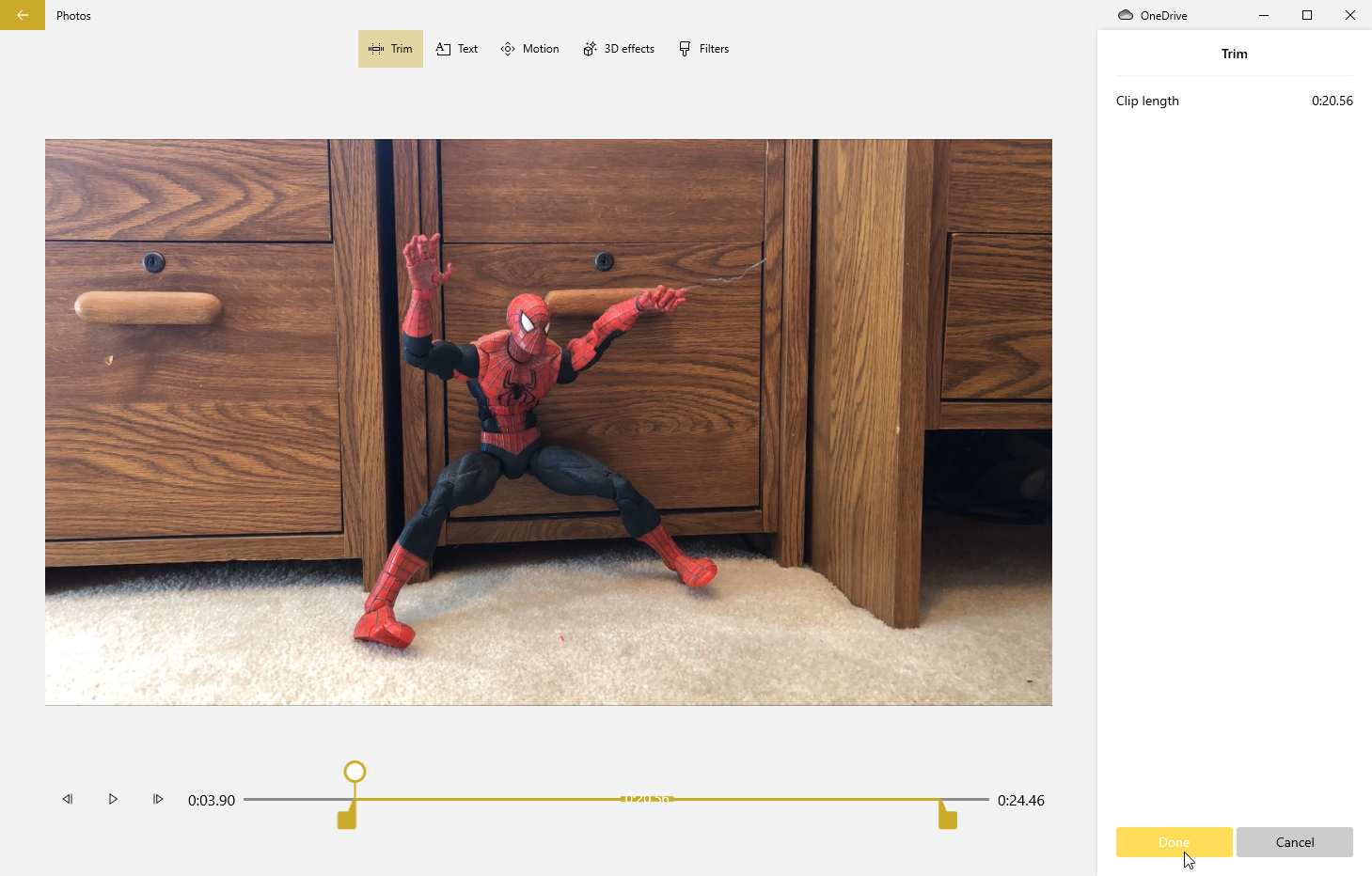
Выберите команду « Текст » в верхнем меню, чтобы добавить текст в выбранный клип. Введите текст, выберите макет, выберите продолжительность и нажмите « Готово » . Если вы нажмете 3D-эффекты , вы также сможете применять стили движения, фильтры и даже 3D-изображения поверх видео. Вы также можете добавить музыку, повествование и звуковые эффекты к своему видео.
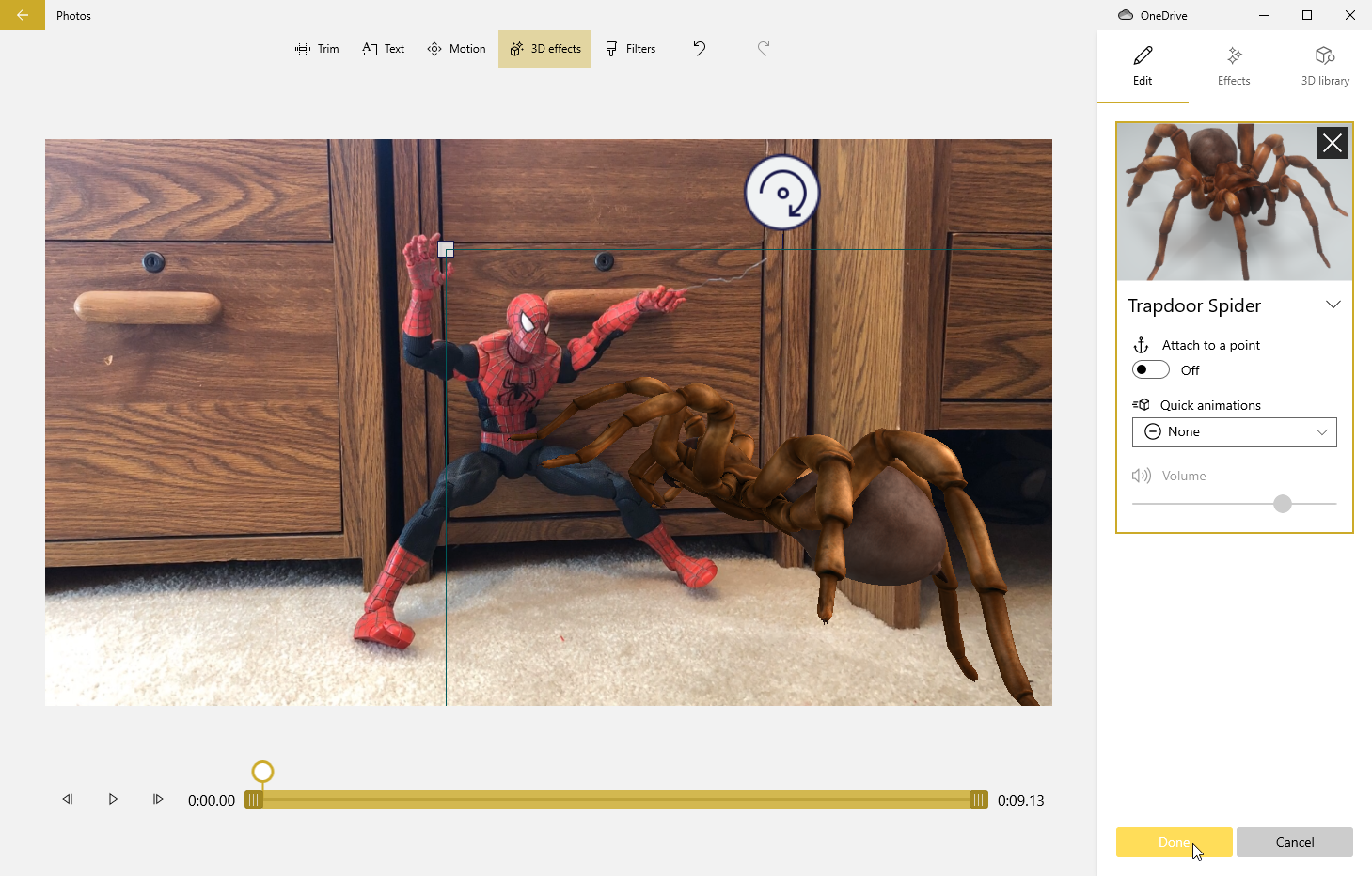
Когда вы закончите редактирование видео, щелкните значок Готово видео . Выберите качество видео — 1080p, 720p или 540p — затем нажмите кнопку « Экспорт » и сохраните видеофайл на свой компьютер.
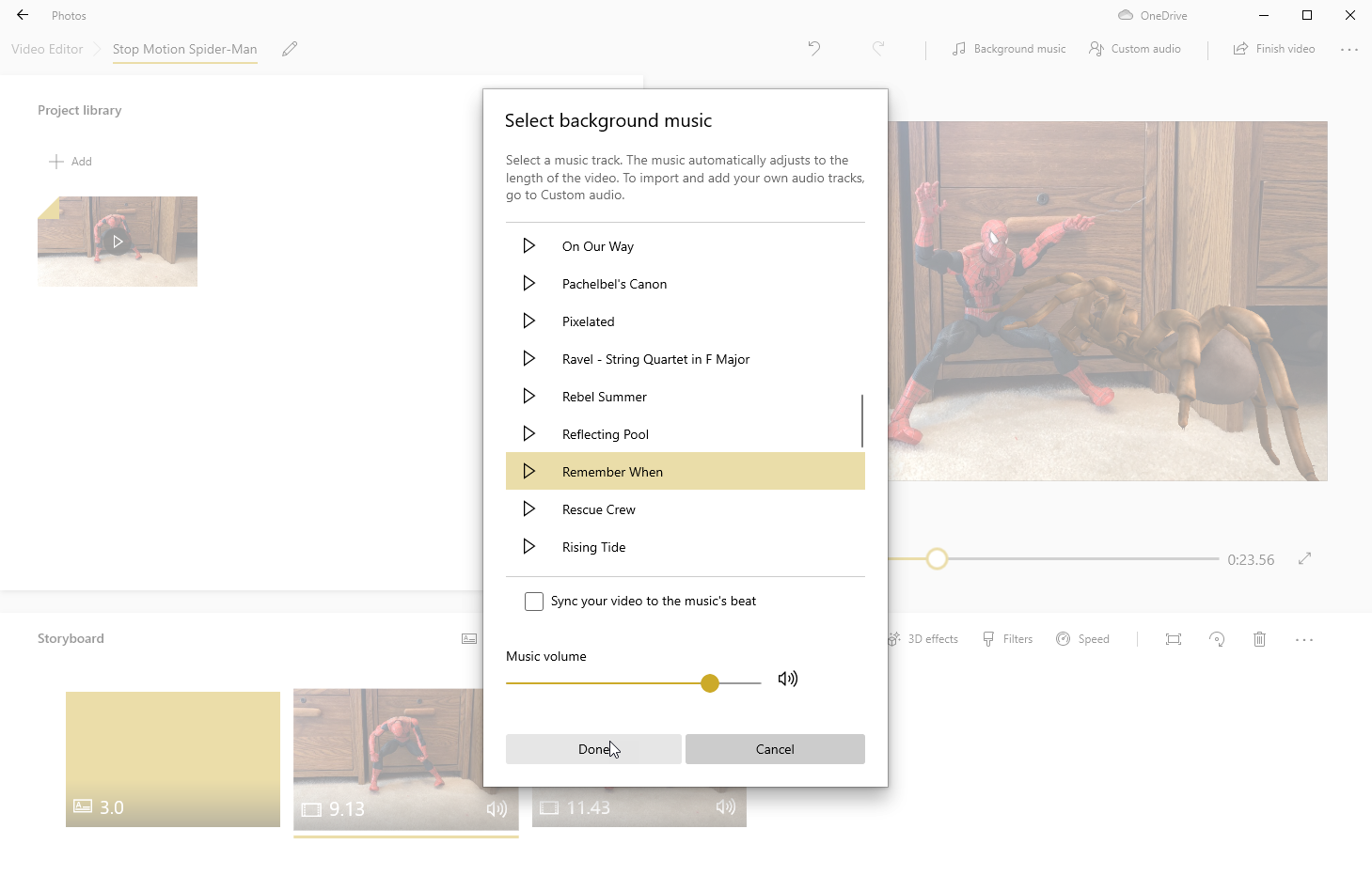
К сожалению, приложение «Фотографии» не позволяет напрямую делиться файлами или сохранять их на YouTube. Единственный вариант — вернуться на панель управления каналом, щелкнуть значок загрузки и выбрать свое видео.
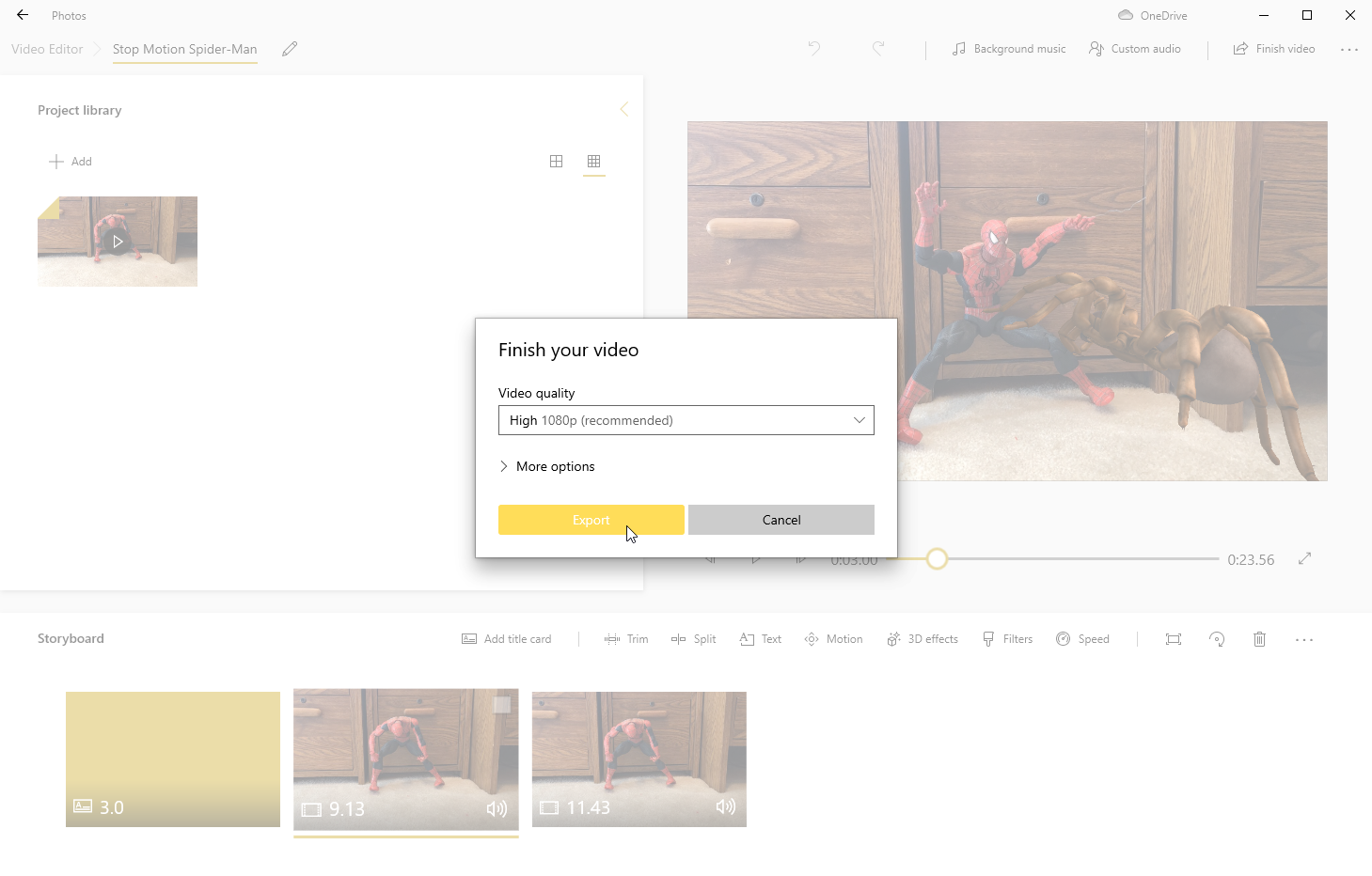
Если приложение «Фото» не обеспечивает необходимых вам возможностей и навыков в видеоредакторе для Windows 10, зайдите в Microsoft Store, где вы найдете множество других редакторов, таких как CyberLink PowerDirector 365 Essential, Movie Maker 10, NeoFilm Express. , FilmForth и Video Editor Studio.
iMovie
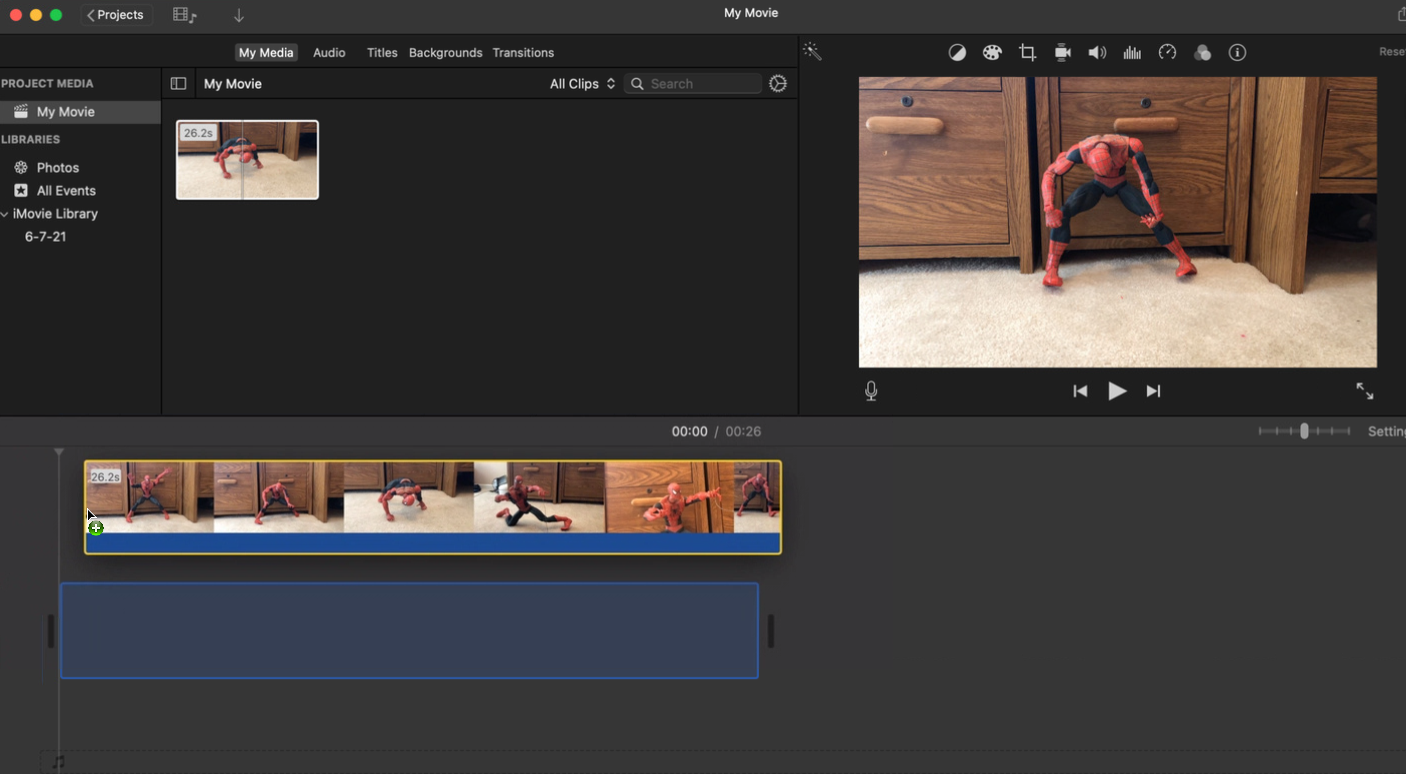
Если вы не хотите вкладывать средства в высококачественные (но дорогие) Final Cut Pro и Adobe Premiere Pro, бесплатный редактор iMovie от Apple — хороший выбор. Скачав программу из App Store, откройте ее в разделе «Мой фильм» на главном экране. Нажмите кнопку « Импортировать медиа », чтобы добавить видео, которое вы хотите отредактировать, затем перетащите клип на нижнюю временную шкалу.
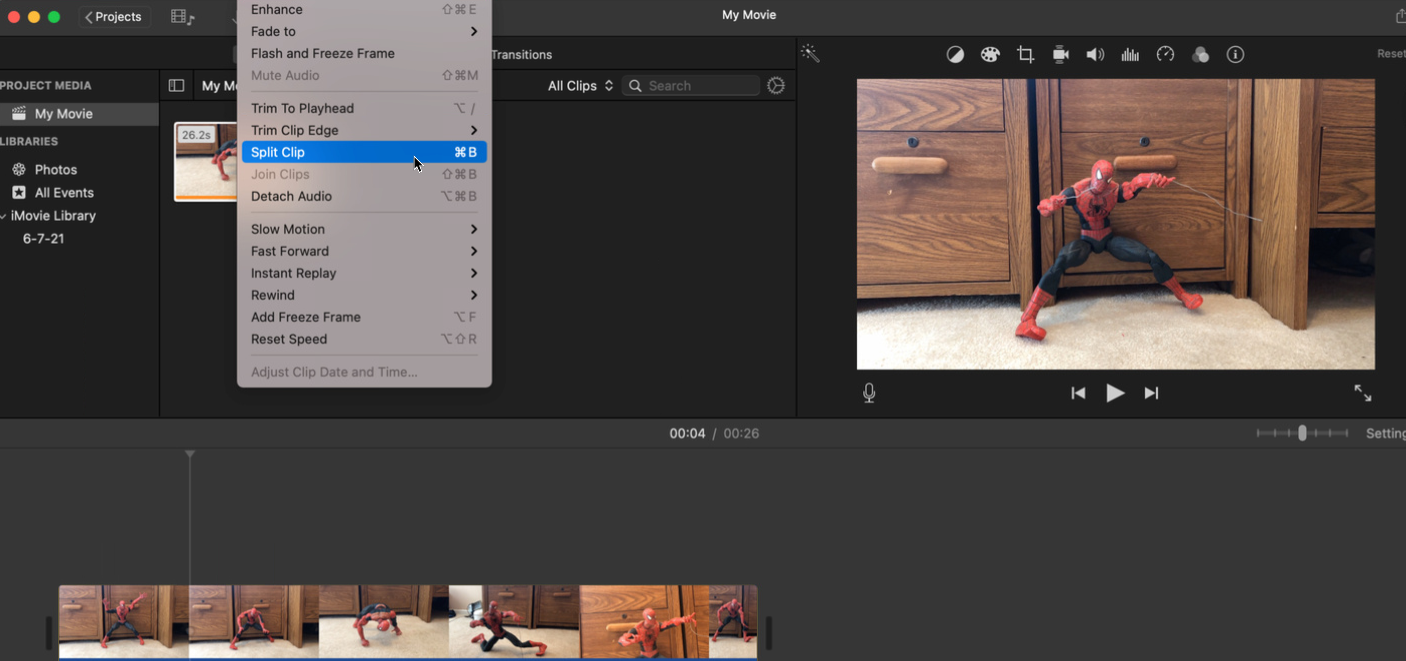
Теперь вы можете выполнять множество действий с вашим видео, например обрезать или разделять. Щелкните место в видео, где вы хотите обрезать или разделить клип. Щелкните меню « Изменить », а затем выберите «Обрезать до указателя воспроизведения» , « Обрезать до края клипа » или « Разделить клип » в зависимости от того, чего вы хотите достичь.
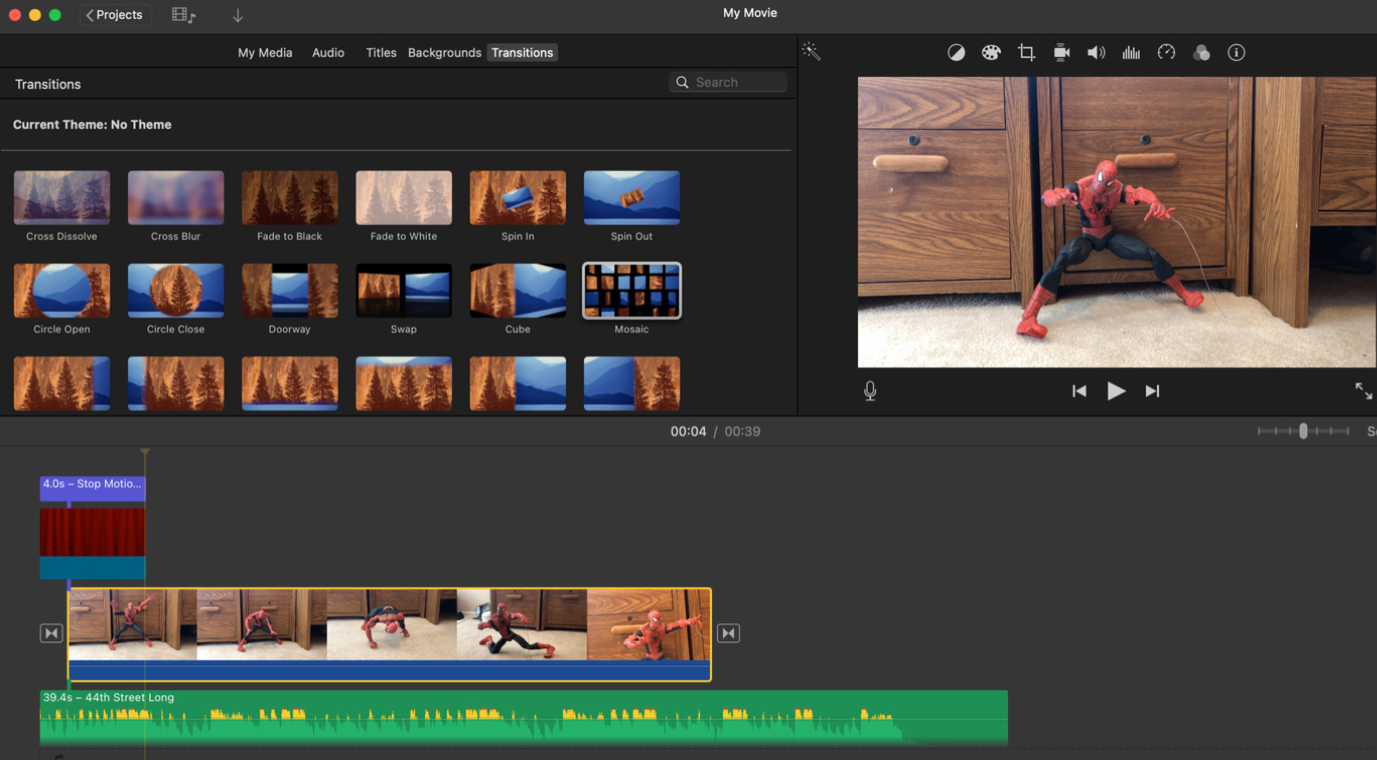
На верхней панели инструментов под меню вы можете добавлять музыку или звуковые эффекты, тематические заголовки, фоны и переходы. А с помощью значков над видеоклипом вы можете настроить цветовой баланс, применить цветокоррекцию, обрезать клип, стабилизировать видео, изменить громкость, уменьшить любой видеошум и изменить скорость.
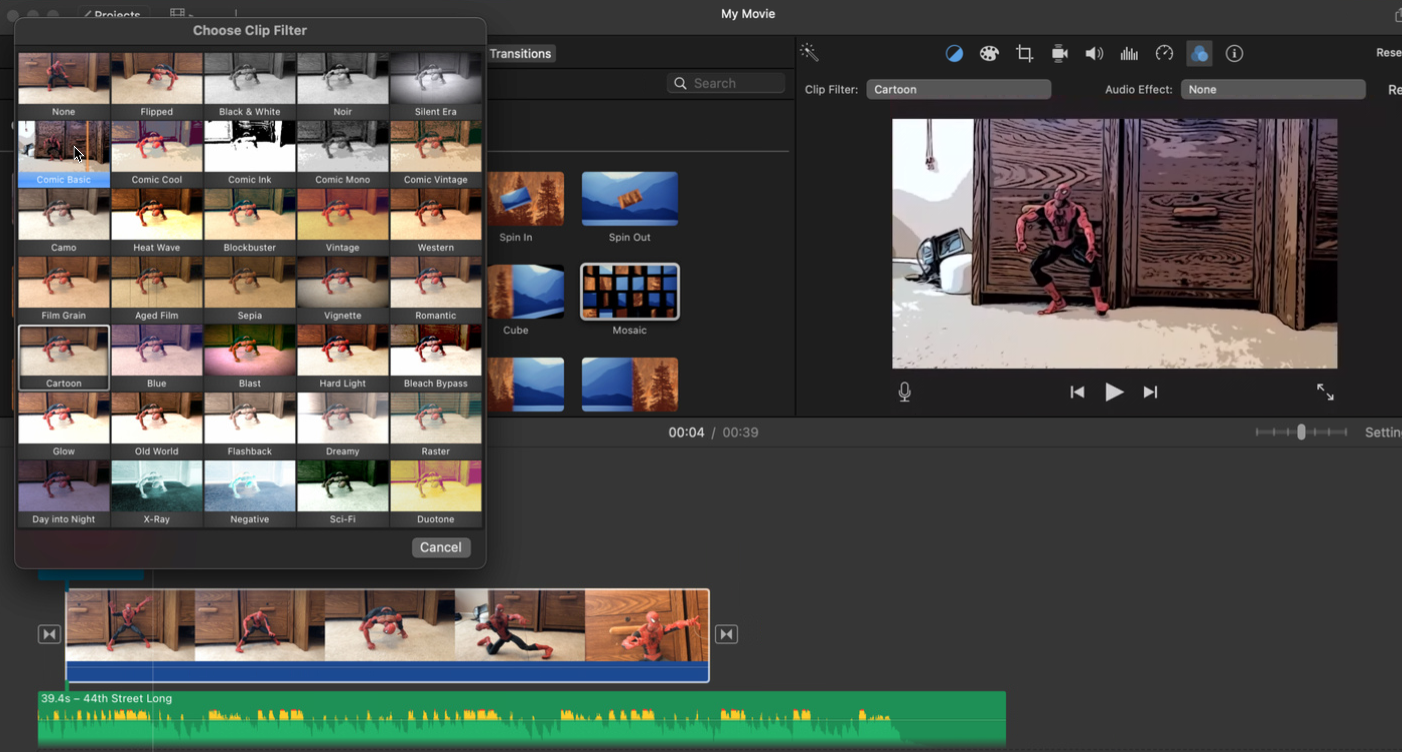
Когда закончите, нажмите значок « Поделиться » в правом верхнем углу и выберите значок YouTube и Facebook . Затем вам нужно будет сохранить видео на свой Mac. После сохранения файла вернитесь в Студию YouTube, нажмите кнопку «Загрузить видео» и выберите свое видео.
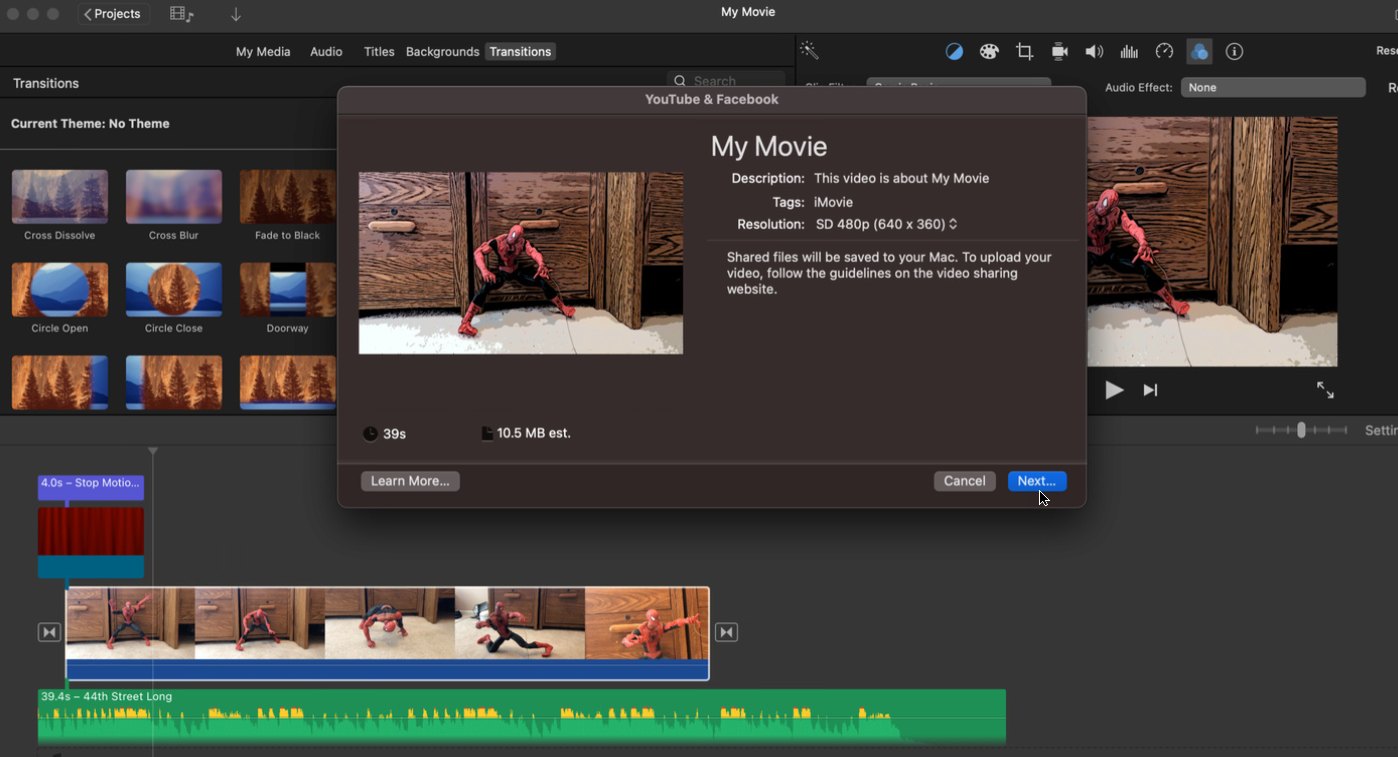
Пользователи Apple macOS, которым нужен бесплатный видеоредактор, также могут попробовать бесплатную версию DaVinci Resolve, VN — Video Editor, OpenShot и Movavi Video Editor.
