12 простых способов исправить проблемы с задержкой Twitch
Опубликовано: 2022-10-06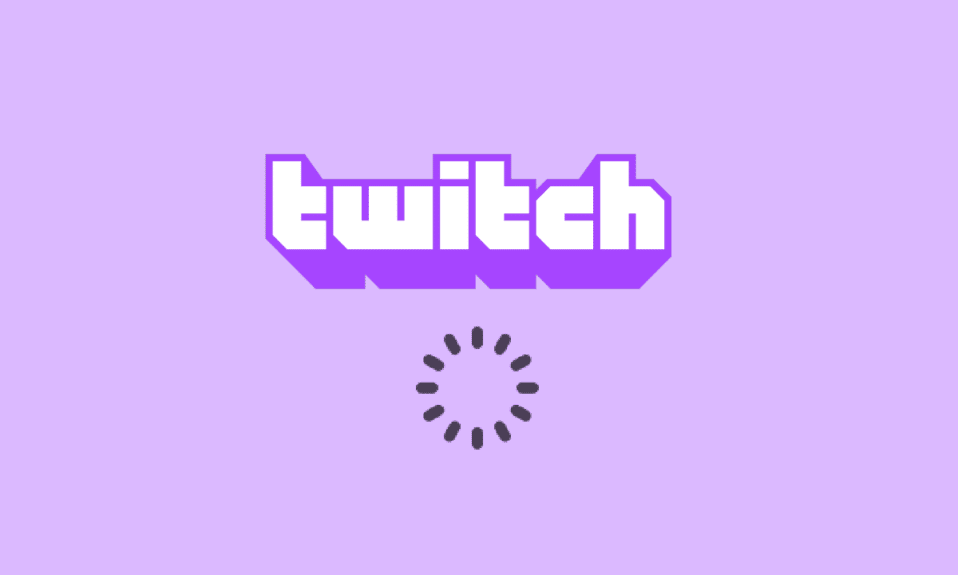
Давайте подумаем о приложении, которое позволяет вам играть в игры, общаться с друзьями и транслировать чужой медиаконтент. Одним из приложений, которое соответствует всем критериям и обеспечивает оптимальный опыт, является приложение Twitch. Теперь давайте подумаем о контрастных событиях или проблемах, таких как буферизация, зависание и отставание. Поскольку поток Twitch продолжает буферизоваться, возможно, вы попали на эту страницу. В этом вопросе даны ответы на основные вопросы по основной проблеме, а именно: почему Twitch продолжает буферизоваться и как исправить проблему с буферизацией Twitch. Проблема может быть вызвана неправильными или неправильно настроенными настройками, и вы можете легко исправить проблемы с задержкой Twitch, используя методы, описанные в статье.
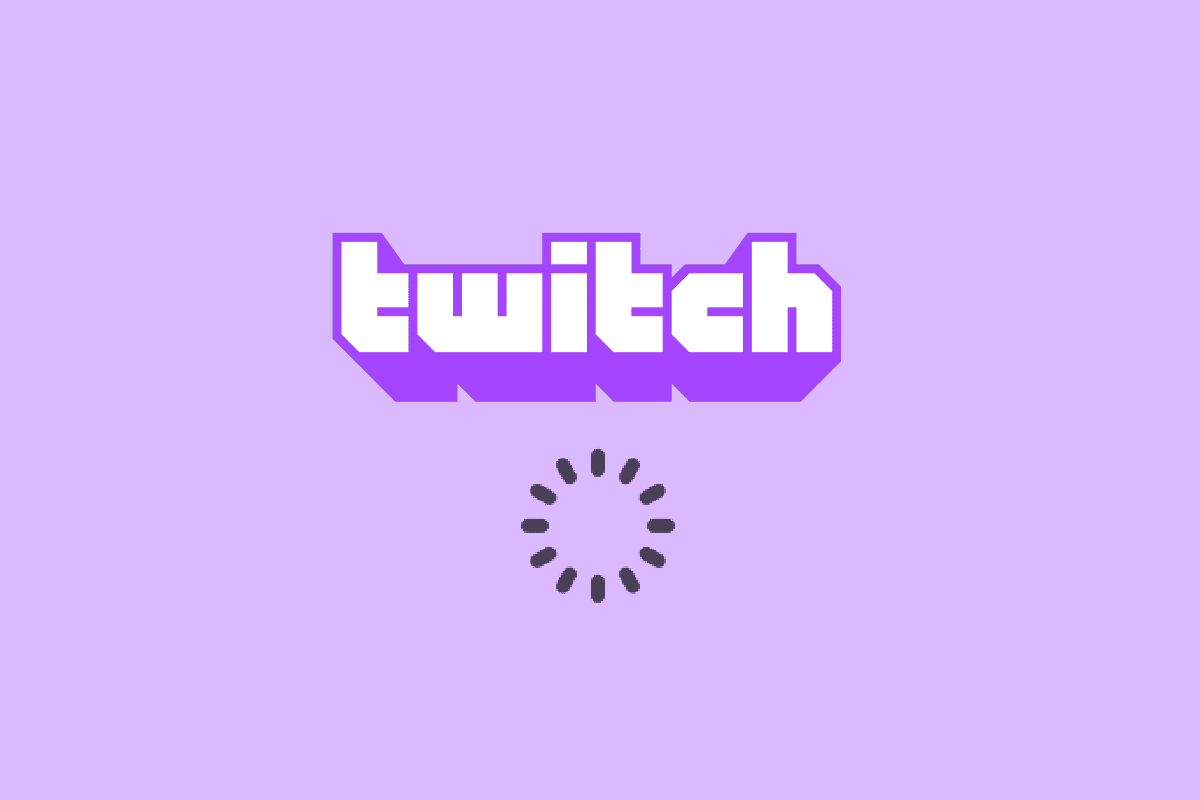
Содержание
- Как исправить проблемы с отставанием Twitch
- Метод 1: основные методы устранения неполадок
- Способ 2: устранение неполадок веб-браузера
- Способ 3: Запустите приложение Twitch от имени администратора
- Способ 4: изменить настройки Twitch
- Способ 5: удалить ненужные приложения
- Способ 6: сброс настроек сети
- Способ 7: улучшить хранилище
- Способ 8: обновить Adobe Flash Player
- Метод 9: снизить VOD приложения Twitch
- Способ 10: переустановите приложение Twitch
- Способ 11: используйте альтернативы (не рекомендуется)
- Способ 12: Связаться со службой поддержки
Как исправить проблемы с отставанием Twitch
Возможные причины, по которым платформа Twitch может буферизовать или зависать при потоковой передаче контента, перечислены в этом разделе.
- Несовместимость . Проблемы несовместимости в приложении Twitch и ПК могут быть основной причиной проблемы. Возможно, ПК не соответствует требованиям или приложение Twitch устарело.
- Нестабильное интернет-соединение . Интернет-соединение, к которому подключен ПК, может не поддерживать платформу Twitch из-за недостаточной пропускной способности или низкой скорости загрузки.
- Фоновые процессы . Многочисленные приложения, такие как Steam, работающие в фоновом режиме, могут мешать работе платформы Twitch, и вы можете столкнуться с этой проблемой.
- Проблемы с оборудованием. Аппаратное обеспечение ПК может не поддерживать потоковую передачу приложения Twitch. Эта проблема может возникать в основном при наличии проблем с ОЗУ или картой графического процессора на ПК.
- Проблемы с браузером. Веб-браузер, в котором вы транслируете приложение Twitch, может быть неправильно настроен, или некоторые дополнительные настройки могут мешать нормальной работе. Обычно это может происходить, если есть какие-то кешированные данные или из-за неисправных плагинов. Это также может произойти, если веб-браузер устарел.
- Помехи от программного обеспечения . Программное обеспечение на вашем ПК может конфликтовать с приложением Twitch, и чтобы устранить проблемы с задержкой Twitch, вы должны отключить их. Помехи обычно вызываются антивирусным программным обеспечением или брандмауэром Windows в целях безопасности. Кроме того, нежелательные и ненужные сторонние приложения могут конфликтовать с приложением.
- Проблемы с платформой Twitch. Платформа Twitch может иметь некоторые проблемы, такие как неопознанная ошибка или, возможно, техническое обслуживание из-за проблем с сервером. Кроме того, если несколько пользователей транслируют разные каналы одновременно, могут возникнуть проблемы с настройками вещания.
Метод 1: основные методы устранения неполадок
Если проблема вызвана каким-либо сбоем или незначительными проблемами программного обеспечения, вы можете попробовать воспользоваться основными методами устранения неполадок, приведенными в этом разделе.
1А. Проверьте характеристики ПК для приложения Twitch
Одной из основных причин, по которой поток Twitch продолжает буферизоваться на ПК, являются несовместимые спецификации. Вы можете использовать приведенную здесь ссылку, чтобы проверить характеристики вашего ПК в руководстве.
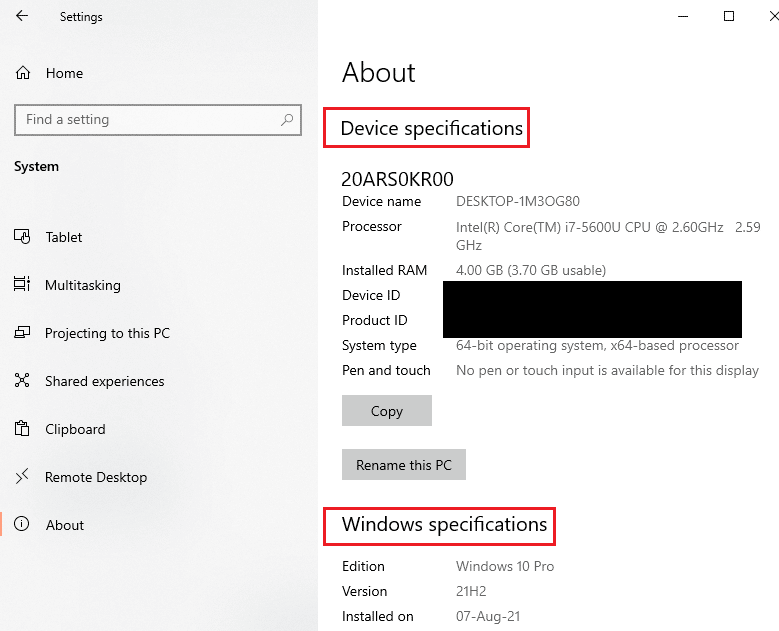
Ответ на вопрос, как исправить буферизацию Twitch, заключается в том, чтобы характеристики ПК соответствовали требованиям.
- Операционная система — Windows 8.1 или выше; Windows 10 (рекомендуется).
- Архитектура Windows — 64-битная ОС.
- GPU- совместим с DirectX 11; Рекомендуется серия NVIDIA GTX 10 или новее или серия AMD RX400 или новее.
- Оперативная память - 4 ГБ и выше; Рекомендуется 8 ГБ.
- ЦП — 4-ядерный Intel или AMD; Рекомендуется 8-поточный процессор Intel или AMD.
1Б. Закройте все фоновые приложения
Если многие приложения работают в фоновом режиме на вашем ПК, вы можете столкнуться с проблемами из-за их помех. Чтобы устранить проблемы с задержкой Twitch, следуйте инструкциям, приведенным в руководстве, чтобы закрыть все фоновые процессы и приложения.
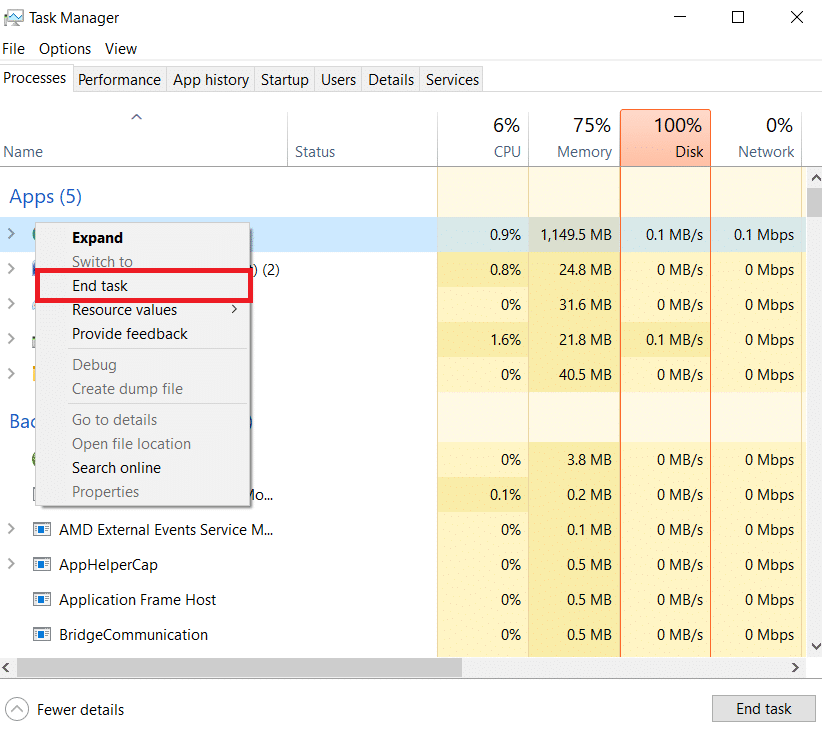
1С. Проверьте скорость интернет-соединения
Стабильное подключение к Интернету с заметной скоростью загрузки является основным условием для потоковой передачи Twitch. Чтобы найти ответ на вопрос, почему Twitch продолжает буферизоваться, вы можете проверить скорость интернет-соединения, следуя приведенным здесь инструкциям.
1. Нажмите клавишу Windows , найдите приложение Google Chrome с помощью строки поиска и нажмите клавишу Enter .
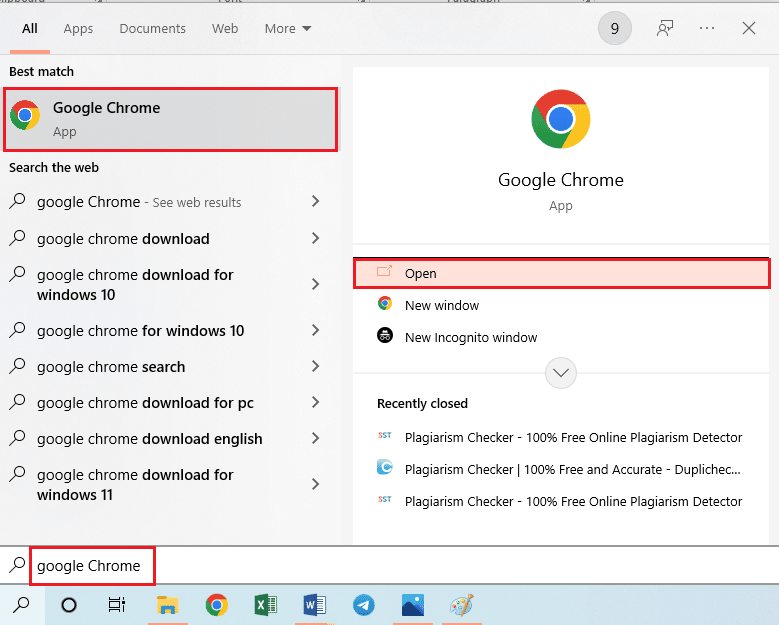
2. Посетите веб-сайт Speedtest, чтобы проверить скорость интернет-соединения, и нажмите кнопку GO .
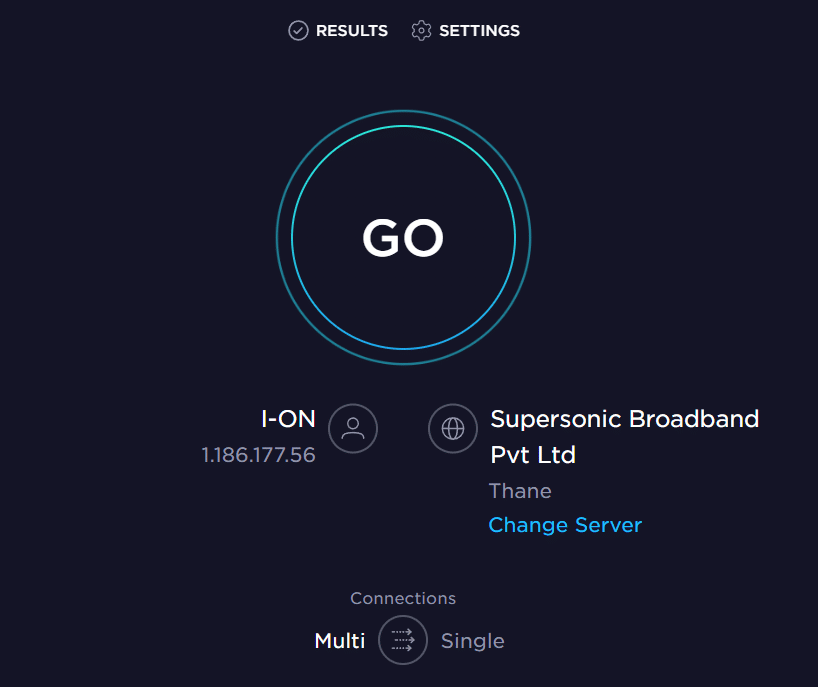
Убедитесь, что скорость загрузки интернет-соединения составляет минимум 25 Мбит/с , в противном случае выполните одно из следующих действий.
- Измените тарифный план на более высокую скорость загрузки или
- Подключите свой компьютер к лучшей сети Wi-Fi.
1Д. Проверить Twitch-сервер
Чтобы обеспечить стабильное и стабильное потоковое вещание, сервер Twitch может находиться на плановом техническом обслуживании. Вы можете проверить, не работает ли сервер Twitch, используя приведенную здесь ссылку в веб-браузере по умолчанию.
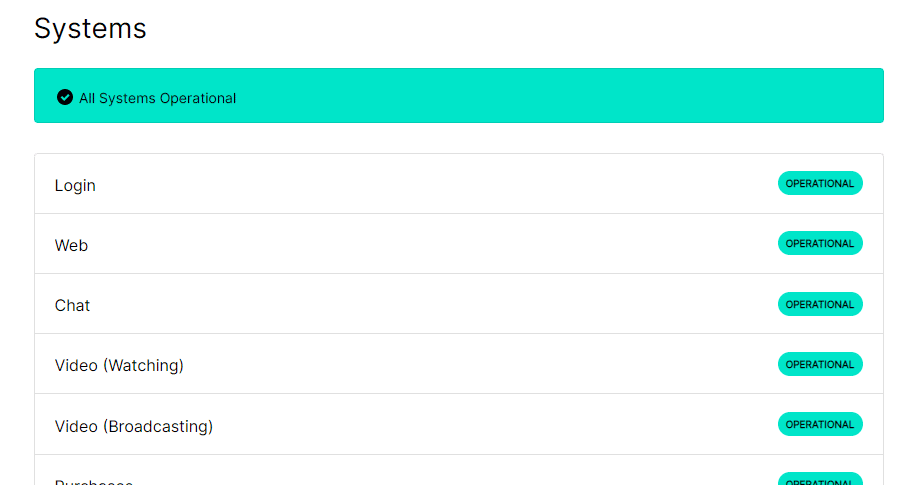
1Э. Очистить временные файлы
Файлы кеша и временные файлы помогают быстро запускать приложение Twitch без каких-либо задержек. Однако, если он перегружен, это может стать основной причиной отставания. Вы можете следовать инструкциям в руководстве, приведенном здесь, чтобы очистить временный каталог на вашем ПК, чтобы исправить проблемы с отставанием Twitch.
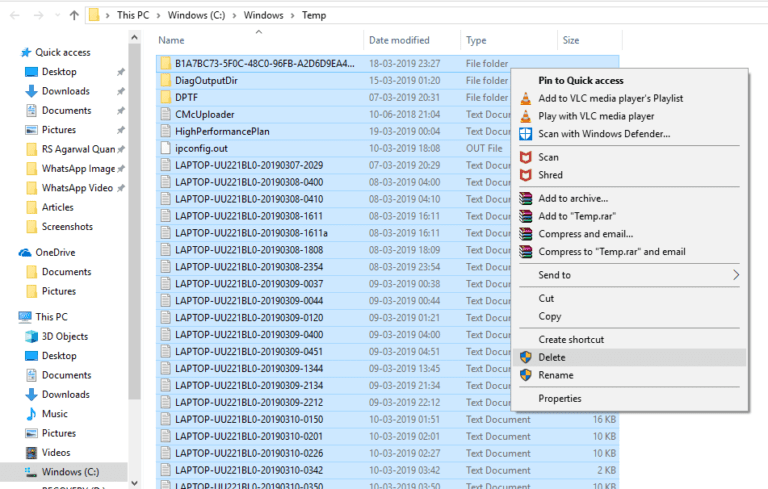
1эт. Устранение неполадок с сетью
Другой вариант устранения задержки — устранение неполадок в сетевом подключении. Следуйте инструкциям, приведенным по ссылке здесь, чтобы узнать, как устранить сетевые проблемы с подключением к Интернету.
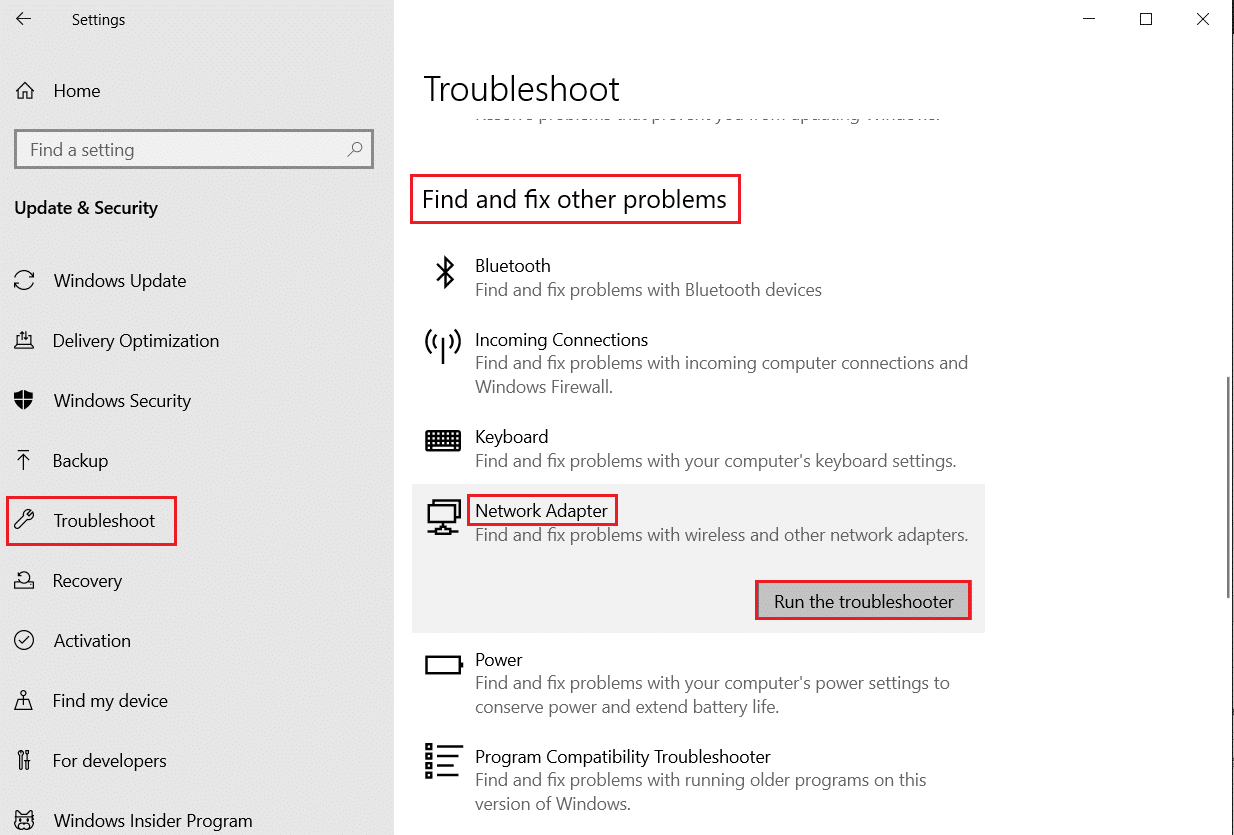
1г. Перезагрузите компьютер
Если на вашем компьютере есть несколько неустраненных сбоев, вы можете попробовать перезагрузить компьютер, чтобы исправить отставание на платформе Twitch. Щелкните значок Windows , щелкните значок питания , а затем выберите параметр « Перезагрузить » в меню, чтобы исправить буферизацию потока Twitch.
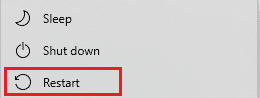
1ч. Восстановить системные файлы
Если файлы на вашем ПК повреждены или отсутствуют, у вас могут возникнуть проблемы с задержкой при использовании приложения Twitch. В качестве ответа на вопрос, как исправить буферизацию Twitch, вы можете использовать данное руководство для восстановления файлов с помощью приведенных здесь сканирований.
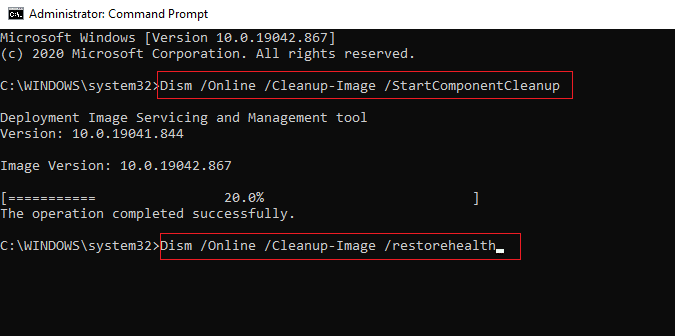
1И. Изменить настройки DNS
Настройки DNS или сервера доменных имен на вашем ПК могут быть неправильно настроены или установлены неправильные значения. Вы можете следовать приведенным здесь методам, чтобы изменить настройки DNS вашей сети, чтобы решить проблему с задержкой.
Вариант I: очистить кэш DNS
Первый способ решить эту проблему — очистить кэшированные данные DNS на вашем ПК. Вы можете следовать инструкциям в руководстве, приведенном здесь, чтобы узнать, как очистить кеш DNS в Windows 10.
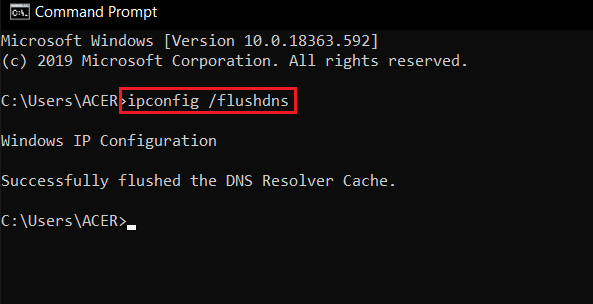
Вариант II: изменить DNS-серверы
Следующий метод — изменить DNS-серверы на вашем ПК на альтернативный сервер, такой как Google DNS. Для этого следуйте инструкциям по ссылке, указанной здесь.
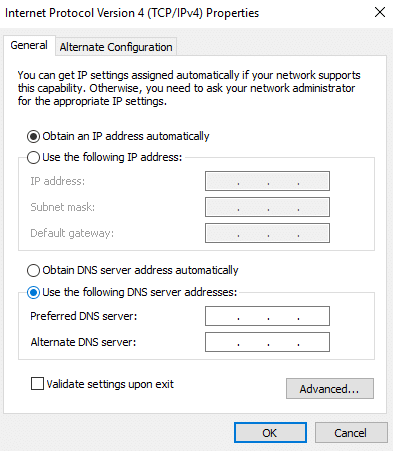
1Дж. Отключить стороннее антивирусное программное обеспечение (если применимо)
Стороннее антивирусное программное обеспечение на вашем ПК может расценить приложение Twitch как угрозу для вашего ПК и остановить его работу. Вы можете прочитать руководство по временному отключению антивирусного программного обеспечения, чтобы решить эту проблему.
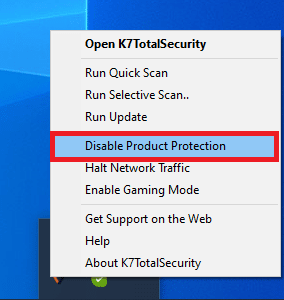
1к. Изменить настройки брандмауэра Windows
Настройки брандмауэра Windows могут быть ответом на вопрос, почему Twitch продолжает буферизоваться, поскольку он может блокировать приложение Twitch, и вы можете столкнуться с проблемами с задержкой. Вы можете изменить настройки, выполнив приведенные здесь методы для решения проблемы.
Вариант I: отключить брандмауэр Windows (не рекомендуется)
Первый вариант — временно отключить брандмауэр Windows на вашем ПК, следуя инструкциям, приведенным в руководстве. Это поможет в разрешении конфликтов с брандмауэром на вашем ПК.
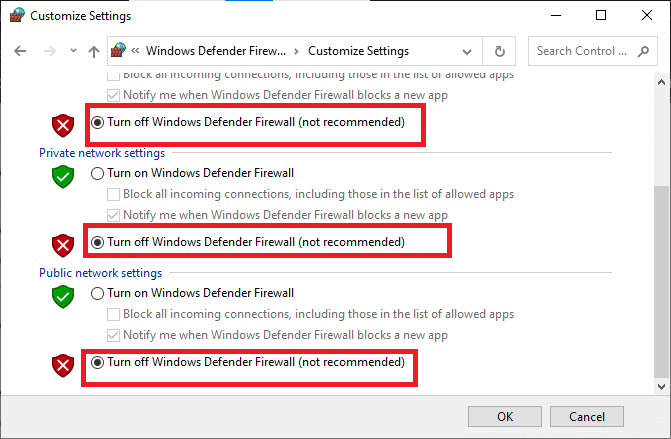
Вариант II: разрешить приложению Twitch через брандмауэр
Другой способ исправить проблемы с задержкой Twitch — разрешить приложениям Twitch и Google Chrome проходить через брандмауэр Windows. Это не блокирует приложение во время потоковой передачи, и вы можете легко исправить проблемы с задержкой. Следуйте инструкциям, приведенным в приведенной здесь ссылке, чтобы узнать больше об этом методе.
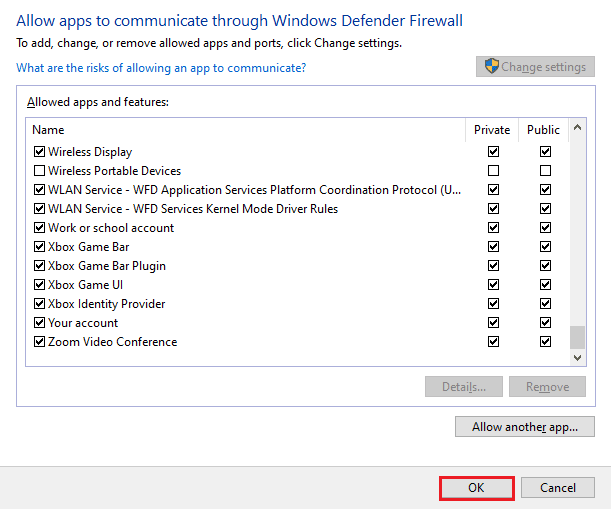
Вариант III: добавить правило-исключение
В качестве альтернативного ответа на вопрос о том, как исправить буферизацию Twitch, чтобы разрешить приложению Twitch проходить через брандмауэр Windows, вы можете добавить это приложение в качестве исключения в программное обеспечение. Следуйте инструкциям по приведенной здесь ссылке и установите диапазон IP-адресов на любое из указанных ниже значений, чтобы исправить буферизацию потока Twitch.
- с 206.111.0.0 по 206.111.255.255
- с 173.194.55.1 по 173.194.55.255
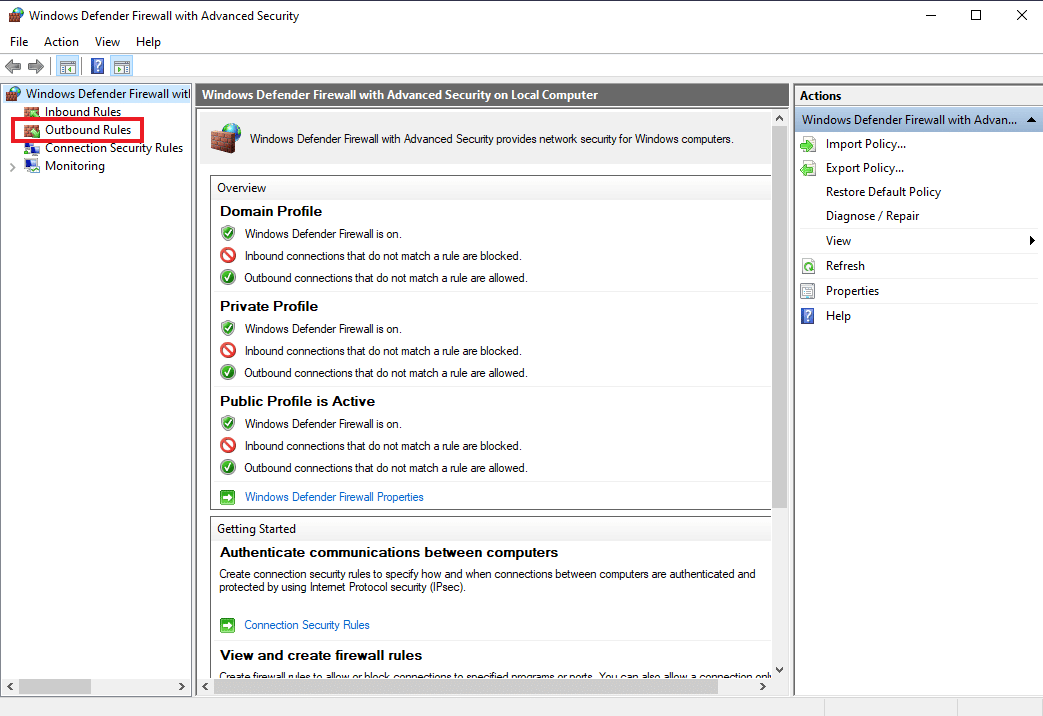
1л. Обновите драйверы устройств
Поскольку платформа Twitch требует всех видов вывода для потоковой передачи мультимедийного контента, необходимо убедиться, что драйверы устройств на вашем ПК обновлены до последней версии. Прочтите статью, используя приведенную здесь ссылку, чтобы узнать, как обновить драйверы устройств, чтобы устранить проблемы с задержкой Twitch.
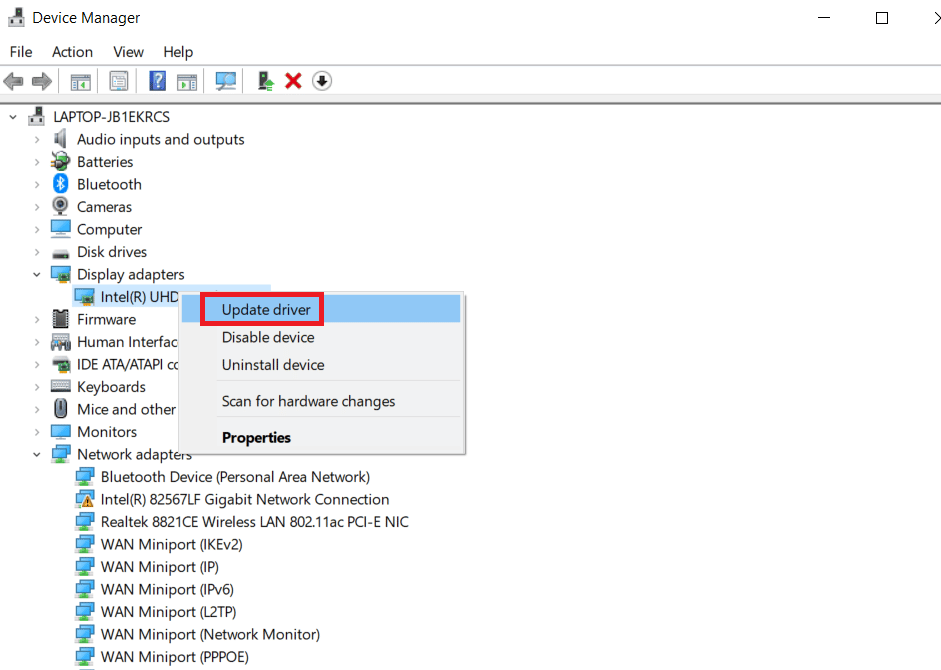
1М. Отключить VPN и прокси-сервер
Если вы используете программное обеспечение VPN и прокси, интернет-соединение может быть прервано этими службами, и это ответ на вопрос, почему Twitch продолжает буферизоваться. Вы можете попробовать отключить их, используя инструкции, приведенные в руководстве по отключению VPN и прокси-сервера в Windows 10.
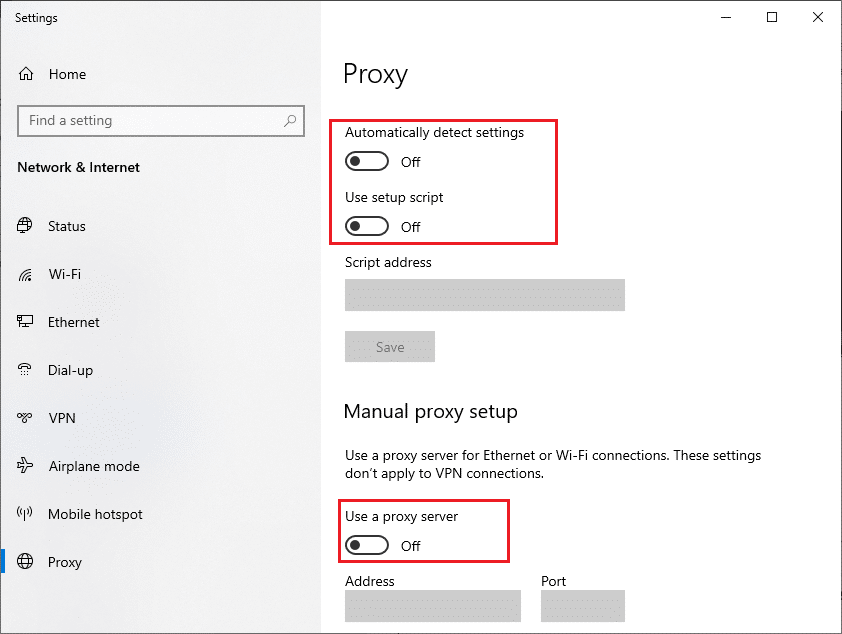
1н. Используйте видеокарту NVIDIA (если поддерживается)
Поскольку приложение Twitch транслирует множество изображений, рекомендуется использовать лучший кодировщик графического процессора. Вы можете использовать графическую карту NVIDIA, чтобы убедиться, что проблемы устранены.
1О. Используйте приложение Twitch
В качестве альтернативы использованию платформы Twitch вы можете использовать версию приложения вместо веб-версии. Вы можете загрузить приложение с официального сайта, используя ссылку в веб-браузере по умолчанию.
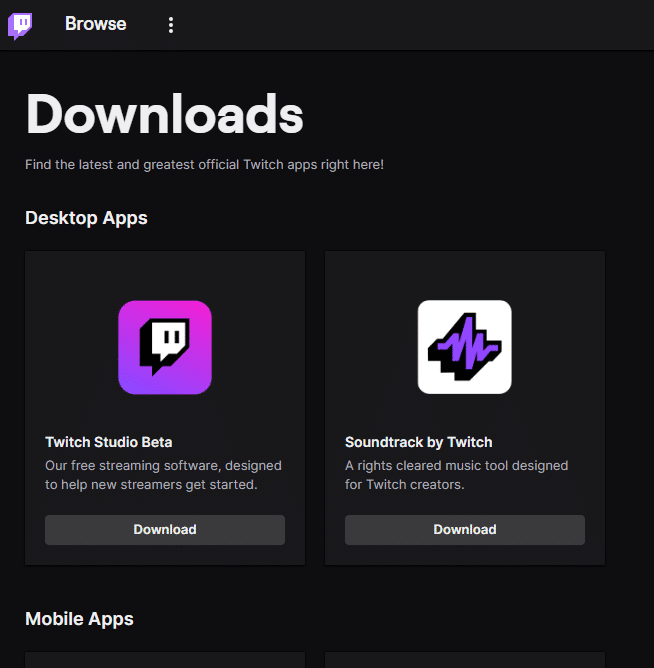
1р. Используйте программное обеспечение VPN
Проблема может возникнуть, если на вашем ПК отсутствует технология связывания каналов. Вы можете использовать любой VPN, например NordVPN, чтобы решить эту проблему. Однако этот метод не рекомендуется, поскольку он может препятствовать сетевому соединению.
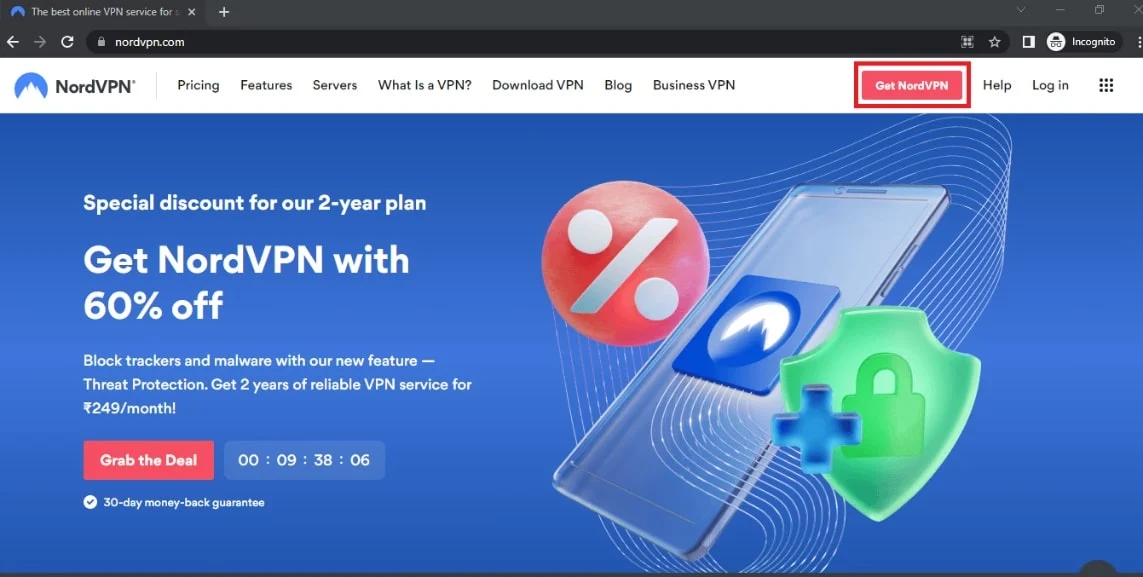
Читайте также: Исправьте формат ресурса Twitch, который не поддерживается
Способ 2: устранение неполадок веб-браузера
Если вы столкнулись с проблемами при потоковой передаче платформы Twitch в веб-браузере, вы можете попробовать следующие методы устранения неполадок, чтобы устранить проблему в веб-браузере.
Примечание. В качестве примера мы показали браузер Google Chrome .
Вариант I: перезагрузить веб-страницу
Первый способ исправить проблемы с задержкой Twitch на веб-странице — перезагрузить веб-страницу, используя одновременно клавиши Ctrl + R или щелкнув значок перезагрузки . Если веб-страница зависла из-за какой-либо незначительной проблемы на сервере или какого-либо сбоя, вы можете перезагрузить страницу, чтобы исправить буферизацию потока Twitch.
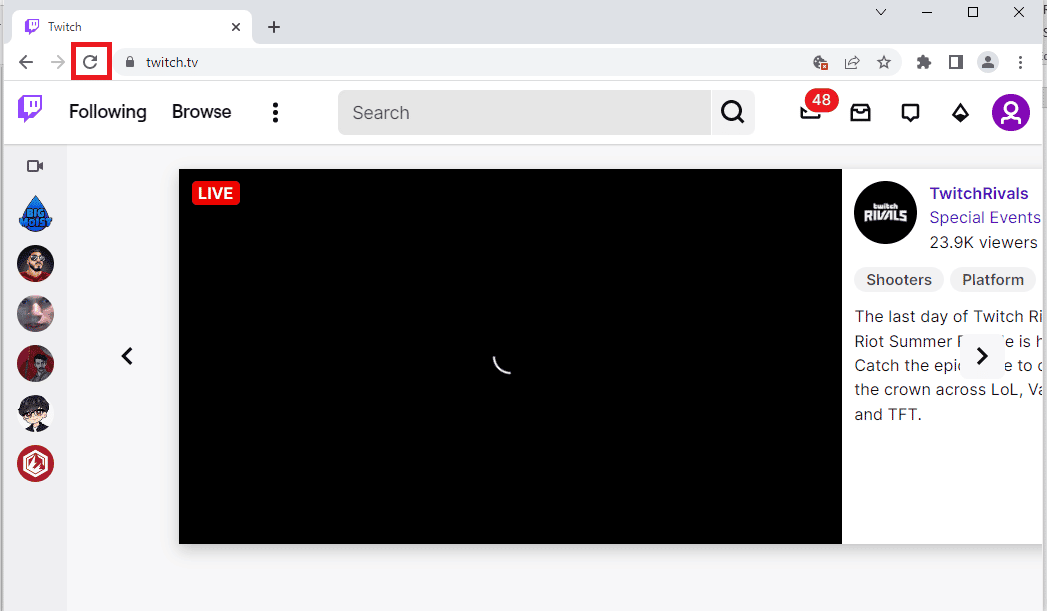
Вариант II: отключить аппаратное ускорение (если применимо)
В качестве ответа на вопрос, как исправить буферизацию Twitch, вы можете попробовать отключить настройку аппаратного ускорения в браузере. Этот дополнительный параметр позволяет передавать содержимое браузера в другие приложения.
1. Нажмите клавишу Windows , введите Google Chrome и нажмите « Открыть ».
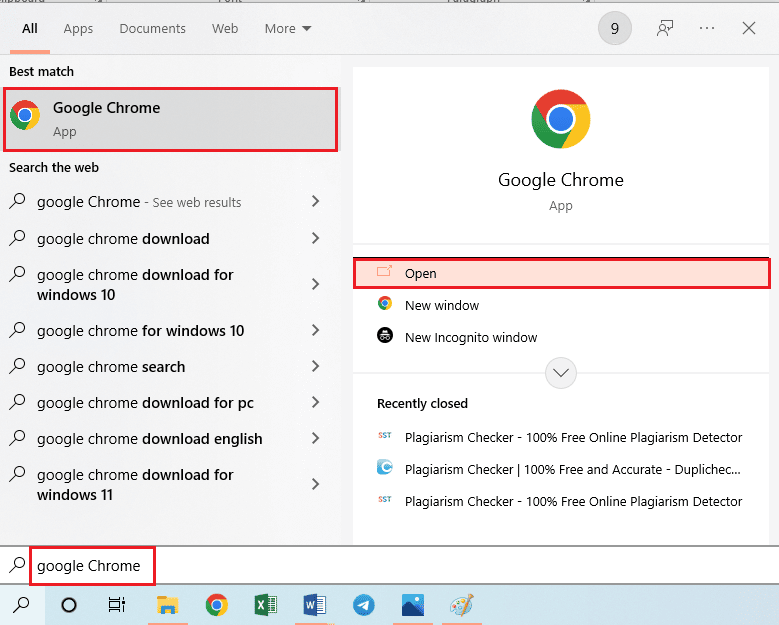
2. Нажмите на три вертикальные точки в правом верхнем углу домашней страницы и выберите в списке пункт « Настройки ».
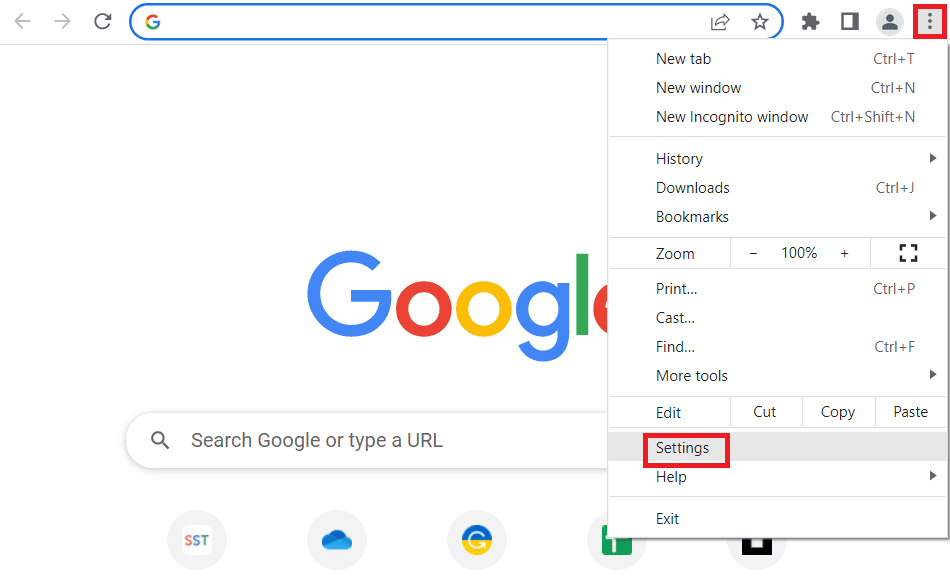
3. Разверните вкладку « Дополнительно » на левой панели и перейдите на вкладку « Система ».
4. Отключите параметр « Использовать аппаратное ускорение, если оно доступно », а затем нажмите кнопку « Перезапустить ».
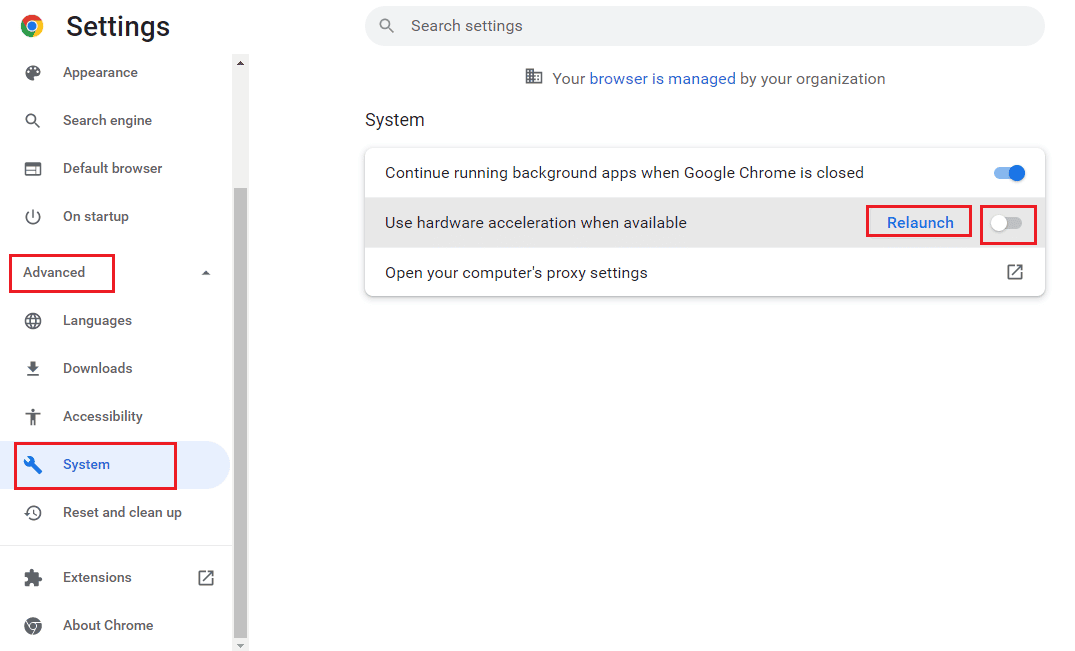
Вариант II: отключить веб-расширения
Если в браузере активны многочисленные веб-расширения, это может помешать потоку на платформе Twitch. Следовательно, чтобы исправить проблемы с задержкой Twitch, вы можете попробовать отключить эти расширения.
1. Используя панель поиска Windows , запустите приложение Google Chrome , как показано ранее.
2. Щелкните значок с тремя вертикальными точками , выберите параметр « Дополнительные инструменты », а затем щелкните параметр « Расширения ».
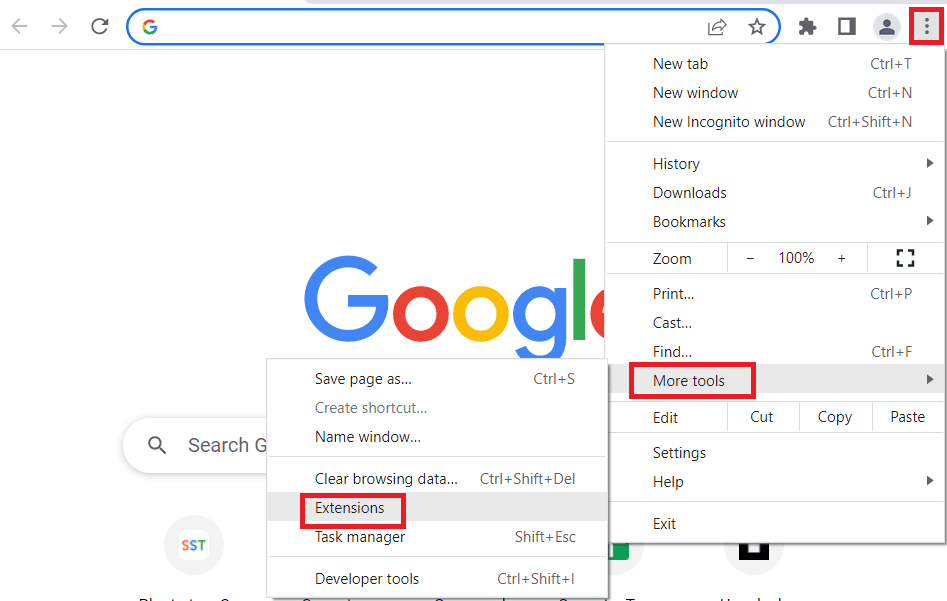
3. Отключите все активные расширения по отдельности.
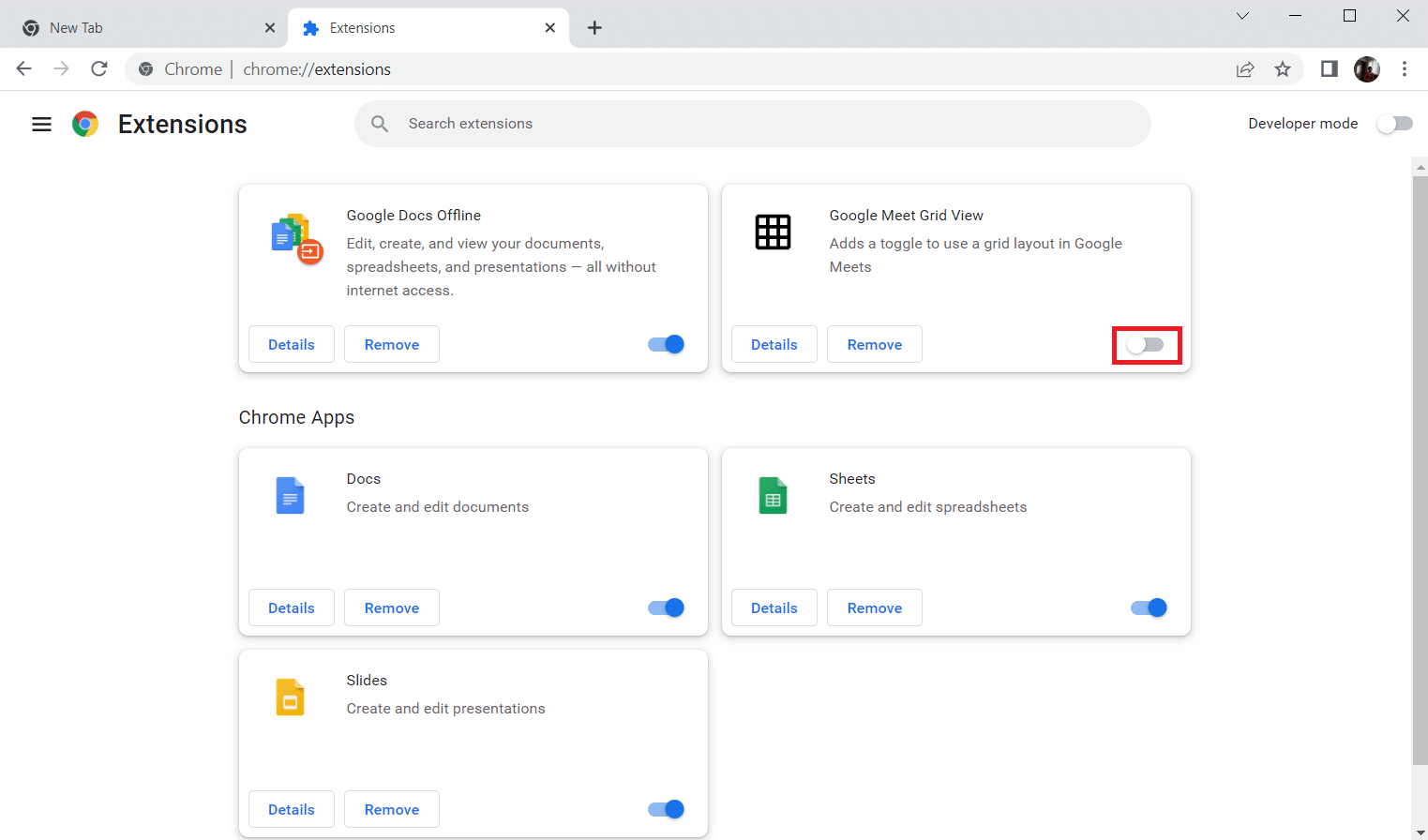
Читайте также: Исправление AdBlock, не работающего на Twitch
Вариант III: очистить кэшированные данные и файлы cookie
Кэшированные данные и файлы cookie на каждом из веб-сайтов, которые вы используете в браузере, являются ответом на вопрос, почему Twitch продолжает выполнять буферизацию и может помешать эффективной работе браузера. Чтобы решить эту проблему, вы можете попробовать очистить эти кеши, следуя нашему руководству о том, как очистить кеш и файлы cookie в Google Chrome.
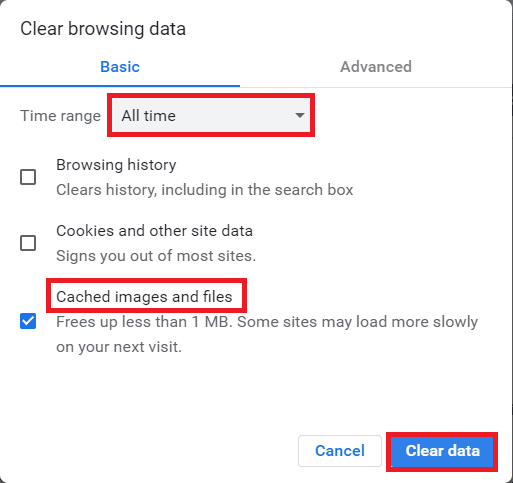
Вариант V: использовать режим инкогнито
Более простой способ избежать помех, которые могут возникнуть из-за настроек и расширений, и решить проблему с задержкой — использовать режим инкогнито. Используя приведенные здесь чернила, вы можете научиться использовать режим инкогнито в веб-браузере.
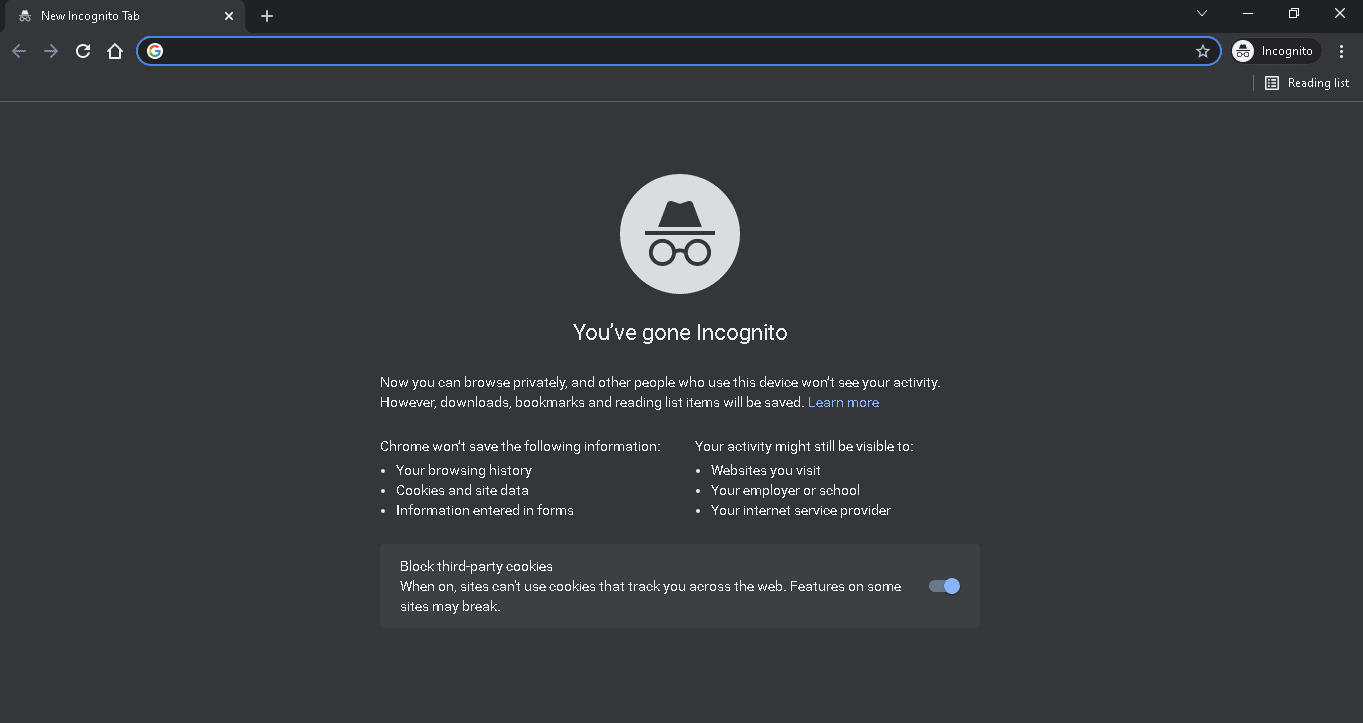
Вариант VI: обновить браузер
Устаревший браузер может не поддерживать дополнительные функции веб-платформы Twitch. Вы можете исправить проблемы с задержкой Twitch, обновив веб-браузер до последней версии.
1. Используя описанную ранее инструкцию, запустите приложение Google Chrome .
2. Перейдите на страницу настроек , следуя инструкциям, описанным ранее.
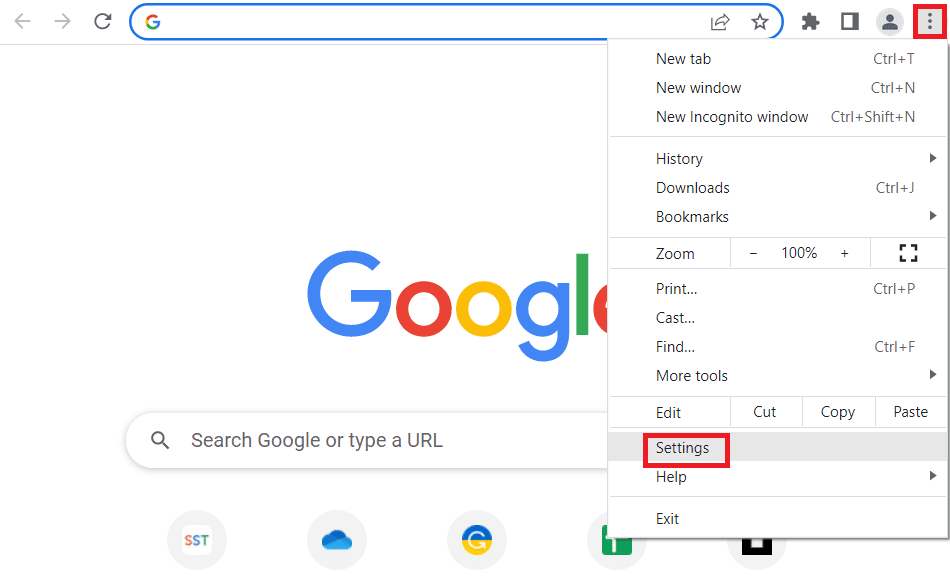

3. На вкладке « Дополнительно » на левой панели перейдите на вкладку « О Chrome ».
4А. Если обновление доступно, оно будет загружено. Нажмите кнопку « Перезапустить » после завершения загрузки.
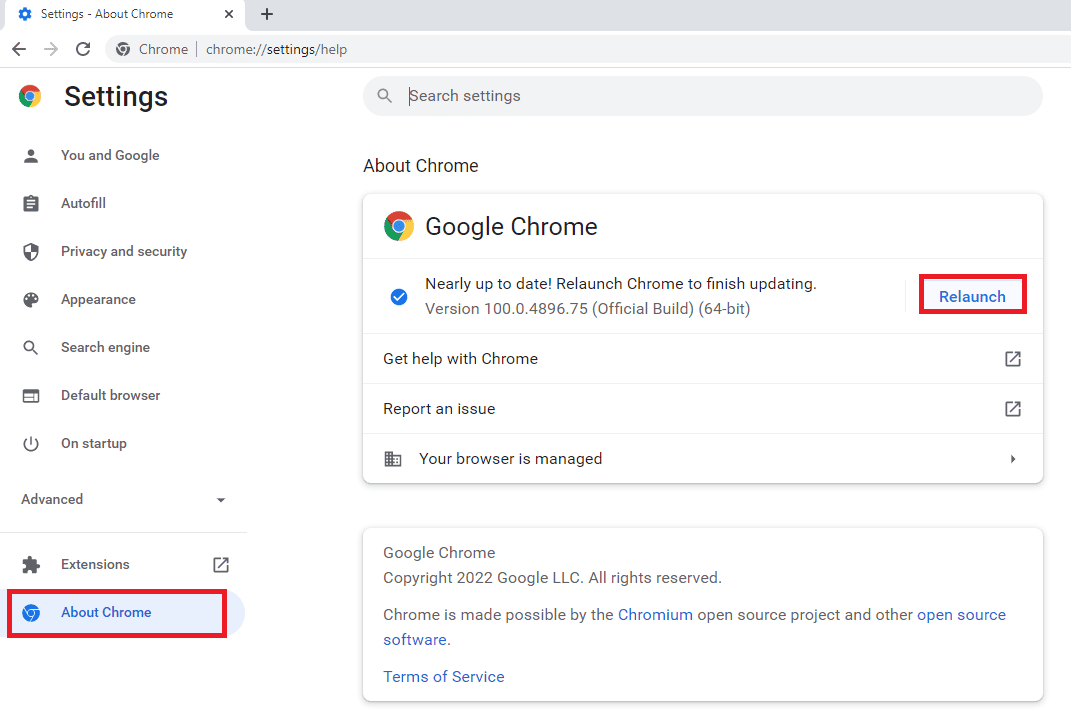
4Б. Если хром обновлен, вы увидите подтверждающее сообщение .
Вариант VII: сброс настроек браузера
Если настройки в браузере настроены неправильно, вы можете столкнуться с проблемой буферизации потока Twitch на платформе Twitch. В качестве ответа на вопрос, как исправить буферизацию Twitch, попробуйте сбросить настройки браузера на значения по умолчанию.
1. Запустите приложение Google Chrome , следуя приведенным выше инструкциям.
2. Введите следующее в строке URL-адреса и нажмите клавишу Enter , чтобы открыть страницу сброса.
хром:\\настройки\сброс
3. Щелкните параметр « Восстановить исходные значения по умолчанию » в разделе « Сброс и очистка ».
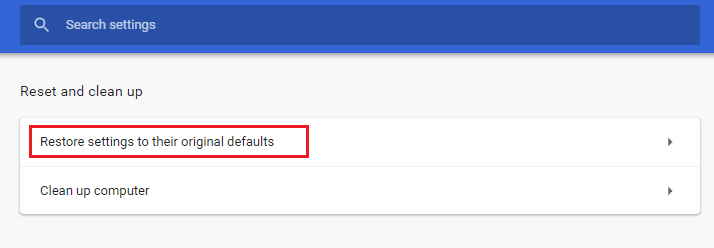
4. Нажмите кнопку « Сбросить настройки » в окне подтверждения и дождитесь полной перезагрузки браузера.
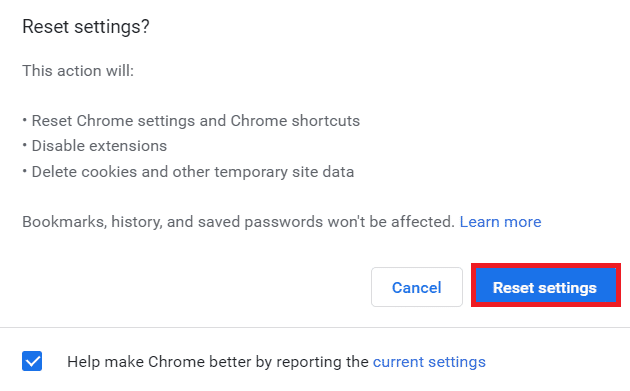
Читайте также: Как исправить нехватку памяти в Chrome
Вариант VIII: переключение веб-браузера
В качестве последнего подхода вы можете попробовать использовать любой другой веб-браузер для потоковой передачи с платформы Twitch. Попробуйте использовать рекомендуемый браузер Microsoft Edge с помощью панели поиска Windows, чтобы устранить проблемы с задержкой Twitch при потоковой передаче контента.
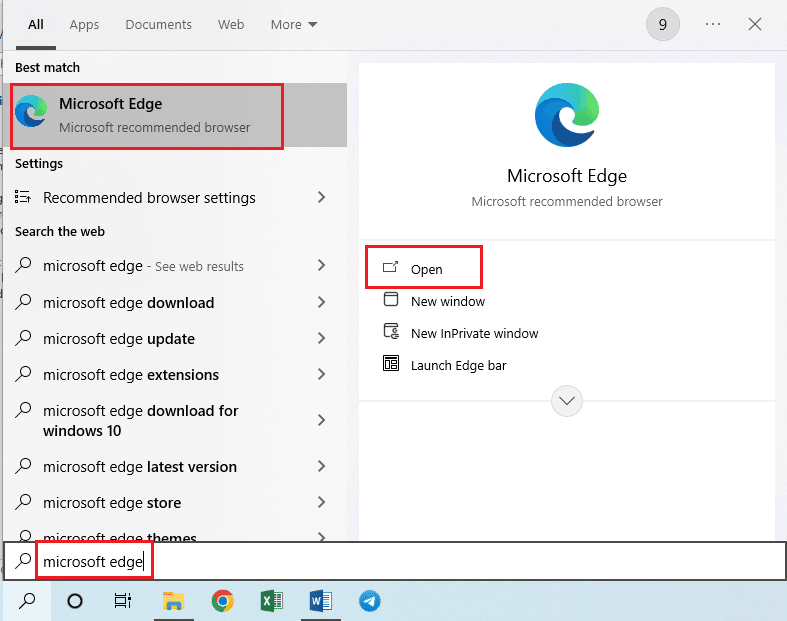
Способ 3: Запустите приложение Twitch от имени администратора
Иногда могут возникать кратковременные сбои в приложении Twitch, если приложение не запускается с использованием учетной записи администратора. Вы можете следовать приведенным здесь инструкциям, чтобы запустить приложение Twitch от имени администратора.
1. Откройте рабочий стол , одновременно нажав клавиши Windows + D.
2. Щелкните правой кнопкой мыши ярлык приложения Twitch и выберите параметр « Свойства ».
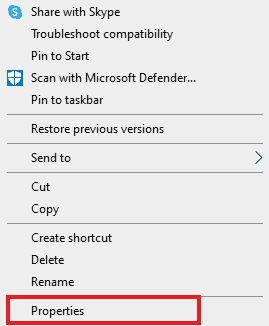
3. Перейдите на вкладку « Совместимость », установите флажок « Запускать эту программу от имени администратора » в разделе « Настройки ».
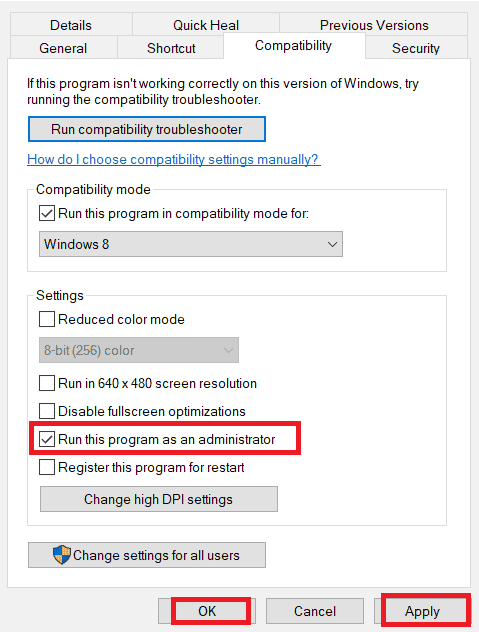
4. Нажмите кнопку « Применить », а затем кнопку « ОК ».
Способ 4: изменить настройки Twitch
Другой способ решить эту проблему — изменить настройки на платформе Twitch. Вы можете выполнить следующие действия, чтобы решить проблему с потоковой передачей.
Вариант I: установить низкое разрешение
Ответ на вопрос, почему Twitch держит буферизацию, — отображение стрима в высоком разрешении. Первый вариант — понизить разрешение потоковой передачи на платформе Twitch.
1. Откройте платформу потокового вещания Twitch, откройте любой канал, щелкните значок « Настройки » внизу и выберите параметр « Качество » в меню.
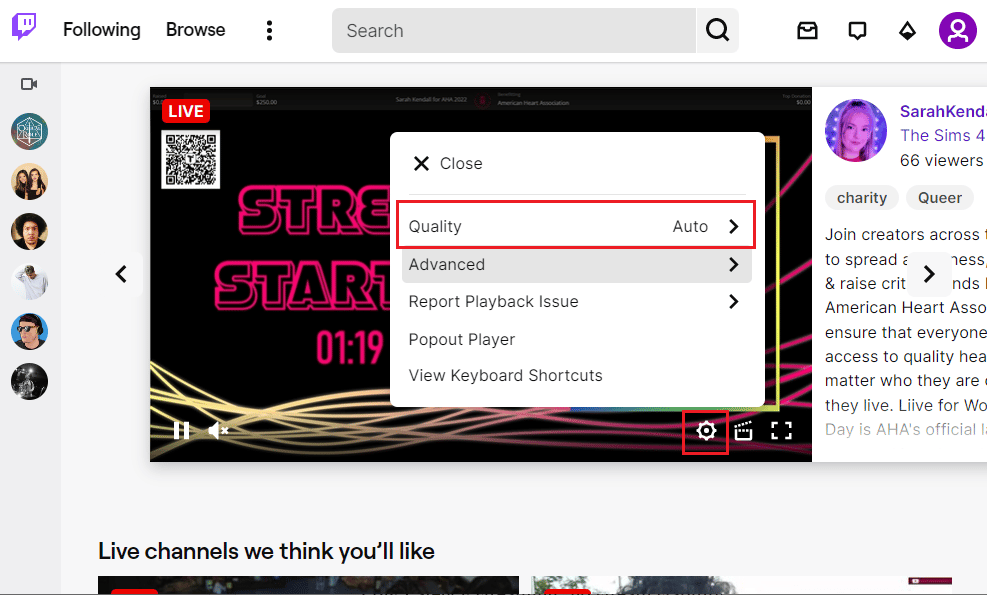
2. Выберите в списке меньшее разрешение и попробуйте воспроизвести поток.
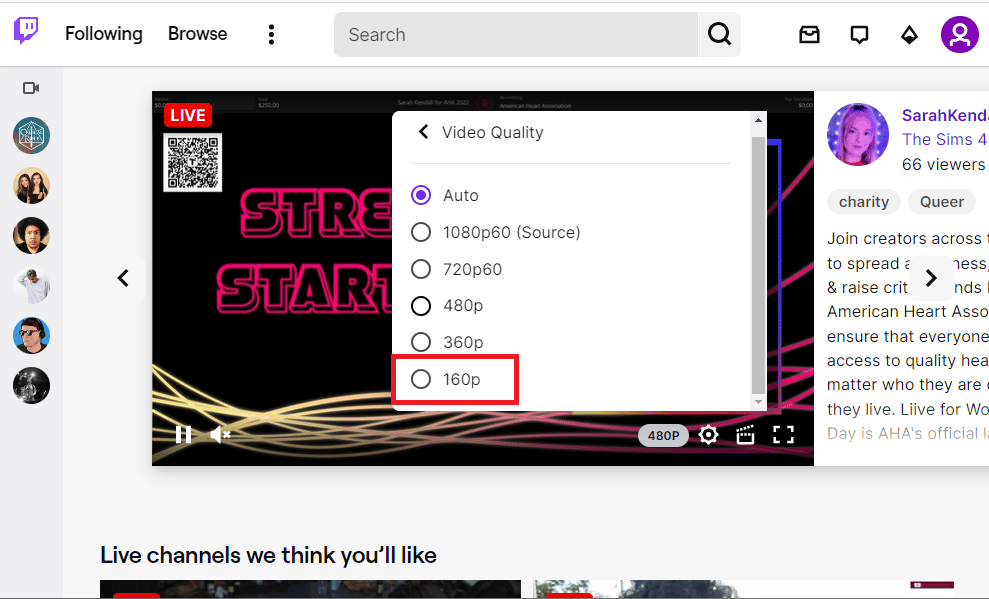
Вариант II: отключить потоковую передачу с низкой задержкой
Еще один способ исправить проблемы с задержкой Twitch — отключить параметр потоковой передачи с низкой задержкой в потоке на платформе Twitch.
1. Откройте приложение Twitch и откройте настройки потока, следуя приведенным ранее инструкциям.
2. Щелкните в меню пункт « Дополнительно ».
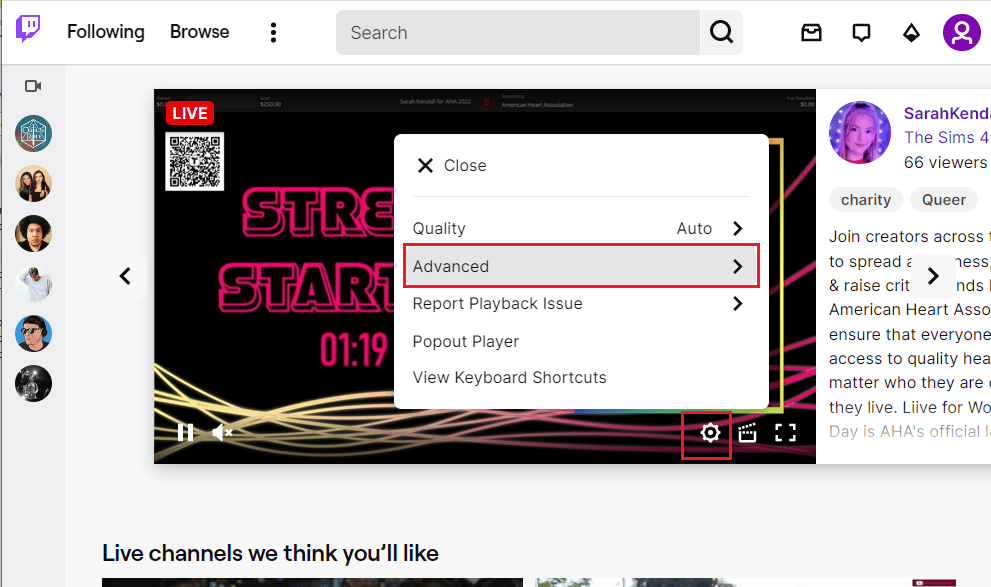
3. Отключите параметр « Малая задержка » и попробуйте транслировать канал на платформе.
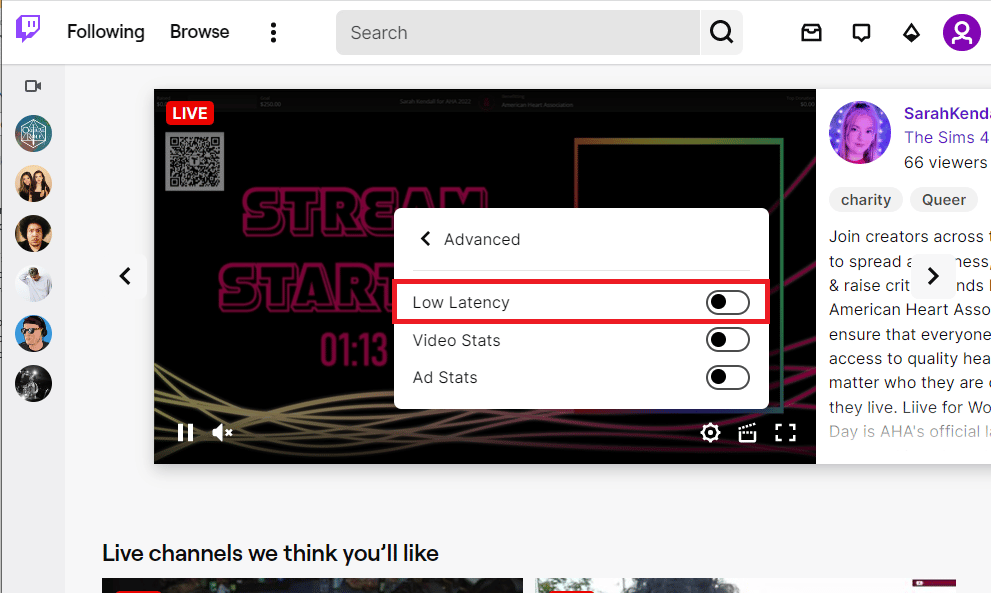
Вариант III: отключить режим программного рендеринга (если применимо)
Ответ на вопрос, как исправить буферизацию Twitch, — отключить режим программного рендеринга в вашем приложении Twitch. Однако этот метод неприменим для исправления буферизации потока Twitch в последних версиях приложения.
1. Используйте панель поиска Windows внизу, чтобы запустить приложение Twitch .
2. Откройте страницу « Настройки » и в разделе « Настройки » на вкладке « Общие » отключите параметр « Программный рендеринг ».
Читайте также: исправить ошибку загрузки Twitch Leecher
Способ 5: удалить ненужные приложения
Если многочисленные нежелательные приложения на вашем ПК вызывают проблему с задержкой при использовании приложения Twitch, вы можете попробовать удалить их, следуя инструкциям в нашем руководстве, чтобы принудительно удалить приложения. Это сведет к минимуму помехи от других приложений, и вы сможете без проблем вести трансляцию в приложении Twitch.
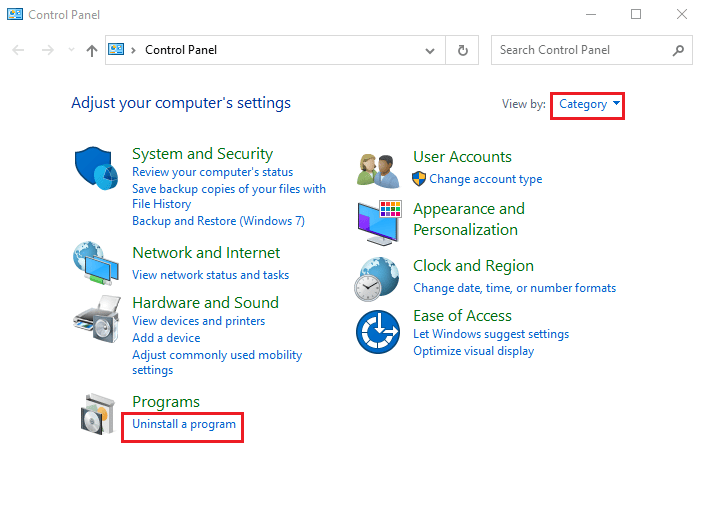
Способ 6: сброс настроек сети
Чтобы решить проблемы с сетевым подключением и устранить проблему с задержкой в приложении Twitch, вы можете попробовать сбросить настройки сети до их исходных настроек. Следуйте инструкциям в руководстве, чтобы узнать, как сбросить настройки сети в Windows 10, чтобы устранить проблемы с задержкой Twitch.
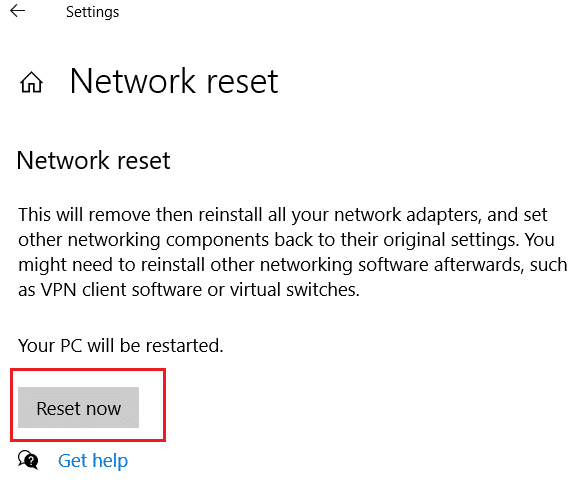
Читайте также: исправлено приложение Twitch, не работающее на Android
Способ 7: улучшить хранилище
В качестве метода решения проблемы с задержкой в приложении Twitch вы можете попробовать оптимизировать хранилище на своем ПК, используя методы, указанные ниже.
Вариант I. Обновление виртуального ОЗУ
Первый вариант — увеличить виртуальную оперативную память на вашем ПК.
1. Нажмите на строку поиска , введите « Конфигурация системы » и нажмите « Открыть ».
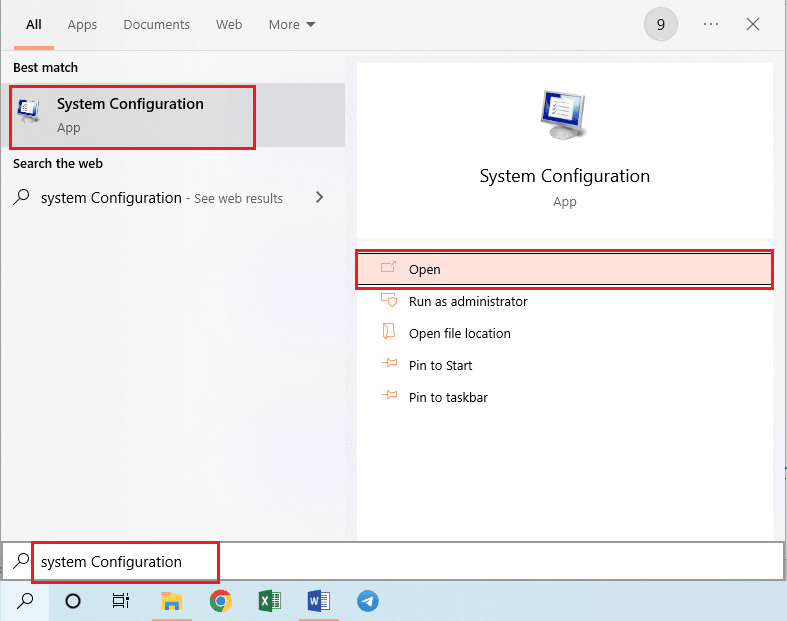
2. Перейдите на вкладку « Загрузка » и нажмите кнопку « Дополнительные параметры… ».
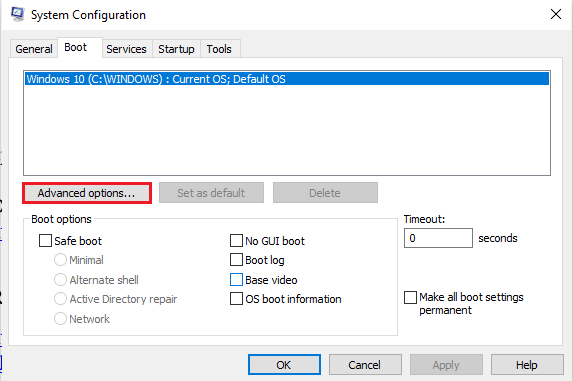
3. Отметьте опцию Количество процессоров , выберите в раскрывающемся меню значение 3 и нажмите кнопку ОК .
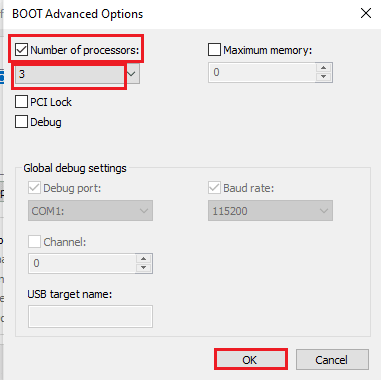
4. Нажмите кнопку « Применить », затем кнопку « ОК » и перезагрузите компьютер .
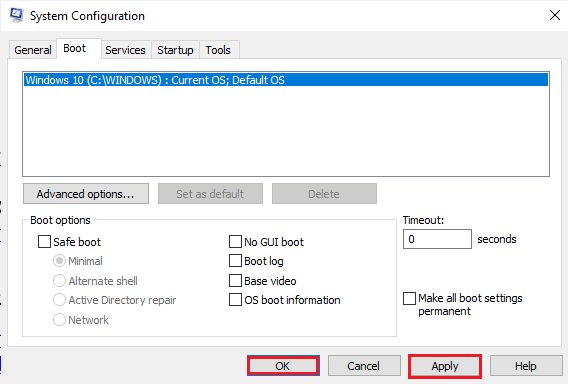
Вариант II: купить лучшее запоминающее устройство
Второй вариант устранения проблем с задержкой Twitch — использовать запоминающее устройство с большей емкостью. Вы можете приобрести любое устройство из списка, приведенного по ссылке здесь, и добавить его на свой ПК.
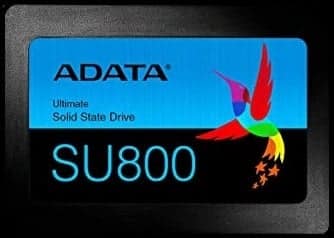
Способ 8: обновить Adobe Flash Player
Adobe Flash Player необходимо обновить до последней версии, чтобы избежать проблем с задержкой в потоковой передаче Twitch.
Вариант I. Обновите Adobe Flash Player
Ответом на вопрос, почему Twitch продолжает буферизоваться, является устаревший Adobe Flash Player. Первый способ — обновить Adobe Flash Player до последней версии, доступной в веб-браузере.
1. Запустите приложение Google Chrome , используя указанную ранее инструкцию.
2. Введите следующее в строке URL-адреса и нажмите клавишу Enter , чтобы открыть страницу « Компоненты ».
хром:\\компоненты
3А. Если статус в Adobe Flash Player «Обновлен », то он обновлен .
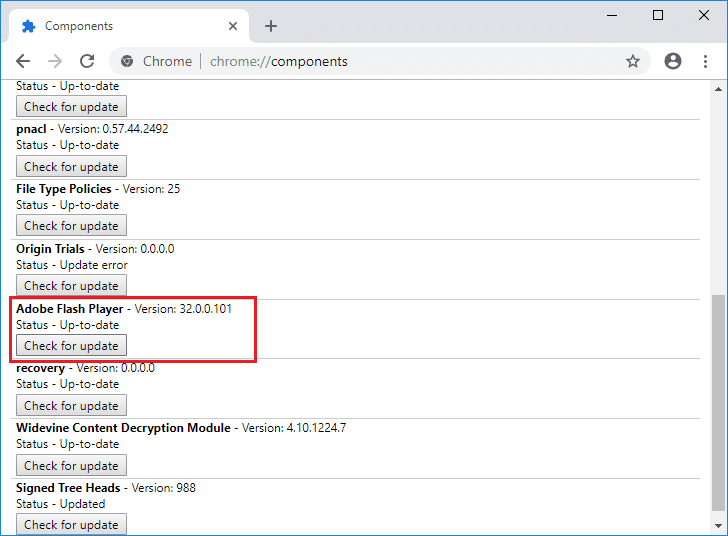
3Б. Нажмите кнопку « Проверить наличие обновлений », чтобы проверить наличие обновлений, и дождитесь их установки в браузере.
Вариант II: переустановите Adobe Flash Player
Альтернативный подход к устранению проблем с задержкой Twitch — переустановить Adobe Flash Player на вашем ПК.
1. Удалите приложение Adobe Flash Player , следуя нашему руководству по принудительному удалению приложений.
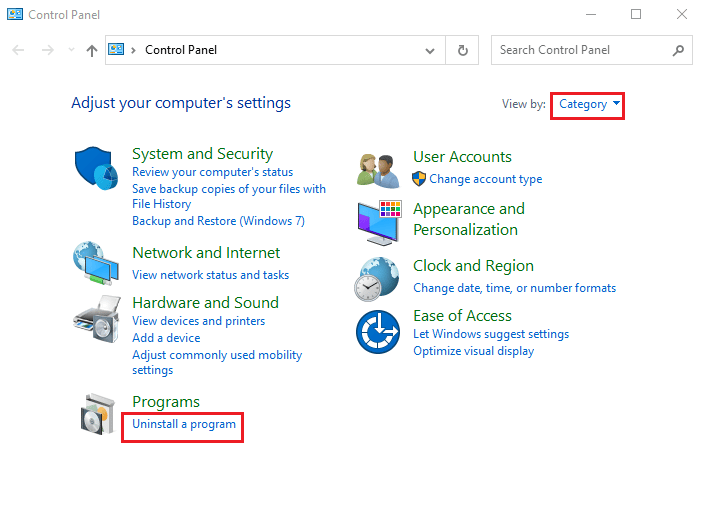
2. Откройте проводник Windows , нажав клавиши Windows + E , и удалите папку Flash , выбрав папку в указанном месте и нажав клавишу Delete .
C:\Windows\SysWOW64\Macromed\Flash
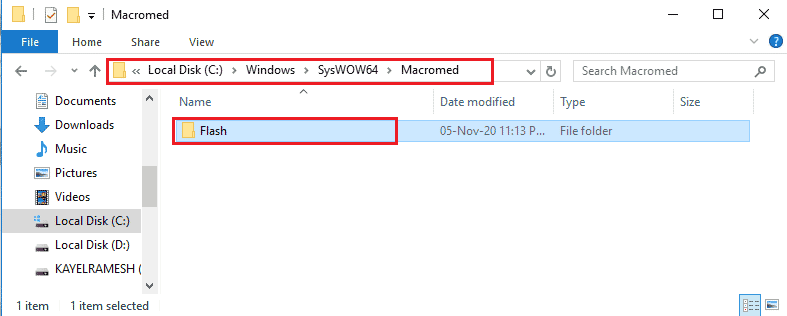
3. Откройте AppData с помощью панели поиска внизу.
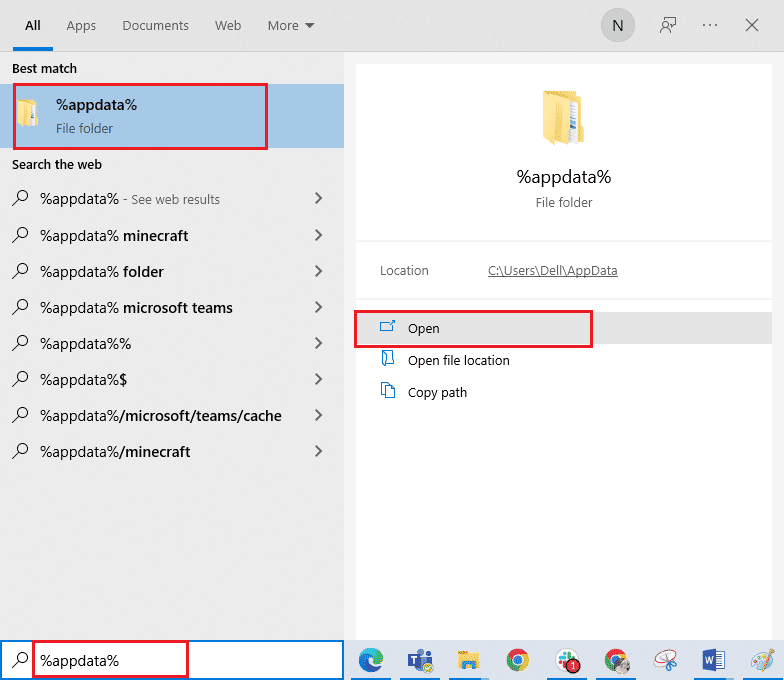
4. Удалите папку Flash в следующих местах.
- C:\Users\Имя_пользователя\AppData\Roaming\Adobe\Flash Player
- C:\Users\имя пользователя\AppData\Roaming\Macromedia\Flash Player
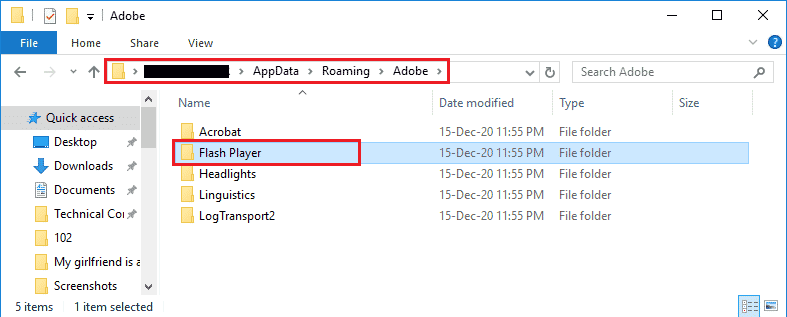
5. Откройте веб-сайт загрузки Adobe Flash Player и выберите вариант в зависимости от версии вашей ОС и веб-браузера по умолчанию.
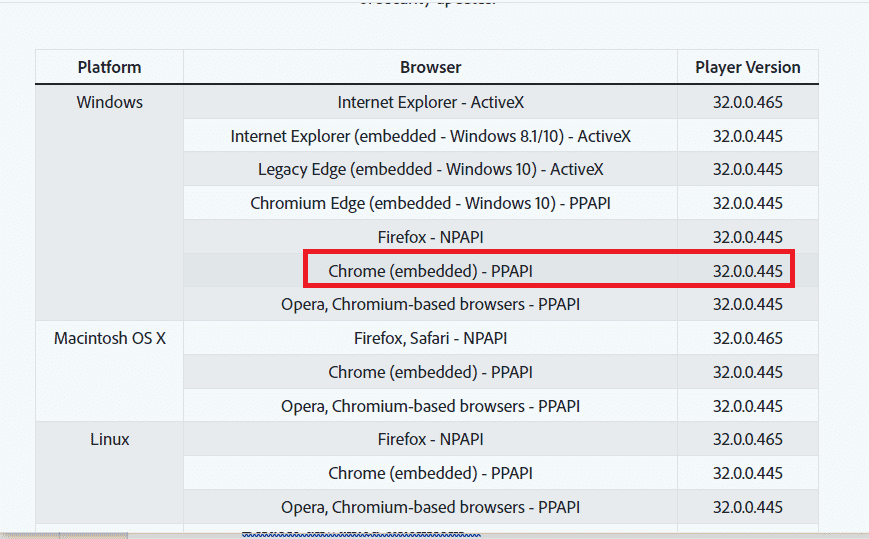
6. Запустите загруженный файл и следуйте инструкциям на экране, чтобы установить его и проверить, разрешена ли буферизация потока Twitch.
Читайте также: исправление того, что Twitch не переходит в полноэкранный режим в Windows 10
Метод 9: снизить VOD приложения Twitch
VOD или Video-on-Demand приложения Twitch могут занимать много места в памяти ПК. Вы можете уменьшить количество VOD, загружаемых в приложение Twitch, чтобы устранить проблемы с задержкой Twitch.
В качестве альтернативного ответа на вопрос о том, как исправить буферизацию Twitch, вы можете попробовать использовать любое программное обеспечение для сжатия, указанное в ссылке здесь, чтобы уменьшить размер видео по запросу, чтобы решить проблему. Это снизит скорость кодирования x264, и вы можете решить проблему, используя более низкую скорость ОЗУ.
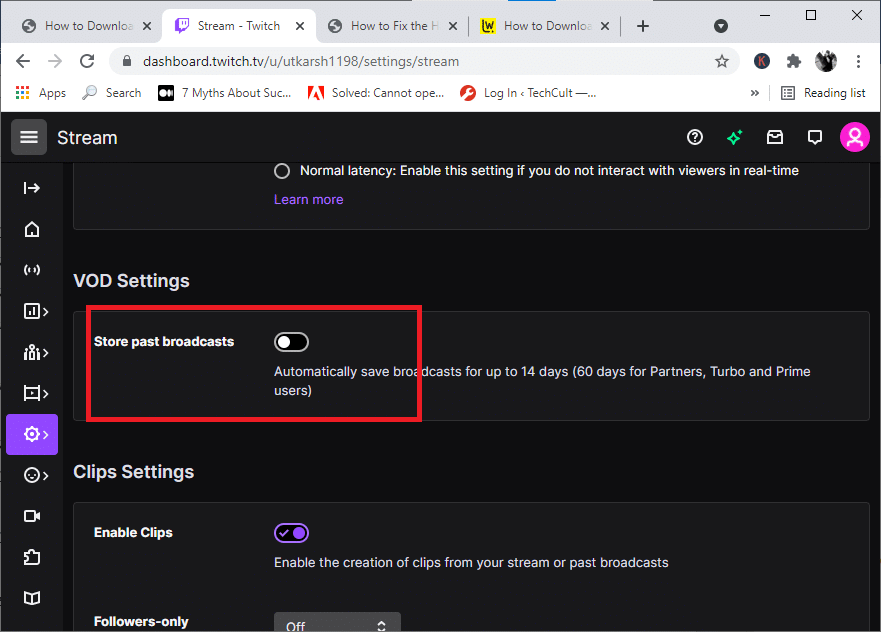
Способ 10: переустановите приложение Twitch
Если проблема в приложении Twitch по-прежнему не решена, вы можете попробовать переустановить приложение на свой компьютер. Это устранит все сбои и ошибки в приложении.
Шаг 1. Удалите приложение Twitch.
Первый шаг — удалить приложение Twitch с вашего ПК. Следуйте инструкциям ниже, чтобы удалить приложение Twitch.
1. Нажмите клавишу Windows , введите Приложения и функции и нажмите Открыть .
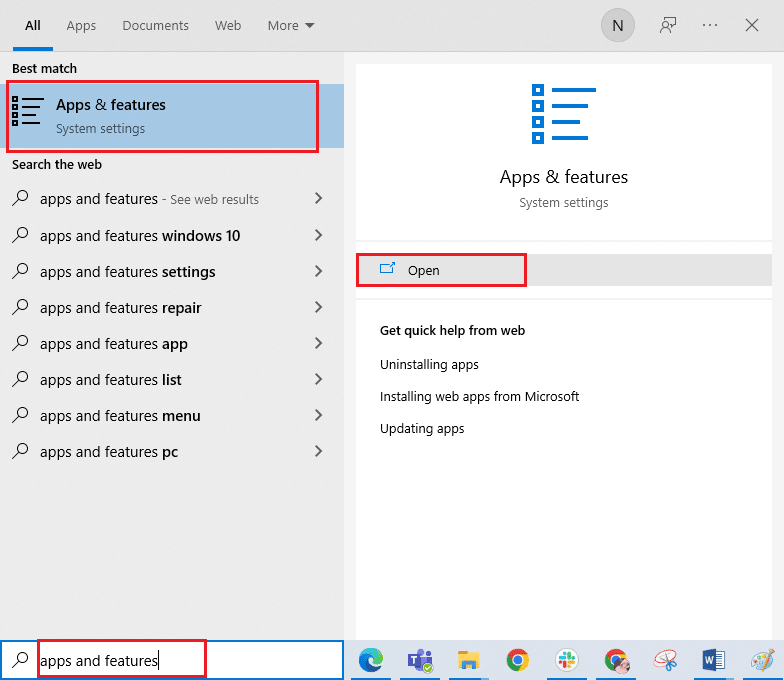
2. Найдите Twitch и выберите его.
3. Затем нажмите « Удалить » и подтвердите запрос.
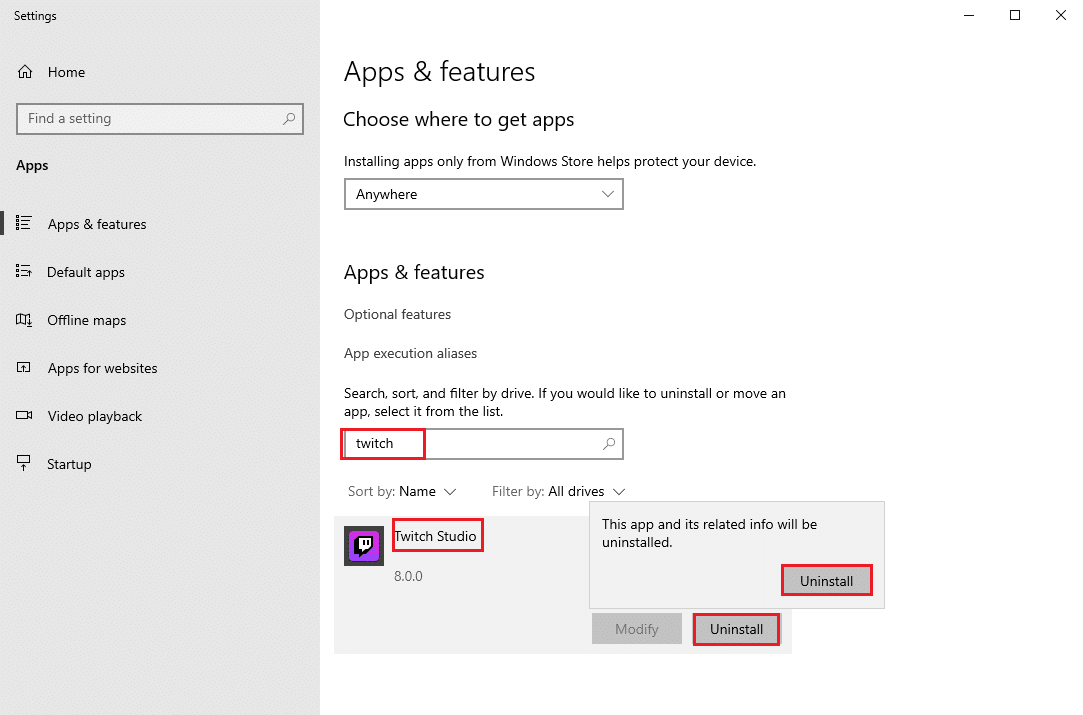
Шаг II: удалите папки Twitch
Ответ на вопрос, почему Twitch продолжает буферизоваться, — это избыточное хранилище на вашем ПК. Следующим шагом является удаление папок Twitch, хранящихся на ПК.
1. Используйте панель поиска Windows для поиска AppData .
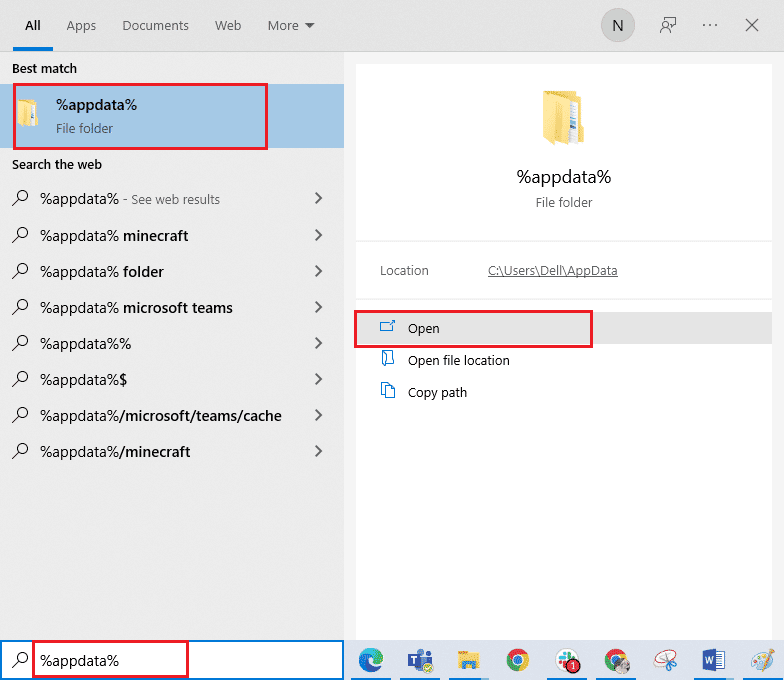
2. Откройте папку « Роуминг », щелкните правой кнопкой мыши папку Twitch и выберите параметр « Удалить ».
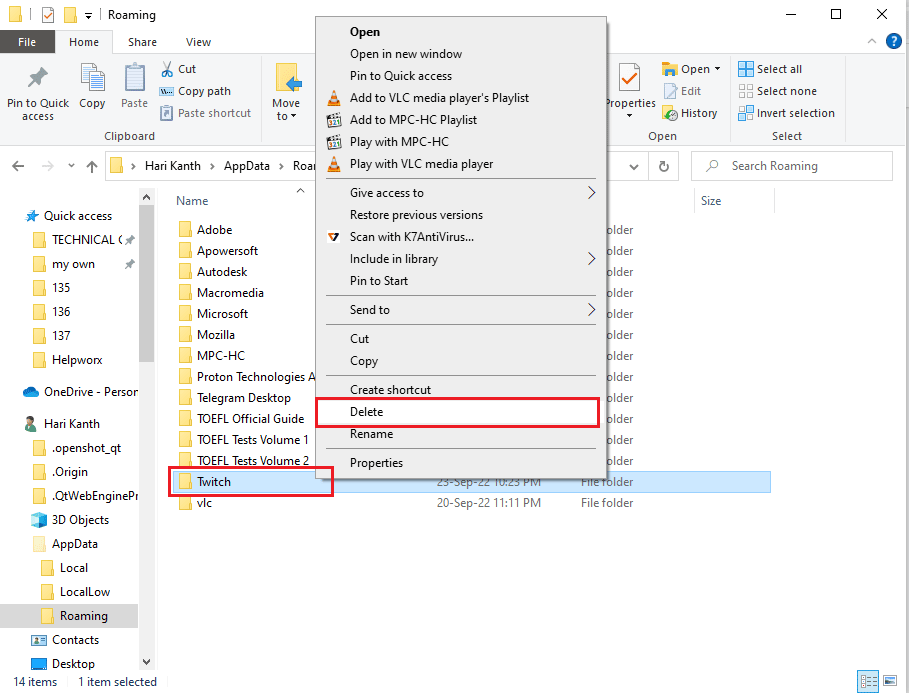
3. Аналогичным образом удалите папку Twitch по следующему пути на странице проводника Windows.
C:\ProgramData\Twitch
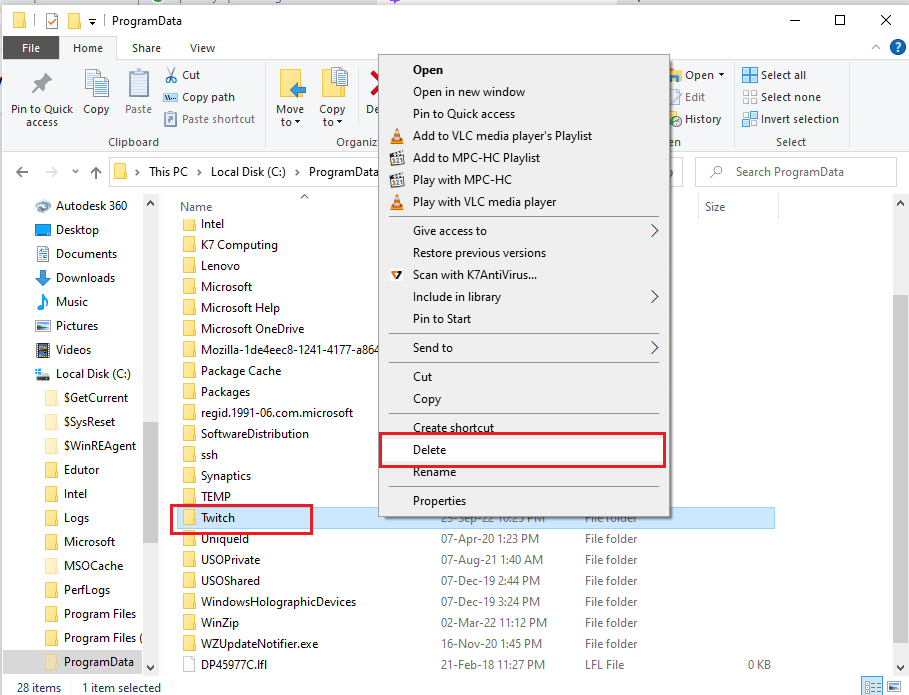
Шаг III: переустановите приложение Twitch
Последним шагом для устранения проблем с задержкой Twitch является переустановка приложения Twitch с официального сайта.
1. Посетите веб-сайт Twitch и нажмите кнопку « Загрузить » в бета-версии приложения Twitch Studio в разделе « Настольные приложения ».
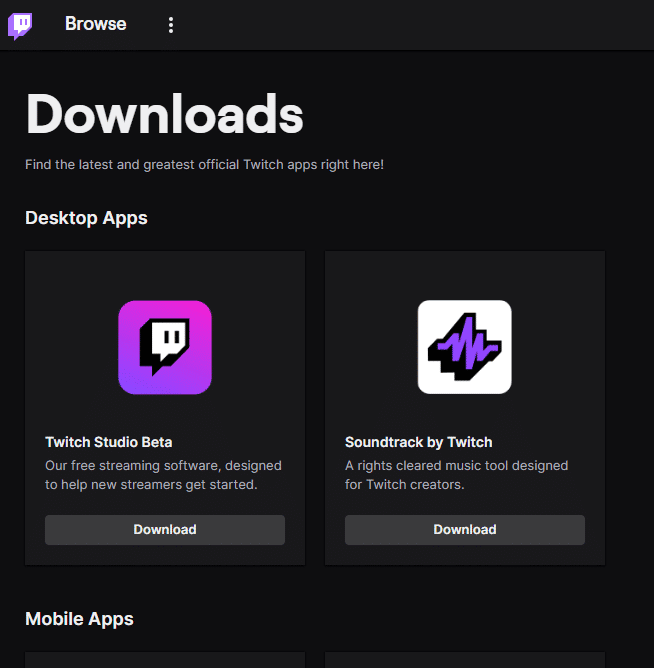
3. После загрузки приложения дважды щелкните его, чтобы запустить установочный файл.
4. Нажмите кнопку « Установить » в мастере и следуйте инструкциям в окне, чтобы завершить установку.
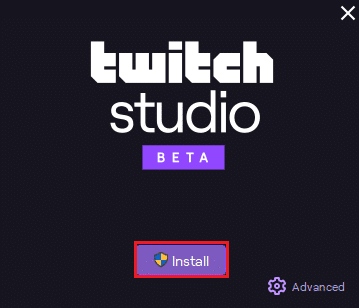
Читайте также: Что такое процесс установки Twitch Minecraft?
Способ 11: используйте альтернативы (не рекомендуется)
Если обычная трансляция на платформе Twitch не поддерживает игру, вы можете попробовать использовать любой из следующих вариантов. Однако этот метод не рекомендуется, так как это может повредить ПК и снизить его функциональность.
Вариант I: Twitch Live для потоковой передачи 5K
В качестве альтернативы приложению Twitch вы можете использовать приложение для потоковой передачи Twitch Live for 5K. Поскольку приложение Twitch находится в бета-версии, вы можете столкнуться с проблемой буферизации потока Twitch во время потоковой передачи в приложении. Следовательно, чтобы исправить проблемы с задержкой Twitch, вы можете использовать это приложение.
1. Перейдите на страницу загрузки потоковой передачи Twitch Live для 5K и нажмите кнопку « Бесплатная загрузка » в зависимости от версии ОС.
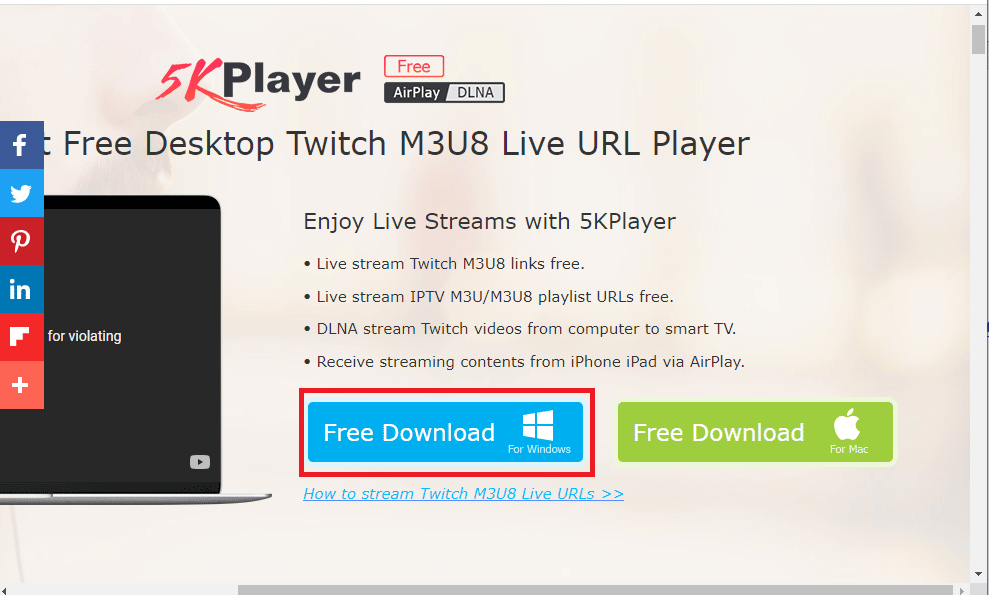
2. Нажмите кнопку « Бесплатная загрузка » на странице подтверждения и следуйте инструкциям на экране, чтобы установить приложение.
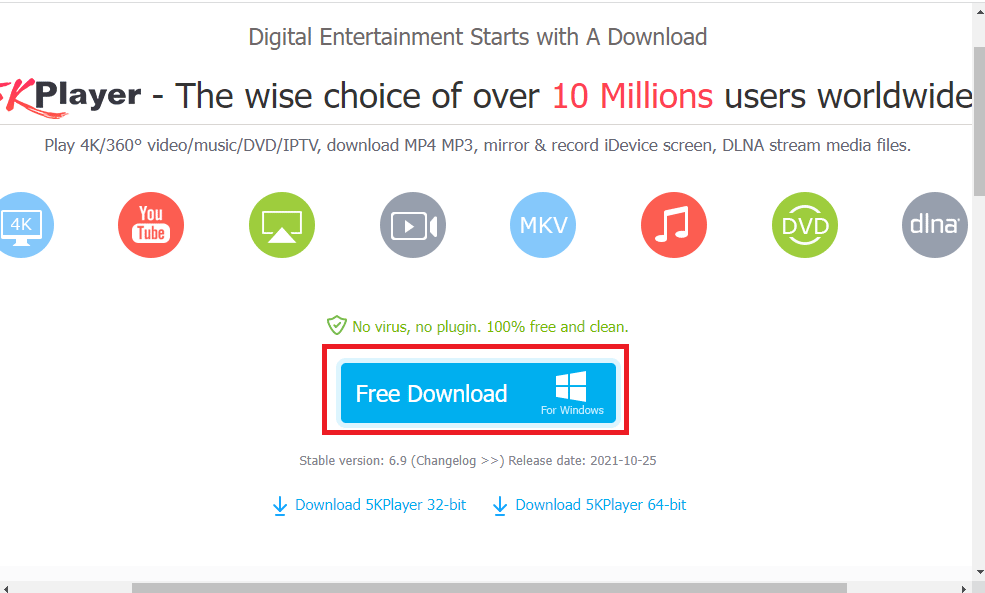
Вариант II: убить Пинга
В качестве ответа на вопрос, как исправить буферизацию Twitch и уменьшить отставание в стриминге и играх, вы можете попробовать использовать программу Kill Ping. Он обеспечивает более простой игровой маршрут и помогает уменьшить потерю пакетов. Однако программное обеспечение требует, чтобы у вас была платная подписка для доступа к программному обеспечению. Откройте страницу загрузки Kill Ping и нажмите кнопку « Загрузить сейчас» .
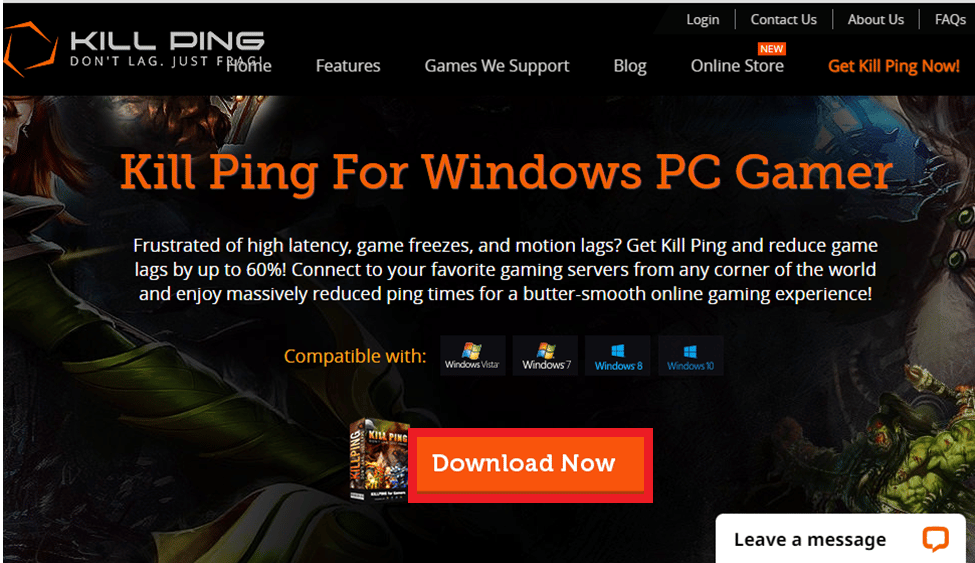
Читайте также: Как исправить ошибку сети 2000 на Twitch
Способ 12: Связаться со службой поддержки
Последний способ исправить проблемы с задержкой Twitch — обратиться за помощью в службу поддержки. Вы можете обратиться с проблемой к команде и попросить их помочь вам в решении проблемы.
Вариант I: обратитесь к своему интернет-провайдеру
Свяжитесь со своим интернет-провайдером или интернет-провайдером и узнайте, блокирует ли интернет-провайдер ваше соединение или нет. Если подключение заблокировано, необходимо изменить сетевое подключение.
Вариант II: связаться с Twitch
Ответом на вопрос, почему Twitch продолжает буферизоваться, может быть неустановленная ошибка или сбой в потоковой передаче Twitch. Вы можете попробовать связаться со службой поддержки платформы Twitch, используя ссылку, указанную в вашем веб-браузере по умолчанию. Заполните необходимые поля, и вы можете получить повтор в течение недели.
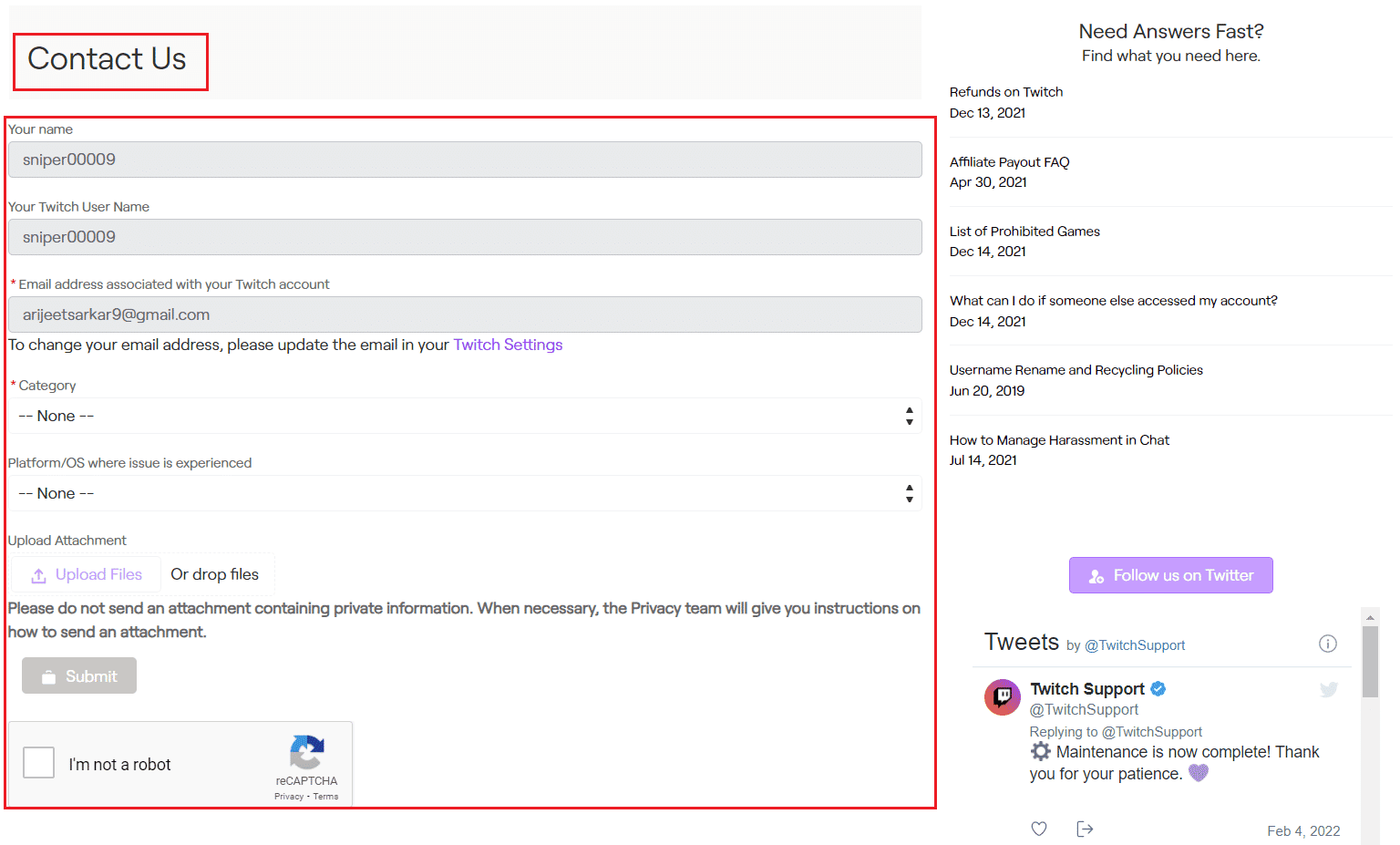
Рекомендуемые:
- Исправить исчезнувшие совпадения Tinder на Android
- 9 способов исправить ошибку Twitch #4000
- Fix Twitch не может подключиться к чату
- Исправить приложение Twitch, не обнаруживающее игру и дополнения WOW
Методы устранения проблем с задержкой Twitch объясняются в статье. Пожалуйста, поделитесь, какой из этих методов был эффективен для решения проблемы с буферизацией потока Twitch. Кроме того, пожалуйста, используйте раздел комментариев, чтобы сообщить нам о своих вопросах и рекомендовать предложения.
