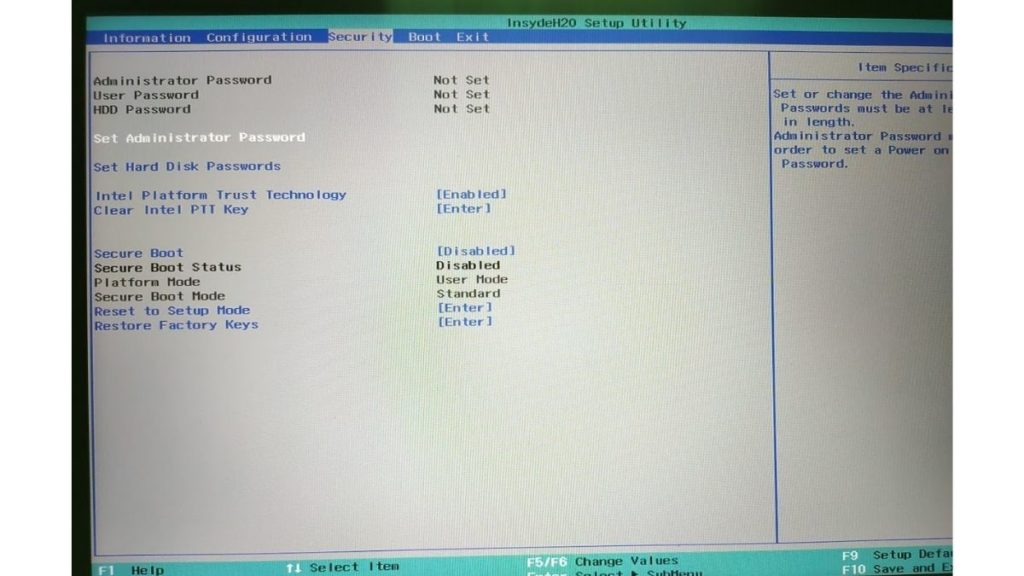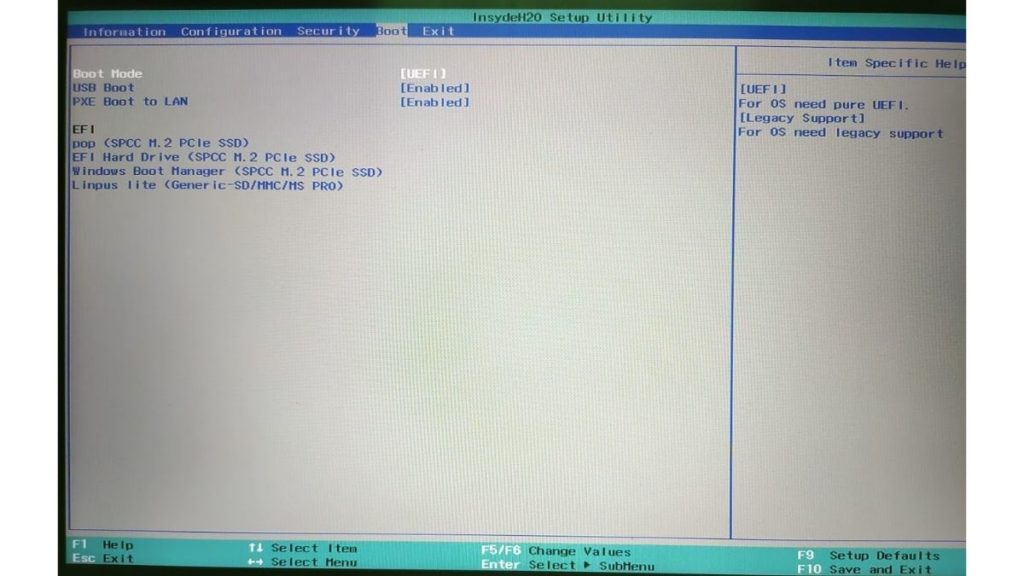Как выполнить двойную загрузку Linux Mint 20.1 вместе с Windows 10?
Опубликовано: 2021-03-09Mint — один из самых популярных дистрибутивов на основе Ubuntu, в основном благодаря простому в использовании интерфейсу. Помимо этого. Способность Mint работать без сбоев даже на старых машинах поистине удивительна. Еще одна хорошая вещь в Mint заключается в том, что страница загрузки позволяет вам выбирать между тремя средами рабочего стола: Cinnamon, MATE и Xfce, причем Cinnamon является самой популярной.
Mint — отличный дистрибутив для людей, которые хотят попробовать Linux и не знают, с чего начать. Если у вас есть древний компьютер, на котором с трудом работает Windows, установите на него Mint и увидите волшебство. В этой статье давайте рассмотрим, как легко установить Linux Mint. Кроме того, мы также рассмотрим, как вы можете выполнить двойную загрузку вместе с Windows.
Предупреждение! Этот метод требует возни с жестким диском вашего компьютера, что мы не рекомендуем делать, если вы не знаете, что делаете. Пожалуйста, не забудьте сделать резервную копию ваших файлов, прежде чем продолжить.
- Создание загрузочной флешки с помощью Rufus
- Создание раздела для Linux Mint
- Загрузка и установка Linux Mint
Необходимые условия для двойной загрузки Linux Mint с Windows
- Флэш-накопитель объемом 8 ГБ или выше
- Свободное место на вашем компьютере (не менее 100 ГБ)
- Терпение
Создание загрузочной флешки с помощью Rufus
Чтобы прошить дистрибутив и загрузиться с него, вам сначала нужно создать загрузочный USB-накопитель. Существует множество программ, которые могут создавать загрузочные USB-накопители, но в этом руководстве мы будем использовать Rufus, который вы можете скачать здесь.
1. Загрузите Linux Mint отсюда и сохраните образ на рабочем столе.
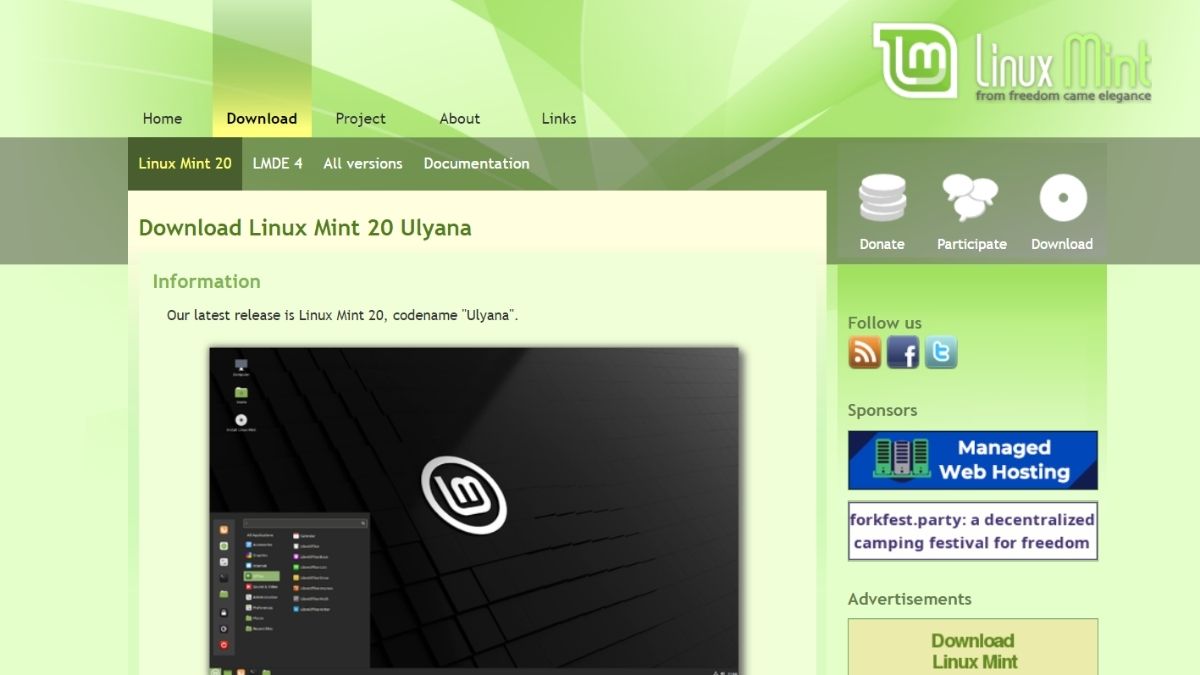
2. Вставьте флешку в порт USB и запустите Rufus.
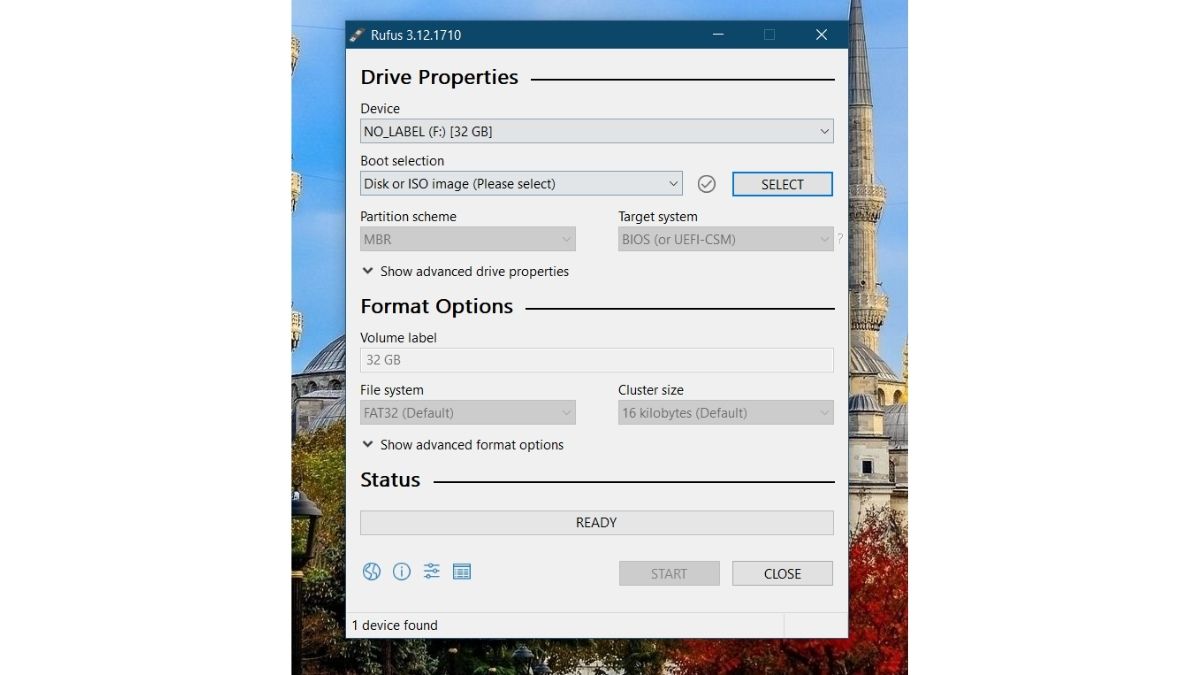
3. Ваша флешка будет автоматически обнаружена Rufus. Нажмите кнопку « Выбрать »
4. Просмотрите свой рабочий стол и выберите ISO. Теперь нажмите «Пуск».
5. Разрешите Rufus загрузить Syslinux, если будет предложено, и дождитесь завершения процесса перепрошивки.
Создание раздела для Linux Mint
1. Найдите « разделы » в строке поиска меню «Пуск» и выберите первый вариант (« Создать и отформатировать разделы жесткого диска» ).
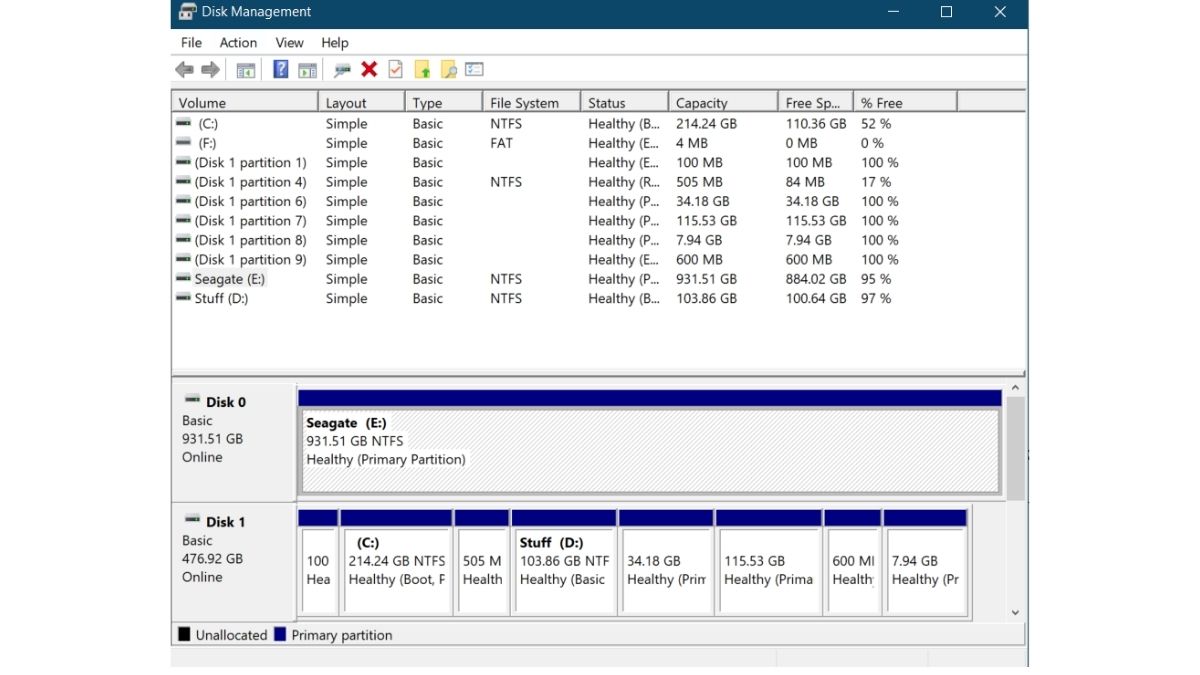
2. Отобразятся все разделы и диски на вашем компьютере. Поскольку в моем ноутбуке есть и SSD, и HDD, на вашем компьютере это окно может выглядеть иначе. Я буду устанавливать Mint на жесткий диск.
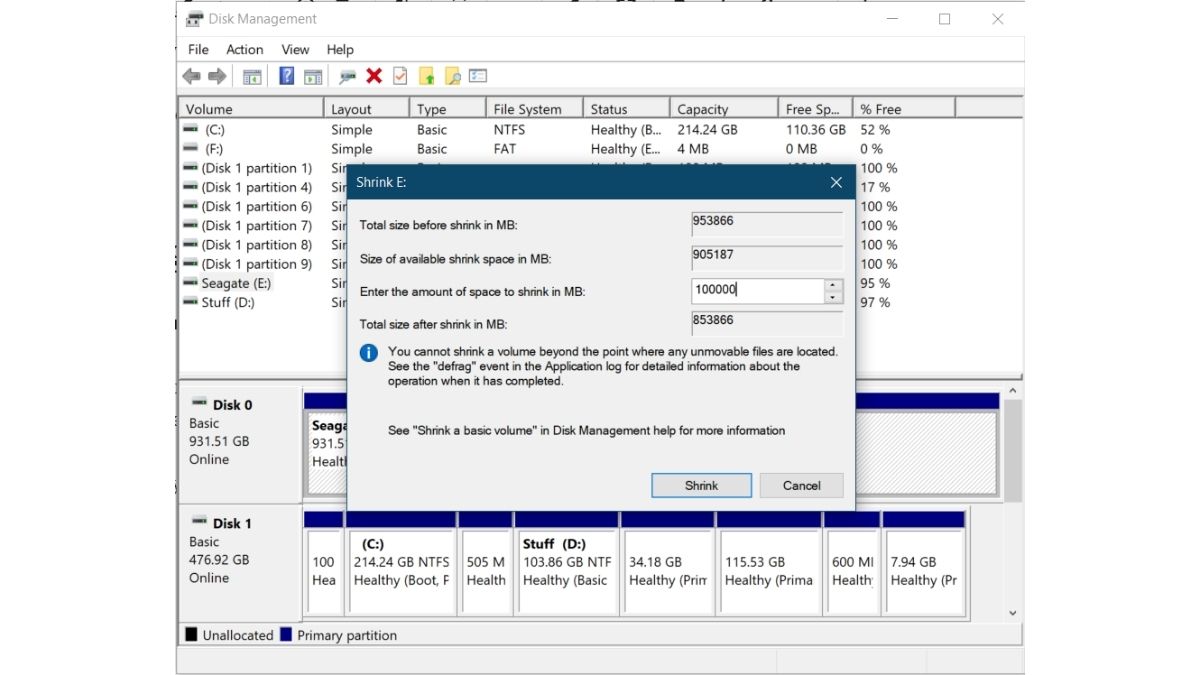
3. Щелкните правой кнопкой мыши диск и выберите « Сжать том ». Введите количество места, которое нужно сжать (в моем случае 100 ГБ) и нажмите « Сжать ». Это создаст пустой раздел на Диске. Теперь вы увидите « Нераспределенный » раздел.
4. Теперь подключите USB-накопитель, на который вы установили Mint, перезагрузите компьютер и, прежде чем появится логотип вашего производителя, продолжайте нажимать F2 , F5 , F8 , F10 или F12 , чтобы войти в BIOS. Ключ для входа в BIOS зависит от OEM, поэтому попробуйте другие клавиши, если они не работают. В моем случае (для Леново) это F2 .
5. В разделе « Безопасность » убедитесь, что безопасная загрузка отключена. В параметрах загрузки убедитесь, что для него установлено значение UEFI . Сейчас не каждый интерфейс выглядит так, но термины, вероятно, будут такими же. Сохраните настройки и выйдите из BIOS (обычно функции каждой кнопки будут видны в настройках BIOS, как вы можете видеть на обоих рисунках).

Загрузка и установка Linux Mint
Вот некоторые из важных шагов этого руководства, чтобы убедиться, что вы ничего не пропустите.
- Загрузка в меню загрузки
Включите компьютер и, прежде чем появится логотип производителя, нажмите специальную клавишу OEM, чтобы загрузить параметры загрузки. Поищите информацию о ключе в Google или в руководстве к вашему компьютеру или попробуйте нажать F2 , F5 , F8 , F10 или F12 . Меню будет выглядеть так.
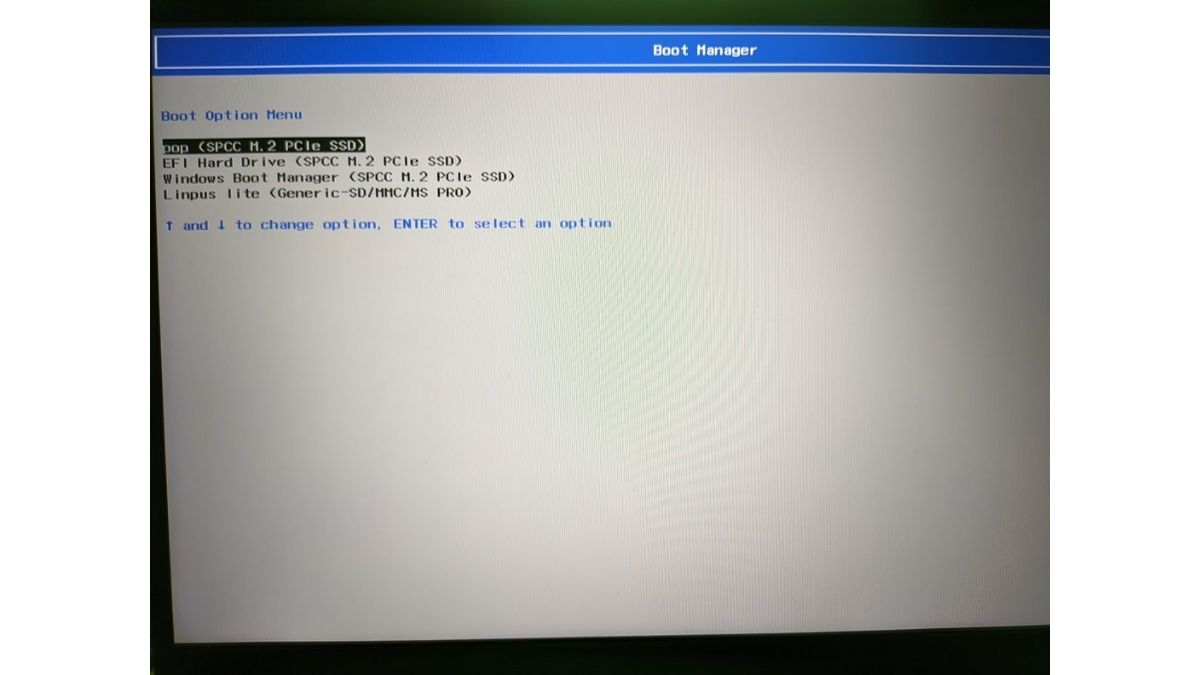
- Перейдите и нажмите ввод
Ваш USB-накопитель в основном будет отображаться, как вы можете видеть на изображении выше (Generic -SD/MMC/MS Pro), поскольку я использую SD-карту в адаптере SDHC.
Нажав Enter, вы попадете на рабочий стол Linux Mint. Вы можете попробовать Mint перед его установкой.
Если вам это не нравится, я предлагаю вам ознакомиться с нашей статьей Обзор Pop!_OS. Ту же процедуру можно выполнить для установки большинства дистрибутивов Linux.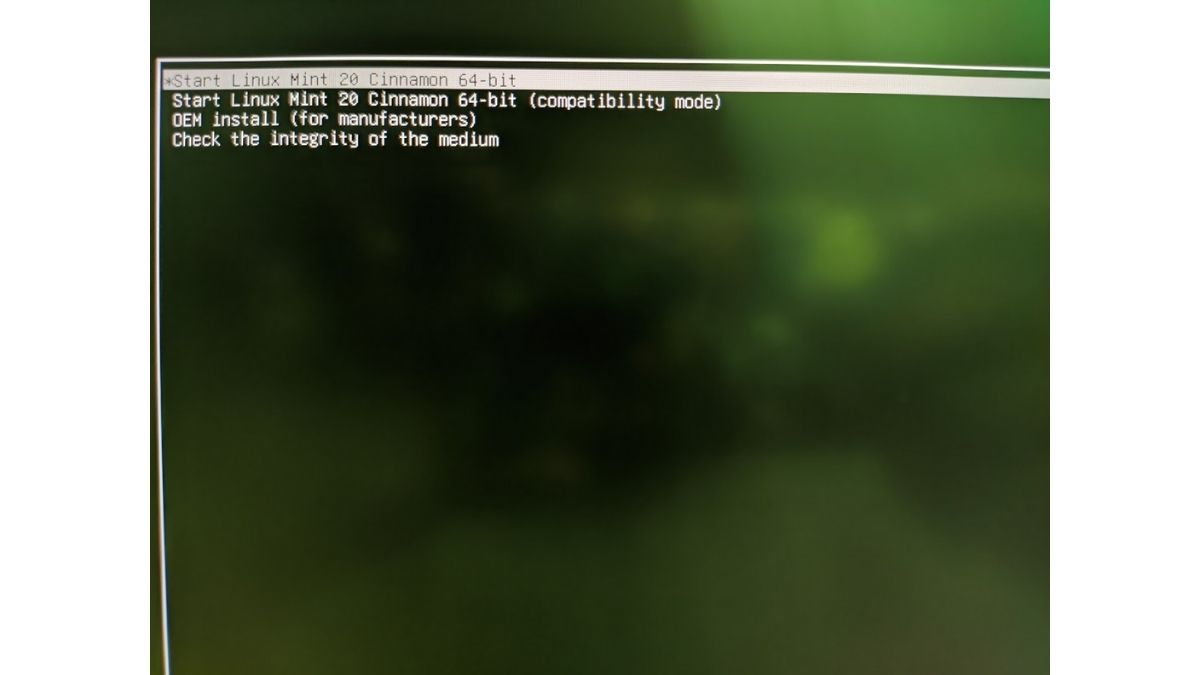
- Откройте приложение «Установить Linux Mint».
«Установить приложение Linux Mint» можно найти на рабочем столе.
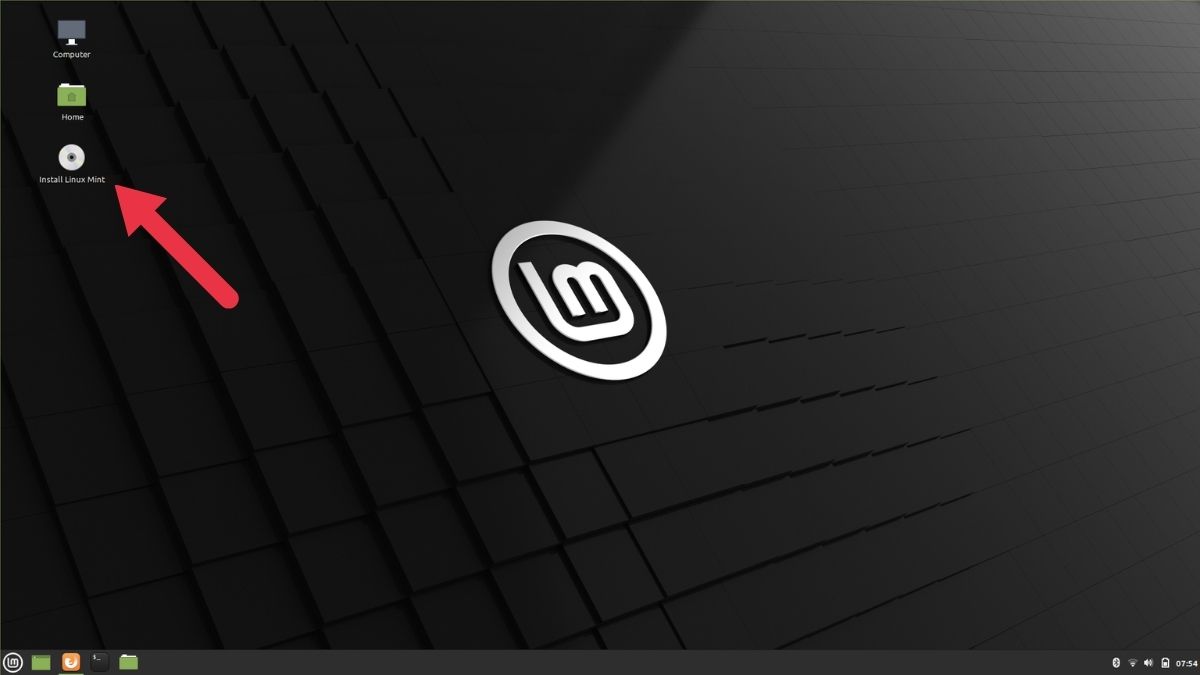
- Настройте язык до...
Настройте клавиатуру и язык ОС, пока не дойдете до меню «Тип установки».

- Выберите «что-то еще»
Выберите вариант «Что-то еще» и продолжите установку. Вы также можете выбрать вариант «Стереть все и установить Mint», учитывая, что вы уже сделали резервную копию каждого файла.

- Больше разделов!
Фу! До сих пор это было долгое путешествие; ты же не хочешь бросить после того, как зашел так далеко, не так ли? Еще четыре шага, и Linux Mint будет полностью вашим. Помните место, которое мы освободили для установки Mint в Windows? В списке разделов найдите раздел с надписью « Свободное пространство ». Дважды щелкните по нему, чтобы создать новые разделы.
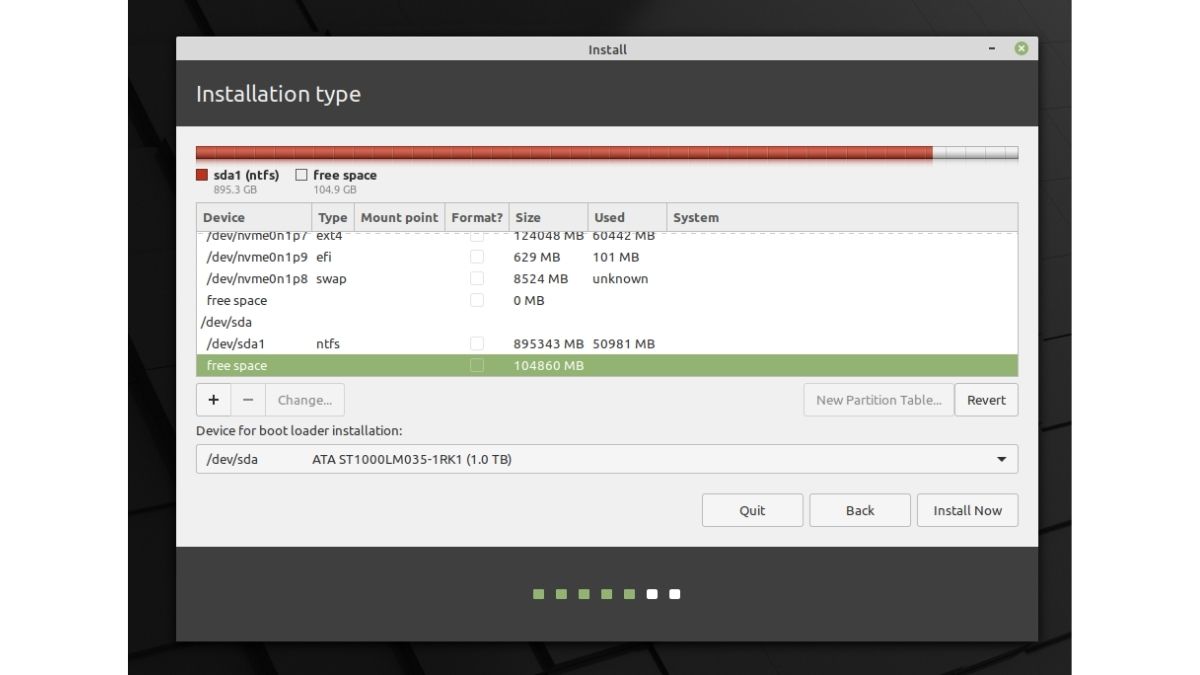
- Я ЕСМЬ Корень!
Корень — это место, где хранятся основные компоненты вашей системы. Говоря стандартными терминами, считайте, что это « Диск C:\\ » Windows.
Наименее рекомендуемое пространство для root — 30 ГБ (учитывая, что у нас всего 100 ГБ свободного места). В списке точек монтирования выберите «/». Убедитесь, что все выглядит точно так же, как на изображении.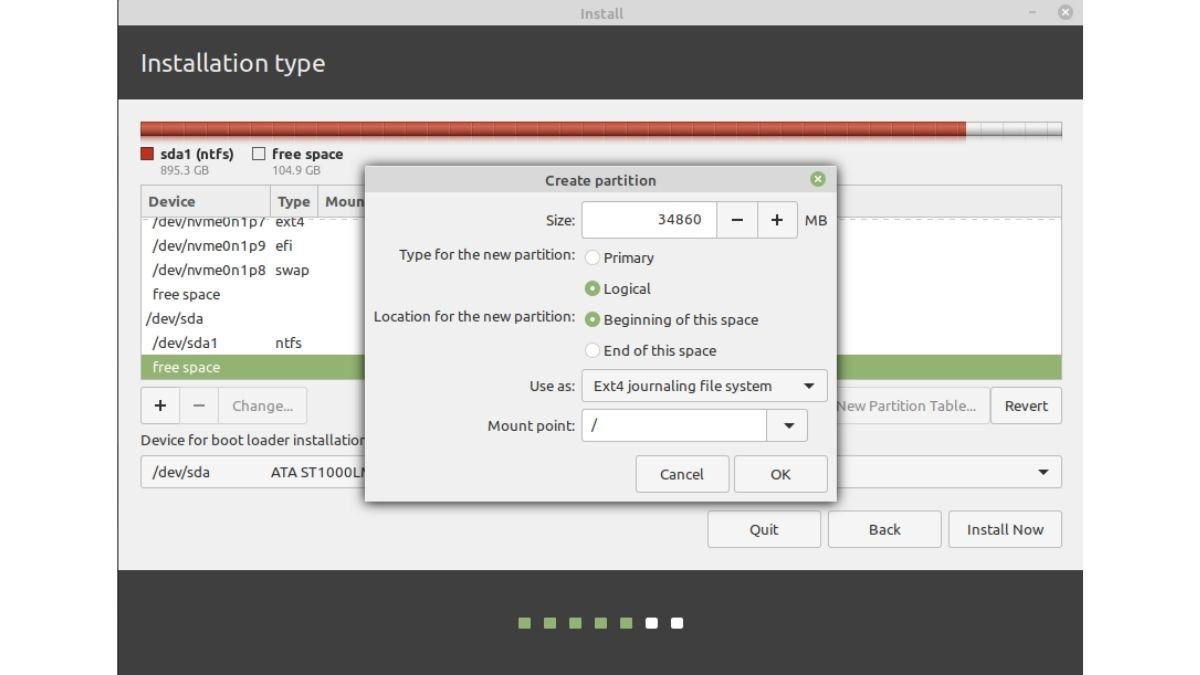
- Дом, милый дом
Дом — это место, где вы будете хранить большинство загруженных файлов и папок. Минимальное рекомендуемое пространство для домашнего раздела в нашем случае составляет 60 ГБ. Обязательно выберите «/home» из списка точек подключения.
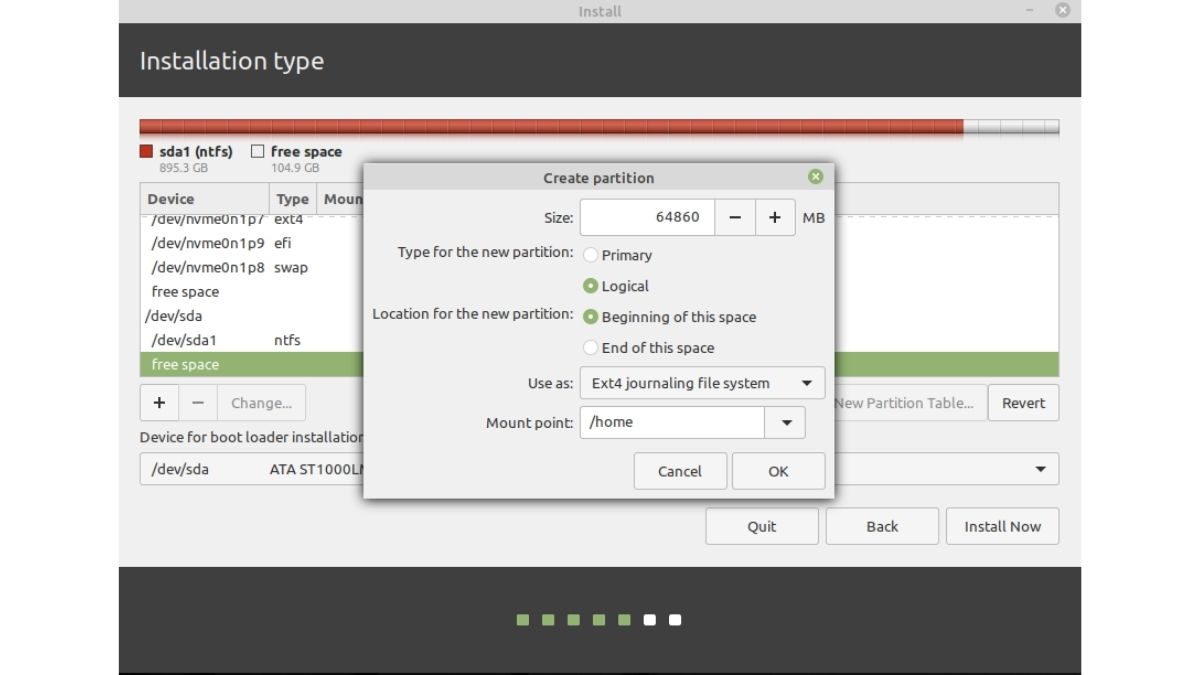
- Обмен? Мех
Необходимо иметь память подкачки, если у вас менее 2 ГБ ОЗУ. Во-первых, память подкачки используется, когда в вашей оперативной памяти заканчивается хранилище, поэтому вы можете продолжать работать или смотреть в новой вкладке видео YouTube, рекомендованное вашим другом в классе, даже если у вас открыто 4-5 вкладок Chrome.
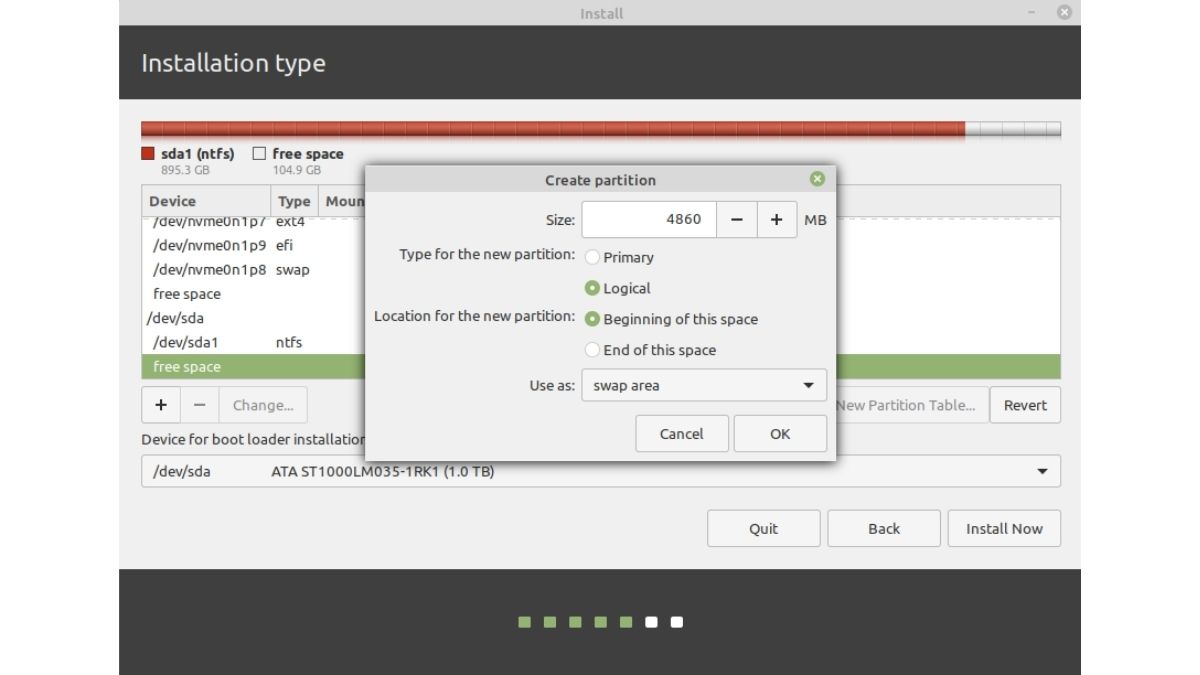
- . Создание раздела EFI
EFI хранит вашу личинку, что помогает вам выбирать между загрузкой в Windows или Mint во время загрузки. Минимальное рекомендуемое пространство для выделения составляет 500 МБ.
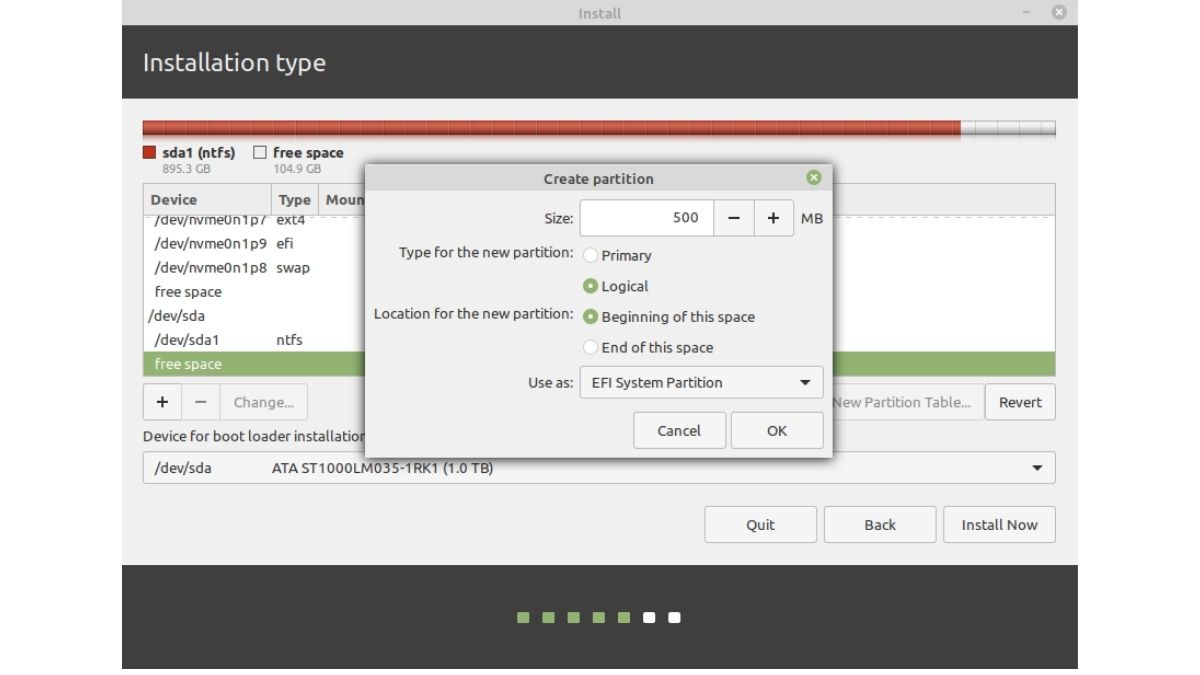
- Заключительный этап!
Теперь, когда вы создали разделы, убедитесь, что вы выбрали корневой раздел (вы узнаете, когда он будет выделен) и нажмите кнопку «Установить сейчас».
Установка может занять до 30 минут, в зависимости от скорости вашего жесткого диска. Как только это будет сделано, вам будет предложено перезагрузиться, и к концу у вас будет система с двойной загрузкой с установленными Windows и Linux Mint.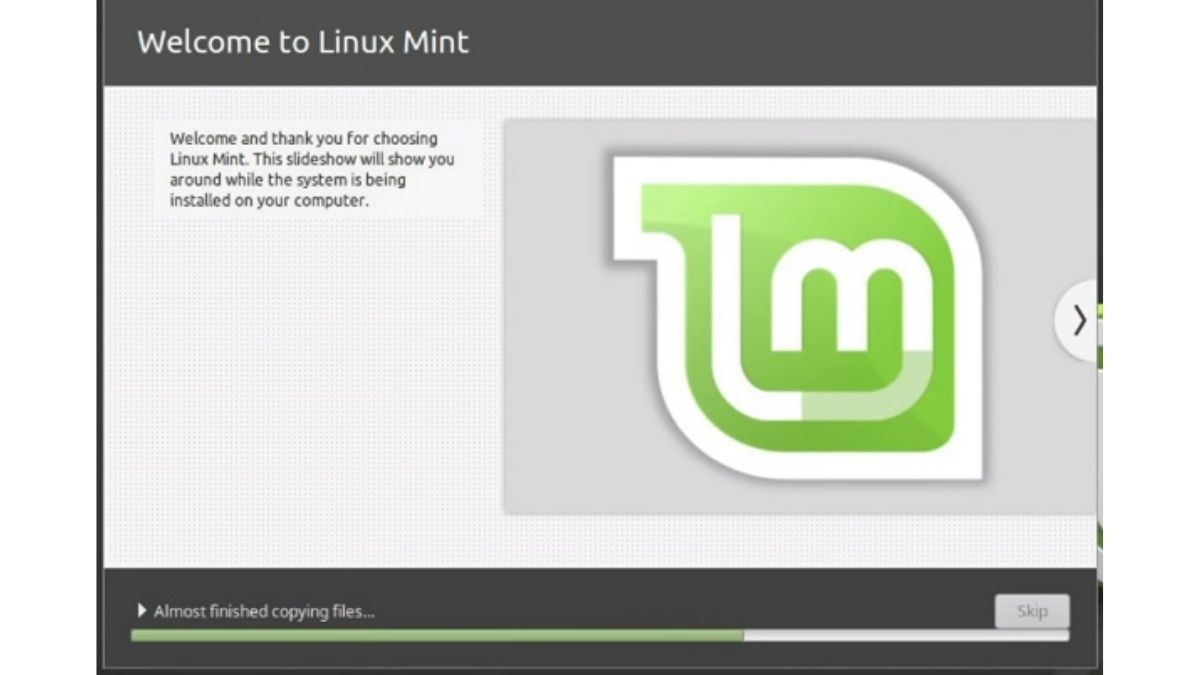
Это почти все в этом руководстве по установке Linux Mint. Похлопайте себя по плечу, если вы добрались до этого места, а для тех, кто все еще застрял в процессе, сообщите нам о проблемах, с которыми вы столкнулись, и мы постараемся помочь.
Тем не менее, установка большинства дистрибутивов Linux требует от вас выполнения одних и тех же шагов, за исключением того, что здесь и там могут быть визуальные изменения пользовательского интерфейса, но в большинстве случаев процесс будет одинаковым. Напишите нам, если у вас есть какие-либо предложения.