[ИСПРАВЛЕНО] «Драйвер выгружается без отмены незавершенных операций»
Опубликовано: 2021-06-14В Windows 10 может возникнуть миллион и одна возможная ошибка, и синие экраны — особенно вопиющий тип. Как только вы думаете, что видели их все, появляется еще один с сообщением об ошибке или кодом остановки, которого вы раньше не видели.
Код остановки 0X000000CE также известен как ошибка «Драйвер выгружен перед отменой ожидающих операций» и в последнее время становится все более распространенным, если судить по жалобам нескольких пользователей.
Судя по всему, проблема в основном возникает во время запуска; после нажатия кнопки питания для включения компьютера Windows не загружается, и вместо этого появляется синий экран. В редких случаях происходит сбой в середине работы программы, и пользователи получают синий экран с ошибкой.
Если у вас есть опыт, вы, вероятно, согласитесь с тем, что ошибки синего экрана являются наиболее раздражающими из множества проблем, которые могут внезапно привести к тому, что система перестанет нормально работать. Когда происходит одна из этих ужасных ошибок BSOD, вероятность того, что вы все еще сможете запускать Windows, составляет 50 на 50. Иногда система зависает, и вы не сможете получить доступ к рабочему столу, пока не предпримете какие-то крайние меры.
Если вы ищете, как исправить код остановки 0X000000CE в Windows 10, вы попали в нужное место. В этом руководстве содержится набор настроек и исправлений, которые могут помочь вам решить проблему, чтобы вы могли возобновить нормальное использование вашего компьютера.
Что такое BSOD «Драйвер выгружен перед отменой незавершенных операций» в Windows 10?
«Драйвер выгружен перед отменой незавершенных операций» — это ошибка синего экрана, которая приводит к сбою и перезапуску системы. Эта ошибка может сопровождаться различными сообщениями, наиболее распространенные из которых воспроизведены ниже:
Обнаружена проблема, и Windows была закрыта, чтобы предотвратить повреждение вашего компьютера.
По всей видимости, проблема вызвана следующим файлом: Intelppm.sys.
DRIVER_UNLOADED_WITHOUT_CANCEELLING_PENDING_OPERATIONS
Если вы впервые видите этот экран Stop-ошибки, перезагрузите компьютер. Если этот экран появится снова, выполните следующие действия:
Убедитесь, что любое новое оборудование или программное обеспечение установлено правильно. Если это новая установка, обратитесь к производителю оборудования или программного обеспечения за новыми обновлениями, которые могут вам понадобиться.
Если проблемы сохраняются, отключите или удалите все вновь установленное оборудование или программное обеспечение. Отключите параметры памяти BIOS, такие как кэширование или теневое копирование. Если вам нужно использовать безопасный режим для отключения или удаления компонентов, перезагрузите компьютер, нажмите F8, чтобы выбрать «Дополнительные параметры запуска», а затем выберите «Безопасный режим».
Эта ошибка синего экрана, по-видимому, связана с драйверами на машине, в частности с графическим драйвером Intel. Это означает, что проблема с интегрированным драйвером видеокарты может привести к сбою системы.
По сути, ошибка указывает на то, что рассматриваемый драйвер был выгружен, в то время как другая операция еще не была отменена. Это может произойти, когда операция застряла в очереди операций и не может быть завершена.
Во многих случаях эта ошибка возникает из-за того, что не применяются последние обновления Windows. Обычно рекомендуется устанавливать системные обновления, чтобы ваш компьютер мог получать последние исправления и исправления ошибок.
Различные небольшие проблемы в системе могут со временем накапливаться и в конечном итоге привести к сбою системы с синим экраном «Драйвер выгружен перед отменой ожидающих операций». Сломанный или поврежденный драйвер может быть критической частью, которая вызвала сбой в остальной части системы, что привело к отключению системы, чтобы избежать дальнейшего повреждения.
Когда происходит ошибка, пользователи, плохо разбирающиеся в компьютерах, обычно начинают паниковать, даже если достаточно применить одно или два исправления или даже просто перезагрузить компьютер. В случае, если за непрекращающиеся синие экраны отвечает устаревший драйвер, ручное или автоматическое обновление исправит ситуацию.
Как исправить BSOD «Драйвер выгружен перед отменой незавершенных операций»
Ошибка синего экрана «Драйвер выгружен перед отменой ожидающих операций» вызывает раздражение и разочарование у многих пользователей. Если этот BSOD также беспокоит вас, различные решения, представленные в этой статье, должны помочь вам решить эту проблему.
Вы должны знать, что когда ваш компьютер выходит из строя из-за BSOD, возникает вопрос, сможете ли вы снова загрузиться в Windows или нет. Поэтому эти решения разделены на две части. В первой части рассказывается об исправлениях, которые вы можете попробовать, если вы все еще можете запускать Windows, а во второй части освещаются возможные решения, доступные для вас, если вы не можете загрузиться в систему с синего экрана.
Как исправить BSOD «Драйвер выгружен перед отменой незавершенных операций», если вы можете запустить Windows
Каждое из пяти решений здесь можно применить с рабочего стола. Просто продвигайтесь вниз по списку, пока не найдете тот, который решит вашу проблему. Помните, что вам, возможно, придется действовать быстро, чтобы завершить процесс устранения неполадок до того, как система снова выйдет из строя.
Обновите операционную систему
Windows 10, возможно, не лучшая операционная система по некоторым конкретным параметрам, но она, безусловно, самая совершенная. По сути, каждое приложение для ПК совместимо с Windows.
ОС также имеет области, которые нуждаются в улучшении. Его универсальный характер также, возможно, является его самым большим недостатком. Поскольку он позволяет использовать различные аппаратные и программные конфигурации, случайные конфликты неизбежны.
Некоторое программное или аппаратное обеспечение может не работать с ОС, или некоторые программы или устройства могут не работать друг с другом. В конечном итоге это может привести к сбоям BSOD.
Вы можете свести к минимуму частоту таких ошибок или устранить их, когда они происходят, обновив систему через Центр обновления Windows.
Официальный инструмент обновления может применять новейшие функции, исправления ошибок и исправления безопасности, связанные с аппаратным и программным обеспечением, тем самым восстанавливая нормальное функционирование вашей системы.
Чтобы инициировать официальный процесс обновления самостоятельно, удерживайте нажатой клавишу Win и нажмите I, чтобы быстро запустить приложение «Настройки». Затем выберите параметр «Обновление и безопасность» на главной странице «Настройки».
Когда появится экран «Обновление и безопасность», выберите вкладку «Центр обновления Windows» на левой панели, затем пройдите вправо и нажмите кнопку «Проверить наличие обновлений».
Инструмент проверит серверы Microsoft на наличие новых обновлений. Если они доступны, следуйте инструкциям на экране, чтобы загрузить и установить их.
После этого перезагрузите компьютер и войдите на рабочий стол. Если проблема связана с отсутствующим обновлением или патчем, это должно было исправить ее.
Переустановите или обновите драйверы
В семи из десяти случаев BSOD «Драйвер выгружен перед отменой незавершенных операций» связан с неисправным или устаревшим драйвером. В частности, часто причиной этой ошибки является графический драйвер Intel в вашей системе.
Этот драйвер отвечает за передачу инструкций между операционной системой и встроенной видеокартой Intel. Если он перестанет работать по какой-либо причине, последствия могут быть любыми, включая частые и случайные синие экраны, особенно когда запущена операция, которая активно использует видеокарту.
Для устаревшего или несовместимого драйвера рекомендуется обновить его. Это заменит плохой драйвер новым. Помимо потенциального добавления новых функций и повышения производительности оборудования, это также может пресечь ошибку в зародыше.
Вы можете обновить драйвер несколькими способами. Каждый из них представляет различные уровни сложности и удобства. Давайте начнем с обновления вашего драйвера с помощью встроенного инструмента диспетчера устройств в Windows 10.
Обновите драйвер с помощью диспетчера устройств
Вы можете найти все аппаратное обеспечение системы в диспетчере устройств. Там перечислены все аппаратные компоненты на машине и все, что когда-либо было подключено к системе, независимо от того, используется ли оно в настоящее время или нет.
Чтобы открыть Диспетчер устройств, нажмите и удерживайте клавишу Windows, затем нажмите кнопку X и выберите Диспетчер устройств в открывшемся меню.
Когда откроется Диспетчер устройств, вы увидите несколько групп устройств. Каждый из них представляет собой класс устройств, которые могут быть встроены в компьютер или подключены к нему. Вам нужно найти класс устройства, которое вы хотите обновить, а затем выбрать устройство оттуда.
Поскольку здесь главным подозреваемым является графический драйвер Intel, вам следует сначала обновить его. Перейдите к группе «Видеоадаптеры» и дважды щелкните ее, чтобы развернуть группу. Устройство Intel указано там? Если это не так, найдите и дважды щелкните группу «Звуковые, видео и игровые контроллеры».
Найдя устройство Intel, щелкните его правой кнопкой мыши и выберите «Обновить драйвер». Это откроет новое окно. Оттуда выберите «Автоматический поиск драйверов» или «Автоматический поиск обновленного программного обеспечения драйвера», чтобы начать процесс обновления драйвера.
Если инструмент обнаружит более новую версию драйвера в Интернете, он автоматически установит ее для вас и сообщит вам о результатах.
Перезагрузите систему после обновления драйвера, чтобы Windows могла начать использовать новый драйвер. Если Windows не удалось найти более новую версию, попробуйте вместо этого переустановить драйвер. Повторите описанные выше шаги, но когда вы щелкните правой кнопкой мыши графическое устройство, выберите «Удалить устройство», а затем следуйте инструкциям на экране, чтобы перезагрузить систему.
Windows переустановит драйвер во время запуска, а затем вы сможете проверить, была ли процедура эффективной при устранении ошибки.
Обновите драйвер вручную
Если диспетчер устройств сообщает вам, что вы уже используете последнюю версию драйвера, но вы этому не верите, вы можете посетить страницу поддержки производителя оборудования и найти последние версии драйверов. Если он доступен, вы можете скачать и установить его самостоятельно.
Хотя этот метод достаточно прост для популярных устройств Intel, AMD и Nvidia, нет гарантии, что вы получите те же результаты с менее известным аппаратным продуктом. Кроме того, убедитесь, что загружаемый вами драйвер соответствует характеристикам вашей системы и оборудования, чтобы в конечном итоге вы не установили что-то не то.
Обновите драйвер автоматически
Если вам не хватает терпения и времени или у вас мало знаний о драйверах, использование описанных выше методов может вызвать некоторые проблемы.
Если вам не нравится поиск драйверов самостоятельно или определение того, какой из десятков драйверов в диспетчере устройств следует обновить, вам, вероятно, понравится инструмент, который делает все это автоматически.
Использование программного обеспечения для автоматического обновления драйверов, такого как Auslogics Driver Updater, сэкономит ваше время и силы, а также будет предоставлять регулярные обновления, гарантируя, что устаревшие драйверы не останутся в вашей системе надолго.
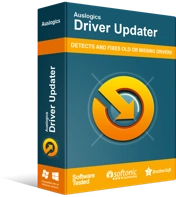
Устранение проблем с ПК с помощью средства обновления драйверов
Нестабильная работа ПК часто бывает вызвана устаревшими или поврежденными драйверами. Auslogics Driver Updater диагностирует проблемы с драйверами и позволяет обновлять старые драйверы все сразу или по одному, чтобы ваш компьютер работал более плавно.
Когда вы загружаете и устанавливаете Driver Updater, вам просто нужно просканировать ваш компьютер, и этот инструмент найдет для вас все отсутствующие, устаревшие и неисправные драйверы. Затем вы можете обновить тот, который хотите, или обновить все одним щелчком мыши. Тебе решать.
Driver Updater будет использовать только необходимые версии, совместимые с вашим компьютером. Перед каждым обновлением будет создаваться резервная копия вашего текущего драйвера, чтобы вы могли легко выполнить откат, если возникнет такая необходимость.

Обновление драйверов устранило ошибку синего экрана? Если проблема сохраняется, попробуйте следующее решение.
Запустите средство устранения неполадок синего экрана
Знаете ли вы, что в Windows есть специальный инструмент для устранения неполадок с синим экраном? Правильно, проблема серьезная и достаточно распространенная, поэтому Microsoft решила, что лучше включить инструмент, который может специально проверять проблемы, вызывающие BSOD.
Если то, что вы пытались сделать до этого момента, не устранило ошибку, средство устранения неполадок BSOD в Windows 10 может просто помочь. Вот как использовать инструмент:
- Нажмите клавишу с логотипом Windows и выберите «Настройки».
- Перейдите в раздел «Обновление и безопасность» > «Устранение неполадок».
- Нажмите «Дополнительные средства устранения неполадок» и выберите «Синий экран».
- Нажмите «Запустить средство устранения неполадок».
Следуйте инструкциям средства устранения неполадок, чтобы исправить BSOD «Драйвер выгружен перед отменой незавершенных операций».
Запуск сканирования с помощью DISM и SFC
Многие пользователи сообщали, что запуск сканирования с помощью инструментов DISM и SFC помог им исправить ошибку «Драйвер выгружен перед отменой ожидающих операций». Если вы можете загрузиться в Windows, Microsoft рекомендует запустить сканирование DISM, а затем сканирование SFC, чтобы исправить проблемы с компьютером, связанные с повреждением или отсутствием системных компонентов.
Запустите сканирование DISM
Сканирование DISM следует запускать через окно командной строки с повышенными привилегиями. Чтобы запустить окно, нажмите клавишу с логотипом Windows и введите «cmd» (без кавычек). Вы найдете командную строку в результатах поиска. Щелкните его правой кнопкой мыши и выберите «Запуск от имени администратора».
Теперь, когда окно открыто, выполните приведенную ниже команду, чтобы начать сканирование с помощью инструмента DISM:
DISM/Онлайн/Cleanup-Image/RestoreHealth
Убедитесь, что ваш компьютер подключен к Интернету, прежде чем пытаться сканировать с помощью DISM. Это связано с тем, что система получает замену файлов с сервера Windows через Центр обновления Windows.
Сканирование может занять некоторое время, поэтому будьте готовы подождать, пока инструмент проверит образ системы на наличие возможных повреждений и поврежденных секторов. После завершения сканирования вы можете перезагрузить компьютер или немедленно запустить сканирование SFC.
Запустите сканирование SFC
Средство проверки системных файлов делает именно то, на что указывает его название: проверяет ваши системные файлы. Инструмент используется для поиска и исправления поврежденных или отсутствующих системных файлов, которые могут вызывать ошибку синего экрана, которую вы пытаетесь исправить.
В отличие от инструмента DISM, вам не нужен Интернет для запуска этого сканирования. SFC получает замещающие файлы из локального кеша Windows; так что, пока кеш доступен, все будет в порядке.
Чтобы запустить сканирование SFC, введите или вставьте приведенную ниже команду в окно CMD с повышенными правами и нажмите клавишу Enter:
sfc / сканировать
Сканирование SFC обычно занимает больше времени, чем сканирование DISM, поэтому вам, вероятно, придется больше ждать. Будьте терпеливы, пока процесс сканирования медленно достигает 100. Инструмент попытается исправить любой неисправный или отсутствующий системный файл, который он обнаружит.
После завершения сканирования перезагрузите компьютер независимо от результатов сканирования, а затем проверьте, появляется ли по-прежнему ошибка синего экрана «Драйвер выгружен перед отменой ожидающих операций».
Обновите БИОС
Если BIOS вашего ПК очень старый, это может привести к проблемам с оборудованием и программным обеспечением, которые могут привести к появлению ошибок синего экрана, таких как «Драйвер выгружен перед отменой ожидающих операций». Если обновление BIOS доступно, вы можете применить его, чтобы получить новые функции и решить основные проблемы ПК.
Чтобы обновить BIOS, необходимо знать текущую версию BIOS. Таким образом, вы узнаете, доступно ли обновление, сравнив свою версию с последней версией на странице поддержки производителя.
Чтобы быстро проверить версию BIOS, откройте окно командной строки с повышенными привилегиями и выполните следующую команду:
wmic bios получить smbiosbiosversion
Номер под SMBIOSBIOSVersion представляет вашу версию BIOS. Запишите это куда-нибудь или сделайте скриншот.
Далее вам нужно проверить модель вашей материнской платы. В уже открытом окне cmd вставьте сюда команду и нажмите Enter:
wmic baseboard получить продукт, производитель, версия, серийный номер
Отобразятся производитель, версия продукта, серийный номер и версия вашей материнской платы.
Теперь вы можете посетить страницу загрузки производителя ПК и загрузить нужное обновление BIOS.
Выберите модель материнской платы на странице поддержки. Убедитесь, что вы выбрали точную модель, так как установка неправильного обновления BIOS может необратимо повредить ваш компьютер.
Затем загрузите обновление BIOS. Убедитесь, что номер версии загружаемого обновления выше, чем текущий номер версии BIOS, так как более высокий номер означает новее.
Если доступна заметка о выпуске или обновлении, прочтите ее, чтобы узнать дополнительную информацию об обновлении, например о том, какие проблемы оно решает и как его установить.
Извлеките файл обновления из архива и прочтите примечание к файлу readme, если оно есть. Вы также можете обратиться к руководству по материнской плате. Если есть конфликт, следуйте методу, указанному в руководстве пользователя вашей материнской платы.
После завершения обновления и успешной загрузки компьютера войдите в свою систему и запустите свои любимые программы, не беспокоясь о том, что снова появится BSOD «Драйвер выгружен».
Как исправить BSOD «Драйвер выгружен перед отменой незавершенных операций», если вы не можете запустить Windows
Решения здесь могут попробовать пользователи, которые не могут запустить операционную систему из-за синего экрана «Драйвер выгружен». Каждый метод требует, чтобы вы вошли в Windows Recovery или на экран «Дополнительные параметры».
Загрузитесь в безопасном режиме
Первое, что нужно сделать, если вы заблокированы в Windows из-за этой ошибки, — это попытаться загрузиться в безопасном режиме. Безопасный режим загружает Windows с минимальным количеством драйверов и служб, необходимых для работы. Все лишние элементы автозагрузки и драйвера отключены.
По этой причине безопасный режим является хорошей средой для устранения неполадок. Если конфликтующие приложения и драйверы отключены, вам будет легче определить, что происходит.
Если вы можете загрузиться в безопасном режиме, вы можете попробовать исправления, приведенные в этом разделе, поскольку они с большей вероятностью будут работать в этой среде. Однако, если безопасный режим у вас не работает, все равно попробуйте решения из этого раздела.
Чтобы загрузиться в безопасном режиме, вам нужно сначала войти в режим восстановления. Быстро включите и выключите компьютер 3–4 раза, чтобы запустить среду расширенного восстановления. Для этого включите компьютер и, когда на экране появится логотип Windows, выключите его. Повторите это еще 2 или 3 раза, пока не увидите небольшое уведомление внизу экрана о том, что Windows готовит среду восстановления.
На экране «Выберите вариант» выберите «Устранение неполадок». На экране устранения неполадок выберите «Дополнительные параметры». На экране «Дополнительные параметры» выберите «Параметры запуска». На экране «Параметры запуска» нажмите «Перезагрузить».
Windows перезапустится и откроется экран выбора параметров запуска, где вы можете выбрать поведение при запуске Windows. Здесь у вас есть варианты между нажатием F4/4, чтобы выбрать безопасный режим, и нажатием F5/5, чтобы выбрать безопасный режим с поддержкой сети. Мы рекомендуем выбрать второй вариант, чтобы вы могли выполнять действия по устранению неполадок, для которых требуется доступ в Интернет.
Если вам удастся войти на рабочий стол, вы можете проверить, возникает ли ошибка синего экрана в этой среде. Если это не так, вероятно, проблема связана с одним из отключенных драйверов или служб. Вы можете запустить средство устранения неполадок BSOD, обновить драйверы или Windows или просканировать систему с помощью SFC или DISM.
Запустить восстановление системы
Точно так же, как вы можете откатить драйвер до его предыдущей версии, вы можете сделать то же самое для операционной системы с помощью инструмента, известного как Восстановление системы. С его помощью вы можете использовать моментальный снимок или точку восстановления, чтобы восстановить систему в состояние, в котором она работала нормально — до появления этой досадной ошибки.
Итак, если вы создали точку восстановления системы, вам повезло, потому что вы можете выполнить восстановление системы, даже если Windows заблокирована. Вот как:
- Войдите в режим восстановления Windows и перейдите в раздел «Устранение неполадок» > «Дополнительные параметры» > «Восстановление системы».
- Появится окно восстановления системы. Нажмите "Далее.
- Выберите точку восстановления, которую хотите использовать, и нажмите «Далее». Если точки восстановления нет в списке, установите флажок «Показать больше точек восстановления», чтобы просмотреть старые снимки системы, выберите нужный и нажмите «Далее».
- Следуйте инструкциям на экране, чтобы завершить восстановление системы до предыдущего состояния.
Чаще всего использование этого процесса исправит для вас ошибку синего экрана.
Выполните восстановление при запуске
Когда при запуске возникает ошибка «Драйвер выгружен перед отменой ожидающих операций», процесс загрузки Windows завершается сбоем, и вместо этого вы получаете синий экран.
Один из способов выйти из этой ситуации, если Windows не может загрузиться, — восстановить процесс запуска. Если безопасный режим не работает и у вас нет точки восстановления, которую можно было бы использовать, восстановление при запуске может помочь:
- Войдите в Восстановление Windows.
- На экране «Выберите вариант» выберите «Устранение неполадок».
- На экране устранения неполадок выберите Дополнительные параметры.
- В «Дополнительных параметрах» выберите «Восстановление при загрузке».
Следуйте инструкциям мастера восстановления при запуске, чтобы завершить процесс. После завершения восстановления перезагрузите систему. Если вы можете успешно войти в Windows сейчас, вы, вероятно, исправили проблему «Драйвер выгружен перед отменой незавершенных операций».
Сбросить ОС
Если ошибка «Драйвер выгружен перед отменой ожидающих операций» возникает из-за стороннего приложения, может быть довольно сложно выяснить, какое приложение является виновником.
Если вы не можете загрузиться в Windows, вы не сможете устранить неполадки в своих приложениях, чтобы определить, какое из них, возможно, вызывает все эти проблемы. Даже если бы вы могли, вы, возможно, не захотите тратить время на удаление приложений по одному.
Сброс Windows 10 удалит все ваши приложения и настройки, но вы можете сохранить свои личные файлы.
Вот что вы должны сделать:
- Войдите в Восстановление Windows.
- На экране «Выберите вариант» выберите «Устранение неполадок».
- На экране устранения неполадок выберите «Сбросить этот компьютер».
- На следующем экране выберите «Сохранить мои файлы», чтобы сохранить ваши личные файлы после сброса, или «Удалить все», чтобы начать все заново.
Продолжайте процесс, пока не будет выполнен сброс.
Проверьте оборудование
Если вы все еще боретесь со стоп-ошибкой 0X000000CE даже после того, как попробовали все исправления до сих пор, наиболее вероятным подозреваемым является неисправное оборудование.
Если вы недавно заменили аппаратный компонент, убедитесь, что он вставлен правильно и совместим с вашим программным обеспечением. Тщательно осмотрите свое оборудование на наличие повреждений и будьте готовы получить замену в случае необходимости.
Подведение итогов
«Драйвер выгружен перед отменой незавершенных операций» — одна из самых раздражающих ошибок синего экрана Windows 10. Это может быть довольно неприятно, особенно если пользователь не может получить доступ к рабочему столу.
В этом руководстве представлены способы решения проблемы, если вы можете загрузиться в Windows, а также когда вы застряли на синем экране.
Мы надеемся, что вам удалось устранить ошибку с помощью нашего руководства.
