Диск заполнен: как избежать нехватки места на каждом устройстве
Опубликовано: 2022-01-29Поскольку место для хранения в наши дни стоит так мало, о нем легко забыть, пока вы не получите предупреждение о том, что ваш телефон, компьютер или учетная запись облачного хранилища почти заполнены. Тем не менее, следить за использованием хранилища — хорошая идея. В противном случае кажется, что в наших учетных записях всегда заканчивается хранилище в самый неподходящий момент. Даже проверяя его только один или два раза в год, вы можете убедиться, что вы не приблизились к пределу. Если да, то вы можете выделить несколько минут, чтобы проверить файлы, которые занимают больше всего места, и решить, хотите ли вы их переместить или удалить.
Вот краткое руководство, как узнать, сколько места у вас есть и как вы его используете для своего мобильного устройства, компьютера, Apple Watch и нескольких самых популярных облачных сервисов хранения. Если вам действительно не хватает места, подумайте о покупке сетевого накопителя, чтобы добавить больше.
Как проверить хранилище на вашем Mac
Нажмите на логотип Apple в левом верхнем углу.
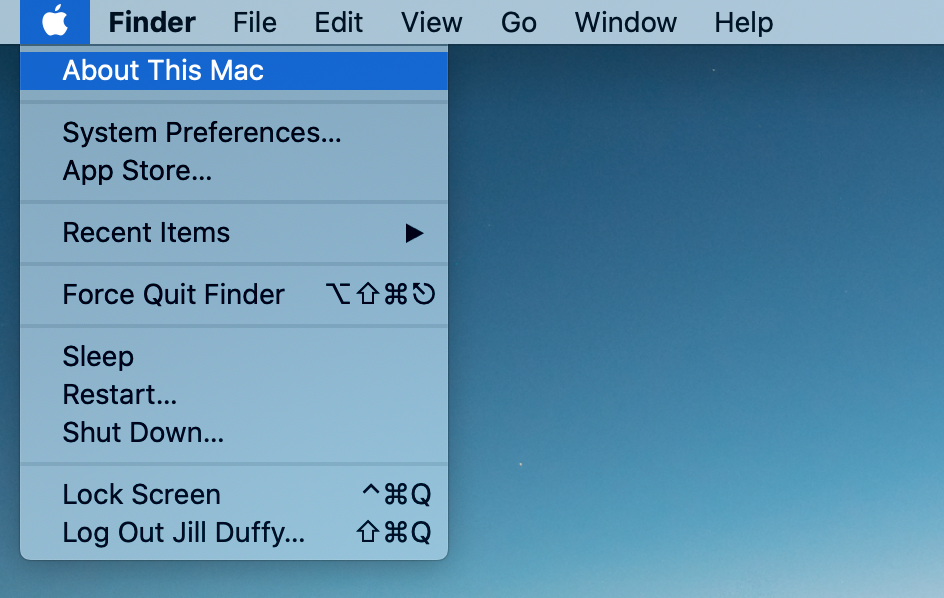
Выберите «Об этом Mac».
Выберите Хранилище. Подождите немного, пока ваш компьютер подсчитает, сколько места у вас есть и сколько вы используете. Вы видите, сколько места вы используете и сколько свободно на графике с цветовой кодировкой. Наведите курсор на любой цвет, чтобы увидеть больше информации о том, что он означает. Белая секция — это ваше свободное пространство. Нажмите «Управление», чтобы увидеть более подробную информацию об использовании хранилища, а также несколько советов по его минимизации. Из этого окна вы можете легко погрузиться в любой раздел, чтобы увидеть отдельные файлы, которые занимают место, и удалить их.
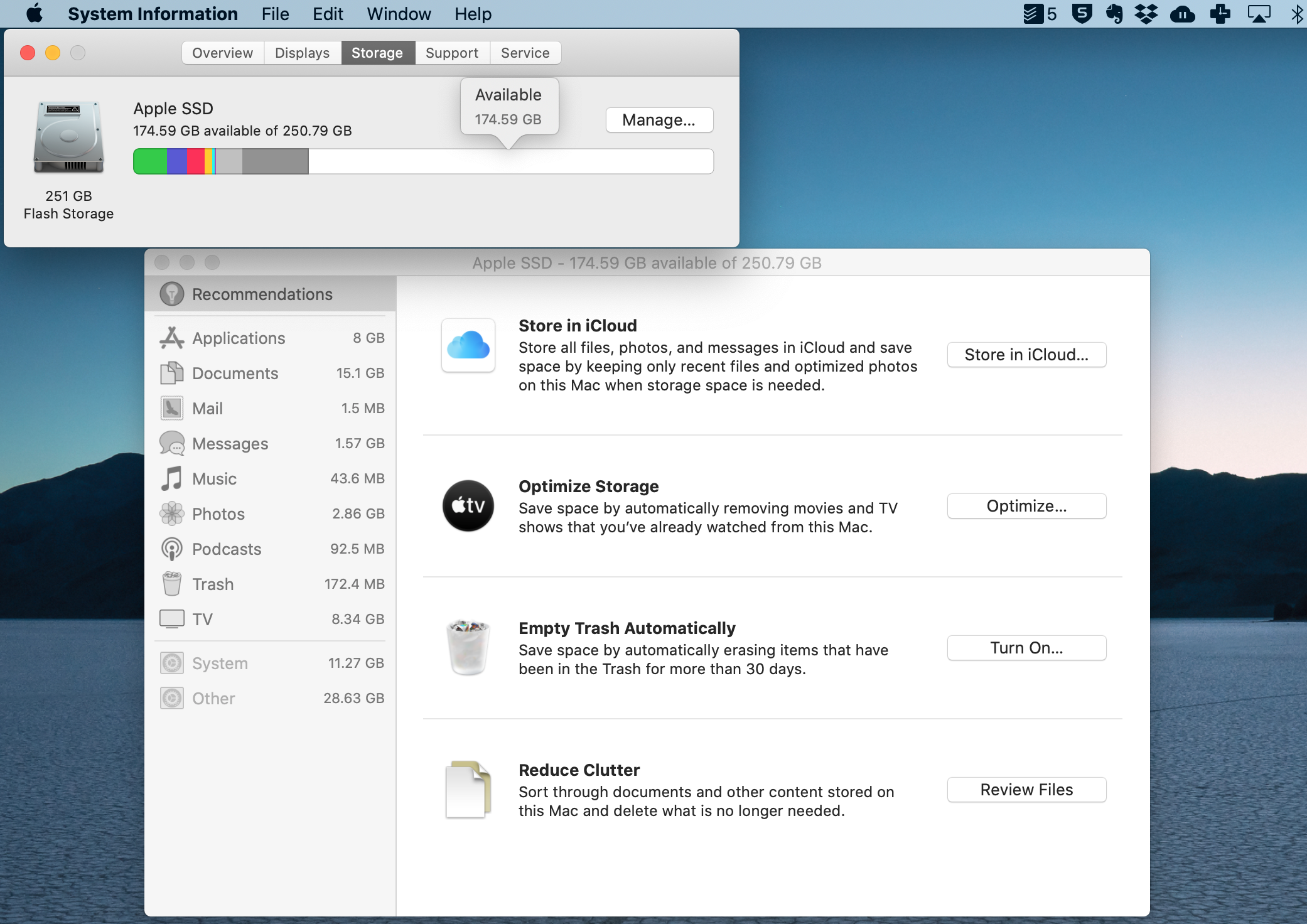
Как проверить хранилище на ПК с Windows
Перейдите в «Настройки» > «Система» > «Хранилище». Или просто введите Хранилище в строку поиска Windows.
Далее вы можете увидеть разбивку используемого и свободного места на вашем локальном диске с дополнительной информацией о различных типах файлов. Щелкните любой из них, чтобы получить дополнительную информацию и управлять ими.
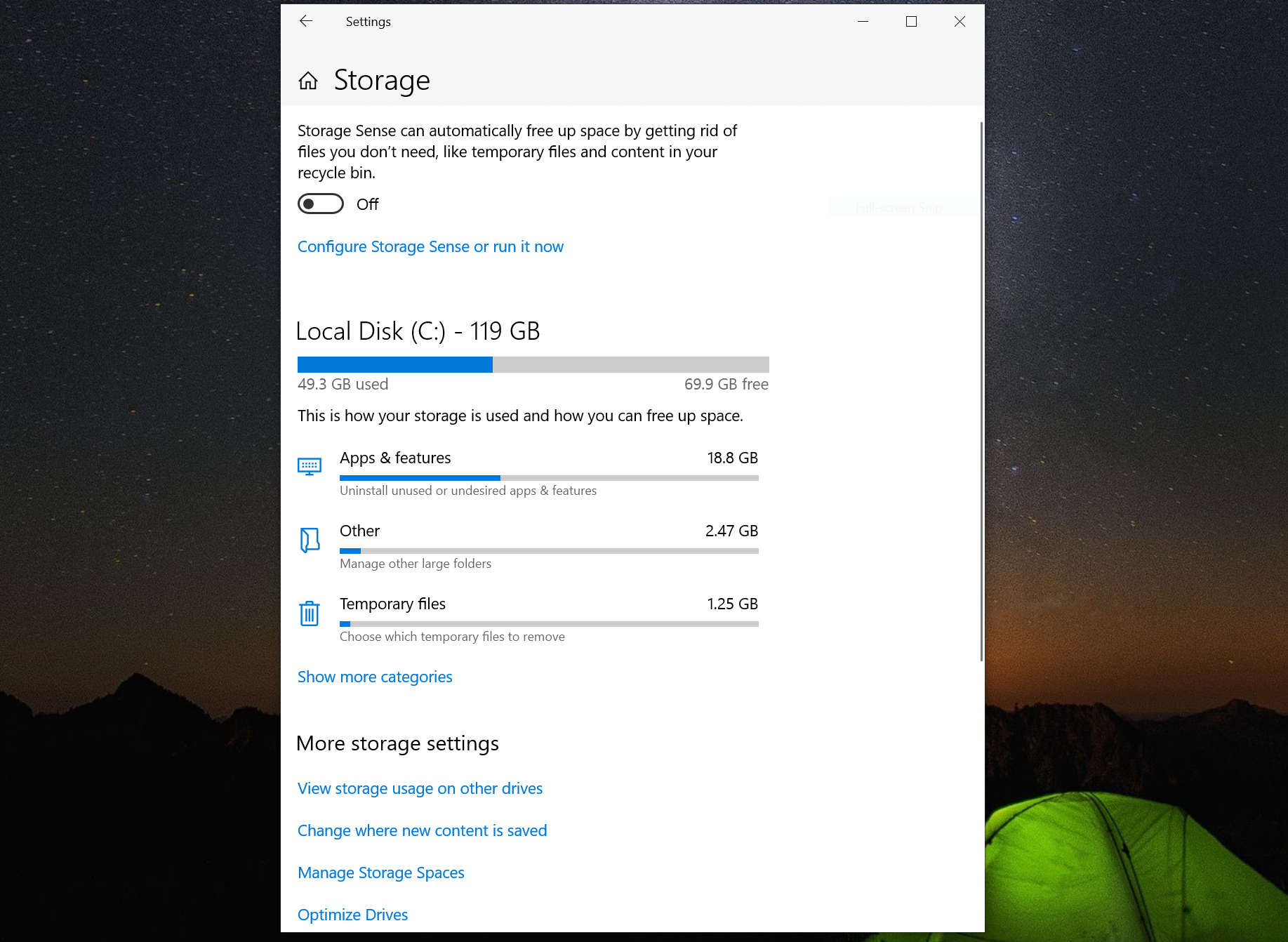
Кроме того, в Windows есть быстрый способ вернуть немного места под названием Storage Sense. Эта функция помогает автоматически очищать хранилище, когда места становится мало. Вы также можете запустить его вручную с этого экрана. Есть варианты автоматического удаления файлов из корзины через заданное вами время, а также возможность удалять предыдущие версии Windows, которые могут зависать. Чтобы получить дополнительные советы, узнайте, как освободить место на жестком диске в Windows 10.
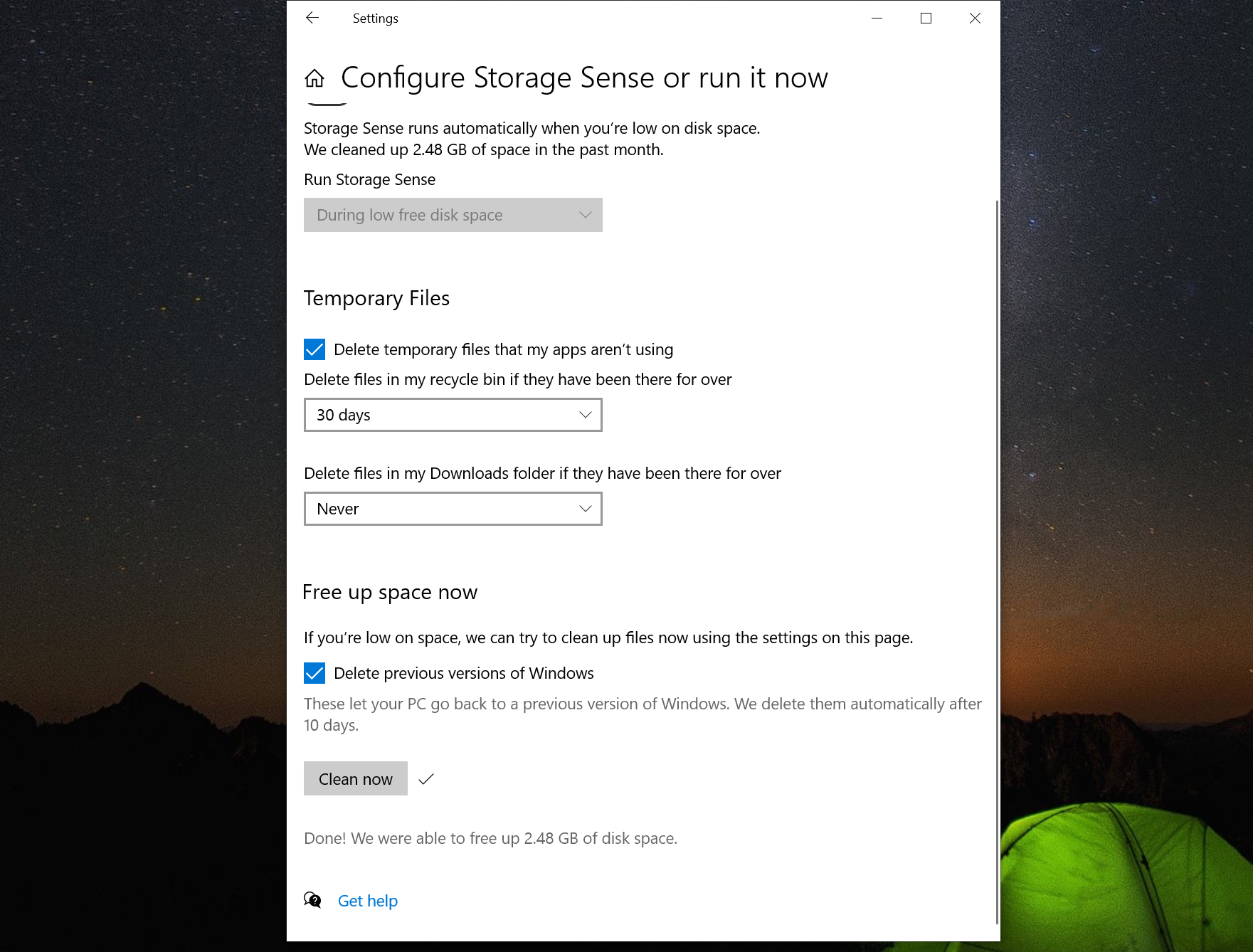
Как проверить память на вашем iPhone или iPad
Выберите «Настройки» > «Основные» > «Хранилище iPhone/iPad». Затем подождите, пока ваше устройство рассчитает объем используемого вами хранилища.
Подобно тому, как macOS показывает ваше хранилище, вы видите его на iPhone и iPad в виде полосы с цветовой кодировкой.
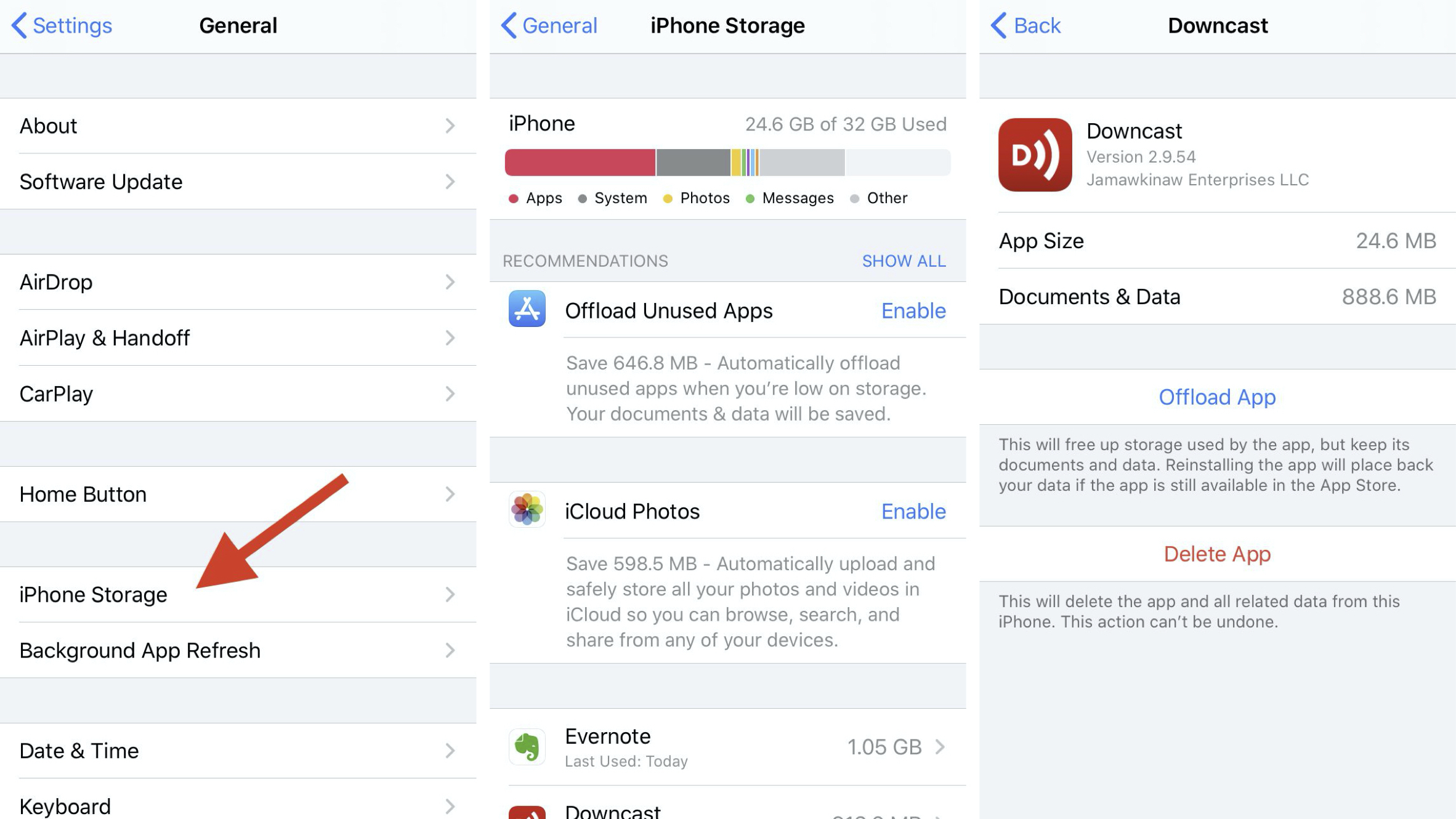
Существует множество способов быстро освободить место на вашем iPhone или iPad. Например, прямо на этом экране Apple предлагает вам несколько вариантов, таких как «Выгрузить неиспользуемые приложения». Однако, если вы хотите иметь более точный контроль, прокрутите список, чтобы увидеть список установленных приложений и сколько места занимает каждое из них. Нажмите один, чтобы получить разбивку места, необходимого для самого приложения, по сравнению с данными в нем. Например, вы можете обнаружить, что ваше приложение для подкастов занимает мало места, но аудиофайлы в нем занимают гораздо больше. Не забудьте также проверить приложения для обмена сообщениями. Они часто могут хранить большие видео и фотографии без вашего ведома.
Как проверить память на Apple Watch
У нас есть полное руководство о том, как проверить объем памяти на Apple Watch, а также как очистить приложения и данные, чтобы освободить часть этого пространства. Подводя итог, у вас есть два варианта:
На самих Apple Watch
Выберите «Настройки» > «Основные» > «Использование». Здесь вы видите количество используемого пространства по сравнению с доступным пространством.
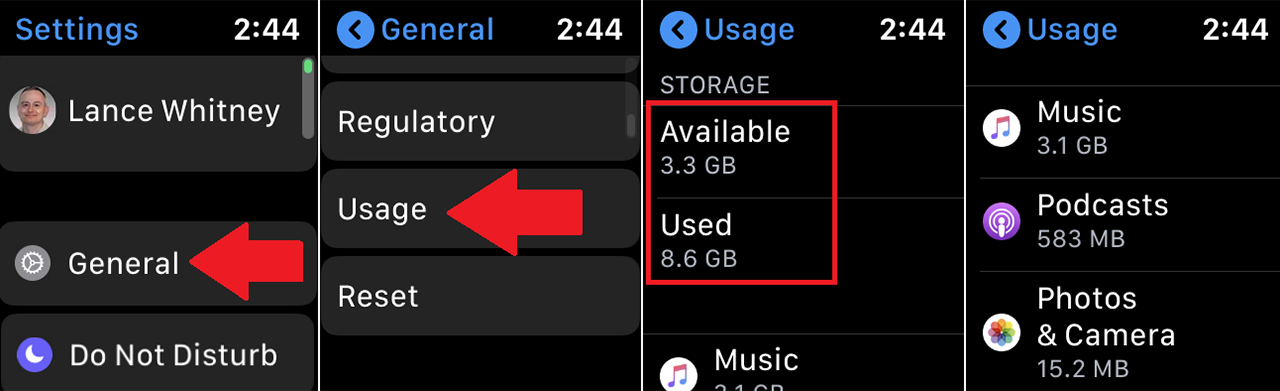
Проведите пальцем вниз по экрану, чтобы увидеть, сколько места занимает каждое приложение и тип контента, включая музыку, подкасты и фотографии.
В приложении Watch на вашем iPhone или iPad
Откройте приложение Watch на своем iPhone или iPad. Перейти к Мои часы.
Выберите Общие > О программе. Подождите, пока приложение отобразит общее количество песен, фотографий и внешних приложений на устройстве. Вы также можете увидеть использованное пространство по сравнению с доступным пространством.
Как проверить хранилище на вашем Android-устройстве
Устройства Android различаются, и инструкции для вашего устройства могут немного отличаться. Мы использовали OnePlus 6 при тестировании и проверке для этой статьи.
Перейдите в «Настройки» > «Хранилище».
Здесь вы видите список категорий и хранилище, используемое для каждой из них. Нажмите на любую категорию, чтобы увидеть все файлы и данные, относящиеся к этому хранилищу.
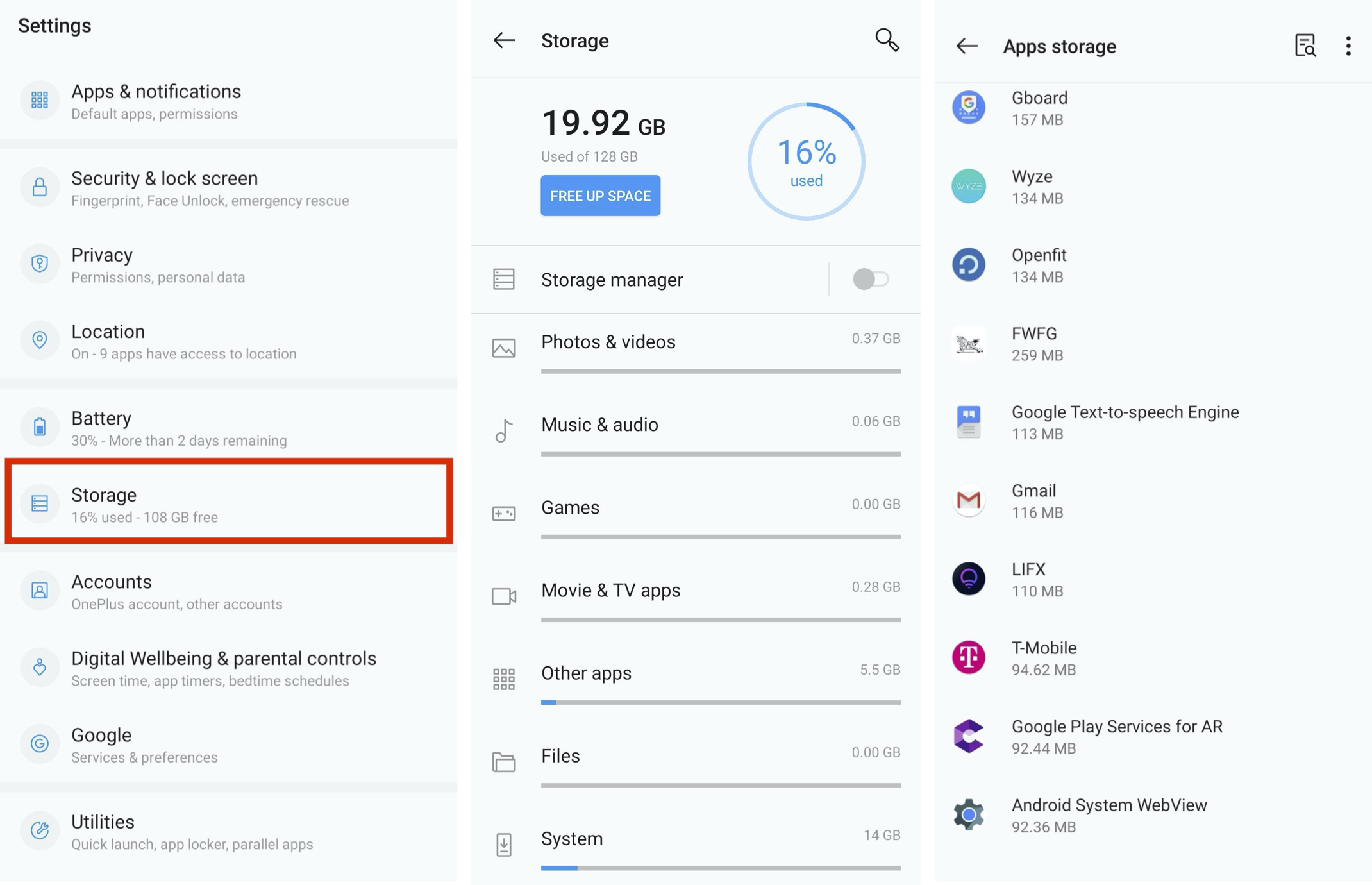
Погружаясь на один уровень глубже, вы можете нажать на любое приложение или тип файла, чтобы просмотреть дополнительную информацию, включая пространство для хранения, которое использует приложение, хранилище для данных в этом приложении и хранилище для кеша. Очистка кеша в некоторых приложениях иногда может быстро и легко освободить место.
Как проверить хранилище в вашей учетной записи iCloud
Есть несколько мест, где вы можете проверить свое хранилище iCloud: на Mac, на мобильном устройстве Apple и на iCloud.com.
Рекомендовано нашими редакторами
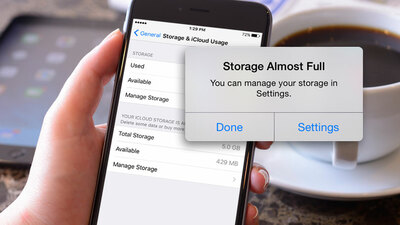
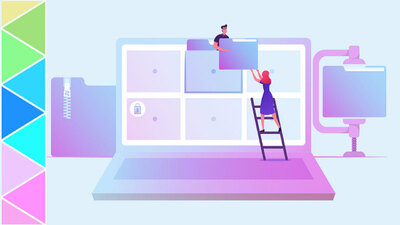
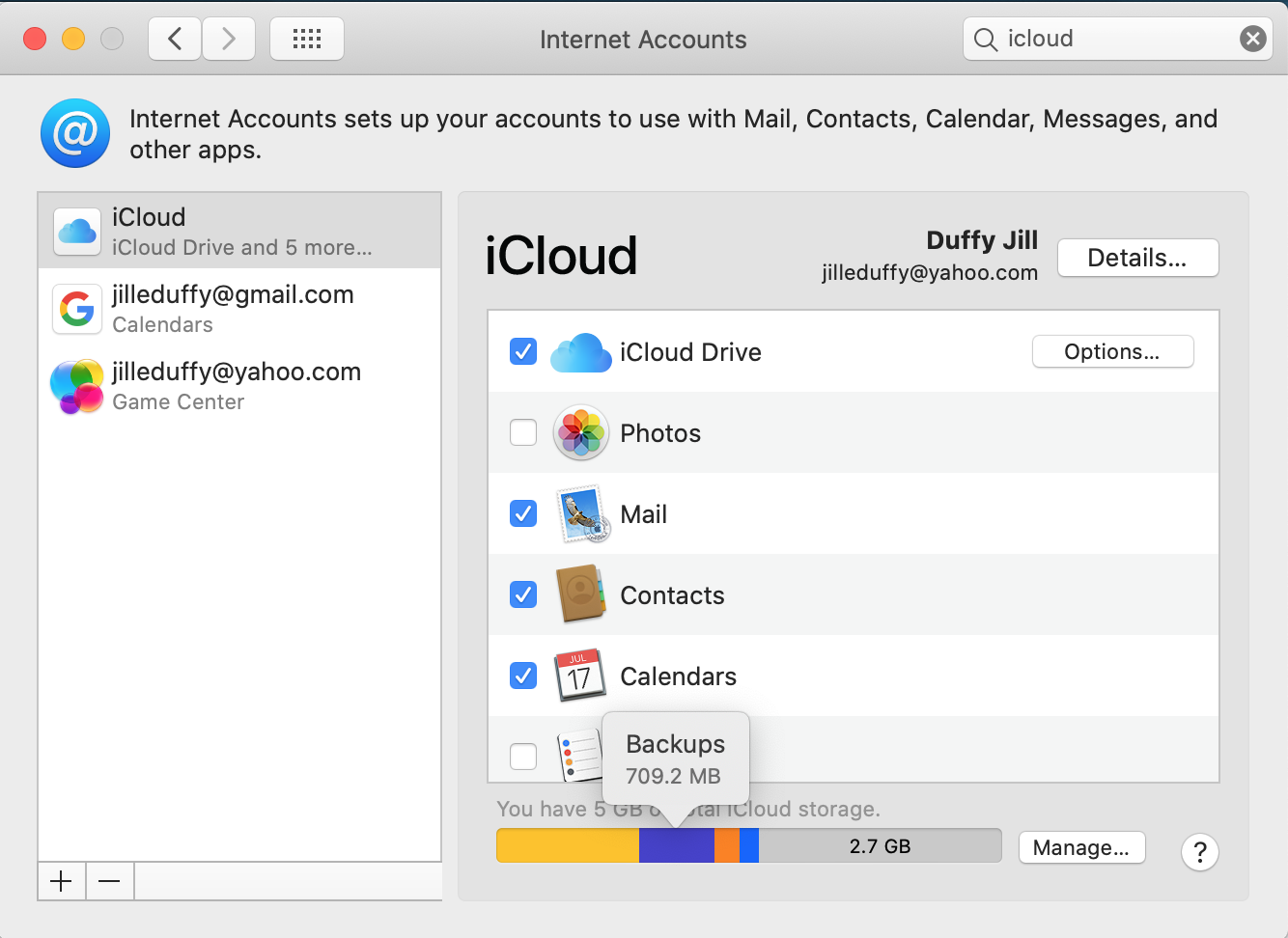
На вашем Mac
Перейдите в «Системные настройки» > «Учетные записи Интернета» и выберите iCloud слева.

В правом нижнем углу вы можете увидеть график с цветовой кодировкой использования вашего хранилища. Наведите указатель мыши на любую цветную полосу, чтобы увидеть более подробную информацию о ее категории и объеме используемого хранилища.
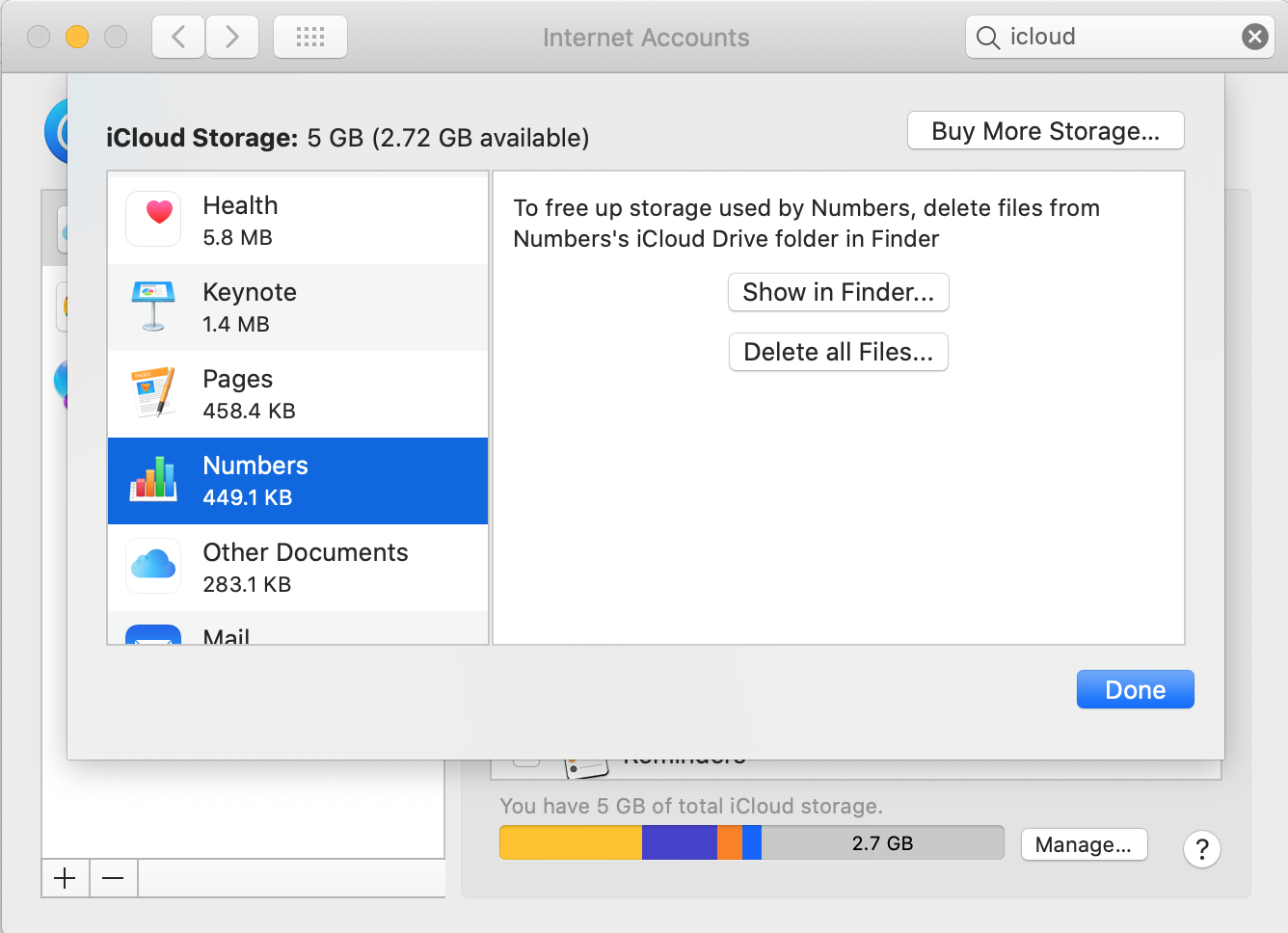
Нажмите «Управление» в правом нижнем углу, чтобы увидеть другую разбивку, удалить файлы и данные в каждой категории и, в некоторых случаях, открыть новое окно, чтобы увидеть список файлов, которые относятся к хранилищу.
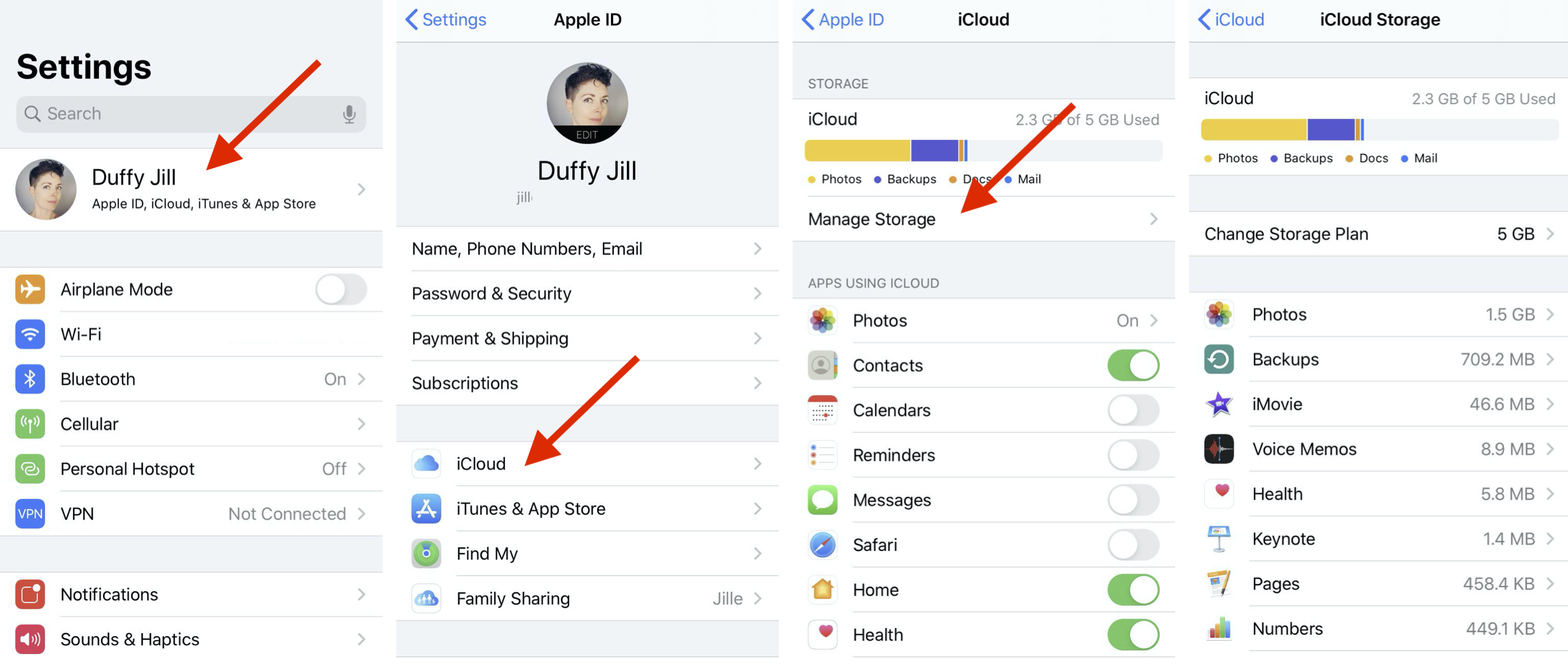
На вашем iPhone или iPad
Перейдите в «Настройки» и в самом верху коснитесь области со своим именем и изображением профиля.
Выберите Айклауд. Появится цветной график с опцией под ним под названием «Управление хранилищем».
Новый экран дает вам разбивку использования памяти приложением. Нажмите на любое приложение, чтобы увидеть, что оно содержит, и просмотрите параметр, позволяющий массово удалять документы и данные.
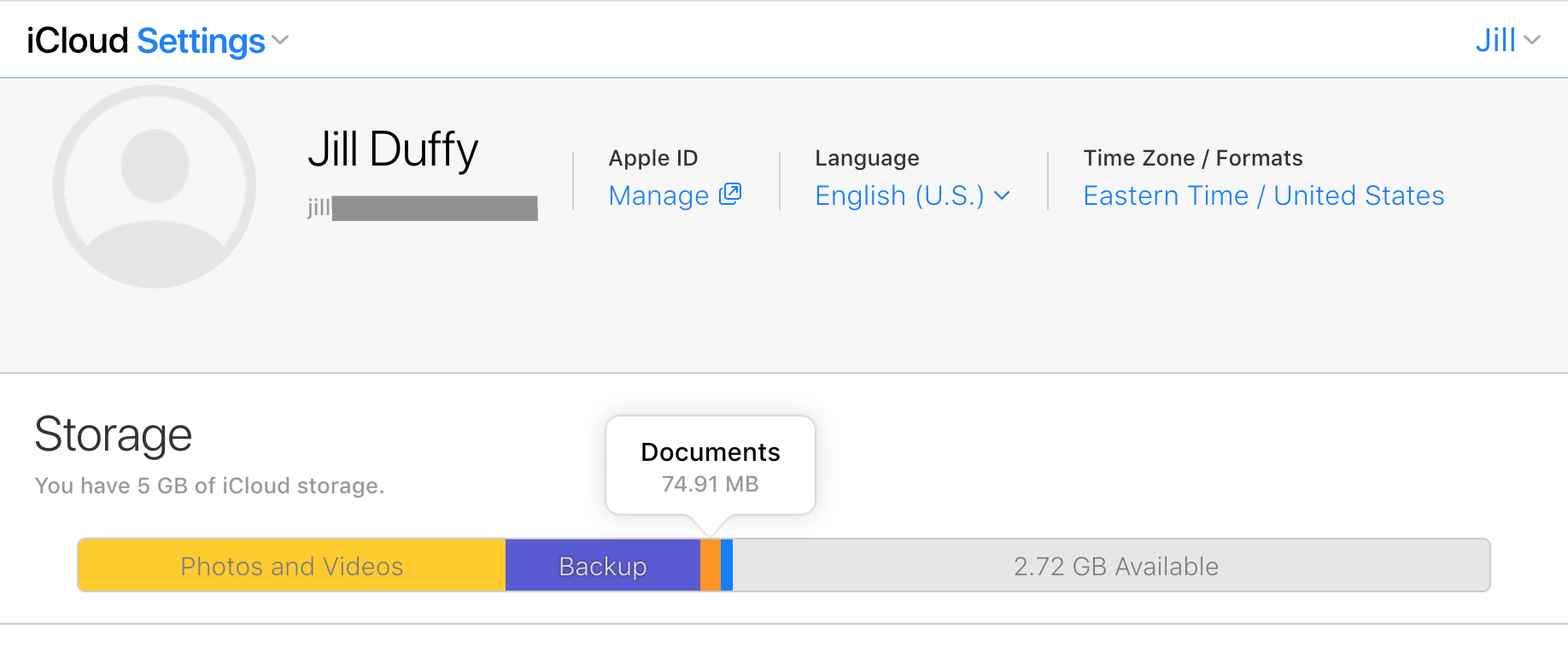
На iCloud.com
В любом веб-браузере перейдите на iCloud.com и войдите в систему.
Щелкните Настройки учетной записи. На следующем экране вы увидите график с цветовой кодировкой, показывающий разбивку использования вашего хранилища. Здесь вы ничего не можете сделать для управления своим хранилищем, то есть вы не можете удалять файлы или приложения, чтобы освободить хранилище. Тем не менее, это может быть полезно, если вам нужно проверить свое хранилище в крайнем случае.
Как проверить хранилище на вашем Google Диске
Войдите в свою учетную запись Google и перейдите на страницу Google Диска. Или войдите в мобильное приложение Google Диск.
На веб-сайте посмотрите в нижний левый угол, чтобы узнать, сколько места вы используете из общего доступного. В мобильном приложении перейдите в «Настройки», и та же информация будет в верхней части экрана.
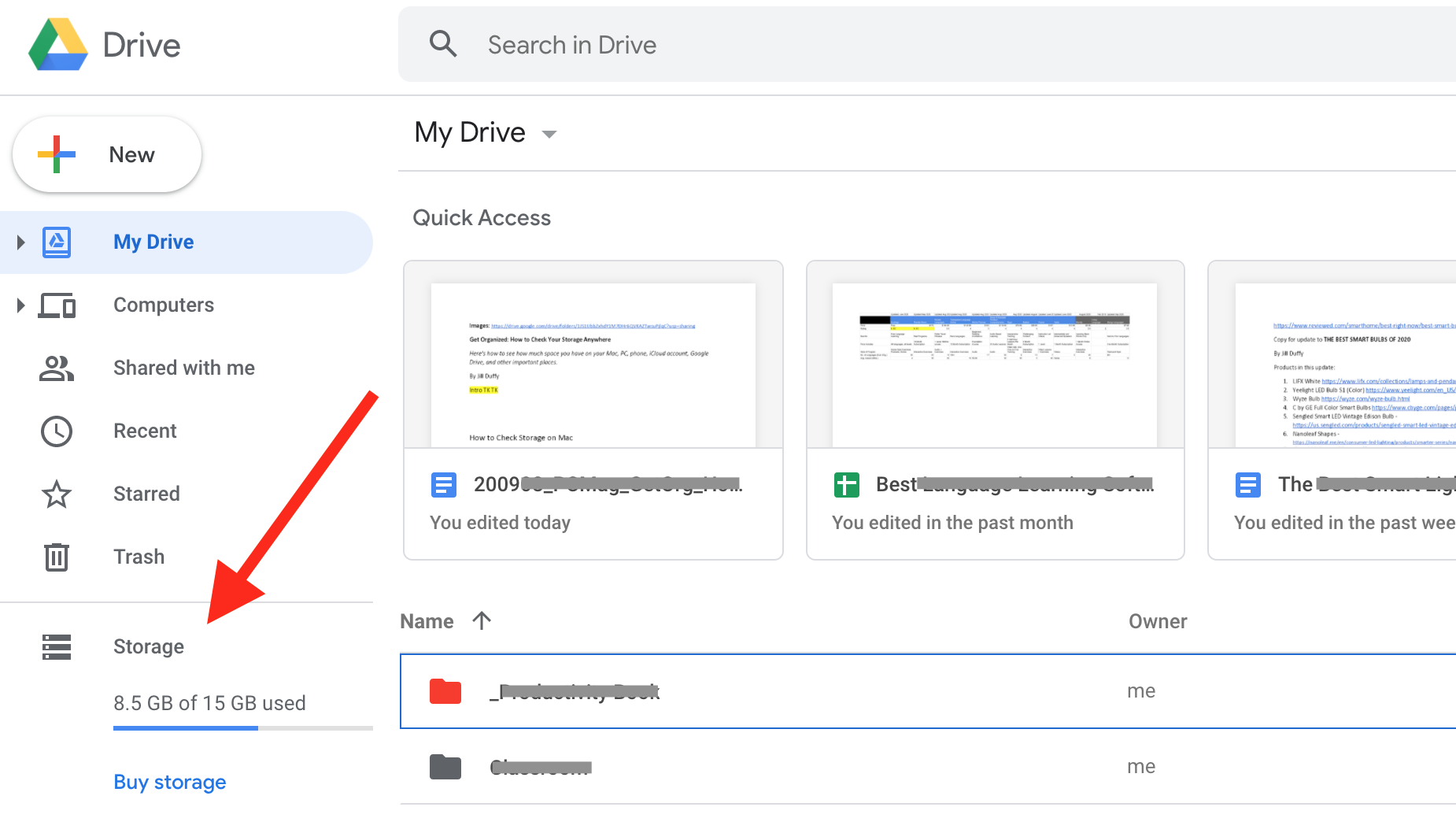
Чтобы получить более точную информацию об использовании хранилища в веб-браузере, нажмите «Купить хранилище». Откроется новая страница, на которой показан объем хранилища, который вы используете в различных приложениях Google, таких как Gmail, Google Фото и Google Диск.
Как проверить хранилище на вашем Microsoft OneDrive
Войдите в свою учетную запись Microsoft в веб-браузере и перейдите в OneDrive (onedrive.live.com). В левом нижнем углу есть гистограмма, показывающая объем используемого хранилища в сравнении с общим объемом хранилища.
Нажмите на объем используемого хранилища, чтобы открыть новую страницу с указанием вашего текущего плана Microsoft и любого дополнительного хранилища, за которое вы платите. Чтобы получить более подробную информацию о файлах и данных в вашем хранилище, щелкните ссылку Что занимает место? вариант .
На следующем экране отображается список ваших самых больших файлов, что позволяет легко освободить место, если вам нужно.
Как проверить хранилище в вашем Dropbox
Вы можете проверить объем хранилища Dropbox в веб-браузере, на компьютере с помощью настольного приложения Dropbox и в мобильном приложении.
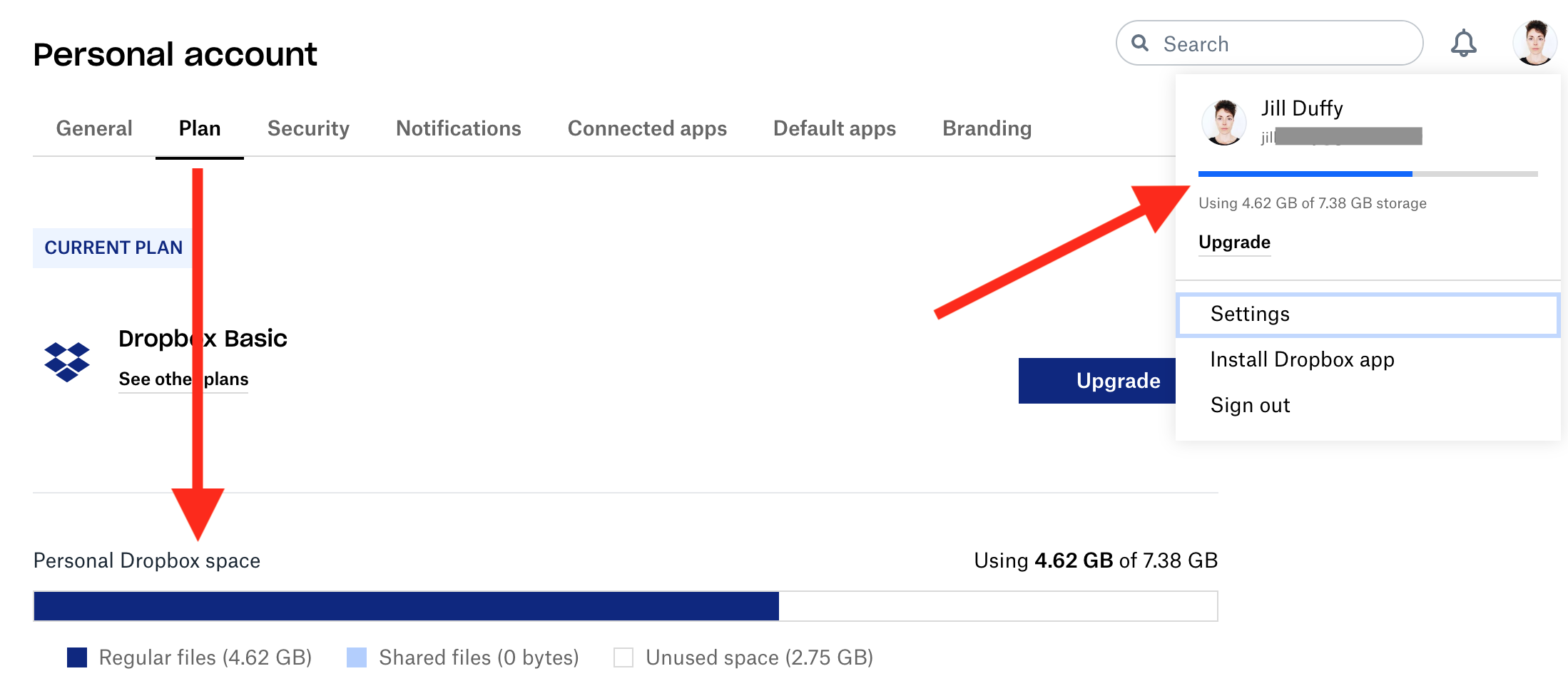
В веб-браузере
Перейдите на Dropbox.com и войдите в свою учетную запись.
В правом верхнем углу щелкните изображение своего профиля. Появится небольшая гистограмма использования вашего хранилища.
Для получения более подробной информации выберите «Настройки», а затем выберите «План». Теперь вы можете видеть общий объем хранилища, а также использование ваших файлов и общих файлов. Если у вас есть и рабочая, и личная учетная запись, привязанная к одному и тому же логину, выберите нужную учетную запись в левом нижнем углу.
Из настольного приложения Dropbox
Щелкните приложение Dropbox, чтобы открыть его, затем щелкните изображение своего профиля.
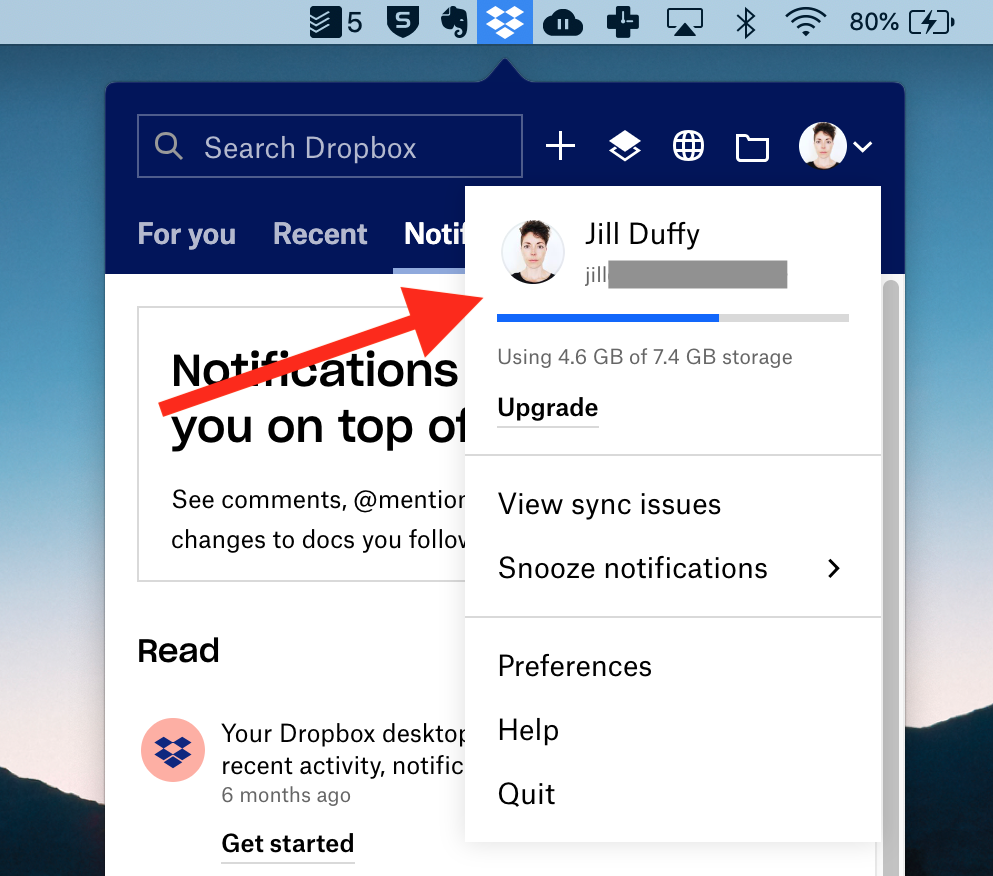
Появится небольшая гистограмма, показывающая общее доступное пространство по сравнению с используемым пространством.
В мобильном приложении Dropbox
Откройте мобильное приложение Dropbox. Выберите Аккаунт.
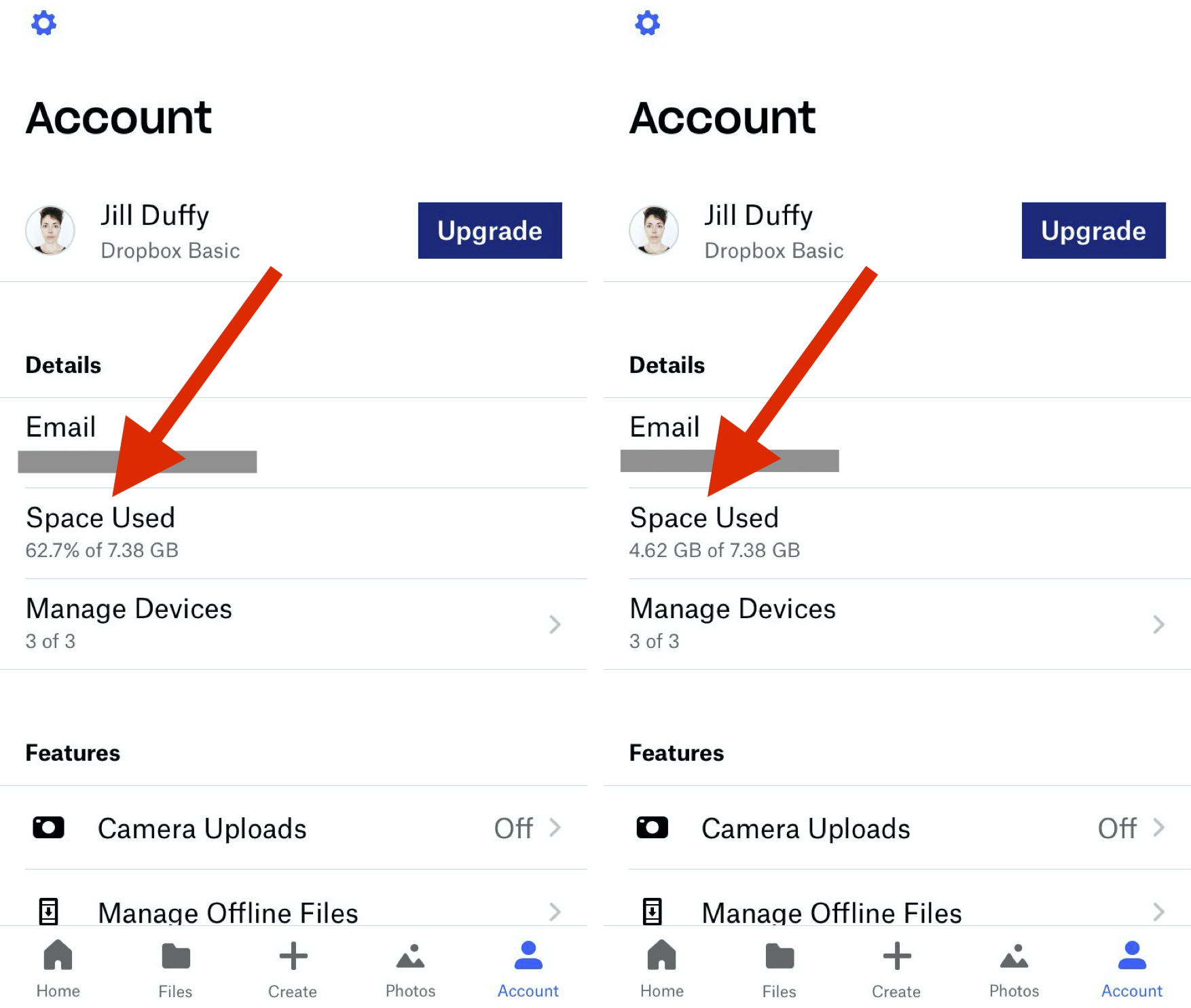
В разделе «Используемое пространство» отображается числовое значение процента пространства, которое вы используете, от общего выделенного пространства. Коснитесь этой области, и числа изменятся, чтобы показать ту же информацию в ГБ.
Коснитесь шестеренки «Настройки», чтобы узнать, сколько места используется для хранения файлов в автономном режиме на вашем устройстве.
