Как скачать Microsoft Office Picture Manager
Опубликовано: 2022-06-07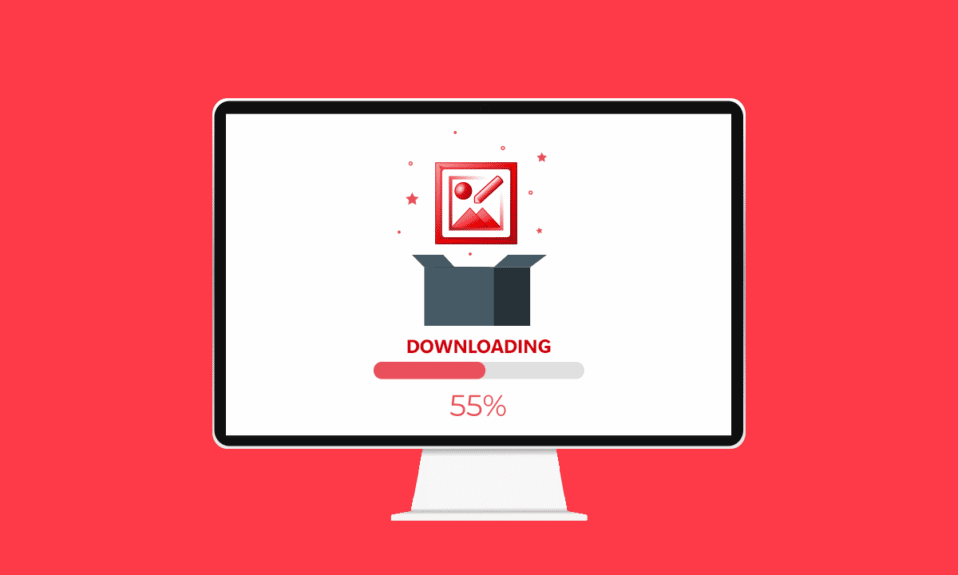
Мы всегда испытываем это прекрасное чувство ностальгии, когда используем винтажные продукты, которыми когда-то восхищались. Одним из таких приложений в мире технологий для новейшего ПК является Microsoft Picture Manager Windows 10, которое несколько пользователей ПК когда-то использовали для редактирования и обмена изображениями. Вы также можете изменить свои фотографии по-своему с помощью этого программного обеспечения. Но если вы новичок в этом программном обеспечении и хотите знать, как загрузить Microsoft Office Picture Manager, прочитайте эту статью до конца. Вы также можете выполнить шаги, упомянутые в этой статье, чтобы узнать, как установить бесплатную загрузку Microsoft Office Picture Manager 2013 для Windows 7. Итак, приступим!
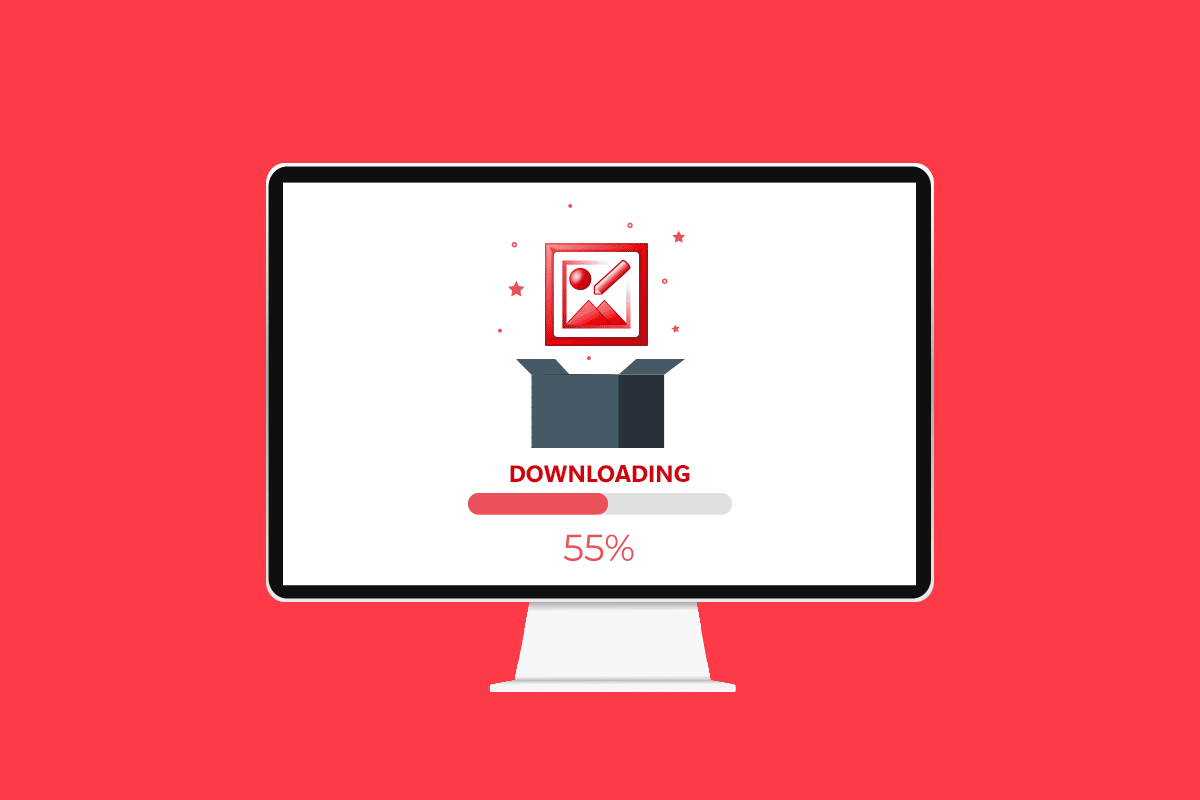
Содержание
- Как загрузить Microsoft Office Picture Manager в Windows 10
- Что такое диспетчер изображений Microsoft Office?
- Возможности диспетчера изображений Microsoft Office
- Преимущества диспетчера изображений Microsoft Office
- Как установить Microsoft Office Picture Manager в Windows 10
- Как использовать Microsoft Office Picture Manager в Windows 10
Как загрузить Microsoft Office Picture Manager в Windows 10
Прежде чем узнать, как загрузить Microsoft Office Picture Manager, важно узнать о приложении. Во-первых, давайте узнаем, что это за приложение, его функции и преимущества, полезные для пользователей.
Что такое диспетчер изображений Microsoft Office?
Как следует из названия, это приложение для управления изображениями поможет вам управлять изображениями, хранящимися на вашем ПК , и вы также можете использовать приложение в качестве графического редактора . Он входит в состав пакета Microsoft Office версии 2003 года. Однако приложение было недоступно с версии 2013 года, но вы можете установить его вручную на свой компьютер. Приложение называется SharePoint Designer 2010 , и вы можете установить его из Microsoft Store. Приложение «Фотографии », которое входит в последующие версии Microsoft Office и Windows, является преемником Microsoft Office Picture Manager.
Читайте также : Что такое коды Google Meet?
Возможности диспетчера изображений Microsoft Office
Особенности приложения Microsoft Office Picture Manager:
- Управление фотографиями в папке «Изображения» : вы можете использовать приложение для управления и организации файлов изображений или фотографий в папке «Изображения» на вашем ПК. Кроме того, функция быстрого поиска изображений в приложении позволит вам легко искать и переходить к определенному изображению в папке.
- Редактировать фотографии : вы можете использовать приложение для редактирования фотографий с помощью этого приложения, например, для добавления полосы к изображению. Инструменты автокоррекции в приложении помогут вам устранить проблемы и предоставят вам лучший интерфейс для редактирования изображения. Более того, вы можете легко отменить изменения на картинке после редактирования.
- Измените настройки изображения : вы можете изменить контрастность, резкость и размер изображений с помощью приложения.
- Измените имя и другие основные сведения о фотографиях . Вы можете переименовать фотографию, сохранить ее в другом месте или преобразовать в другой формат с помощью этого приложения.
- Поделитесь изображением : дополнительная функция этого приложения заключается в том, что оно позволяет вам обмениваться изображениями с вашими контактами через библиотеку изображений SharePoint на различных платформах обмена, таких как электронная почта.
- Фильтры, доступные в приложении . Фильтры, доступные для редактирования изображений, являются базовыми, но необходимыми, например, шумоподавление и удаление эффекта красных глаз.
- Создайте централизованную библиотеку изображений . Крупные компании могут использовать приложение для создания централизованной библиотеки изображений, включая содержимое, доступ к которому можно получить через протоколы HTTP/FTP, гиперссылки или другие методы связывания.
Преимущества диспетчера изображений Microsoft Office
Преимущества использования приложения Microsoft Office Picture Manager перечислены ниже:
- Бесплатное программное обеспечение : приложение можно загрузить бесплатно, и вам не нужно создавать учетную запись или платить за приложение.
- Совместимость : Приложение совместимо со всеми версиями ПК с Windows, которые соответствуют системным требованиям для пакета Microsoft Office. При использовании приложения нет риска, поскольку оно является частью официального пакета Microsoft Office.
- Утилита управления фотографиями : приложение представляет собой комплексное приложение, и вы можете выполнять различные функции с помощью приложения, такие как управление, редактирование, обмен и т. д.
- Быстрый просмотр изображений : вы можете использовать диспетчер изображений Office для быстрого просмотра файлов изображений и использовать оптимизированные инструменты для редактирования изображений в пакетном режиме или по отдельности.
- Используйте изображения из других приложений Microsoft : приложение позволяет вам включать изображения из других приложений пакета Microsoft Office и дает вам возможность легкого поиска и просмотра.
- Поддерживает различные форматы изображения : Одним из заметных преимуществ использования приложения является то, что оно поддерживает изображения в различных форматах, включая BMP, jpg, pdf, png, tiff и другие подобные форматы. Он также поддерживает файлы формата gif и позволяет смотреть первый неанимированный кадр как картинку.
Читайте также : 28 лучших бесплатных программ для редактирования фотографий на ПК

Как установить Microsoft Office Picture Manager в Windows 10
В этом разделе представлены шаги, демонстрирующие, как загрузить приложение Microsoft Office Picture Manager на свой компьютер.
1. Нажмите клавишу Windows , введите Google Chrome и нажмите « Открыть ».
Примечание. Вы можете открыть любой веб-браузер по умолчанию на своем ПК. Google Chrome выбран здесь для иллюстрации.
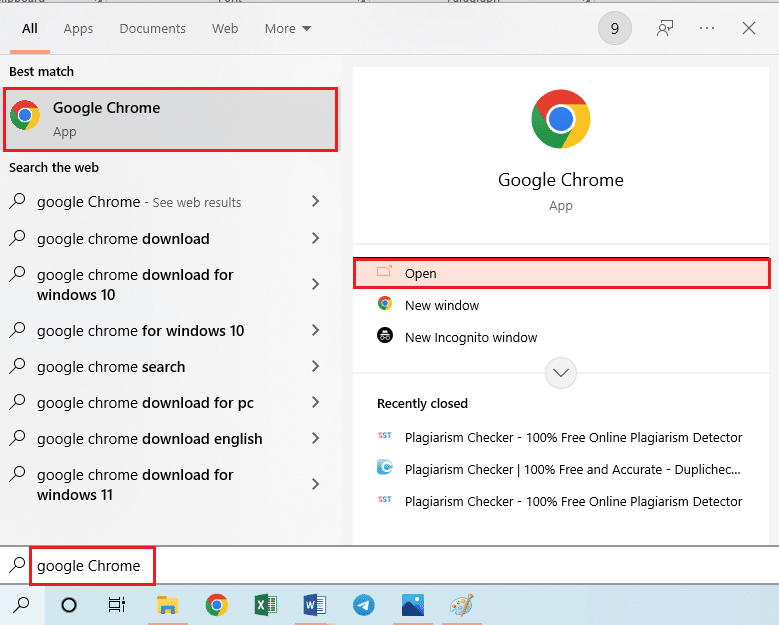
2. Посетите официальную страницу Microsoft SharePoint Designer 2010. Выберите английский язык в раскрывающемся меню в поле « Выбрать язык » и нажмите « Загрузить ».
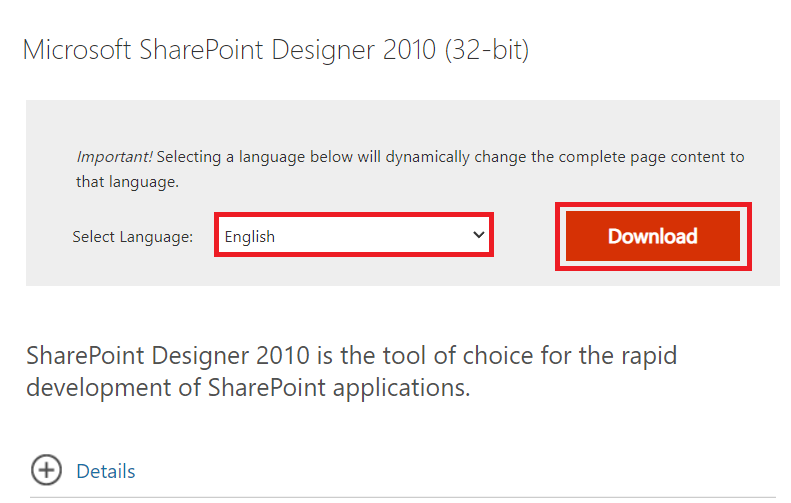
3. Дважды щелкните загруженный файл SharePointDesigner.exe , чтобы запустить исполняемый файл на вашем ПК.
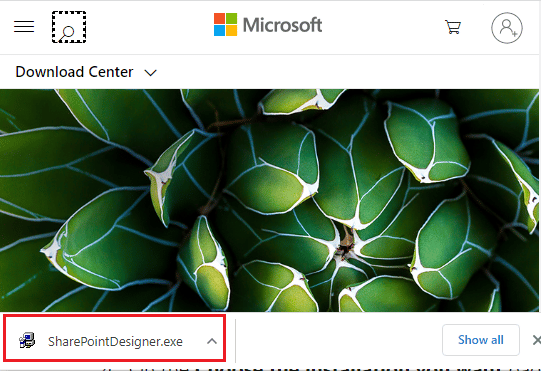
4. Нажмите « Да » в окне подсказки « Контроль учетных записей» .
5. Подождите, пока файлы будут извлечены на ваш компьютер. Теперь выберите « Я принимаю условия этого соглашения» и нажмите « Продолжить ».
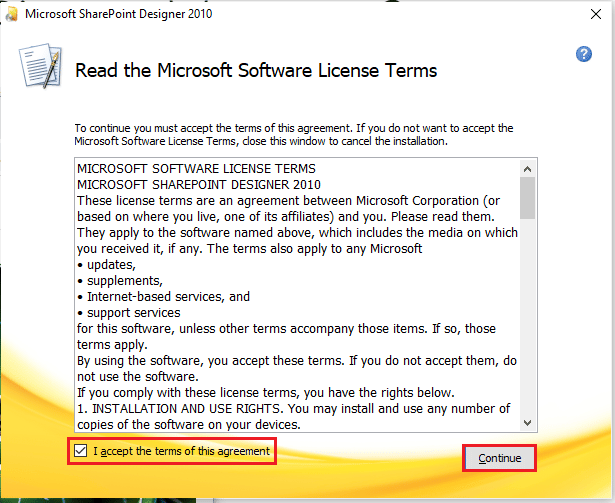
6. В окне Выберите желаемую установку щелкните параметр Настроить , чтобы изменить настройки.
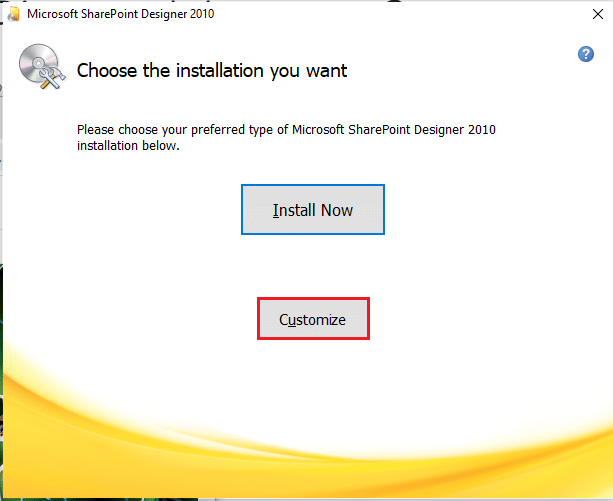
7. В следующем окне перейдите на вкладку « Параметры установки », разверните параметр « Инструменты Office » и выберите в меню параметр « Запускать все с моего компьютера» .
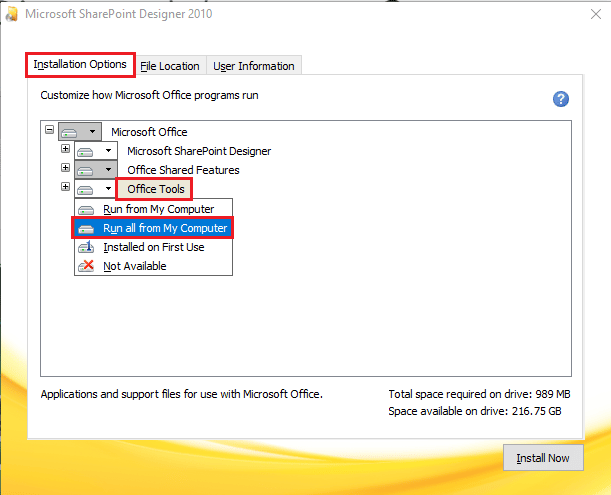
8. Нажмите « Установить сейчас », чтобы загрузить Microsoft Office Picture Manager.
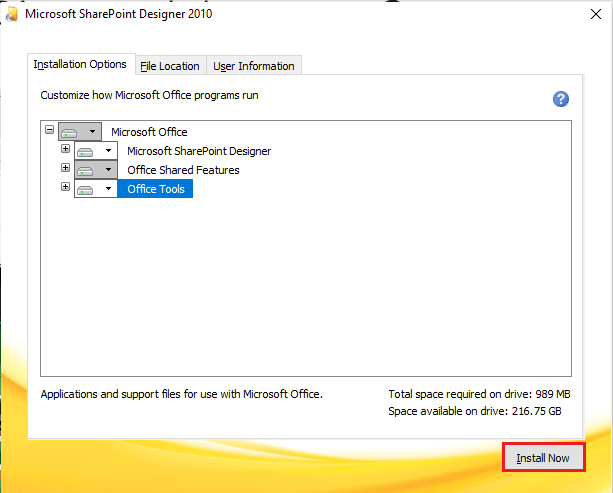
9. Дождитесь завершения окна « Ход установки» .
10. Нажмите кнопку « Закрыть » в окне « Завершите работу с Office », чтобы завершить процесс установки.
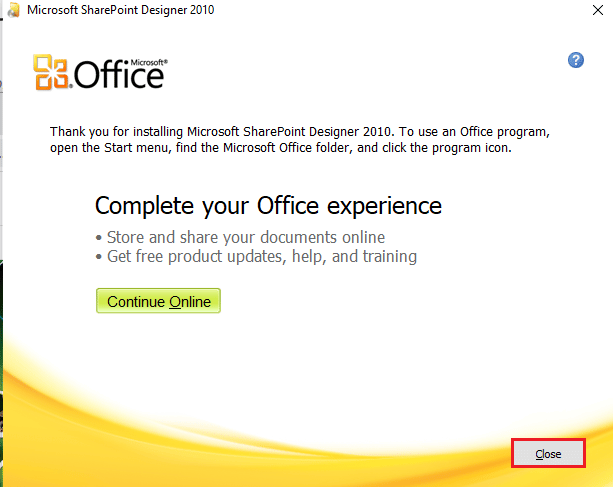
Читайте также : Как установить фоновое изображение для Microsoft Word
Как использовать Microsoft Office Picture Manager в Windows 10
Если вы загрузили приложение Microsoft Picture Manager для Windows 10, выполните следующие действия, чтобы узнать, как просматривать и изменять изображения на компьютере с помощью этого приложения.
1. Нажмите клавишу Windows , введите Microsoft Office Picture Manager и щелкните Открыть .
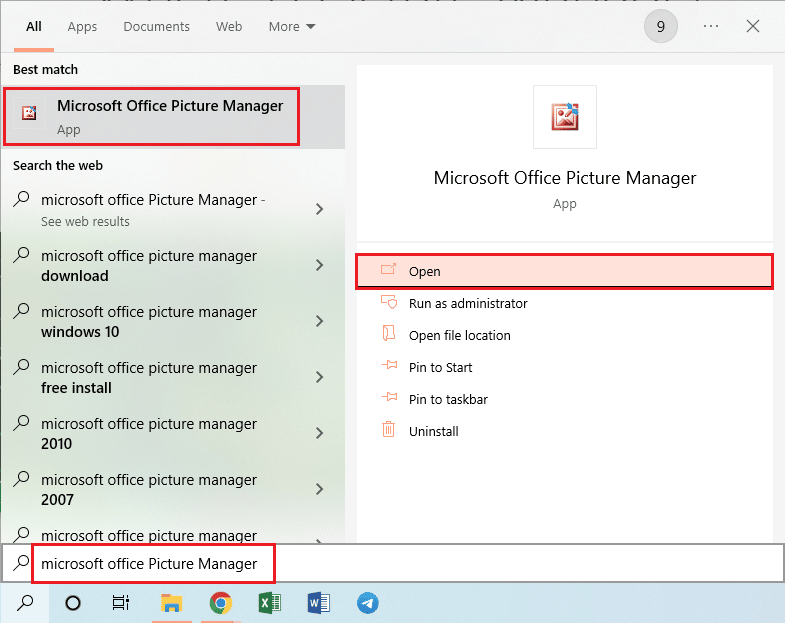
2. В окне « Добро пожаловать в Microsoft Office 2010 » выберите параметр « Использовать рекомендуемые параметры » и нажмите кнопку « ОК », чтобы продолжить.
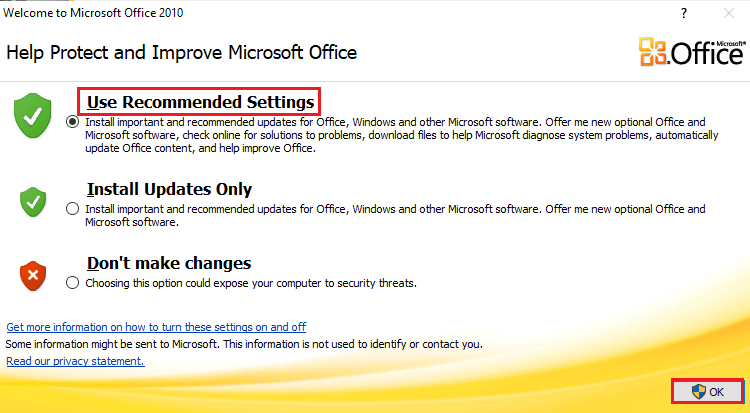
3. Теперь вы можете просматривать и редактировать изображения из папки « Изображения » на вашем ПК.
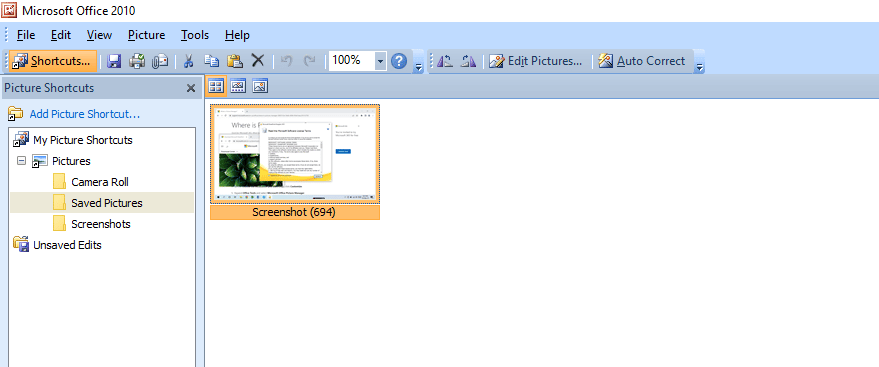
Рекомендуемые:
- Fix System UI остановил черный экран на Android
- Fix Outlook открывается только в безопасном режиме в Windows 10
- Исправить ошибку Photoshop не удалось выполнить ваш запрос
- 19 лучших бесплатных файловых менеджеров для Windows
Мы надеемся, что вы поняли шаги по загрузке Microsoft Office Picture Manager в Windows 10 и смогли их успешно выполнить. Оставьте свои вопросы об этой статье и предложениях тем для будущих статей в поле для комментариев ниже.
