Как загрузить веб-страницу или статью для чтения в автономном режиме
Опубликовано: 2022-01-29Информационная перегрузка реальна. У вас не всегда есть время прочитать статью из 5000 слов или сочное интервью, когда оно появляется в вашей ленте Twitter. И даже когда у вас есть время, вы можете оказаться под землей между станциями метро, оказаться в мертвой зоне или не иметь подключения к Wi-Fi.
Самый надежный способ наверстать упущенное в цифровом чтении — убедиться, что оно сохранено и доступно для чтения в автономном режиме. Многие приложения и браузеры могут помочь вам сохранить его на потом. Вот как скачать то, что вы хотите, и сохранить его читабельным даже без подключения к Интернету.
Сохранить веб-страницу в Chrome
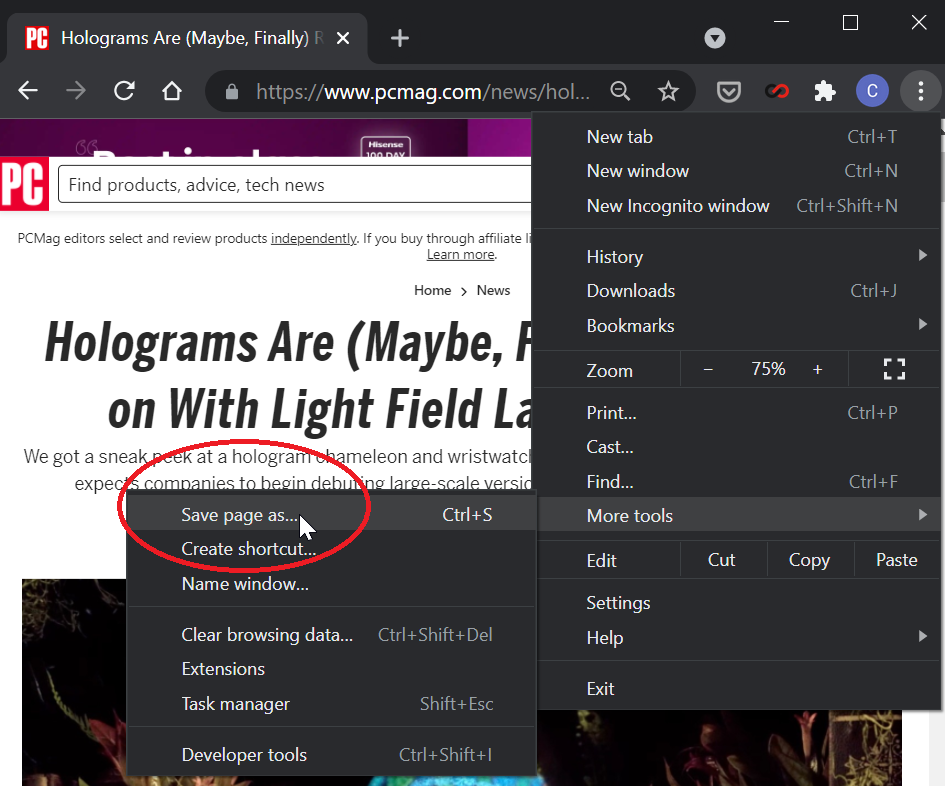
Рабочий стол
Для пользователей Chrome на рабочем столе самый простой встроенный способ сохранить веб-страницу для чтения в автономном режиме — загрузить страницу в виде файла. Откройте меню из трех точек в правом верхнем углу и выберите « Дополнительные инструменты» > «Сохранить страницу как» . Вы также можете щелкнуть правой кнопкой мыши в любом месте страницы и выбрать « Сохранить как » или использовать сочетание клавиш Ctrl + S в Windows или Command + S в macOS.
Chrome может сохранить всю веб-страницу, включая текст и мультимедийные ресурсы, или только текст HTML. Скачайте понравившийся файл на свой компьютер и читайте страницу в любое время, даже без подключения к интернету.
Андроид
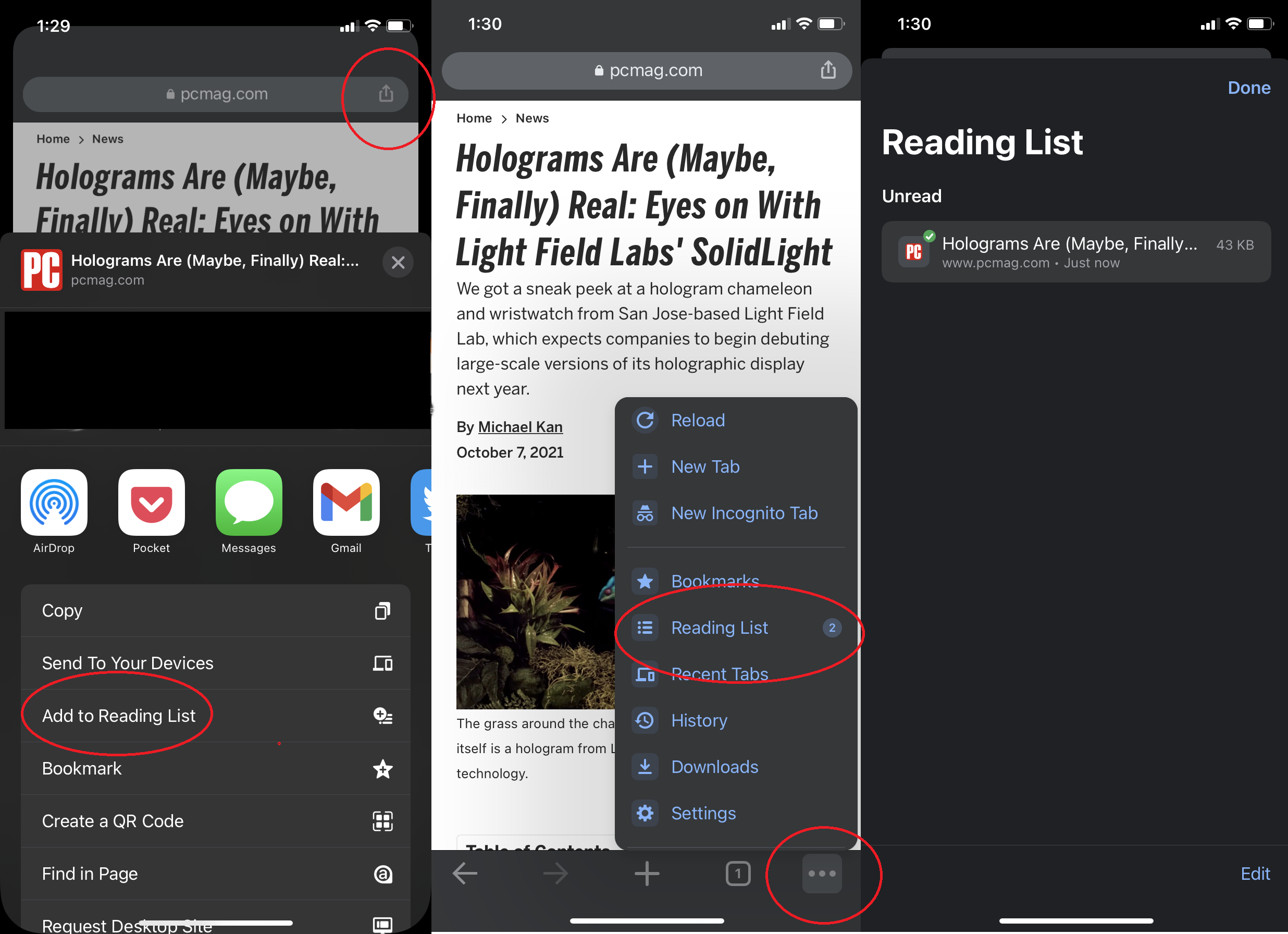
Сохраните веб-страницу в приложении для Android, открыв значок меню из трех точек и коснувшись значка загрузки вверху. Баннер в нижней части экрана сообщит вам, когда страница будет доступна для чтения в автономном режиме. Щелкните Открыть , чтобы просмотреть статическую версию страницы. Чтобы получить доступ к загрузкам позже, откройте меню из трех точек и коснитесь Загрузки .
Chrome на iOS и iPadOS
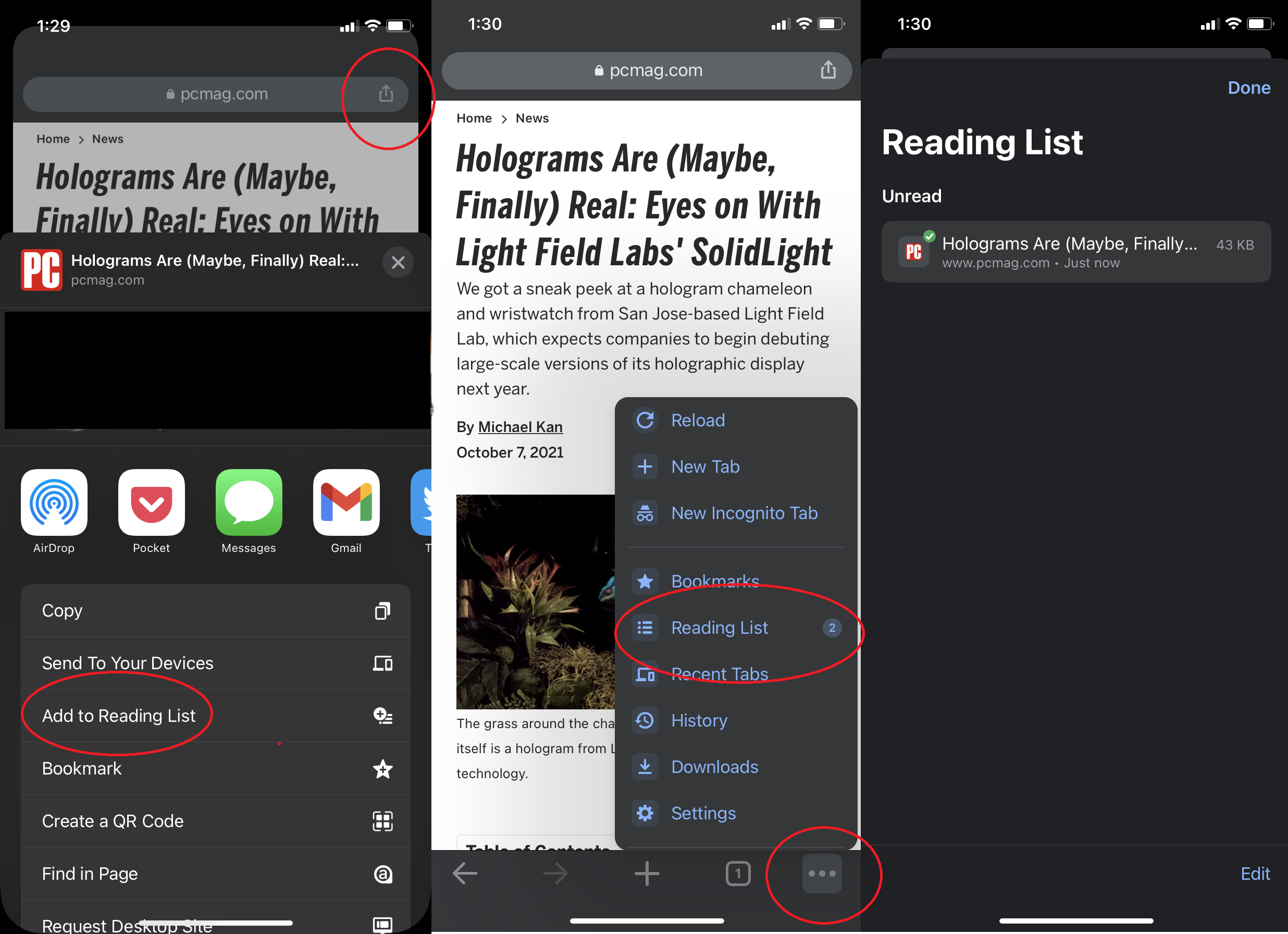
Чтобы сделать статью доступной для чтения в автономном режиме в приложении Chrome на iPhone или iPad, коснитесь значка « Поделиться » (стрелка вверх) и выберите «Добавить в список для чтения» . Откройте трехточечное меню браузера и выберите «Список для чтения» , чтобы просмотреть все сохраненные страницы. Нажмите и удерживайте сохраненный элемент, пока не появится меню, затем нажмите « Открыть офлайн-версию» , и вы готовы читать в автономном режиме.
Сохранение веб-страницы в Microsoft Edge
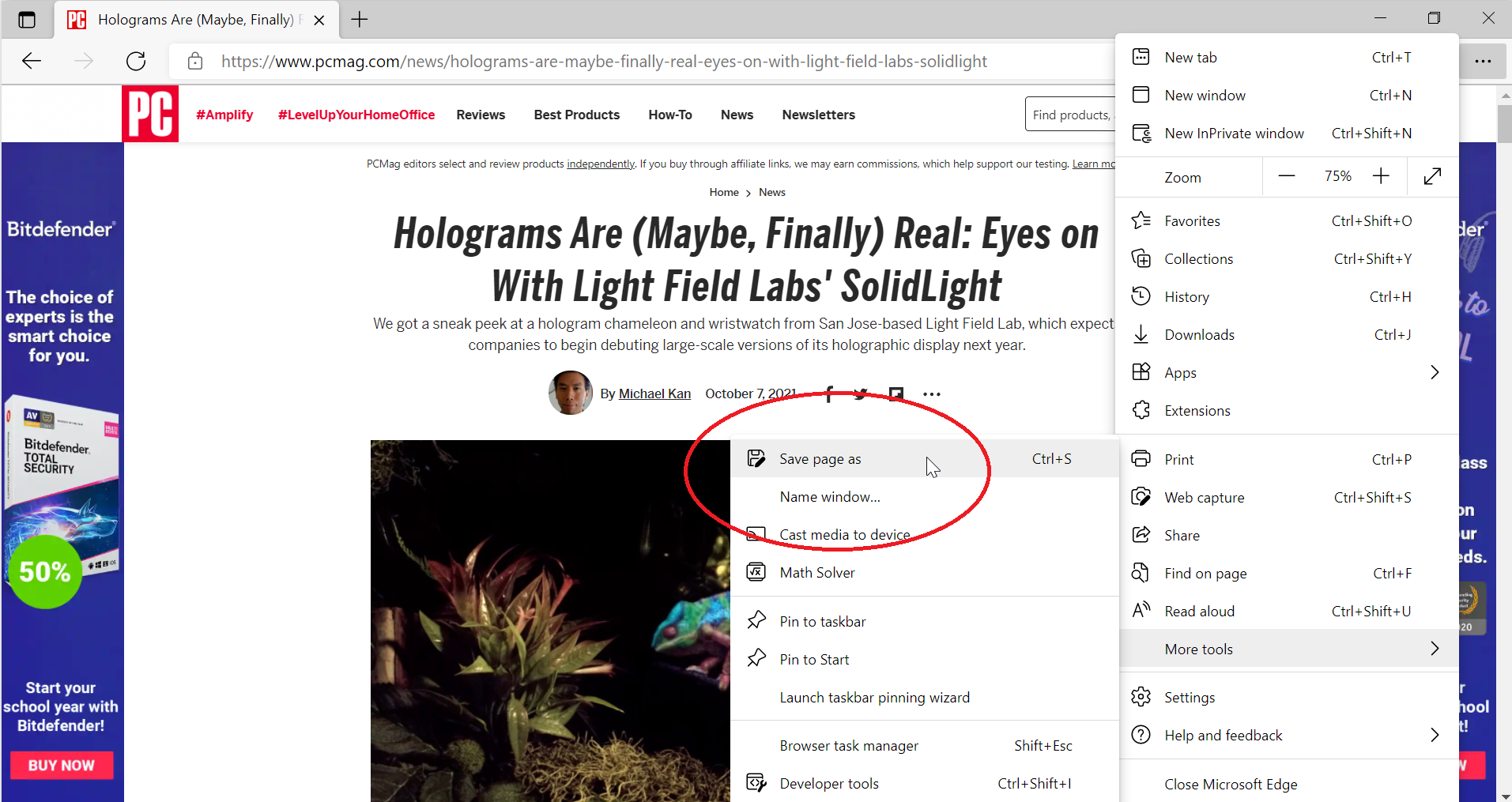
Браузер Microsoft Edge работает на том же движке Chromium, что и Google Chrome, поэтому инструкции здесь будут аналогичными. Щелкните меню с тремя точками в правом верхнем углу и выберите « Дополнительные инструменты» > «Сохранить страницу как», чтобы загрузить файл на свой компьютер.
На Android процесс также похож на Chrome, но меню из трех точек находится внизу по центру экрана. Коснитесь его, слегка проведите вверх и выберите Страница загрузки. Загрузка появится внизу экрана; коснитесь Открыть, чтобы прочитать. Чтобы прочитать позже, коснитесь трехточечного меню и выберите «Загрузки». Сохраненные веб-страницы будут автоматически доступны для чтения в автономном режиме.
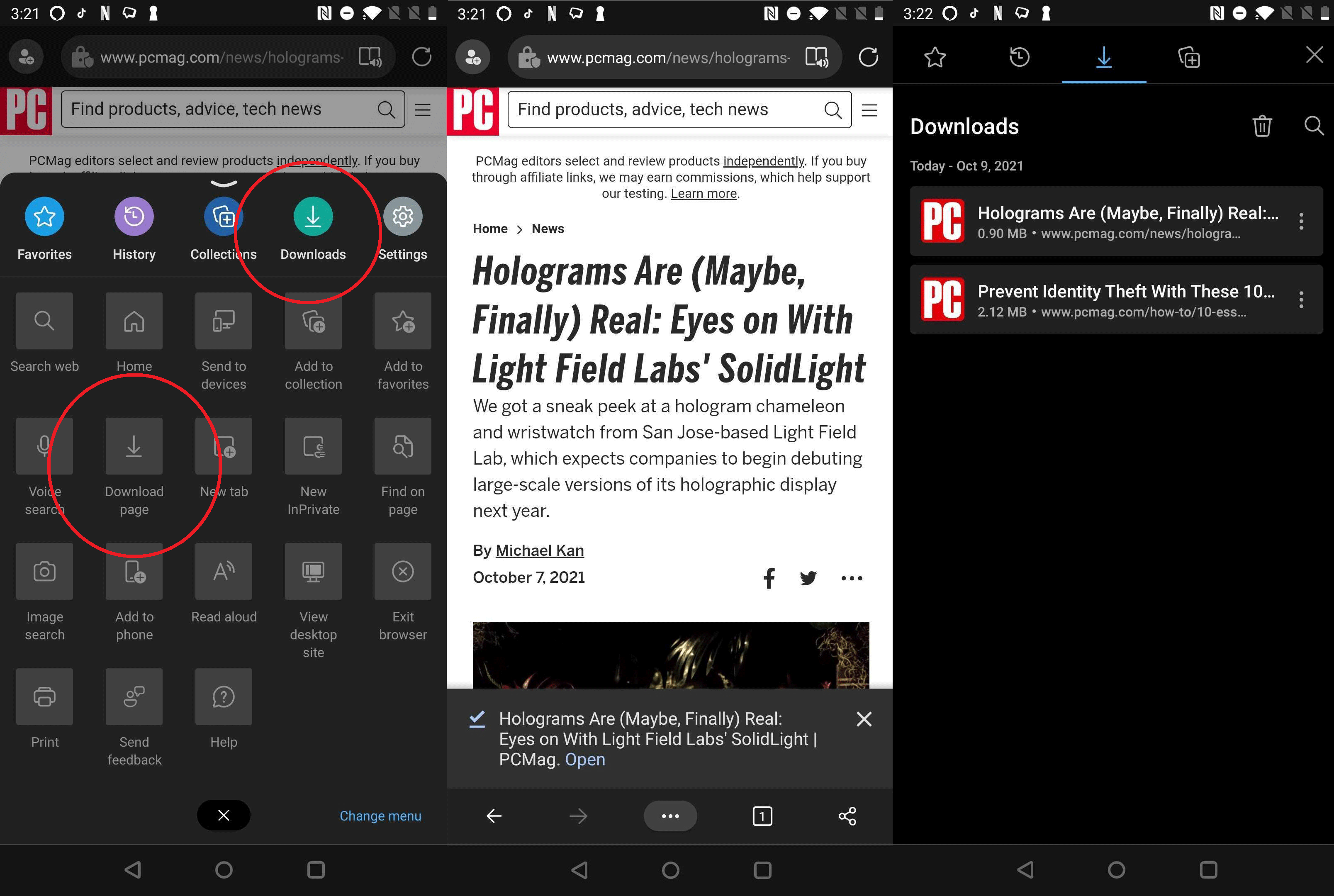
В Edge для iOS параметр «Список для чтения» появляется при нажатии на трехточечное меню, хотя для нас оно было недоступно. Лучше всего коснуться значка «Поделиться» и «Сохранить в карман».
Сохранить веб-страницу в Safari
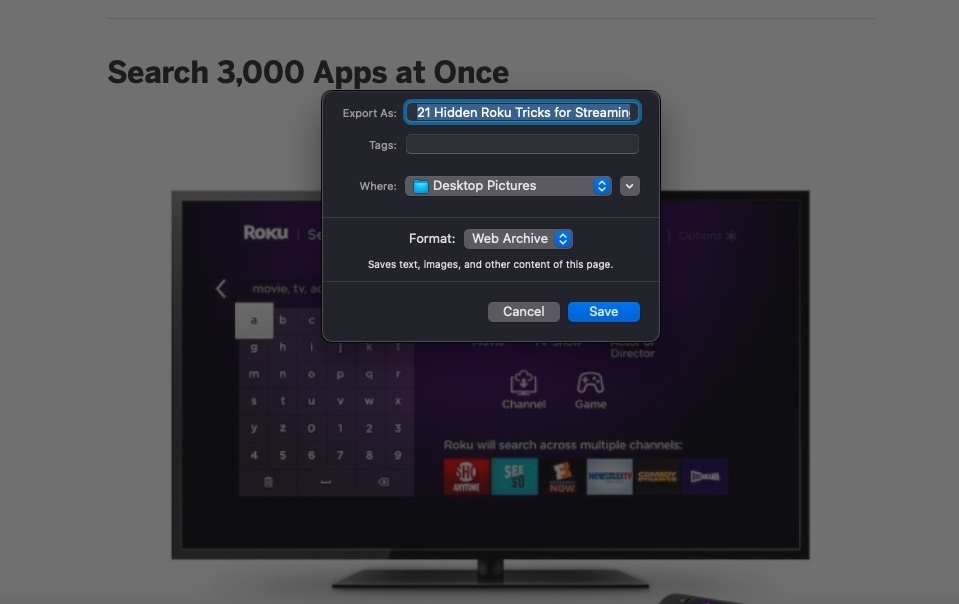
Сохраните веб-страницу в Safari, открыв « Файл» > «Сохранить как» . Затем вы можете выбирать между форматами файлов « Веб-архив » (все текстовые и мультимедийные ресурсы) или «Исходный код страницы» (только исходный текст). Выберите « Файл» > «Экспортировать как PDF» , если вам нужна PDF-версия статьи.
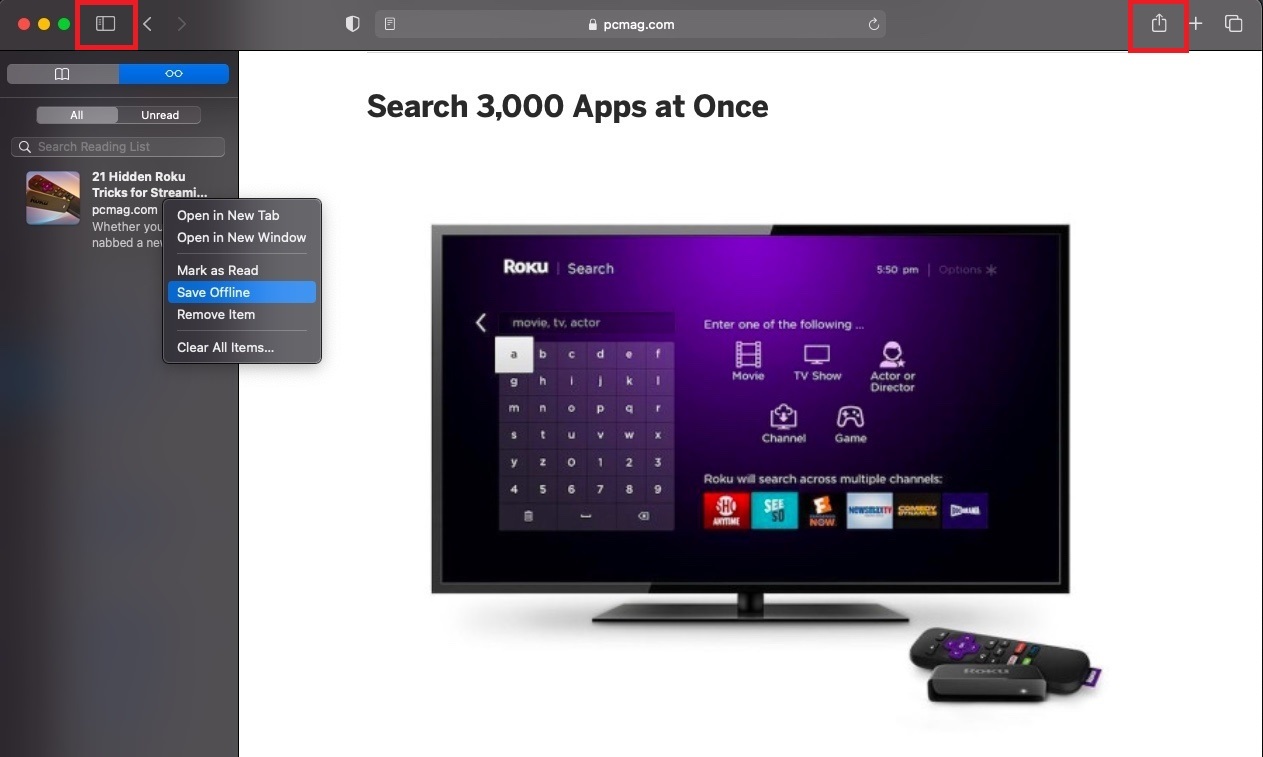
Safari также имеет функцию «Список для чтения», которая позволяет сохранять статьи для чтения в автономном режиме. Пользователи настольных компьютеров могут щелкнуть значок « Поделиться » и выбрать «Добавить в список для чтения» . Другой вариант — «Закладки» > «Добавить в список для чтения» . После добавления нажмите кнопку « Показать боковую панель» на панели инструментов Safari и убедитесь, что выбран значок очков. Щелкните запись правой кнопкой мыши и выберите « Сохранить в автономном режиме ».

Убедитесь, что сохраненные статьи доступны для чтения в автономном режиме по умолчанию в Safari > «Настройки» > «Дополнительно» . Установите флажок « Автоматически сохранять статьи для чтения в автономном режиме ».
Процесс работает аналогично на iOS и iPadOS. Коснитесь панели « Поделиться » и выберите «Добавить в список для чтения» . Коснитесь значка « Закладка » и выберите значок очков, чтобы просмотреть список чтения. Нажмите и удерживайте статью и выберите « Сохранить в автономном режиме » во всплывающем меню, чтобы сохранить статью.
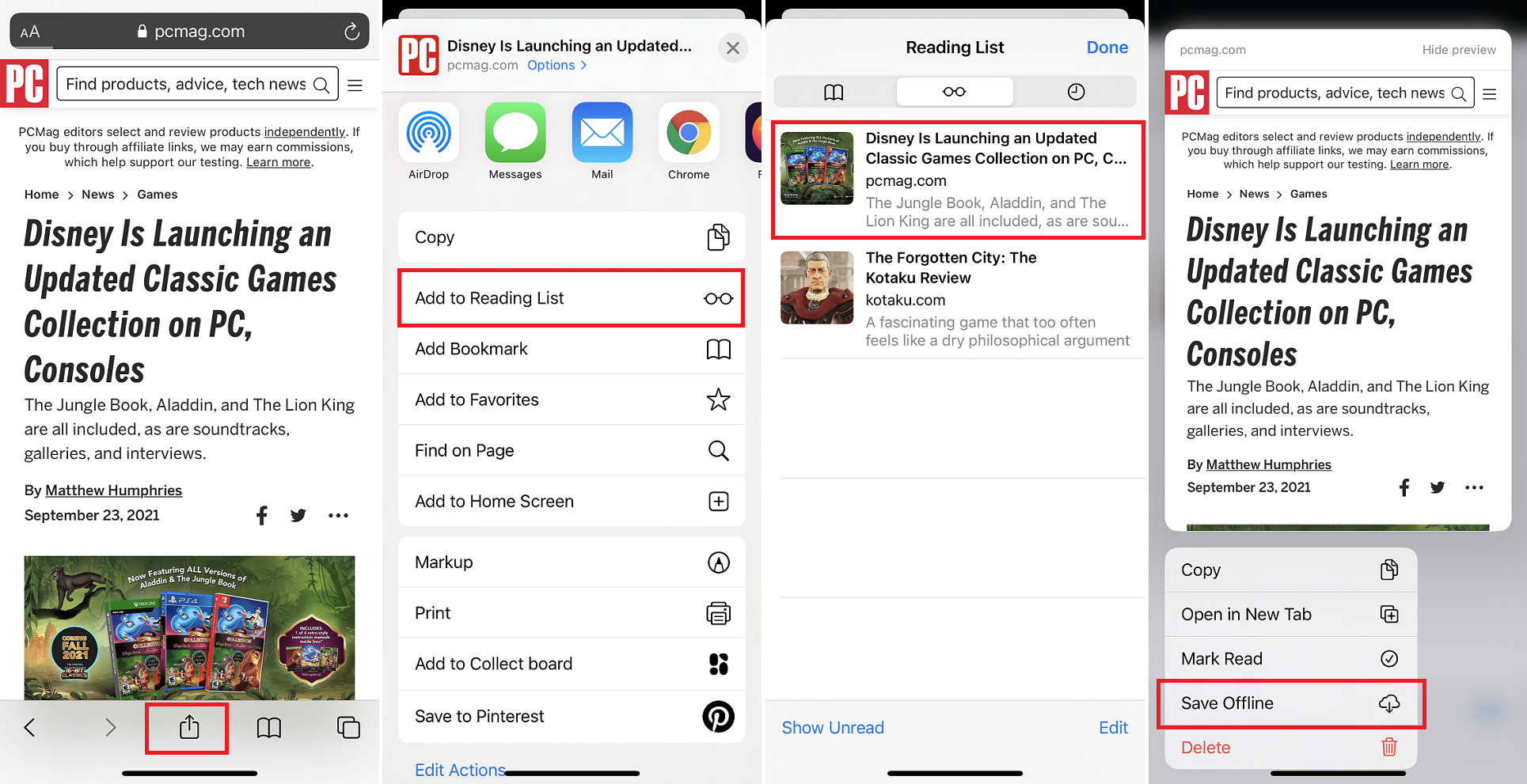
Настройте доступ к сохраненным статьям в автономном режиме по умолчанию в меню « Настройки» > «Safari» . Прокрутите до конца и включите переключатель рядом с « Автоматически сохранять в автономном режиме ».
Сохранить веб-страницу в Firefox
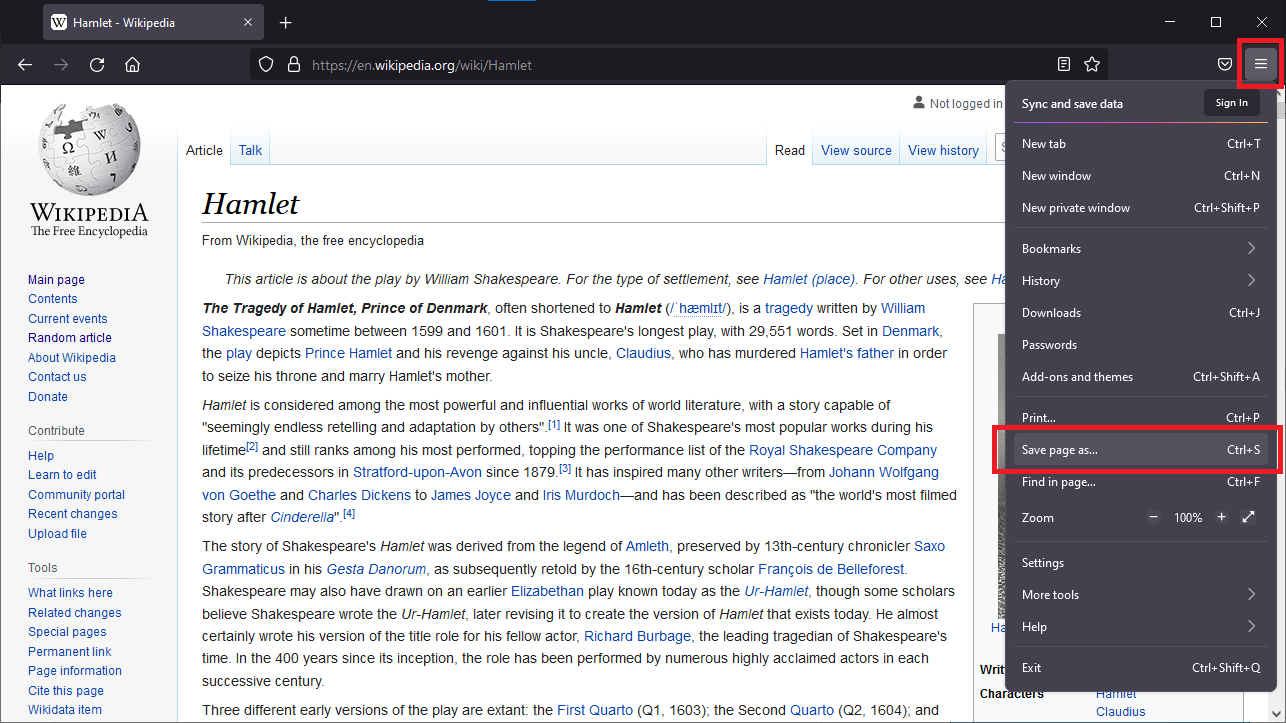
Для чтения в автономном режиме с помощью Firefox откройте меню-гамбургер и выберите « Сохранить страницу как », чтобы загрузить страницу в виде файла. У вас будет возможность загрузить всю страницу, только HTML или простой текстовый файл.
Рекомендовано нашими редакторами

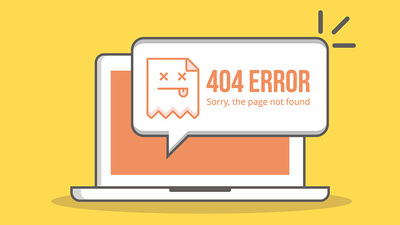

В противном случае настольный браузер в значительной степени зависит от интеграции с Pocket, службой сохранения позже, которую производитель Firefox приобрел Mozilla в 2017 году. Щелкните правой кнопкой мыши и выберите « Сохранить страницу в Pocket », чтобы сделать именно это, или щелкните значок Pocket в правом верхнем углу. Контент, сохраненный в Pocket, доступен через GetPocket.com или мобильные приложения Pocket. Обновите Pocket, чтобы убедиться, что то, что вы сохранили, появилось в вашей учетной записи, и тогда оно будет доступно для чтения в автономном режиме.
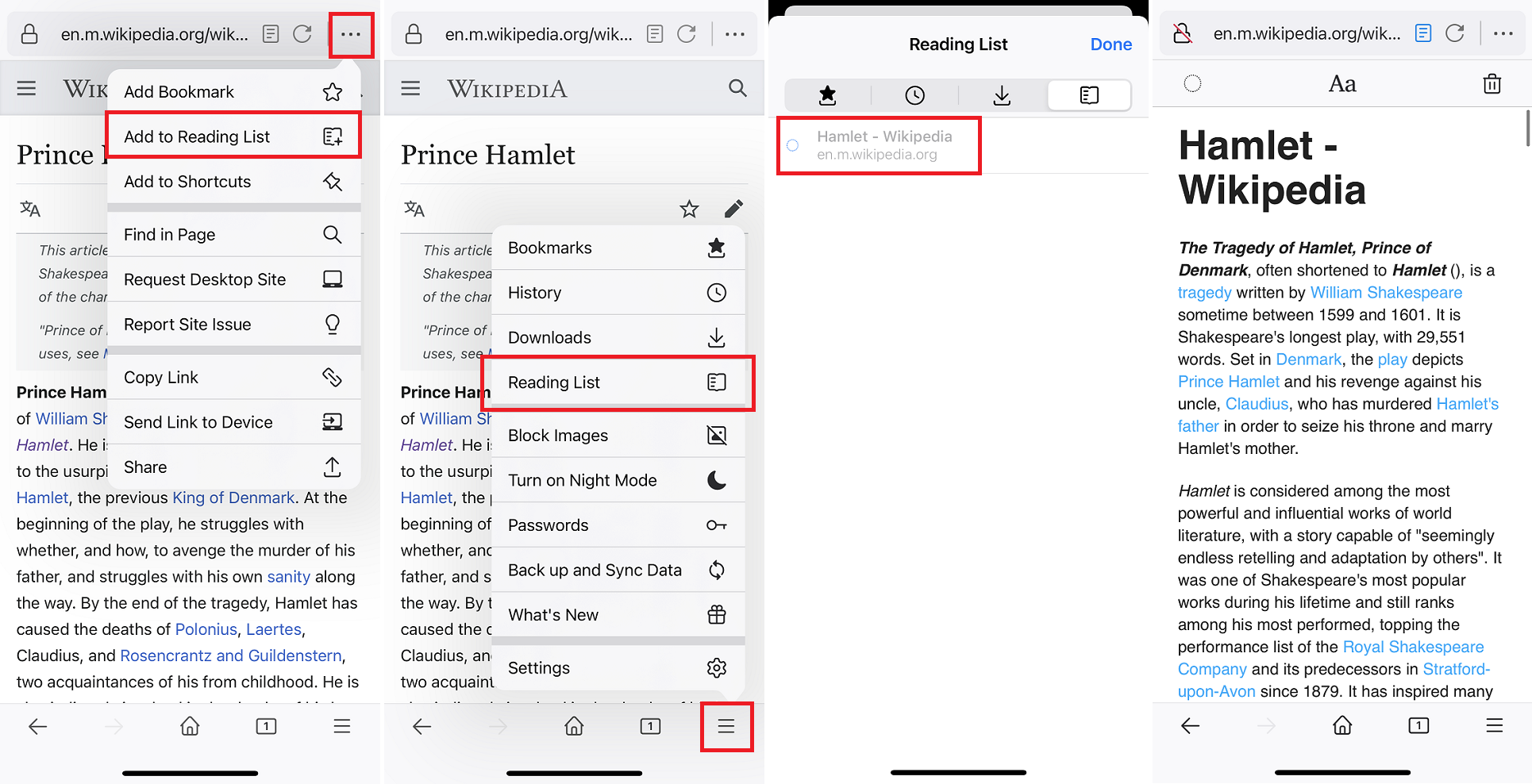
Версия Firefox для iOS имеет функцию списка чтения, которая позволяет читать в автономном режиме. Откройте меню с тремя точками в строке поиска и выберите «Добавить в список для чтения» . После сохранения статьи коснитесь меню-гамбургера и выберите «Список для чтения» . Выберите статью, которую хотите открыть, и она будет автоматически доступна в автономном режиме.
Тем временем в приложениях Firefox для iOS и Android вы также можете выбрать «Сохранить в карман».
Расширения и приложения
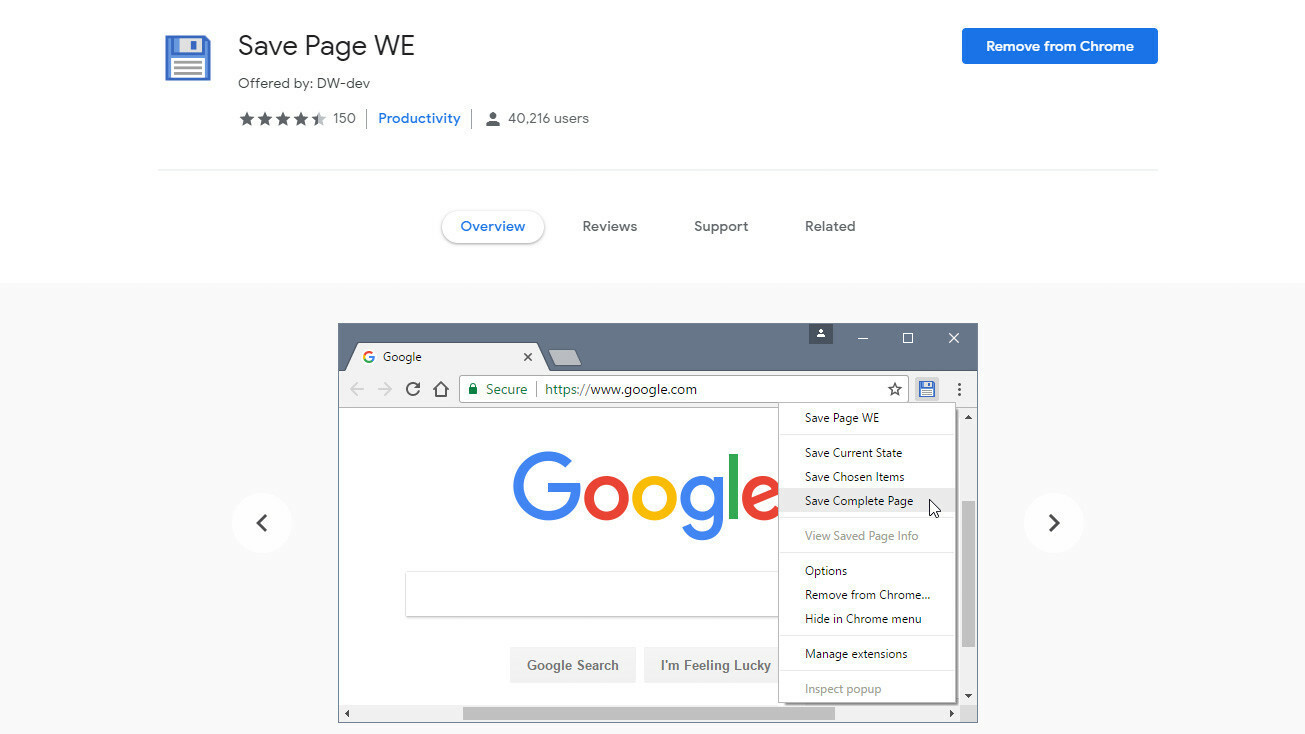
Хотя сервис Pocket для сохранения на потом принадлежит Mozilla, он не ограничивается Firefox. Он доступен как официальное расширение браузера для Chrome и Safari для сохранения в один клик, а также для мобильных устройств.
Другие варианты включают расширение Save Page WE для Chrome и Firefox, которое сохраняет веб-страницы на ваш компьютер одним щелчком мыши; отрегулируйте настройки, чтобы определить объем сохраняемой информации.
Для получения более мощных решений воспользуйтесь утилитой HTTrack (для Windows, Linux и Android) или SiteSucker (для macOS и iOS). Эти программы могут загружать целые каталоги веб-сайтов с URL-адреса, позволяя вам перемещаться по сайту в автономном режиме.
