Закончили с Facebook? Как перенести свои сообщения в другой сервис
Опубликовано: 2022-01-29На протяжении многих лет вы могли публиковать множество обновлений, фотографий и видео на Facebook. Если вы хотите собрать все эти посты, чтобы их можно было легко найти или даже повторно использовать на других сайтах и сервисах, вы можете это сделать.
Facebook теперь позволяет передавать копии ваших сообщений в Google Docs, Blogger и WordPress. Вы можете использовать Документы Google, если вам просто нужно сохранить сообщения для безопасного хранения или вы хотите использовать любой из них в документе. Вы можете обратиться к Blogger или WordPress, если планируете использовать часть контента в своих сообщениях для блога или веб-сайта.
Для более глубокого понимания этой функции посетите страницу справки Facebook. Теперь давайте посмотрим, как это сыграет.
Перенести в Google Документы
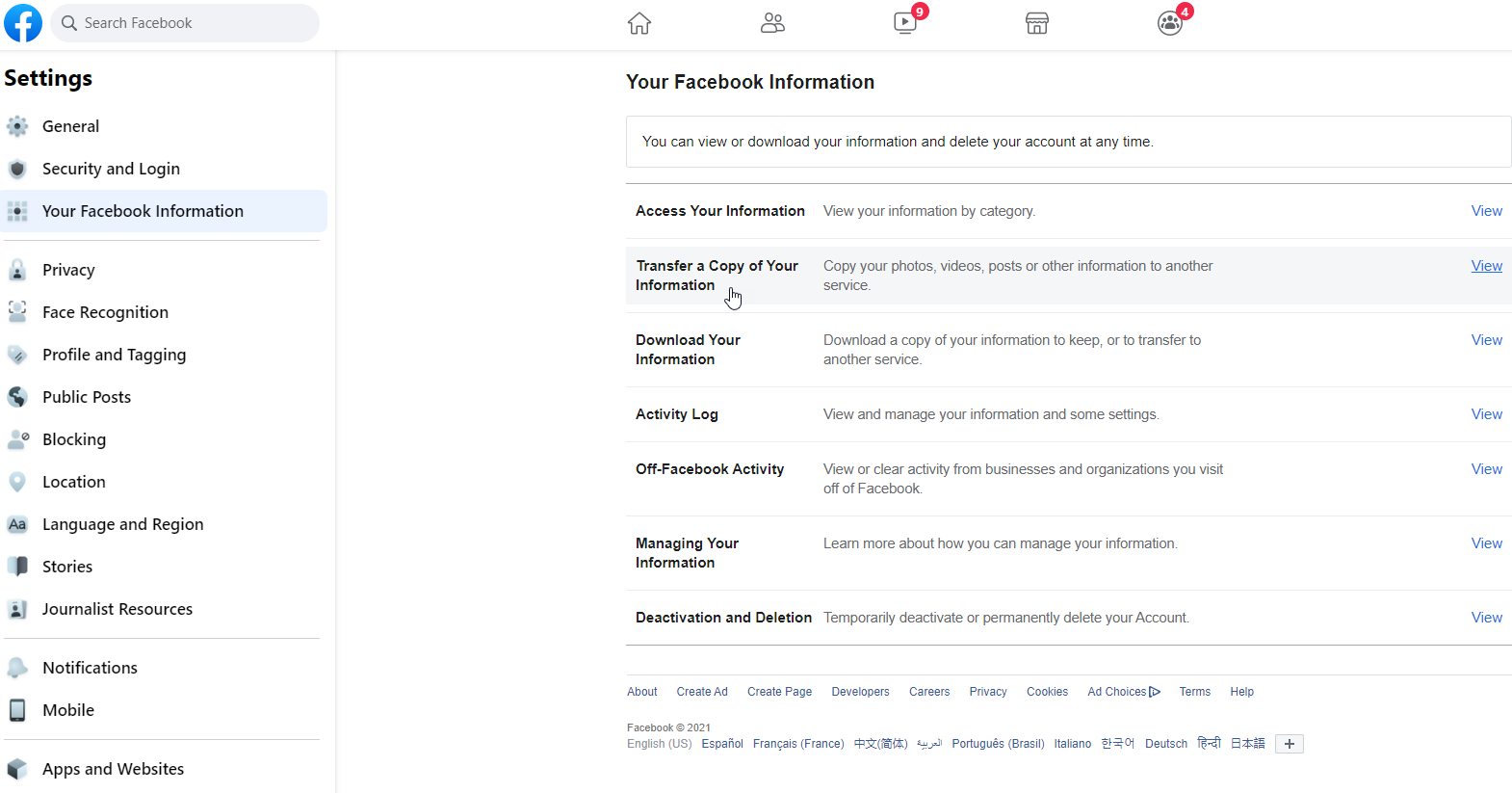
Для переноса сообщений в Документы Google вам потребуется учетная запись Google. Откройте Facebook и нажмите стрелку вниз в правом верхнем углу. Перейдите в « Настройки и конфиденциальность» > «Настройки» > «Ваша информация Facebook» и нажмите «Передать копию вашей информации» .
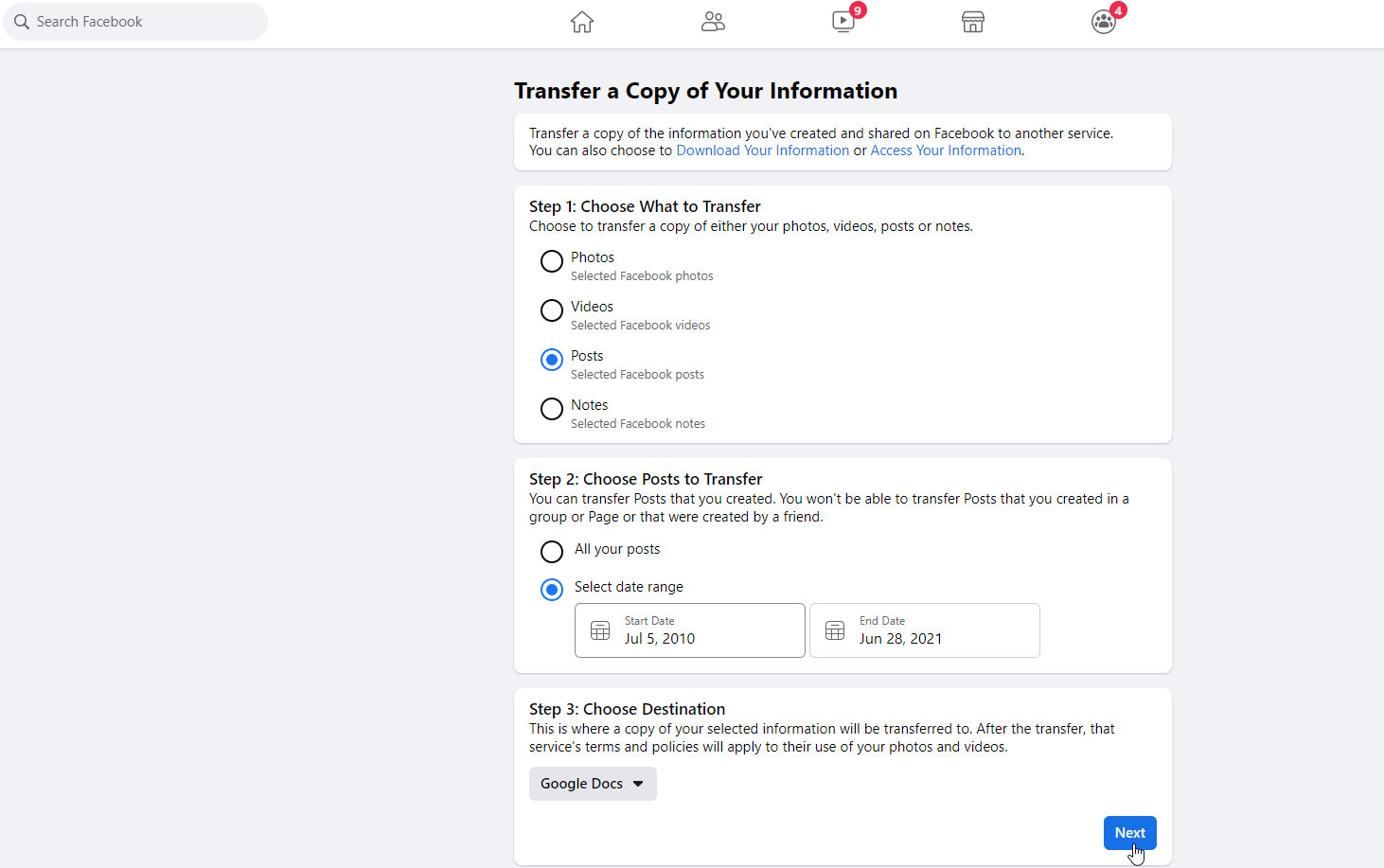
Среди различных типов контента выберите вариант передачи сообщений. Вы также можете выбрать, хотите ли вы перенести все сообщения или только те, которые относятся к определенным датам. Если вы выбрали « Сообщения », выберите Google Docs в качестве места назначения и нажмите « Далее ».
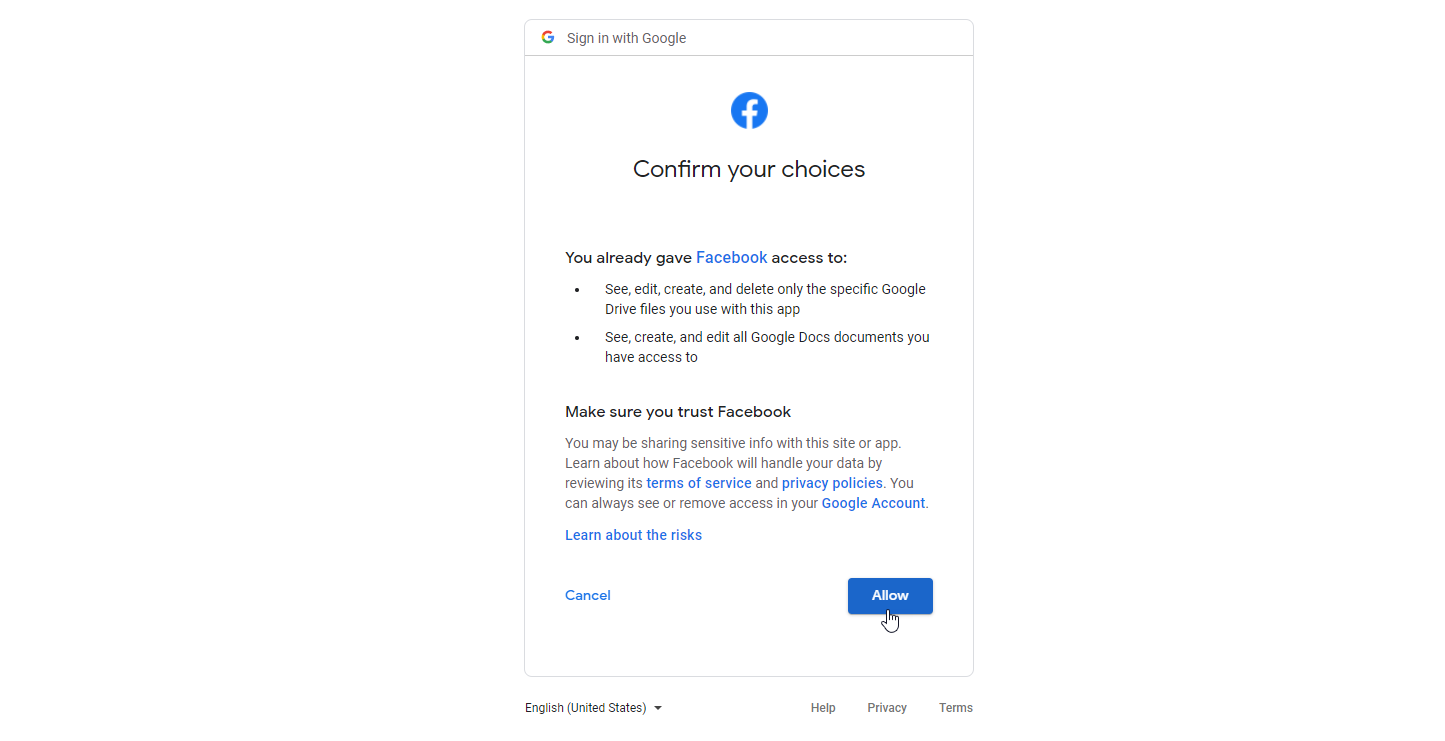
Затем вам будет предложено войти в свою учетную запись Google. Нажмите « Разрешить », когда вас попросят предоставить Facebook разрешение на просмотр, редактирование, создание и удаление определенных файлов Google Диска, используемых с этим приложением. Сделайте то же самое для следующей подсказки. Подтвердите свой выбор и выберите Разрешить , чтобы предоставить все необходимые разрешения.
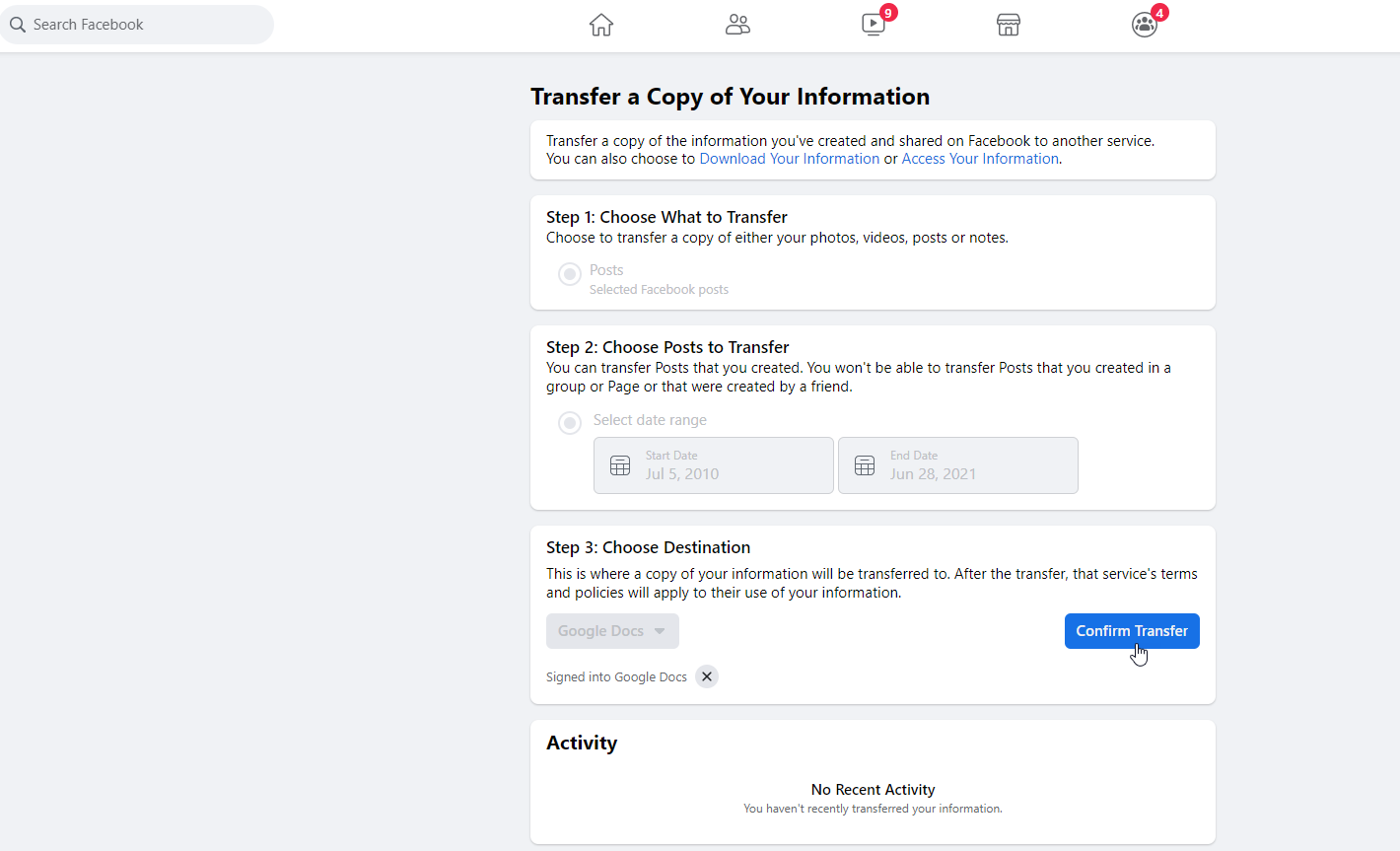
Вернувшись на Facebook, нажмите кнопку « Подтвердить перевод ». Затем Facebook сообщит вам, что ваши сообщения переносятся, и это может занять некоторое время. Оставьте страницу Facebook открытой в фоновом режиме, так как она продолжит передачу информации.
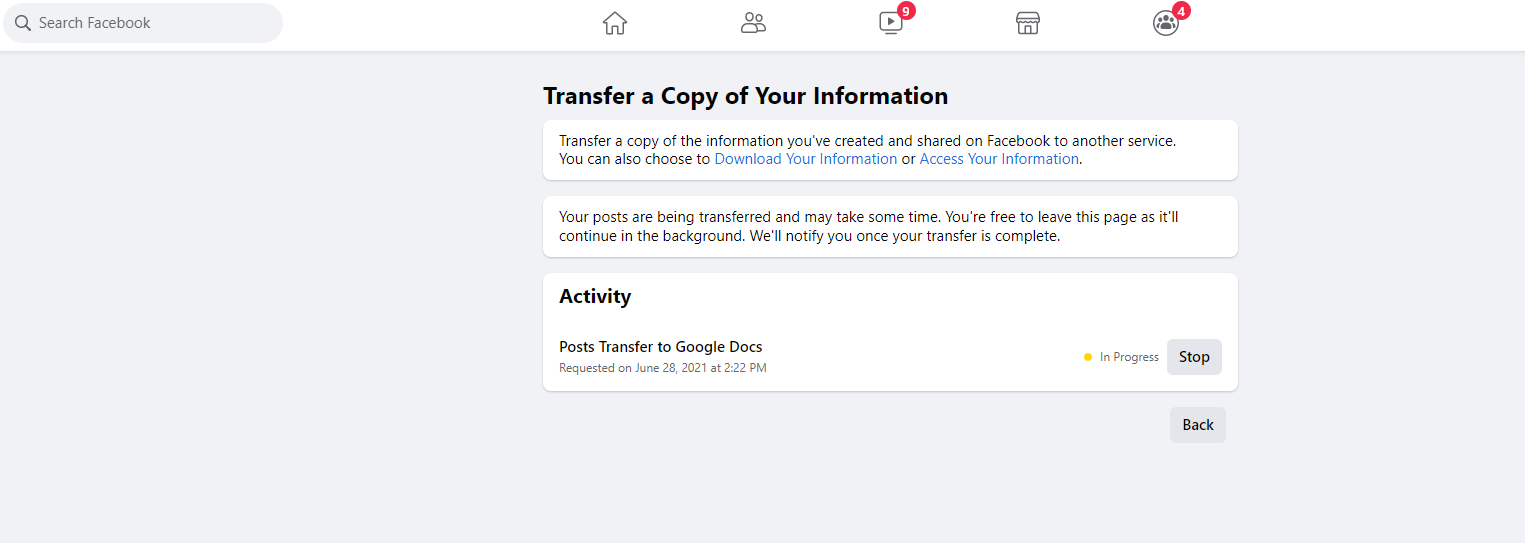
Вы получите электронное письмо, уведомляющее вас о запросе на передачу, и другое уведомление, когда оно будет завершено. На вашей странице в Facebook также появится уведомление о том, что передача данных завершена.
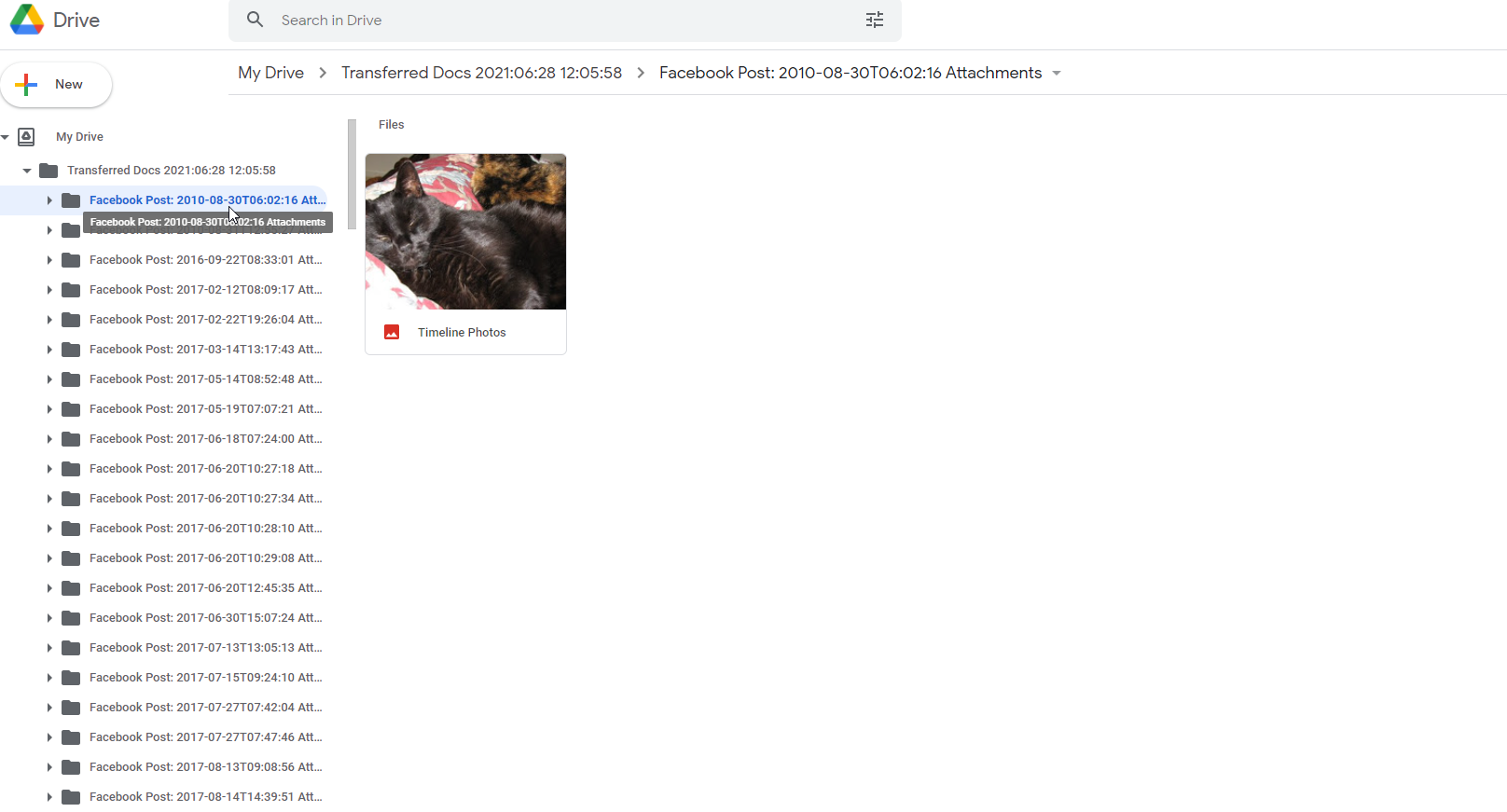
Теперь войдите в Google Диск, и вы должны увидеть папку в разделе «Мой диск » под названием «Перенесенные документы» с годом, датой и временем передачи. Щелкните стрелку рядом с «Мой диск» на левой панели инструментов, щелкните стрелку рядом с папкой «Перенесенные документы», чтобы просмотреть все подпапки с определенным содержимым по дате публикации.
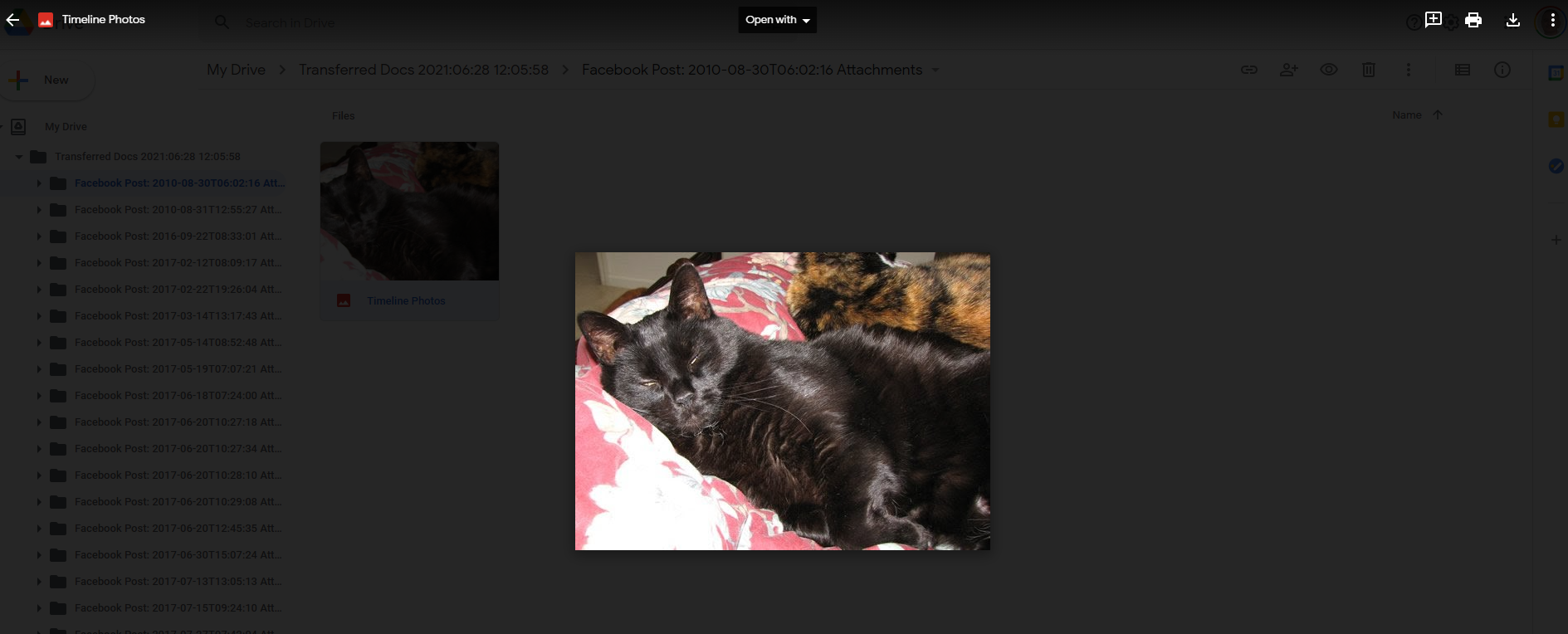
Щелкните конкретную вложенную папку, чтобы просмотреть фото, видео или другой контент внутри. Дважды щелкните отображаемую фотографию, видео или другой объект, чтобы просмотреть его в полноэкранном режиме. Вернитесь к предыдущему экрану, чтобы снова получить доступ ко всем папкам.
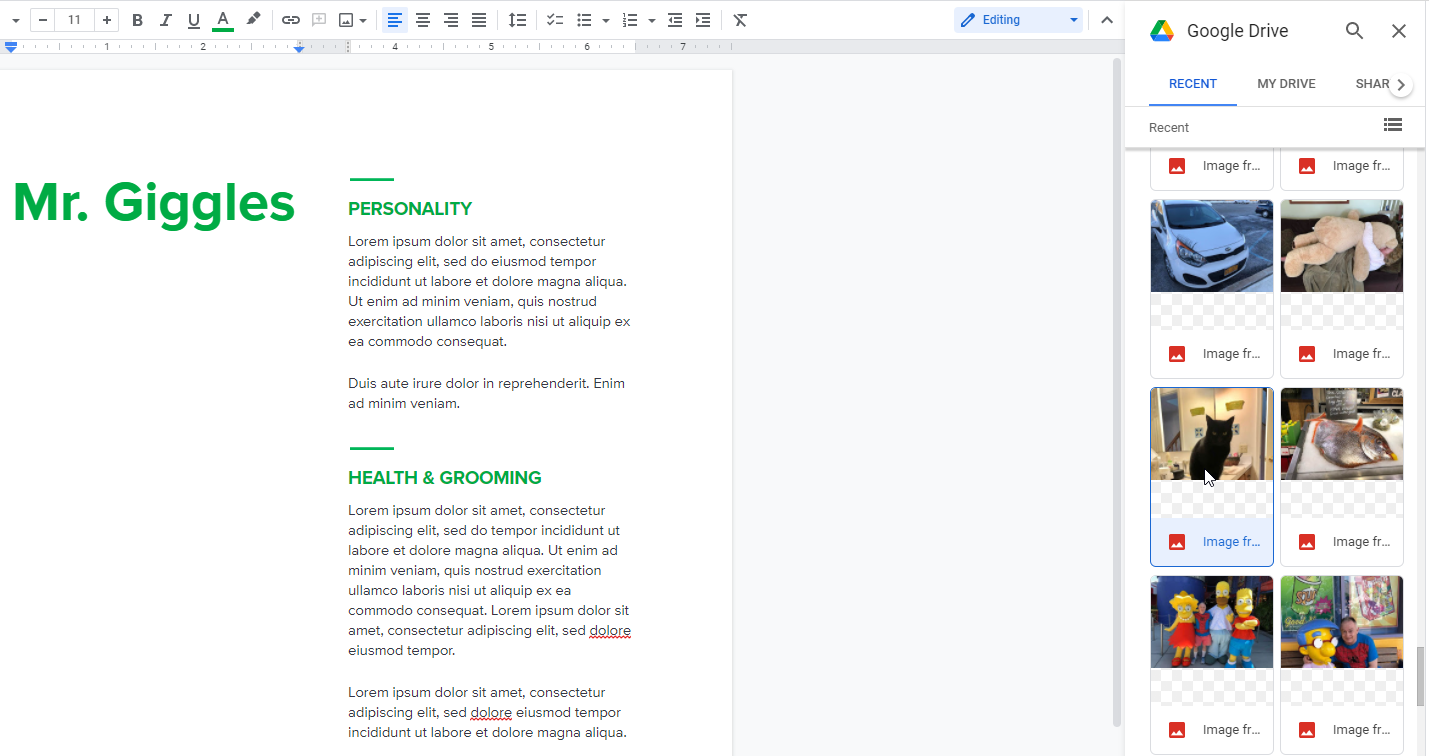
Теперь, возможно, вы хотите добавить в документ определенные фотографии из своей коллекции Facebook. Откройте документ в Google Docs и подготовьте область, куда вы хотите вставить фотографию из одного из ваших постов в Facebook.
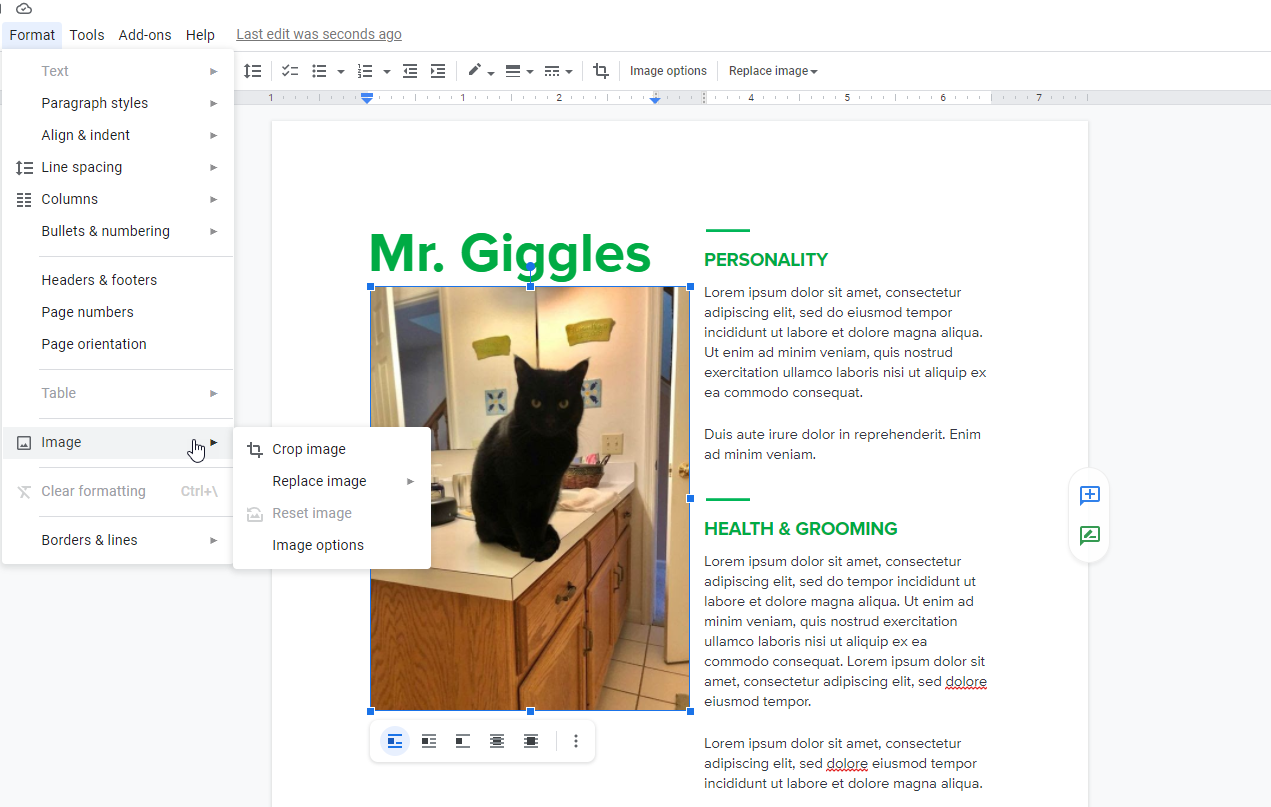
Нажмите « Вставить» > «Изображение» > «Диск » , и фотографии, которые вы перенесли из своих сообщений Facebook, должны быть доступны в разделе «Последние» на Google Диске. В противном случае нажмите «Мой диск » и откройте папку «Перенесенные документы». Найдите фотографию, которую хотите вставить, и дважды щелкните ее. Затем вы можете обрезать, настроить и изменить изображение по мере необходимости.
Перенести в Блоггер
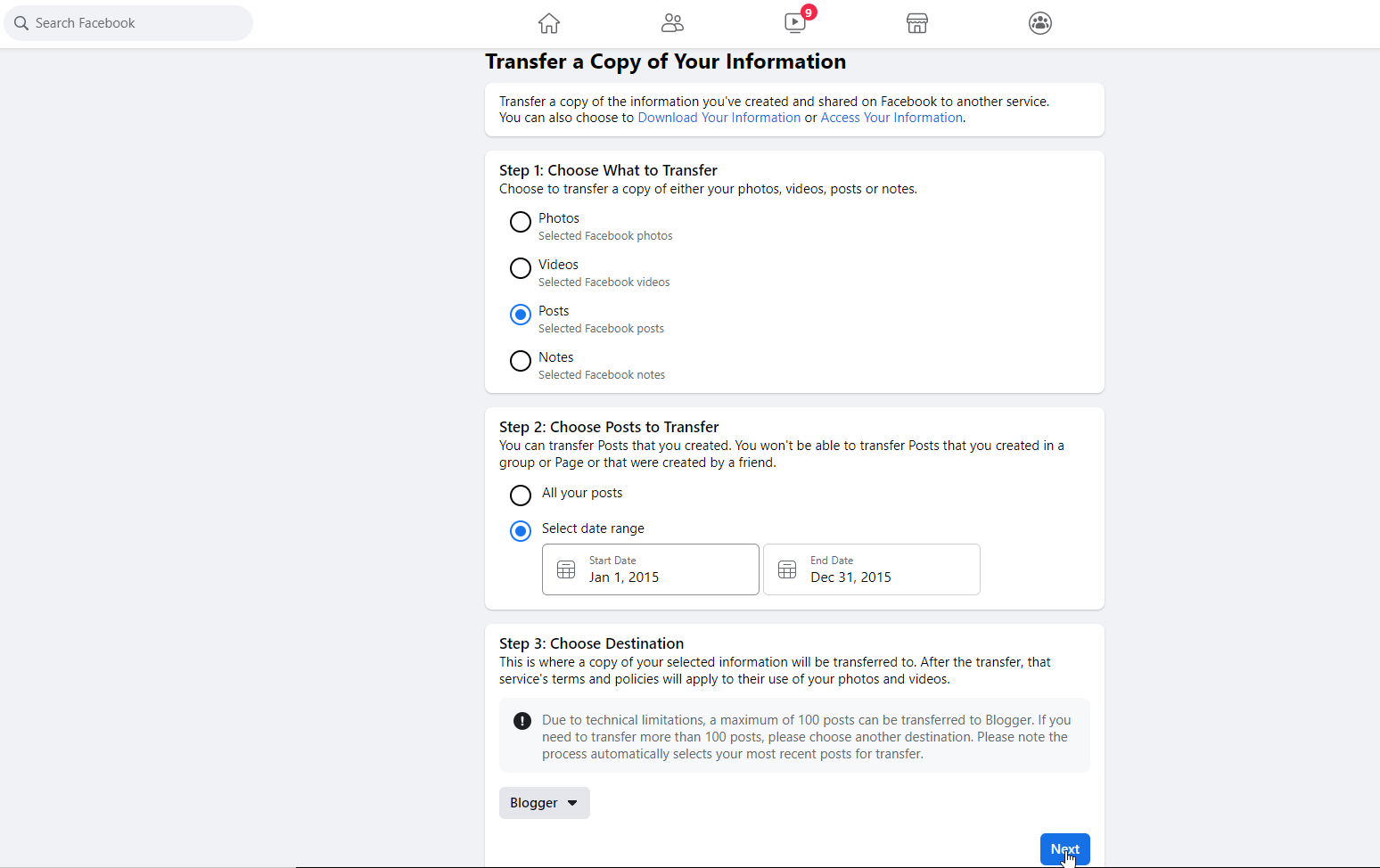
Чтобы перенести свои сообщения в Blogger, откройте Facebook и выберите « Настройки и конфиденциальность» > «Настройки» > «Ваша информация Facebook », затем нажмите «Передать копию вашей информации» . Выберите « Сообщения » и укажите, хотите ли вы перенести все сообщения или только те, которые относятся к определенным датам.

Одним из ограничений переноса в Blogger является то, что он поддерживает только 100 сообщений. Если вы не укажете диапазон дат, то при переносе будут выбраны ваши 100 самых последних сообщений. Чтобы контролировать это, выберите определенный диапазон дат, который, по вашему мнению, содержит не более 100 сообщений. Укажите Blogger в качестве места назначения, затем нажмите « Далее » .
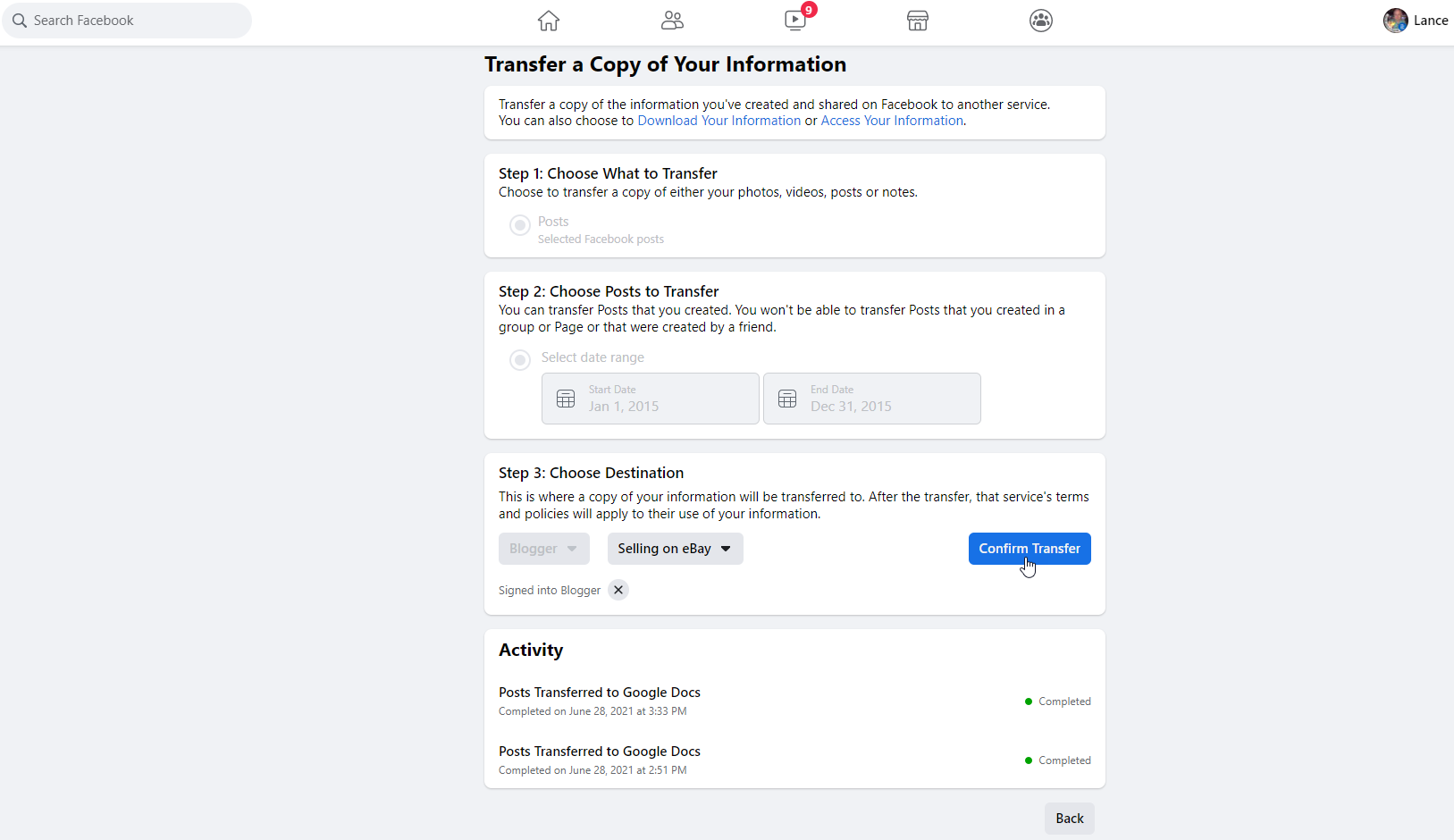
Войдите в свою учетную запись Google и нажмите «Разрешить» , чтобы предоставить Facebook доступ к вашей учетной записи Blogger. Вернувшись на Facebook, щелкните раскрывающееся меню «Выбрать блог» и выберите блог, в который вы хотите перенести свои сообщения. Нажмите Подтвердить перенос .
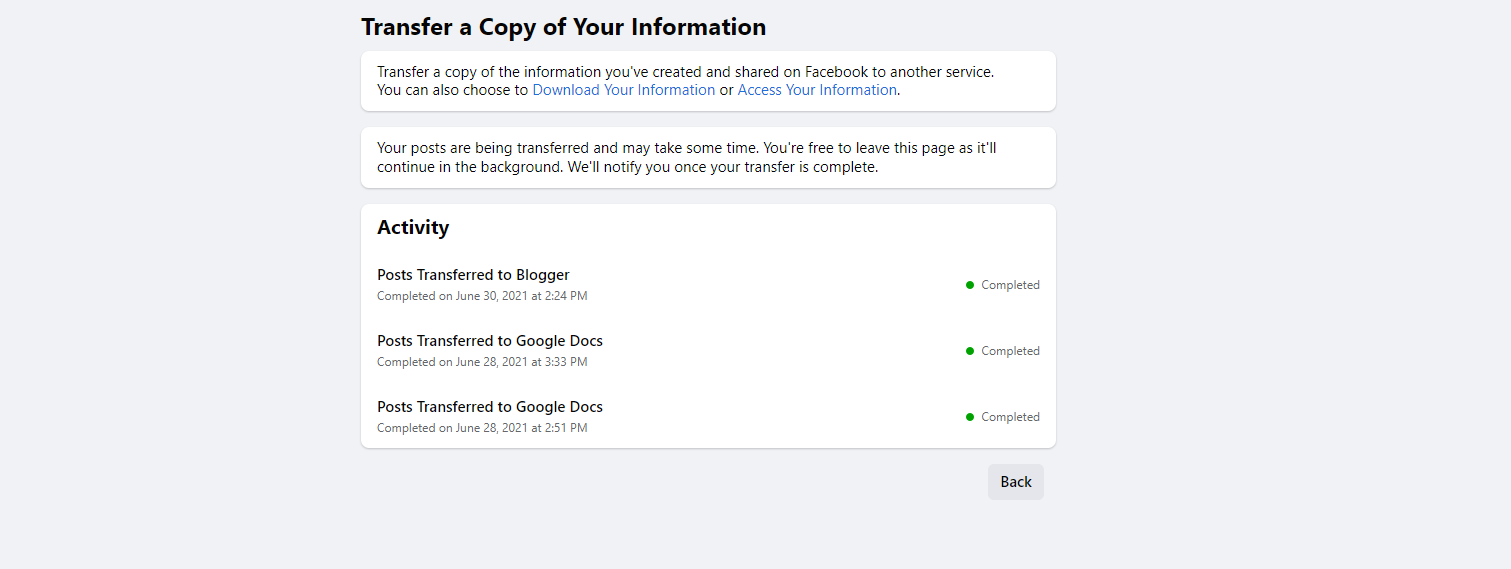
Электронное письмо подтверждает запрос на перенос. Другое электронное письмо уведомляет вас о завершении передачи. На вашей странице в Facebook также показано, что передача завершена.
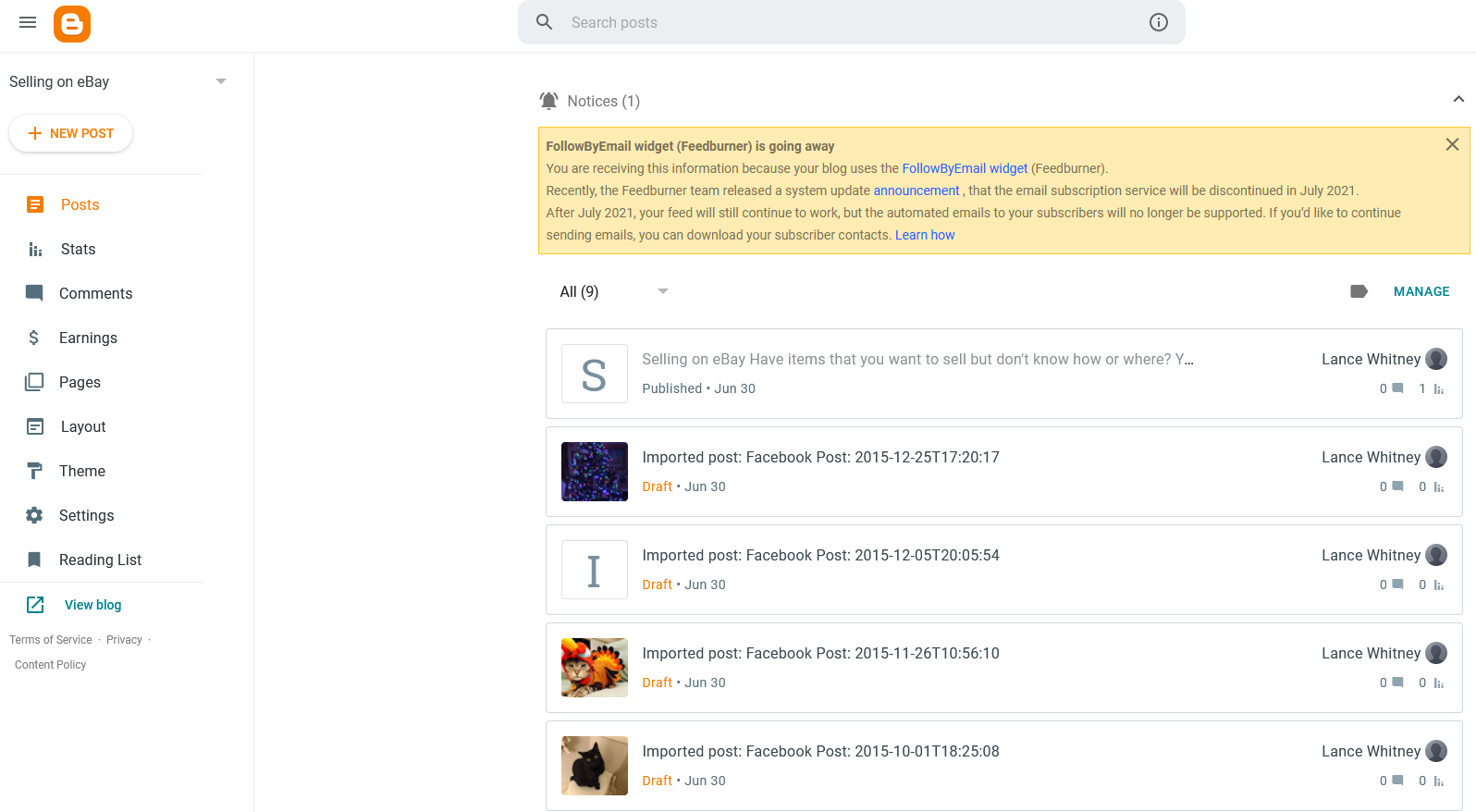
Войдите в свою учетную запись Blogger. На странице сообщений вашего блога должны быть перечислены все сообщения Facebook, которые были перенесены. Может быть, вы хотите опубликовать определенный пост после некоторых изменений.
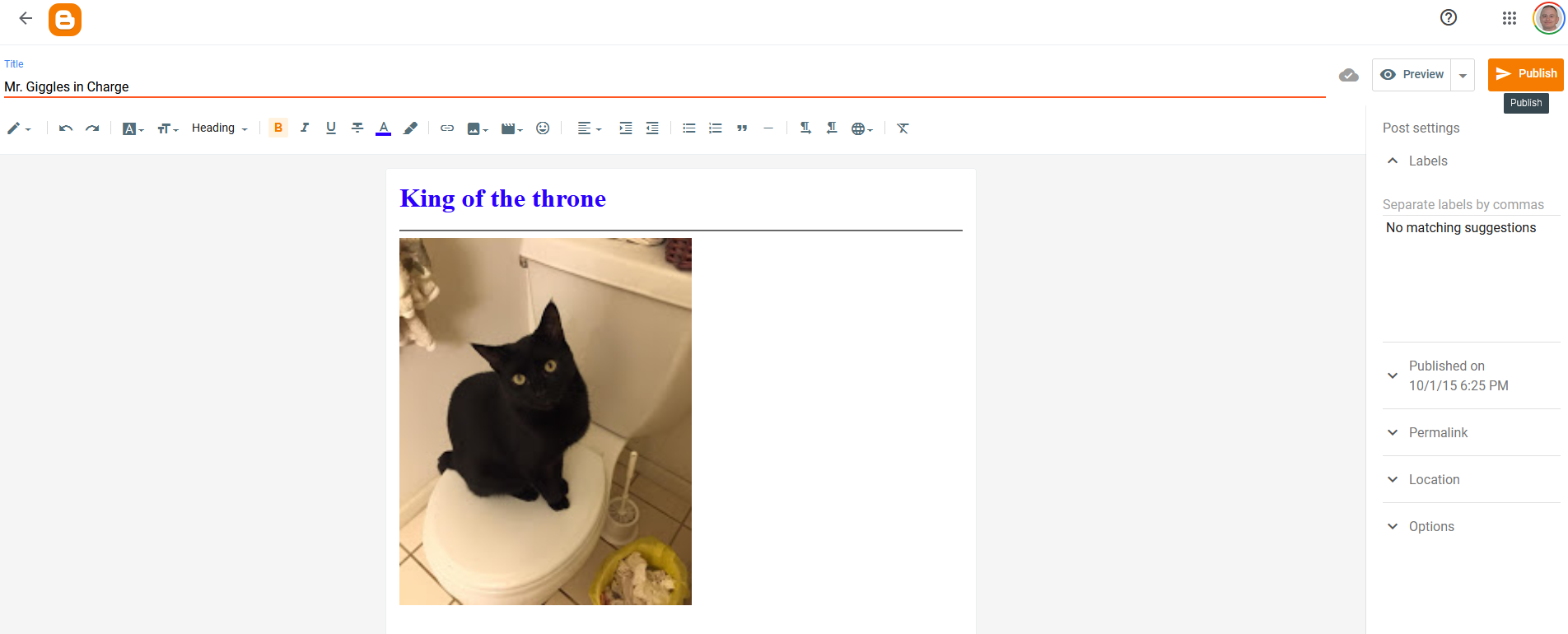
Нажмите на конкретную публикацию, чтобы просмотреть ее. По умолчанию сообщение отображается в виде HTML. Щелкните значок карандаша в левом конце панели инструментов и выберите режим « Создать », чтобы просмотреть его в режиме WYSIWYG. Теперь вы можете отредактировать сообщение, чтобы внести любые изменения.
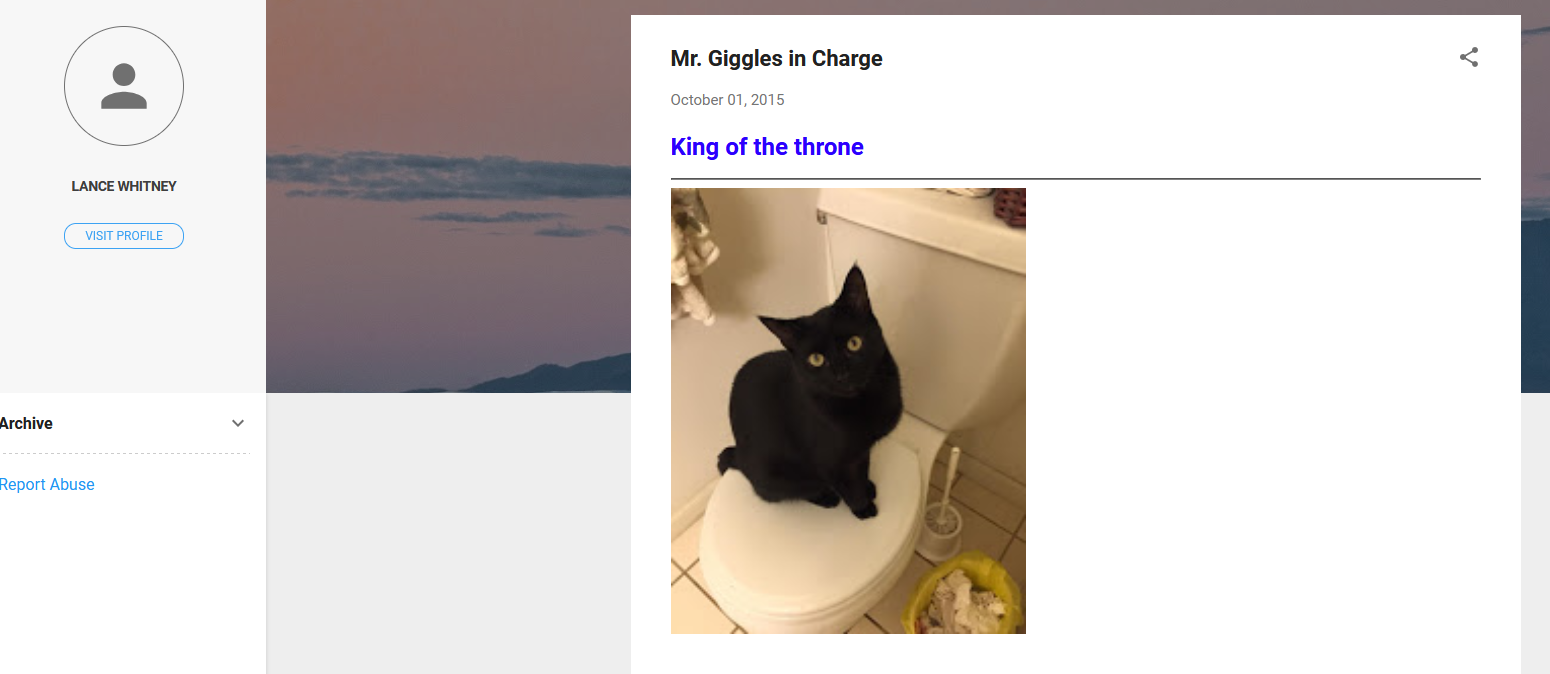
Когда закончите, нажмите « Предварительный просмотр », чтобы просмотреть изменения, или нажмите « Опубликовать », чтобы отправить их миру. Вернувшись к представлению сообщения в блоге, нажмите кнопку « Просмотр », чтобы увидеть новое сообщение в блоге.
Перенести на Вордпресс
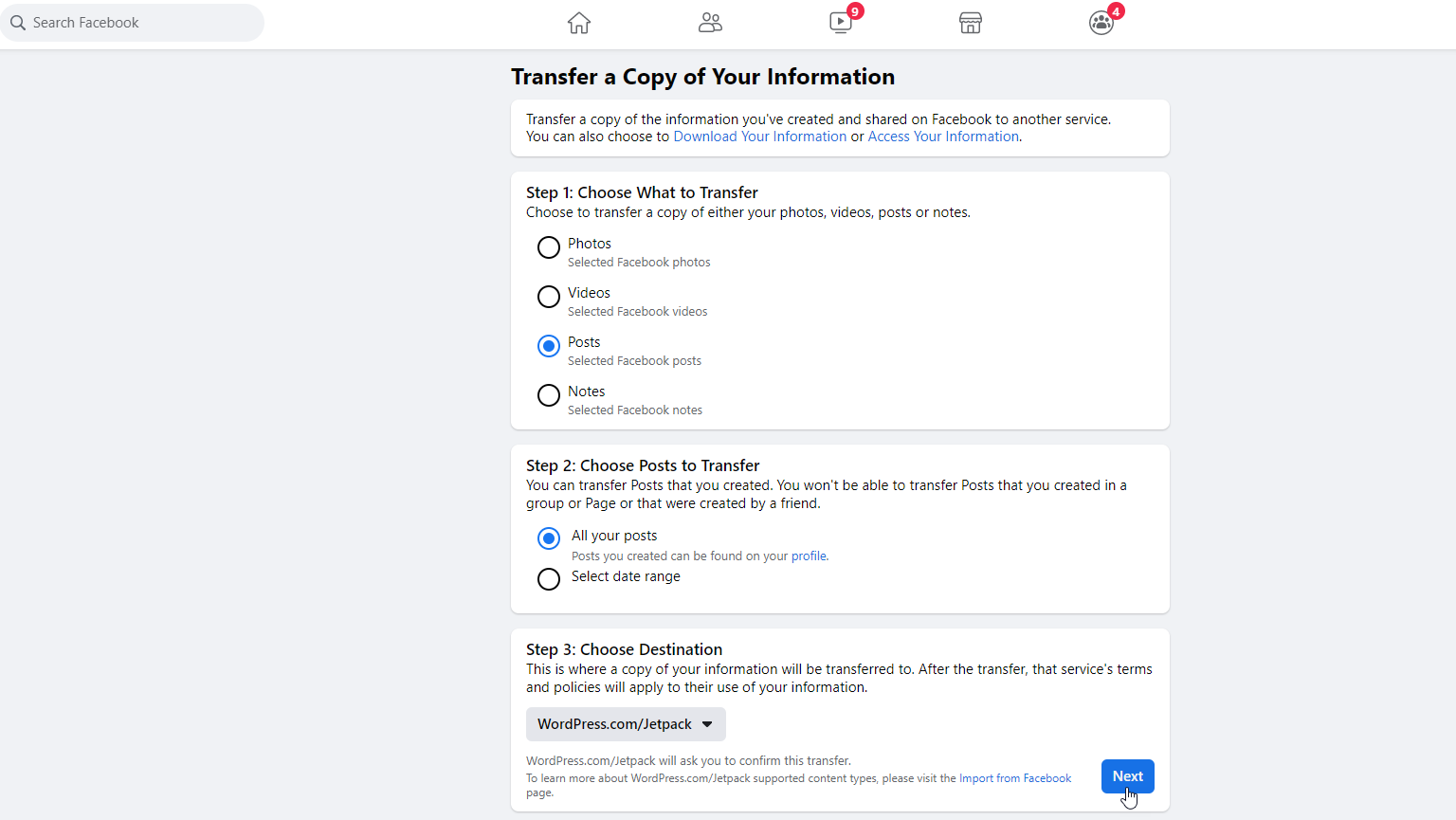
Чтобы перенести свои сообщения в WordPress, вам нужна не только учетная запись WordPress, но и активный домен и веб-сайт, которые вы создали через WordPress.com. Обычно для WordPress.com требуется платная учетная запись, но вы можете использовать бесплатную учетную запись с определенными ограничениями.
Откройте Facebook и перейдите в « Настройки и конфиденциальность» > «Настройки» > «Ваша информация Facebook », затем нажмите «Передать копию вашей информации» . Нажмите « Сообщения » и выберите, хотите ли вы перенести все сообщения или только те, которые относятся к определенным датам. Выберите место назначения и выберите WordPress/JetPack , затем нажмите « Далее ».
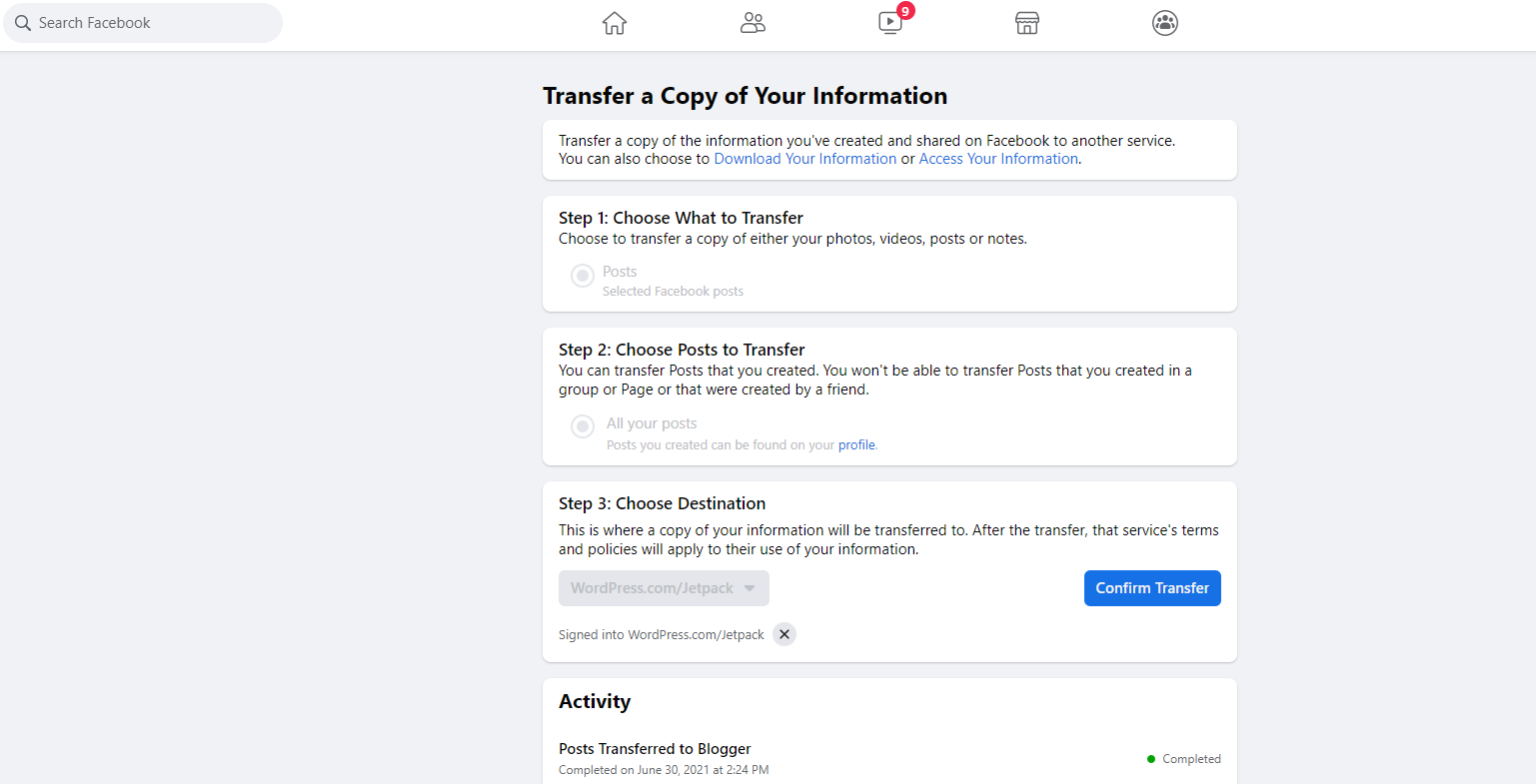
Войдите в свою учетную запись WordPress.com, затем нажмите кнопку « Подтвердить перенос » на Facebook.
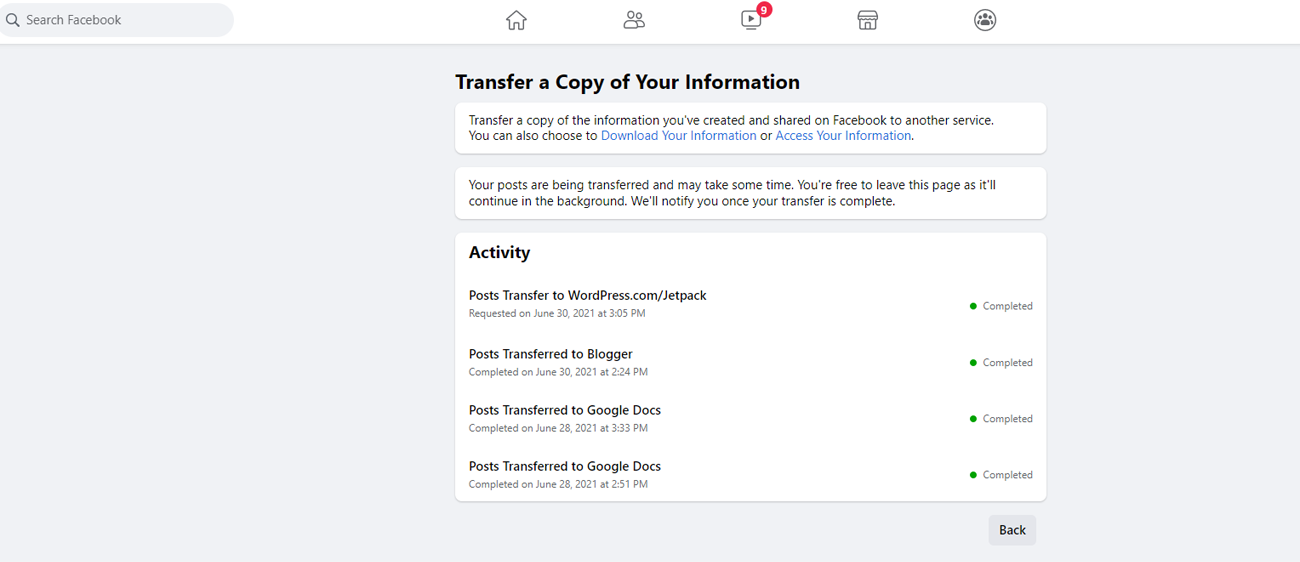
Электронное письмо подтверждает запрос на перенос. Другое электронное письмо уведомляет вас о завершении передачи. На вашей странице в Facebook также показано, что передача завершена.

Теперь вы можете войти в свою учетную запись WordPress. На странице Dashboard щелкните Медиафайлы . Вы должны увидеть все переданные фотографии и другие элементы из Facebook.
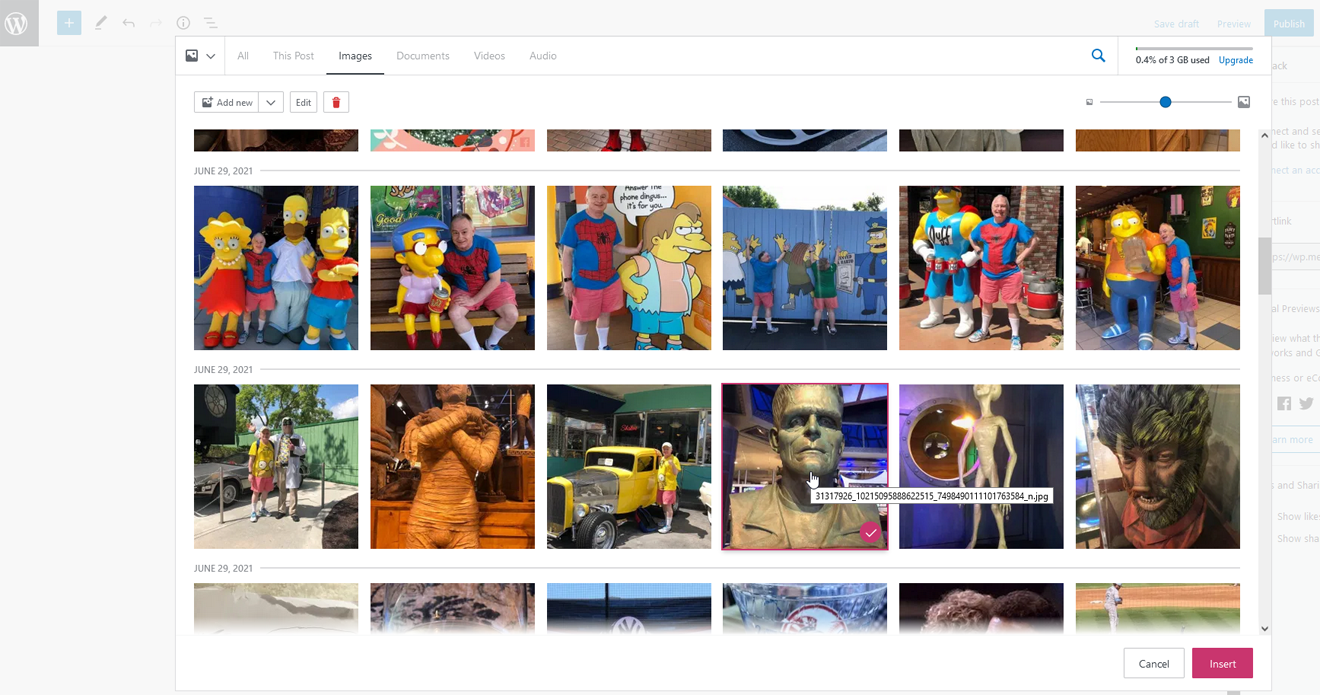
Чтобы добавить изображение или другой элемент из одной из ваших записей Facebook на сайт WordPress, запустите команду для вставки изображения. В качестве местоположения выберите Медиатека .
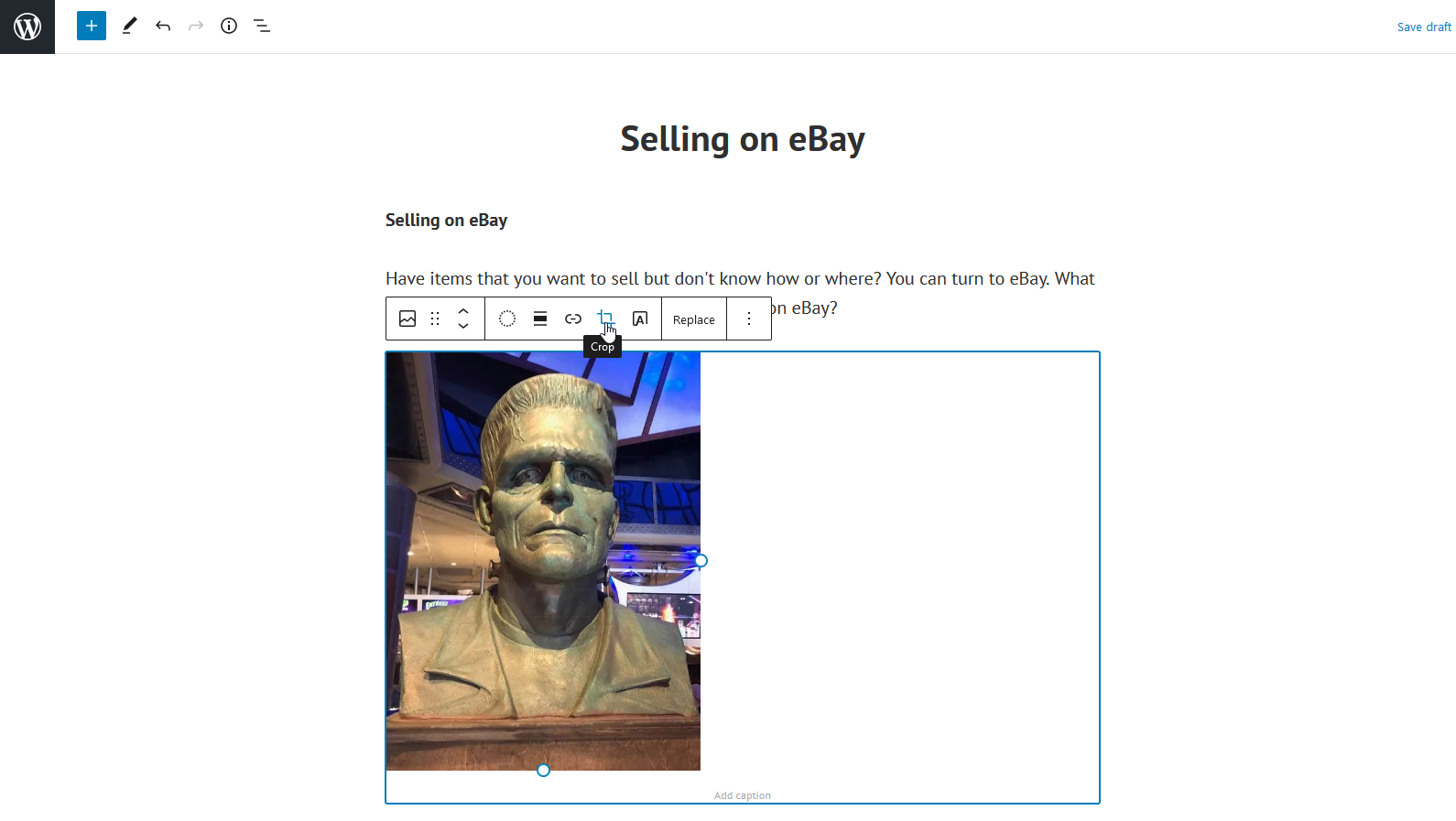
Выберите изображение, которое хотите вставить, и нажмите кнопку « Вставить ». Изображение будет вставлено на ваш сайт или в публикацию, где вы сможете настроить и изменить его.
