Как отобразить сообщение во время запуска Windows
Опубликовано: 2022-01-29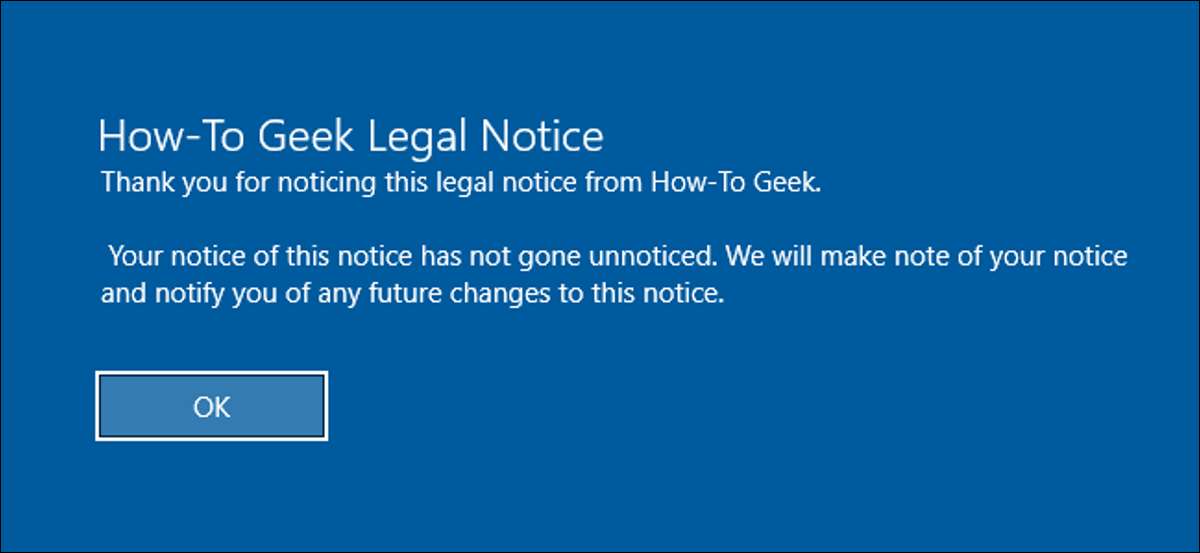
Если вы используете корпоративный компьютер, возможно, перед входом в Windows вы видели официальное уведомление. Вот как вы можете сделать то же самое на своем ПК и отобразить сообщение с любым текстом, который вы хотите.
Если вы хотите погрузиться в реестр Windows или редактор локальной групповой политики, есть несколько интересных вещей, которые вы можете сделать с входом в Windows. Экран входа в Windows. Вы также можете добавить текстовое сообщение, которое появляется перед входом пользователя в систему. Хотя оно предназначено для компаний, публикующих юридические уведомления, вы можете использовать его для чего угодно. Вот как.
СВЯЗАННЫЕ С: Как просмотреть информацию о предыдущем входе в систему на экране входа в Windows
Домашние пользователи: отображение текстового сообщения при запуске путем редактирования реестра вручную
Если у вас домашняя версия Windows, вам придется отредактировать реестр Windows, чтобы внести эти изменения. Вы также можете сделать это, если у вас Windows Pro или Enterprise, но вам просто удобнее работать в реестре. (Однако, если у вас Pro или Enterprise, мы рекомендуем использовать более простой редактор локальной групповой политики, как описано в следующем разделе.)
Стандартное предупреждение: редактор реестра — это мощный инструмент, и неправильное его использование может сделать вашу систему нестабильной или даже неработоспособной. Это довольно простой хак, и если вы будете следовать инструкциям, у вас не должно возникнуть никаких проблем. Тем не менее, если вы никогда не работали с ним раньше, подумайте о том, чтобы прочитать о том, как использовать редактор реестра, прежде чем начать. И обязательно сделайте резервную копию реестра (и вашего компьютера!) перед внесением изменений.
СВЯЗАННЫЕ С: Обучение использованию редактора реестра как профессионалу
Откройте редактор реестра, нажав «Пуск» и введя «regedit». Нажмите Enter, чтобы открыть редактор реестра и дать ему разрешение на внесение изменений в ваш компьютер.
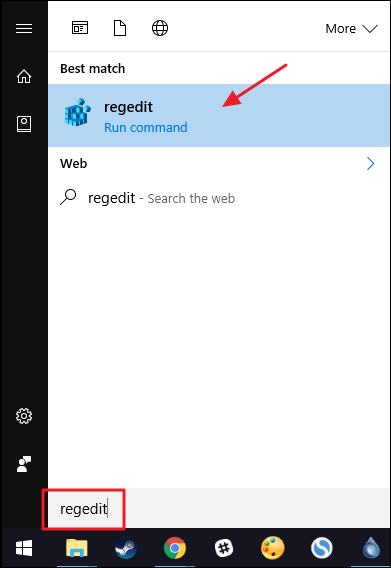
В редакторе реестра используйте левую боковую панель, чтобы перейти к следующему ключу:
HKEY_LOCAL_MACHINE\Software\Microsoft\Windows\CurrentVersion\Policies\System
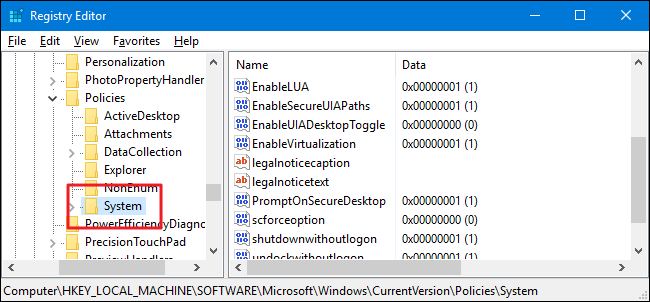
На правой панели вы увидите два значения с именами legalnoticecaption и legalnoticetext . Вы будете редактировать оба из них, чтобы создать свое сообщение. Дважды щелкните значение legalnoticecaption , чтобы открыть окно его свойств.
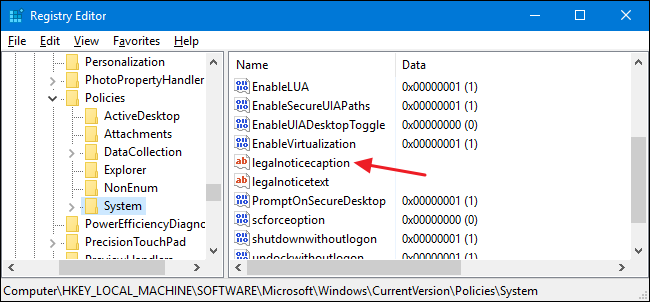
Значение legalnoticecaption служит заголовком вашего сообщения. Оно появляется вверху и немного крупнее, чем текст сообщения. Конечно, если вам нужно только очень короткое сообщение, вы можете просто использовать legalnoticecaption и оставить legalnoticetext пустым. В поле «Значение данных» введите заголовок сообщения и нажмите «ОК».
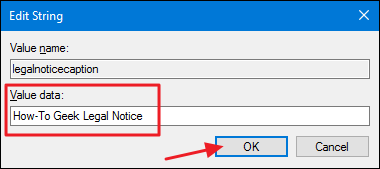
Вернувшись в главное окно редактора реестра, дважды щелкните значение legalnoticetext , чтобы открыть окно его свойств.
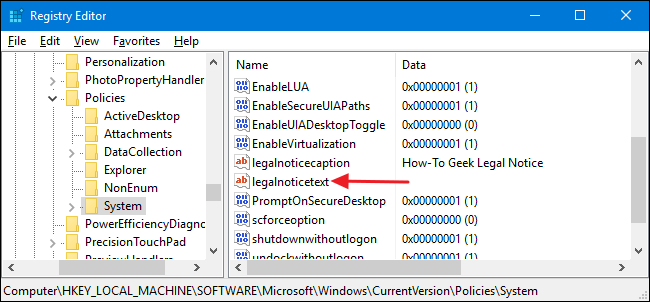
Введите сообщение в поле «Значение данных». Вы заметите, что здесь вы можете ввести только обычное поле данных, что может сделать ввод более длинного сообщения немного громоздким. Вы всегда можете ввести свое сообщение в текстовом редакторе, таком как Блокнот, а затем скопировать/вставить его в поле «Значение данных». Вы просто хотите иметь в виду, что форматирование недоступно, включая возврат каретки. Поэтому введите весь текст в одну строку, прежде чем копировать и вставлять его.
Есть способ вставить возврат каретки, чтобы у вас было несколько абзацев, и мы поговорим об этом через мгновение. А пока просто введите текст и нажмите «ОК».
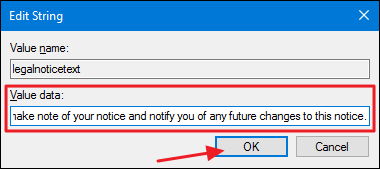
Если вы хотите вставить возврат каретки в свой текст, вы можете сделать это прямо в редакторе реестра. Выберите значение legalnoticetext , нажмите меню «Изменить», а затем нажмите «Изменить двоичные данные».
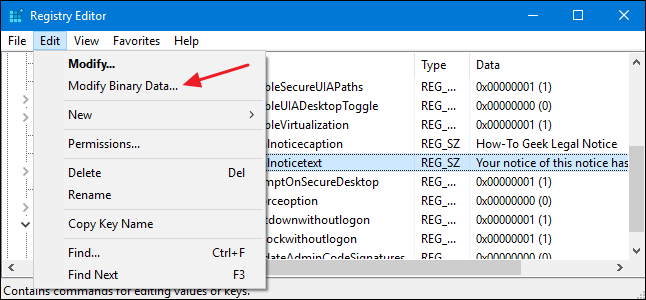
В окне двоичного редактирования каждая буква сообщения (включая пробелы) представлена четырьмя шестнадцатеричными символами. Обычный текст отображается справа; шестнадцатеричные символы слева. Чтобы вставить возврат каретки, вам нужно щелкнуть пробел в шестнадцатеричной части сразу после символа, в который вы хотите вставить возврат. Вы можете попытаться определить местоположение на глаз, но вы также можете посчитать до нужного вам местоположения. Один символ обычного текста равен четырем символам в двоичном коде. Итак, подсчитайте количество символов в обычном тексте, умножьте его на четыре, а затем подсчитайте это количество двоичных символов, чтобы найти то же самое место. Потребуется пара попыток, чтобы получить размещение именно там, где вы этого хотите.
Щелкнув нужное место, введите 0D00. Это шестнадцатеричный символ возврата каретки. Если вы хотите добавить дополнительную строку между абзацами, вставьте символ 0D00 два раза подряд, как мы делаем в этом примере. Сделайте это в каждом месте, где вы хотите вернуть, а затем нажмите «ОК».
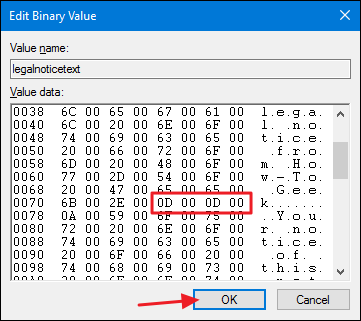
Теперь вы можете выйти из редактора реестра. При следующем перезапуске Windows вы должны увидеть юридическое уведомление, прежде чем дойдете до экрана входа.

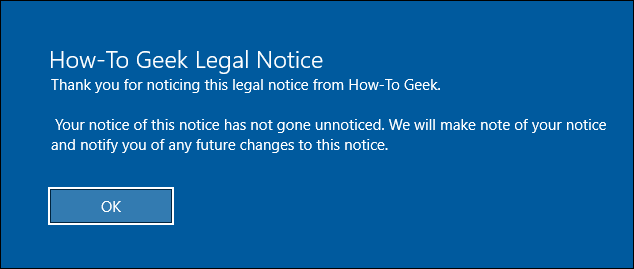
Чтобы отменить изменения, просто снова запустите редактор реестра, по очереди откройте значения legalnoticecaption и legalnoticetext и удалите все в поле «Значение данных» для обоих значений.
Загрузите наш взлом реестра в один клик
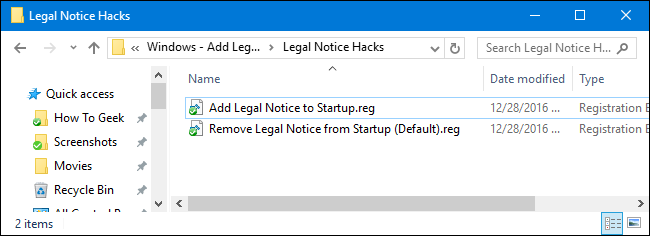
Если вам не хочется погружаться в реестр самостоятельно, мы создали два загружаемых хака для реестра, которые вы можете использовать. Один хак добавляет заголовок и текст официального уведомления, а другой удаляет их, восстанавливая настройки по умолчанию. Оба хака включены в следующий ZIP-файл.
Взломы официального уведомления
Прежде чем вы сможете использовать хак для добавления официального уведомления, вам нужно отредактировать файл REG, чтобы включить свой собственный текст. После загрузки и разархивирования хаков щелкните правой кнопкой мыши файл «Добавить официальное уведомление в Startup.reg» и выберите «Изменить» в контекстном меню.
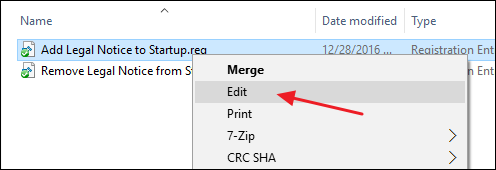
Замените текст, который говорит «Введите свой заголовок здесь» и «Введите свой текст здесь», на все, что вы хотите. Только не забудьте оставить кавычки на месте. Вам нужно будет ввести текст для значения legalnoticetext в одной строке. Если вы хотите иметь текст с несколькими абзацами и возвратом каретки между абзацами, вам придется добавить их в редакторе реестра позже, используя метод, который мы обсуждали в предыдущем разделе.
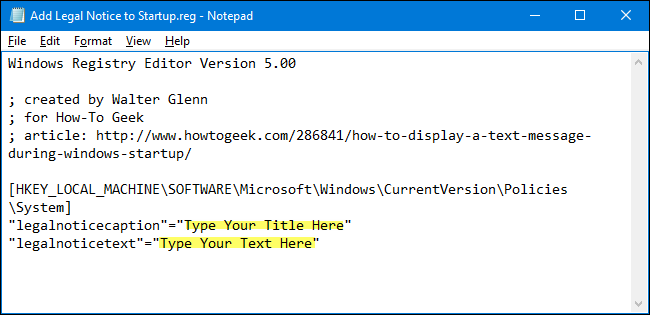
Когда вы закончите вносить изменения, сохраните REG-файл. Затем вы можете дважды щелкнуть файл и следовать инструкциям, чтобы добавить материал в реестр.
СВЯЗАННЫЕ С: Как сделать свой собственный взлом реестра Windows
Эти хаки на самом деле представляют собой просто System ключ, урезанный до legalnoticecaption и legalnoticetext , которые мы описали выше, а затем экспортированных в файл .REG. Запуск хака «Добавить официальное уведомление в автозагрузку» устанавливает эти значения для использования любого текста, который вы ввели в файл. Выполнение хака «Удалить официальное уведомление из автозагрузки (по умолчанию)» возвращает оба этих значения пустыми. И если вам нравится возиться с реестром, стоит потратить время на то, чтобы научиться делать собственные взломы реестра.
Профессиональные и корпоративные пользователи: отображение текстового сообщения при запуске с помощью редактора локальной групповой политики
СВЯЗАННЫЕ: Использование редактора групповой политики для настройки вашего ПК
Если вы используете Windows Pro или Enterprise, самый простой способ отобразить сообщение о запуске — использовать редактор локальной групповой политики. Вы также должны знать, что групповая политика — довольно мощный инструмент, поэтому стоит потратить некоторое время на то, чтобы узнать, что она может делать. А если вы находитесь в корпоративной сети, сделайте всем одолжение и сначала обратитесь к своему администратору. Если ваш рабочий компьютер является частью домена, также вероятно, что он является частью групповой политики домена, которая в любом случае заменит локальную групповую политику.
Вместо этого откройте обычный редактор локальной групповой политики, нажав «Пуск», введя «gpedit.msc» и нажав «Ввод».
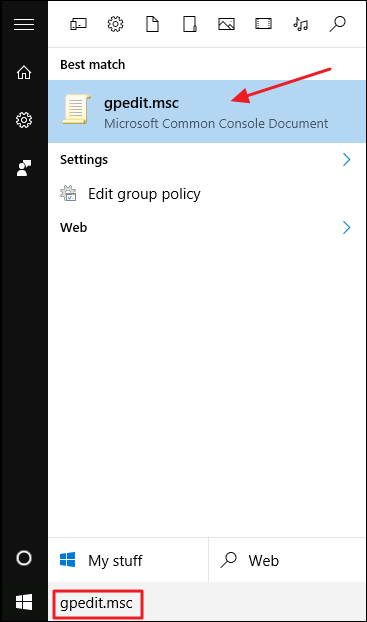
В редакторе локальной групповой политики с левой стороны перейдите к «Конфигурация компьютера» > «Параметры Windows» > «Параметры безопасности» > «Локальные политики» > «Параметры безопасности».
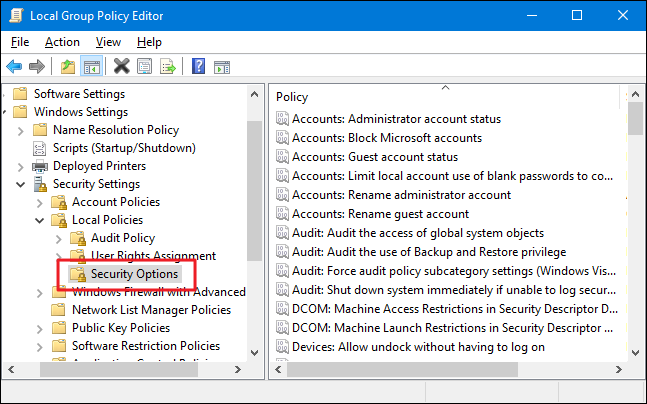
Справа найдите параметр «Интерактивный вход: заголовок сообщения для пользователей, пытающихся войти в систему» и дважды щелкните его, чтобы открыть окно его свойств.
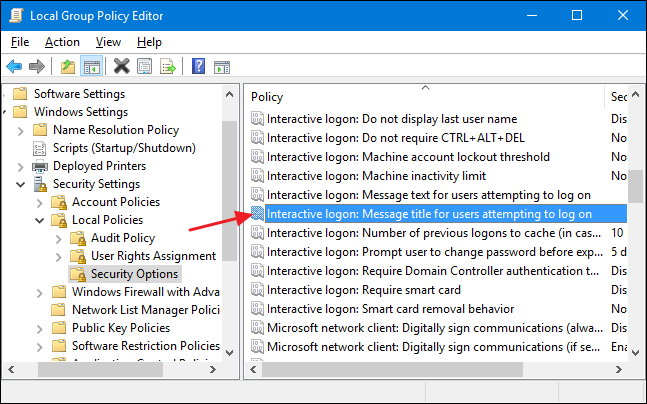
В окне свойств настройки введите заголовок, который вы хотите для своего сообщения, а затем нажмите «ОК».
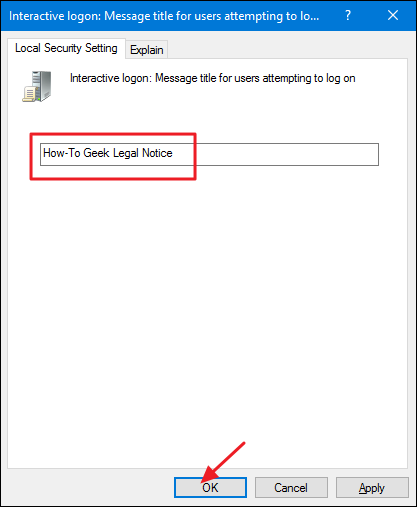
Вернувшись в главное окно редактора локальной групповой политики, найдите параметр «Интерактивный вход: текст сообщения для пользователей, пытающихся войти в систему» и дважды щелкните его, чтобы открыть окно его свойств.
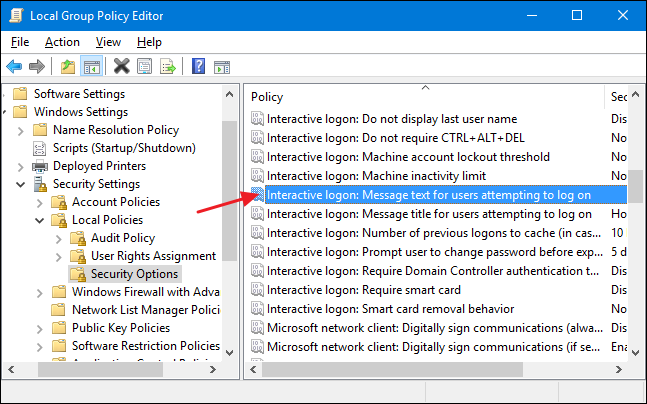
В окне свойств настройки введите текст, который вы хотите для своего сообщения. В отличие от работы непосредственно в реестре, вы можете разделить текст на несколько строк, нажав Enter после строки, чтобы вставить возврат каретки. Однако вы не можете вставить два возврата каретки подряд, чтобы создать пустую строку между абзацами. Поле редактирования выглядит так, как будто вы можете, но дополнительный возврат не будет распознан в фактическом сообщении во время запуска. Если вы хотите вставить дополнительную пустую строку, вам придется изменить запись в реестре, используя метод, который мы описали ранее.
Когда вы закончите вводить сообщение, нажмите «ОК».
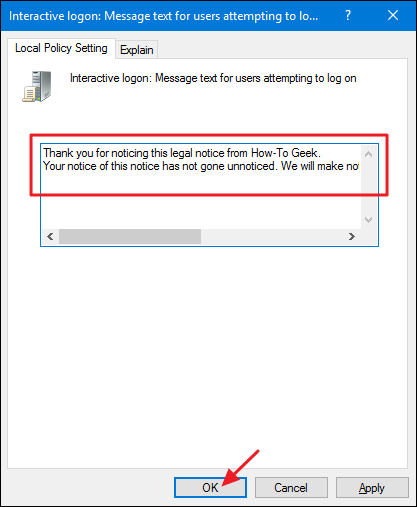
Теперь вы можете выйти из редактора локальной групповой политики. В следующий раз, когда вы перезапустите Windows, вы должны увидеть юридическое уведомление, прежде чем вы перейдете к экрану входа. Если вы хотите отменить изменения позже, просто вернитесь к каждой из этих двух настроек и удалите весь текст.
