Как отключить клавишу Windows на любом компьютере с Windows?
Опубликовано: 2020-08-03Вас, как и многих пользователей, может раздражать, когда вы нажимаете кнопку Windows на клавиатуре и появляется начальный экран Windows. В некоторых сценариях это действие приводит к тому, что вас выкидывает из игры в полноэкранном режиме. В этом случае вы, возможно, захотите узнать все способы отключения ключа Windows в Windows 10 — и на то есть веские причины.
Есть ли способ отключить ключ Windows?
Да, есть способ. На самом деле, есть несколько способов или процедур, с помощью которых вы можете отключить ключ Windows на вашем компьютере. Самый простой способ требует использования бесплатной утилиты Microsoft PowerToys. Это приложение позволяет переназначить любую клавишу на определенную функцию.
Сначала мы покажем вам, как использовать приложение PowerToys для отключения клавиши Windows на вашем компьютере. Мы также намерены описать другие процедуры, используемые для прекращения работы клавиши Windows на любой клавиатуре для компьютера с Windows 10.
Как отключить клавишу Windows на ПК
Мы настоятельно рекомендуем первый способ отключения кнопки Windows, так как он самый простой из всех. Если это не удается или если это не применимо в вашем случае, вы можете перейти к другим процедурам.
Отключите кнопку Windows через PowerToys:
Утилита PowerToys позволяет назначать клавиши для определенных функций. Поэтому, чтобы отключить клавишу Windows на клавиатуре, все, что вам нужно сделать, это сопоставить клавишу Windows с Undefined. Таким образом, с новой настройкой ничего не произойдет, когда вы нажмете клавишу Windows.
Эти инструкции охватывают все:
- Во-первых, вы должны получить PowerToys от Microsoft, если на вашем компьютере еще не установлена эта утилита.
PowerToys — это приложение, являющееся результатом бесплатного проекта с открытым исходным кодом, который добавляет множество мощных функций и полезных функций в операционную систему Windows. Если вы хотите получить максимальную отдачу от Windows, особенно в качестве опытного пользователя, вам нужны PowerToys на вашем компьютере. Вы можете получить приложение с GitHub.
- Теперь вам нужно открыть утилиту PowerToys.
- В параметрах сбоку (слева от окна PowerToys) вы должны нажать «Диспетчер клавиатуры».
- Нажмите на переключатель « Включить диспетчер клавиатуры », чтобы установить для него значение «Вкл.», Если для этого параметра в настоящее время установлено значение «Выкл.».
- Нажмите «Переназначить клавишу» (в разделе «Переназначить клавиатуру»).
Вы будете перенаправлены на экран переназначения клавиатуры.
- Теперь вам нужно нажать на значок добавления (знак +).
Теперь PowerToys предложит вам добавить определение сопоставления. Обычно, чтобы изменить сопоставление клавиш, вам просто нужно выбрать клавишу (для которой вы хотите что-то изменить), а затем определить, что вы хотите, чтобы клавиша делала в правом столбце.
- Теперь щелкните раскрывающееся меню в разделе « Ключ » (слева от окна PowerToys).
Список доступных ключей будет выведен на экран.
- Выберите Выиграть.
Вы только что выбрали клавишу Windows (Win). Теперь вы должны приступить к определению новой функции для него.
- Здесь щелкните раскрывающееся меню в разделе Сопоставлено с (справа от окна PowerToys).
Список доступных функций появится сейчас.
- Выберите Не определено.
Теперь вы указали Undefined в качестве функции для Win (клавиша Windows).
- Наконец, вы должны нажать на кнопку ОК.
Ваш компьютер, скорее всего, выдаст предупреждение о том, что вы больше не сможете использовать клавишу Win (клавиша Windows), поскольку она теперь не назначена.
- Нажмите на кнопку «Все равно продолжить».
Что ж, если вы все сделали правильно, то ваш ключ Windows теперь должен быть отключен. Вам не придется беспокоиться об этом, потому что изменения, которые вы сделали в PowerToys (для определения новой конфигурации), были сохранены, и все останется как прежде.
- Теперь вы можете закрыть приложение PowerToys. Вы можете использовать свой компьютер, как обычно.
Если позже вы передумаете о своем решении отключить ключ Windows, вы можете легко отменить изменения, которые вы внесли, чтобы отключить его. Это соответствующие шаги:
- Во-первых, вам нужно открыть утилиту PowerToys.
- Перейдите в меню диспетчера клавиатуры.
- Нажмите «Переназначить ключ».
- Теперь вы должны найти сопоставление Win a Undefined (которое вы использовали для отключения ключа Windows в первую очередь).
- Удалите сопоставление (щелкнув значок корзины).
- Если появится окно, вы должны нажать OK, чтобы закрыть его.
Кнопка Windows на клавиатуре вашего ПК теперь должна работать нормально.
Отключите кнопку Windows через реестр:
Здесь, чтобы отключить кнопку Windows, мы проведем вас через процедуру внесения соответствующих изменений в реестр. Однако мы должны предупредить вас, что задачи редактирования, выполняемые в реестре, могут быть рискованными.
Если вы допустили ошибки при работе с реестром, что может привести к повреждению реестра вашего компьютера, ваш компьютер может отказаться загружаться или не загружаться, и вам, возможно, придется переустановить Windows 10 и потерять некоторые данные. По этой причине вы можете захотеть создать резервную копию реестра вашей машины в его текущем состоянии. После работы с реестром, если вы поймете, что что-то пошло не так, вы легко сможете исправить ситуацию, используя файл резервной копии реестра.
В любом случае, это инструкции, которым вы должны следовать, чтобы работать с реестром, чтобы отключить ключ Windows:
- Во-первых, вы должны попасть на экран Windows. Нажмите кнопку Windows на клавиатуре компьютера или щелкните значок Windows на дисплее.
- Введите Regedit в поле поиска, которое появляется в тот момент, когда вы начинаете что-то вводить.
- Как только редактор реестра (приложение) появится в качестве основной записи в списке результатов, вы должны щелкнуть по нему, чтобы открыть приложение.
- Если ваша система выводит запрос UAC (контроль учетных записей) для получения подтверждения, вы должны нажать кнопку «Да», чтобы подтвердить что-то.
- Предполагая, что вы сейчас находитесь в окне редактора реестра, вам нужно посмотреть в верхний левый угол, а затем нажать «Компьютер» (чтобы развернуть его содержимое).
- Теперь вы должны перемещаться по каталогам по этому пути: HKEY_CURRENT_USER\Software\Microsoft\Windows\CurrentVersion\Policies\Explorer
- Здесь вы должны нажать на клавишу Explorer, чтобы выделить ее. Щелкните его правой кнопкой мыши, чтобы увидеть его меню параметров.
- Нажмите «Новый», чтобы увидеть список. Выберите значение DWORD (32-разрядное).
- Заполните поле для имени NoWinKeys, а затем нажмите кнопку OK, чтобы сохранить новое значение.
- Теперь вы должны дважды щелкнуть запись NoWinKeys (значение, которое вы только что создали).
На вашем компьютере откроется окно «Редактировать значение DWORD (32-разрядное)» для выбранных ключей NoWinKey.

- Здесь вы должны удалить все, что найдете в поле «Значение», а затем поставить 1
- Теперь вы должны нажать на кнопку OK, чтобы сохранить изменения и закрыть окно.
- Закройте приложение «Редактор реестра».
- Теперь вам нужно закрыть другие программы (если они открыты), а затем перезагрузить компьютер.
Перезагрузка — это последний шаг, который гарантирует, что Windows примет во внимание изменения, внесенные в реестр.
Если вы внесли правильные изменения в реестр (на основе предоставленных нами инструкций), после рекомендуемой перезагрузки ваш ключ Windows больше не будет работать.
Если вы позже передумаете в отношении ключа Windows — если вы хотите, чтобы ключ Windows снова начал работать — вам просто нужно отменить действие изменений, внесенных вами в реестр. Чтобы снова включить ключ Windows, вы должны сделать следующее:
Выполните шаги, описанные выше, откройте редактор реестра, перейдите в соответствующие каталоги, чтобы добраться до места назначения, найдите NoWinKeys , дважды щелкните его, чтобы увидеть окно его свойств, удалите все, что вы найдете в поле для данных значения, а затем поставьте там 0 , или можете просто удалить NoWinkeys (чтобы получить тот же результат). Здесь вы также должны перезагрузить компьютер, чтобы закончить.
Отключите ключ Windows через групповую политику:
Групповая политика доступна для пользователей с компьютерами, работающими под управлением Pro, Enterprise или Education версии Windows 10, и метод, который мы собираемся описать, применим только к этим лицам.
Если на вашем устройстве установлена Windows 10 Home, вы не можете отключить кнопку Windows с помощью описанной здесь процедуры — потому что на вашем компьютере в первую очередь отсутствует групповая политика.
Вот инструкции, которым вы должны следовать, чтобы отключить ключ Windows с помощью групповой политики:
- Во-первых, вам нужно перейти на начальный экран Windows. Вы можете использовать кнопку Windows здесь (пока).
- Теперь вы должны ввести групповую политику в текстовое поле, которое появляется в тот момент, когда вы начинаете что-то печатать.
- Как только «Редактировать групповую политику» (панель управления) появится в качестве основной записи в списке результатов, вы должны щелкнуть по ней, чтобы запустить необходимое приложение.
- Предполагая, что окно редактора локальной групповой политики теперь находится на вашем экране, вы должны посмотреть в его верхний левый угол, а затем нажать «Политика локального компьютера» (чтобы увидеть его содержимое).
- На этом этапе вам нужно перемещаться по каталогам в этом списке:
Конфигурация пользователя\Административные шаблоны\Компоненты Windows\Проводник
- Здесь, если вы находитесь в проводнике, вы должны посмотреть вправо от окна приложения (чтобы увидеть содержимое проводника).
- Теперь вы должны просмотреть список параметров конфигурации. Прокрутить вниз. Найдите «Отключить горячие клавиши Windows» и дважды щелкните по нему.
Теперь ваша система откроет окно « Отключить горячие клавиши Windows ».
- Щелкните Enabled (его переключатель), чтобы выбрать этот параметр.
- Теперь вы должны нажать «ОК», чтобы сохранить новую конфигурацию для « Отключить горячие клавиши Windows» .
- Закройте приложение «Редактор локальной групповой политики».
- Теперь вам нужно перезагрузить компьютер.
Windows гарантированно примет к сведению изменения, внесенные в групповую политику, только после перезагрузки.
Если вы все сделали правильно — определили новую конфигурацию для нужной политики в групповой политике — то клавиша Windows теперь должна быть отключена.
Если вы когда-нибудь решите вернуть кнопку Windows (чтобы ее снова можно было использовать), вам необходимо отменить изменения, внесенные в конфигурацию политики «Отключить горячие клавиши Windows» в групповой политике, следующим образом:
Выполните те же шаги, что и выше, откройте редактор локальной групповой политики, перейдите в нужные каталоги, найдите политику отключения горячих клавиш Windows Keys , откройте окно ее конфигурации, выберите « Отключено » или « Не настроено », а затем нажмите кнопку «ОК», чтобы сохранить твоя работа. Затем вам нужно закрыть приложение групповой политики и (наконец) перезагрузить компьютер, чтобы Windows приняла к сведению изменения.
ПОДСКАЗКА:
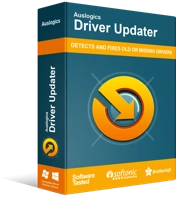
Устранение проблем с ПК с помощью средства обновления драйверов
Нестабильная работа ПК часто бывает вызвана устаревшими или поврежденными драйверами. Auslogics Driver Updater диагностирует проблемы с драйверами и позволяет обновлять старые драйверы все сразу или по одному, чтобы ваш компьютер работал более плавно.
Если вы много играете в игры — что может объяснить ваше решение отключить ключ Windows — тогда вас может заинтересовать такое приложение, как Auslogics Driver Updater. Как геймер, вам нужно, чтобы компоненты вашей машины работали на самом высоком уровне, поэтому ваш компьютер должен использовать для них отличные драйверы. Ну а рекомендуемая утилита поможет вам получить самые свежие стабильные драйвера для всех устройств на вашем ПК.
