Как отключить автоматический выбор при наведении мыши в Windows 10?
Опубликовано: 2020-08-05Дуглас Энгельбарт совершил революцию в технологиях, когда в начале 1950-х изобрел мышь. Это изящное устройство полезно для подачи команд компьютеру. На протяжении нескольких десятилетий мышь была незаменимым помощником для миллионов людей. Многие даже не могут представить себе возможность работы на компьютере без него. Полезность этого устройства ввода в нашей жизни неоспорима. Однако, несмотря на его удивительные функции и возможности, он может столкнуться с непредвиденными проблемами, из-за которых использование мыши может сбить с толку. Пример таких проблем включает автоматический выбор мыши или выбор при наведении.
На всякий случай, если вы не знаете, что означает автоматический выбор, давайте объясним. Если ваша мышь автоматически выбирает или выбирает при наведении, это означает, что всякий раз, когда указатель мыши наводит указатель мыши на файл или документ, ваша мышь автоматически открывает файл, даже если вы не нажимаете на него или не хотите, чтобы он это сделал. Это может быть очень неприятно, если не сказать больше. Когда мышь открывает элементы в системе без команды пользователя, это может привести к множеству других проблем, если их не исправить немедленно. Конечно, это может быть не так уж плохо, если вы непреднамеренно откроете изображение или текстовый документ, но представьте, что вы по ошибке открываете вредоносную ссылку в Интернете, просто наведя на нее указатель мыши. Это может привести к тяжелым последствиям. Вы можете разбить свое устройство, не желая этого.
Почему мышь выбирает автоматически?
Все устройства Windows поставляются с предварительно разработанной функцией автоматического выбора. Хотя его расположение может различаться в зависимости от версии Windows, которую вы используете, в основном они делают одно и то же. Эта функция может быть включена без вашего согласия по разным причинам. Какой бы ни была причина, важно, чтобы вы ее отключили, особенно если вы не включали функциональность самостоятельно. Когда эта функция автоматического выбора включена, пользователи столкнутся с проблемой выбора при наведении.
В этой статье мы рассмотрим, как отключить указатель мыши в Windows 10 и остановить автоматический выбор/наведение курсора.
Как остановить мою мышь от автоматического выбора
Существует несколько методов или решений, которые можно использовать для отключения функции автоматического выбора на вашем устройстве Windows. Однако это может варьироваться в зависимости от используемой версии Windows, параметров конфигурации вашего устройства и от того, является ли оно ноутбуком или настольным компьютером. В этой статье мы обсудим решения, которые могут помочь вам решить проблему выбора при наведении, если вы являетесь пользователем Windows 10.
Прежде чем вы приступите к опробованию приведенных ниже решений, мы рекомендуем вам обновить драйверы. Устаревшие или поврежденные драйверы могут привести к множеству проблем, некоторые из которых включают непреднамеренное включение функции автоматического выбора мыши. Вы можете попробовать уникальный инструмент Auslogics Driver Updater для автоматического обновления или восстановления любых поврежденных драйверов. Если это решение не помогает, вы можете проверить другие способы ниже, чтобы остановить выбор мыши при наведении курсора. Обязательно тщательно следуйте каждому методу.
Решение 1. Проверьте наличие вредоносных программ в вашей системе
Вредоносное ПО может вызвать множество проблем при заражении вашей системы. Эти проблемы могут включать изменение поведения вашей операционной системы Windows и перепрограммирование функций компьютера. Иногда вредоносное ПО может даже совершать клики, которые вы не инициировали сами, и выполнять команды без вашего разрешения. Когда это произойдет, ваш компьютер претерпит множество изменений, которые могут вас сбить с толку, включая функцию наведения мыши/автоматического выбора. Поэтому мы рекомендуем вам выполнить полное сканирование системы с помощью мощного механизма защиты от вредоносных программ.
Несмотря на то, что существует множество сторонних программ для обеспечения безопасности, вы можете легко использовать Защитник Windows (также известный как Защитник Microsoft) — встроенный инструмент безопасности, который поставляется с вашим устройством Windows. За прошедшие годы Microsoft проделала большую работу по улучшению этого инструмента. Хотя этот инструмент не дает вам всего необходимого для защиты вашего устройства от вредоносных программ, он обеспечивает надежную базовую защиту и может помочь вам быстро обнаружить вредоносное ПО и защитить ваш компьютер. Фактически, Microsoft Defender может конкурировать со многими антивирусными ядрами на рынке с точки зрения удобства использования, скорости обнаружения и стабильности.
Чтобы получить доступ к Защитнику Windows и выполнить сканирование на наличие вредоносных программ:
- Перейдите в окно поиска Windows и введите «Безопасность» (без кавычек). Выберите Безопасность Windows.
- В меню левой панели щелкните Защита от вирусов и угроз.
- Перейдите на правую панель, затем выберите «Параметры сканирования» .
- Когда это откроется, перейдите к «Полное сканирование », выберите его и нажмите «Сканировать сейчас».
Если это не работает, а функция автоматического выбора все еще включена, вы можете использовать Auslogics Anti-Malware. Этот современный инструмент обнаружения вредоносных программ избавит вашу систему от любых угроз или подозрительных программ. Поскольку он был разработан сертифицированным разработчиком приложений уровня Microsoft Silver, вы можете быть уверены, что он не будет мешать работе существующего антивирусного ядра на вашем компьютере.
Решение 2. Перейдите в раздел «Простота доступа», чтобы исправить функцию автоматического выбора мыши.
Вы также можете решить эту проблему, выполнив Ease of Access. Сделать это:
- Перейдите в окно поиска Windows и введите «Панель управления» (без кавычек). Нажмите клавишу ввода.
- Когда откроется окно Панели управления, перейдите в раздел Специальные возможности и нажмите на него.
- Отсюда перейдите в Центр специальных возможностей. Это отобразит список опций.
- Прокрутите вниз и перейдите к разделу «Облегчение работы с мышью».
- Ищите «Облегчение управления окнами»
- Снимите флажок рядом с опцией «Активировать окно, наведя на него курсор мыши».
- Нажмите кнопку «Применить», а затем кнопку «ОК», чтобы подтвердить свой выбор.
Решение 3. Отключите касание сенсорной панели (только для ноутбуков)
Одна из причин, по которой вы можете столкнуться с проблемой автоматического выбора мыши, связана с вашей сенсорной панелью. Если ваша сенсорная панель выходит из строя, она может делать выбор и выполнять команды без вашего разрешения. Это может произойти всякий раз, когда вы пытаетесь навести указатель мыши на файл или папку. Вы можете запретить сенсорной панели выполнять действия на ноутбуке, отключив или отключив касание сенсорной панели. Для достижения этой цели:

- Перейдите в «Пуск» и щелкните по нему правой кнопкой мыши. Это отобразит список опций.
- Отсюда перейдите в «Настройки» и нажмите на него.
- В следующем открывшемся окне выберите Устройства, а затем нажмите
- Прокрутите отображаемые параметры и выберите Дополнительные параметры мыши.
Следующий шаг может отличаться в зависимости от модели вашего ноутбука:
- Когда откроется окно «Дополнительные параметры мыши», перейдите в «Свойства мыши» и откройте
- На этом этапе найдите функцию «Нажатие» и отключите ее.
Если это решение не решает проблему выбора при наведении мыши, перейдите к следующему решению ниже.
Решение 4. Переустановите драйверы мыши и сенсорной панели
Драйверы — это инструменты, которые помогают вашему устройству работать бесперебойно. Когда драйверы устарели, сломаны или непреднамеренно удалены или установлены, это может привести к ряду проблем. Некоторые из этих проблем могут привести к тому, что ваша мышь или сенсорная панель будут работать неправильно. Проблема выбора при наведении, с которой вы столкнулись, может быть вызвана поврежденными или неисправными драйверами мыши Windows. Поэтому мы рекомендуем вам переустановить драйверы мыши.
Чтобы переустановить любые поврежденные или отсутствующие драйверы на вашем компьютере, выполните действия, перечисленные ниже. Если вы используете ноутбук, вам также необходимо переустановить драйверы сенсорной панели.
- Перейдите к кнопке «Пуск» и щелкните ее правой кнопкой мыши. Прокрутите до диспетчера устройств и откройте его.
- Нажмите на опцию «Мыши и другие указывающие устройства», чтобы развернуть этот раздел.
- Из отображаемых параметров перейдите к драйверу мыши и щелкните его правой кнопкой мыши, чтобы просмотреть дополнительные параметры.
- Выберите устройство для удаления
- Появится окно подтверждения. Нажмите «Удалить», чтобы подтвердить процесс.
Примечание . Выполнение описанных выше действий не приведет к переустановке драйверов. Чтобы добиться этого и позволить Windows автоматически переустановить удаленные драйверы, вам необходимо перезагрузить Windows вручную. Кроме того, не забудьте повторить описанные выше шаги для драйверов сенсорной панели, если вы являетесь пользователем ноутбука.
Решение 5. Автоматическое исправление ошибки
Зачем проходить через весь этот стресс, если вы можете исправить эту ошибку автоматически? Вот почему команда Auslogics разработала инструмент, который поможет вам добиться этого всего за несколько кликов. Простая в использовании и очень эффективная программа Auslogics Driver Updater может автоматически исправлять сломанные или отсутствующие драйверы. Вам не нужно выполнять ручной ремонт и нет необходимости в ненужном стрессе.
Средство обновления драйверов протестировано и одобрено командой профессионалов. Это безопасный, интуитивно понятный и быстродействующий инструмент, который сканирует вашу систему на наличие устаревших, отсутствующих или неисправных драйверов. Он предоставит вам отчет о том, что вызывает сбои в работе вашего ПК, а затем восстановит ваши драйверы до последних версий, рекомендованных производителем. Более того, вы можете попробовать этот инструмент бесплатно!
Одним из многих преимуществ использования этого инструмента является то, что он гарантирует, что все драйверы будут обновлены до официальных версий, которые будут совместимы с вашим устройством и операционной системой. Он даже создает резервную копию ваших драйверов перед выполнением ремонта или обновления драйверов. Таким образом, вы всегда можете вернуться к предыдущей версии драйвера, если хотите (или если вам не нравится обновление).
Вывод
Мы надеемся, что эта статья была полезной и помогла вам решить эту проблему. Выбор проблемы с наведением мыши / автоматическим выбором может быть очень неприятным, поскольку это может затруднить использование и удовольствие от вашего ПК. Если у вас возникли проблемы с автоматическим выбором мыши или сенсорной панели, вы можете легко решить эту проблему, внимательно следуя решениям, описанным в этой статье.
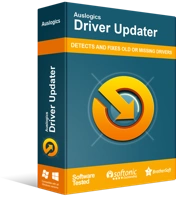
Устранение проблем с ПК с помощью средства обновления драйверов
Нестабильная работа ПК часто бывает вызвана устаревшими или поврежденными драйверами. Auslogics Driver Updater диагностирует проблемы с драйверами и позволяет обновлять старые драйверы все сразу или по одному, чтобы ваш компьютер работал более плавно.
Имейте в виду, что устаревшие, сломанные или отсутствующие драйверы являются одними из распространенных причин возникновения этой неисправности. Поэтому исправьте свои драйверы одним нажатием кнопки с помощью Auslogics Driver Updater. Используя автоматизированный инструмент, который был протестирован и одобрен во всем мире, вам не нужно беспокоиться о том, что вы сделаете что-то неправильно или повредите что-то еще на своем компьютере, пытаясь решить эту проблему. Этот инструмент позаботится обо всем, и ваш компьютер снова будет работать как новый.
Если у вас есть какие-либо дополнительные отзывы или предложения, о которых вы хотели бы, чтобы мы знали, не стесняйтесь использовать раздел комментариев ниже. Мы будем рады услышать от вас.
