Как исправить «Устройство не было перенесено из-за частичного или неоднозначного совпадения»?
Опубликовано: 2021-06-21С момента выпуска в 2015 году Windows 10 стала популярной, и на сегодняшний день ею пользуются более миллиарда пользователей. Microsoft пытается сделать ее лучшей операционной системой, часто обновляя ее. Однако эти обновления иногда содержат ошибки, которые затрудняют выполнение некоторых функций. Одной из последних ошибок, с которыми в настоящее время сталкиваются пользователи Windows 10, является ошибка «Устройство не было перенесено из-за частичного или неоднозначного совпадения». Если вы видели это на своем устройстве, не расстраивайтесь. В нашем подробном руководстве мы обсудим все, что вам нужно знать об этой ошибке, в том числе о том, как ее полностью исправить. Давайте погрузимся прямо в.
Что означает уведомление об ошибке «Устройство не перенесено» в Windows 10?
Когда ваша ОС Windows обновляется, все ваши драйверы систематически мигрируют, чтобы обеспечить бесперебойную работу компьютера. Однако повреждение файлов и несовместимость иногда приводят к тому, что один или несколько драйверов не могут быть правильно перенесены, что приводит к ошибке.
Вот несколько распространенных причин, по которым возникает ошибка «Устройство не было перенесено из-за частичного или неоднозначного совпадения»:
- Вы установили две операционные системы на один компьютер.
- Перед обновлением до Windows 10 у вас была более старая версия Windows.
- Файлы Crucial OS повреждены и нуждаются в восстановлении.
- Вы установили несовместимый драйвер.
- У вас есть неподдерживаемое периферийное устройство.
Как проверить, существует ли эта ошибка
В отличие от других ошибок, с которыми вы могли сталкиваться раньше, эта не отображается на вашем экране. Итак, вы должны подтвердить его существование вручную, выполнив следующие действия:
- Откройте строку поиска в меню «Пуск» и введите «Диспетчер устройств».
- Дважды щелкните раздел, содержащий проблемное устройство (например, «Диски»), затем щелкните правой кнопкой мыши неработающее устройство (в данном случае дисковод), чтобы получить доступ к его свойствам.
- Нажмите «События», и вы увидите сообщение об ошибке «Устройство не перенесено».
На данный момент вы уверены, что на вашем компьютере есть эта проблема и ее нужно исправить.
Как удалить сообщение об ошибке «Устройство не перенесено» в Windows 10
Узнав, что ваше устройство не перенесло все драйверы успешно, вам нужны эффективные способы исправить это. Ниже приведены лучшие тактики, которые мы можем порекомендовать вам:
Подключите устройство к другому порту
Это простой способ исправить ошибку «Не удалось перенести USB-устройство», поскольку причиной может быть USB-порт. Поэтому попробуйте использовать другой USB-порт для подключения устройства и посмотрите, работает ли это.
Попробуйте другие методы из этой статьи, если это не поможет.
Обновите драйвер набора микросхем
Драйвер набора микросхем — это важный тип драйвера, который помогает вашей операционной системе эффективно работать с материнской платой. Установка неоптимизированного драйвера может помешать ОС обнаружить ваше оборудование, что вызовет проблемы. К счастью, покупка устройства с обновленным набором микросхем может позволить вам исправить ошибку «Устройство не было перенесено».
Вы также можете обновить этот драйвер через диспетчер устройств, выполнив следующие простые действия:
- Запустите диспетчер устройств.
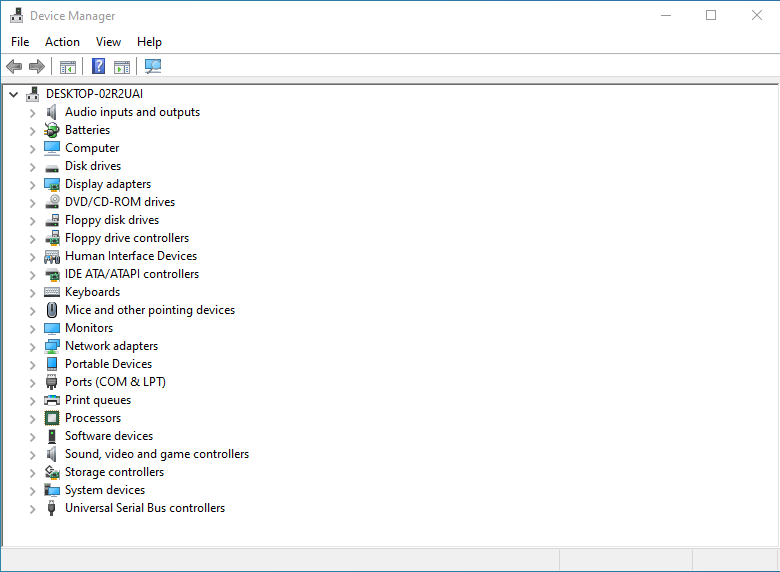
- Прокрутите вниз до «Системные устройства», щелкните правой кнопкой мыши устройство с набором микросхем и выберите «Обновить драйвер».
- Появятся два варианта. Нажмите на второй, чтобы перейти к месту, где вы сохранили исполняемый файл вашего драйвера.
- Теперь нажмите кнопку «Обзор» и установите флажок «Включить подпапки», чтобы иметь возможность выбрать точное местоположение файла .exe. Ваше устройство будет искать файл автоматически.
- Нажмите «Далее», и драйвер набора микросхем будет немедленно обновлен.
- Теперь вы можете перезагрузить компьютер, чтобы применить изменения, и ваша проблема «Устройство не было перенесено», вероятно, исчезнет.
Переустановите/обновите соответствующий драйвер
После перехода с одной ОС на другую некоторые драйверы могут быть несовместимы с новым домом. Таким образом, вы должны переустановить их, чтобы убедиться, что они совместимы. Выполните следующие действия, чтобы переустановить проблемный драйвер:
- Откройте диспетчер устройств.
- Прокрутите до устройства, с драйвером которого возникают проблемы, щелкните его правой кнопкой мыши и выберите «Удалить устройство».
После удаления устройства перезагрузите компьютер, чтобы заново установить его и его драйвер. Ошибка «Устройство не было перенесено» уже должна быть решена.
Вы также можете обновить этот драйвер с помощью Auslogics Driver Updater.
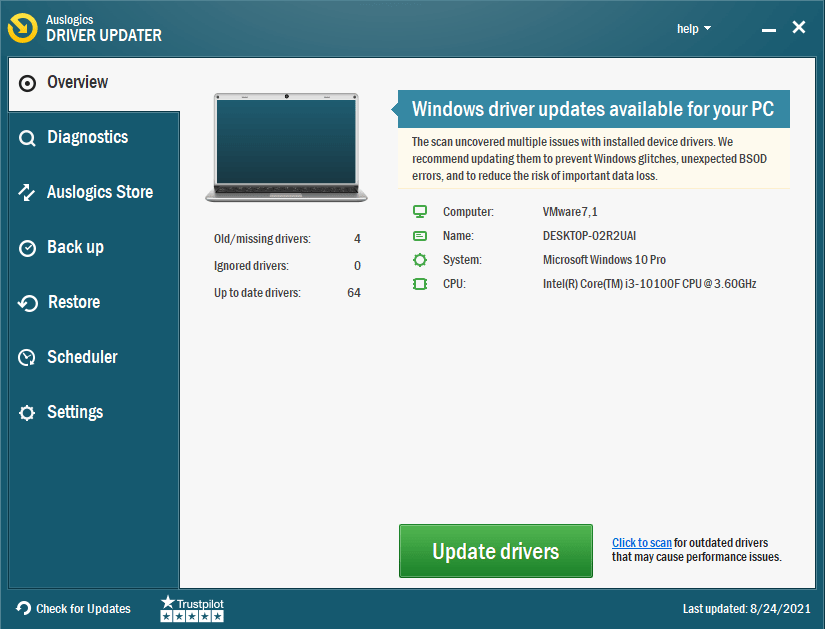
Этот инструмент обеспечивает превосходное сканирование вашего ПК, выявление точных проблем с драйверами, которые вас беспокоят, и обновление ваших драйверов до их последних версий. Лучшее в этом инструменте то, что он быстрый и устанавливает рекомендуемые версии драйверов для обеспечения совместимости.
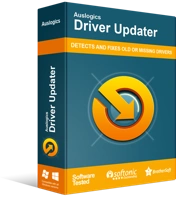
Устранение проблем с ПК с помощью средства обновления драйверов
Нестабильная работа ПК часто бывает вызвана устаревшими или поврежденными драйверами. Auslogics Driver Updater диагностирует проблемы с драйверами и позволяет обновлять старые драйверы все сразу или по одному, чтобы ваш компьютер работал более плавно.
Проверьте системные файлы
Поврежденные системные файлы на вашем устройстве также могут вызвать проблему «Устройство не было перенесено». К счастью, вы можете исправить это с помощью средства проверки системных файлов. Этот инструмент поставляется с вашей ОС и сканирует и восстанавливает любые поврежденные системные файлы на вашем компьютере.

SFC взаимодействует с функцией защиты ресурсов Windows (WRP) для защиты ключей реестра, папок и жизненно важных системных файлов.
Вы можете использовать функцию командной строки (CMD) для выявления и удаления поврежденных файлов и устранения ошибки «Устройство не было перенесено из-за частичного или неоднозначного совпадения». Выполните следующие действия, чтобы проверить наличие поврежденных файлов с помощью CMD:
- Найдите командную строку в строке поиска, затем выберите параметр «Запуск от имени администратора».
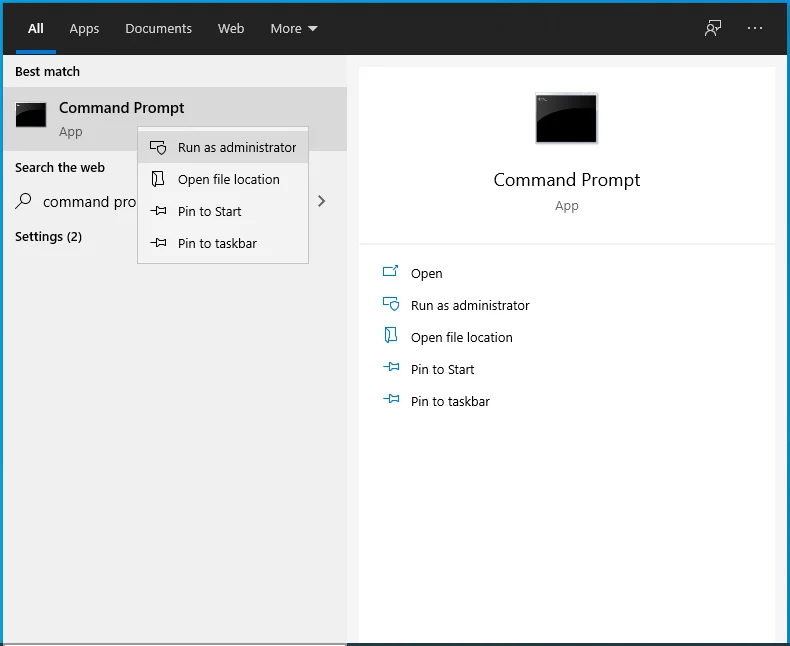
- В открывшемся окне введите следующую команду: sfc /scannow. Затем нажмите «Ввод», чтобы начать сканирование. Обратите внимание на пробел после «sfc».
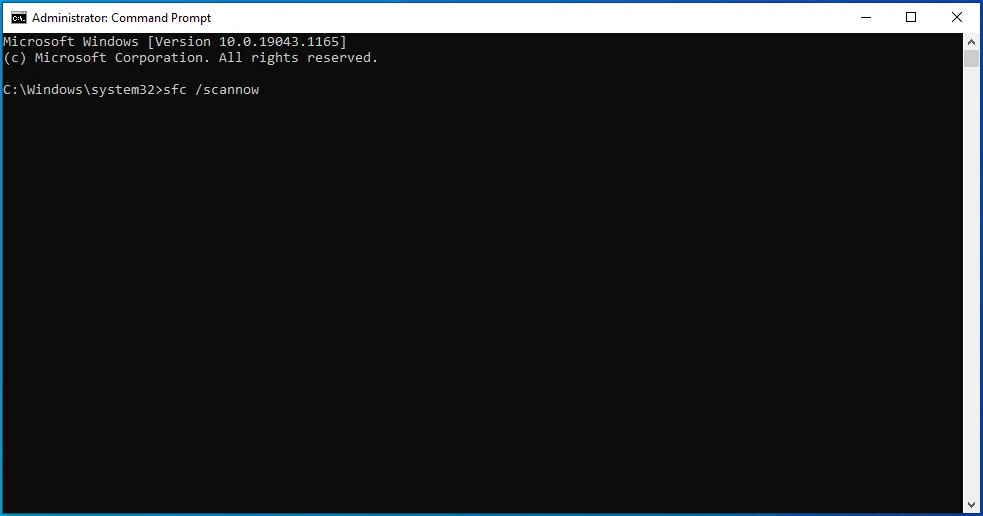
- Подождите несколько минут.
Выполнение описанных выше шагов должно решить вашу проблему, но если это не так, попробуйте следующее решение.
Обновить Windows
Вы все еще задаетесь вопросом, как исправить ошибку «Устройство не перенесено», потому что все ваши попытки кажутся неудачными? Подумайте об обновлении Windows 10. Вы можете подумать, что обновили все драйверы, только чтобы обнаружить, что ваш компьютер не завершил процесс, и обновления остались в ожидании.
Обновление Windows помогает устранить эту ошибку, поскольку обновления обычно содержат новые функции, которые могут понадобиться вашему компьютеру. Вот как проверить наличие обновлений Windows:
- Откройте «Настройки», затем нажмите «Обновление и безопасность».
- В разделе «Центр обновления Windows» выберите «Проверить наличие обновлений».
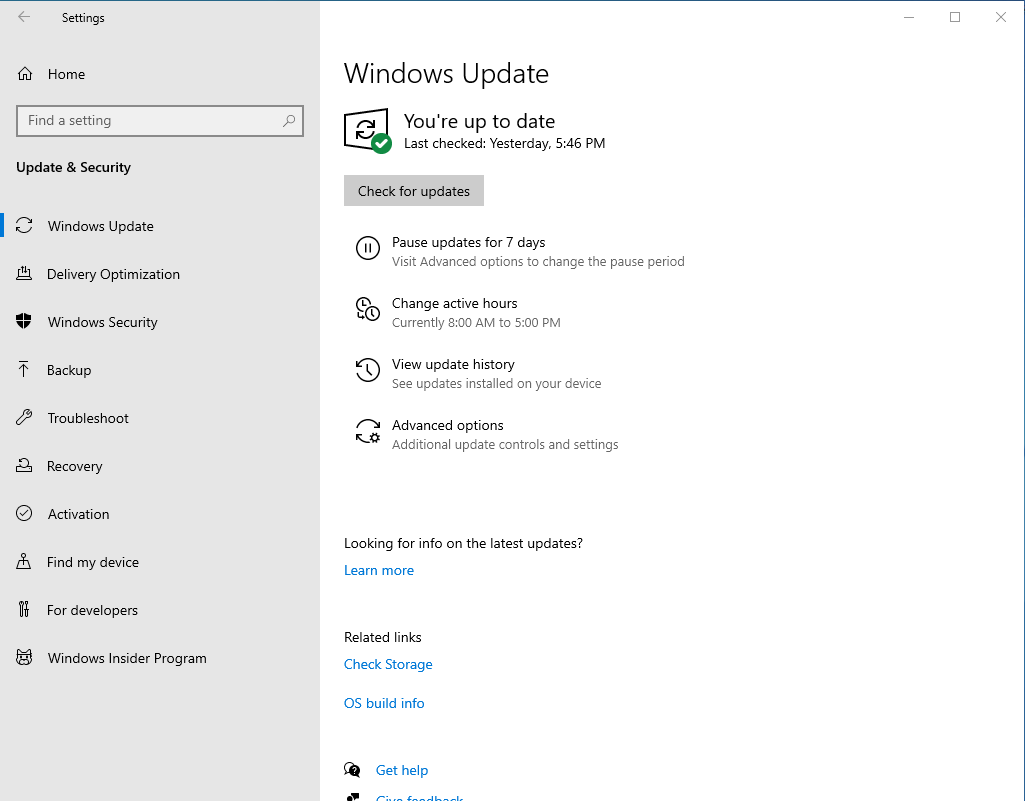
- Windows проверит наличие доступных обновлений, которые вы можете установить.
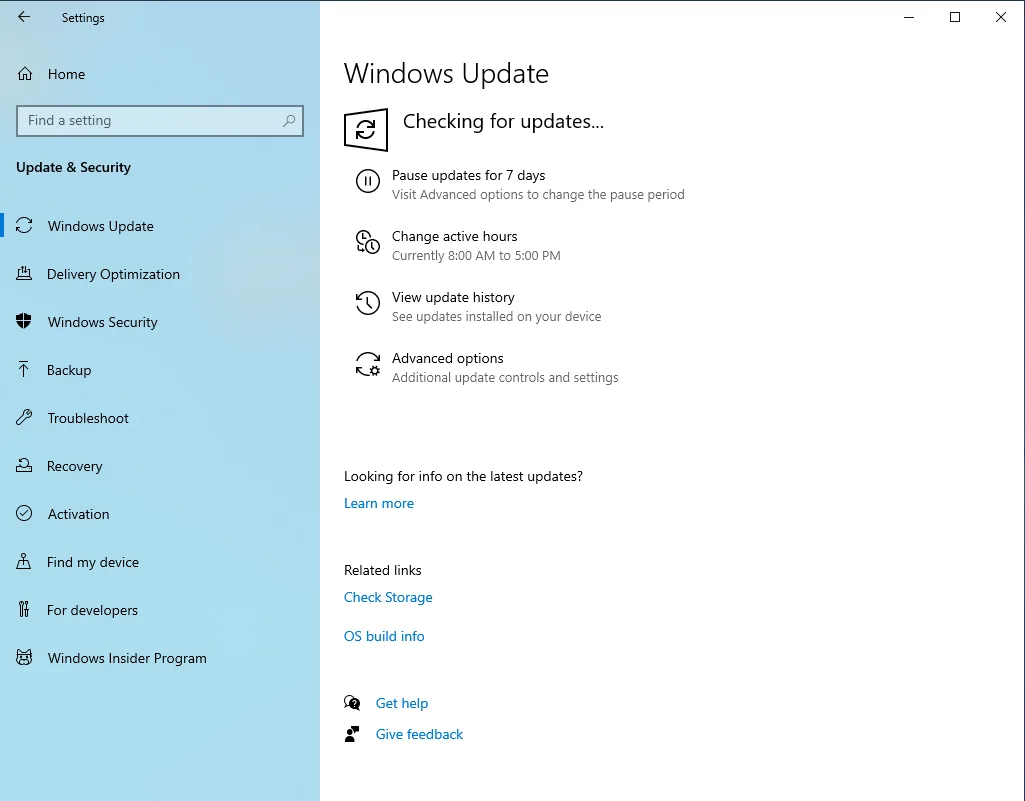
Windows 10 также позволяет приостанавливать обновления. Итак, есть вероятность, что вы сделали это и забыли об этом, застряв на устаревших драйверах, что и вызвало ошибку.
Сбросить БИОС
Если параметры BIOS настроены неправильно, драйвер PnP не сможет точно идентифицировать ваш компьютер, что приведет к ошибке «Устройство не было перенесено из-за частичного или неоднозначного совпадения».
Функция PnP (Plug and Play) имеет решающее значение, поскольку она позволяет Windows беспрепятственно работать с драйверами. Поэтому вы должны обеспечить идеальное соединение PnP с вашим оборудованием, чего вы можете добиться, сбросив BIOS вашего компьютера до заводских настроек. См. шаги ниже:
- Вернитесь на вкладку «Обновление и безопасность», которую вы посетили ранее, и нажмите «Восстановление».
- В разделе «Расширенная настройка» нажмите «Перезагрузить сейчас».
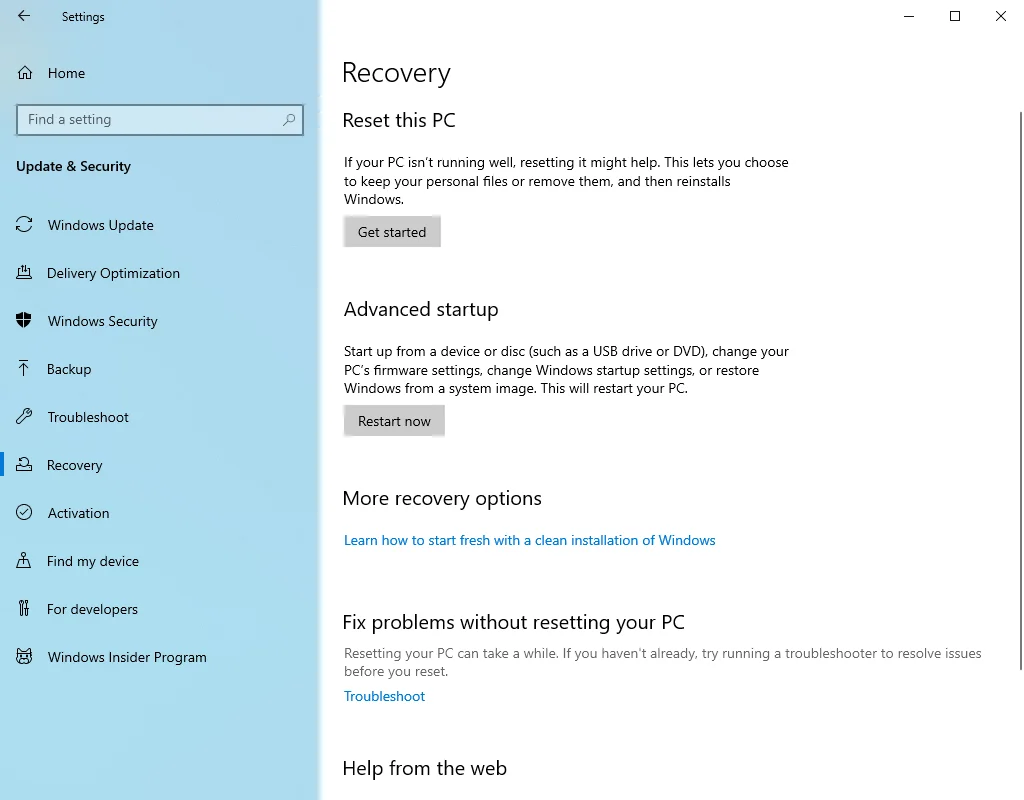
- На вашем компьютере появится синий экран с расширенными параметрами устранения неполадок.
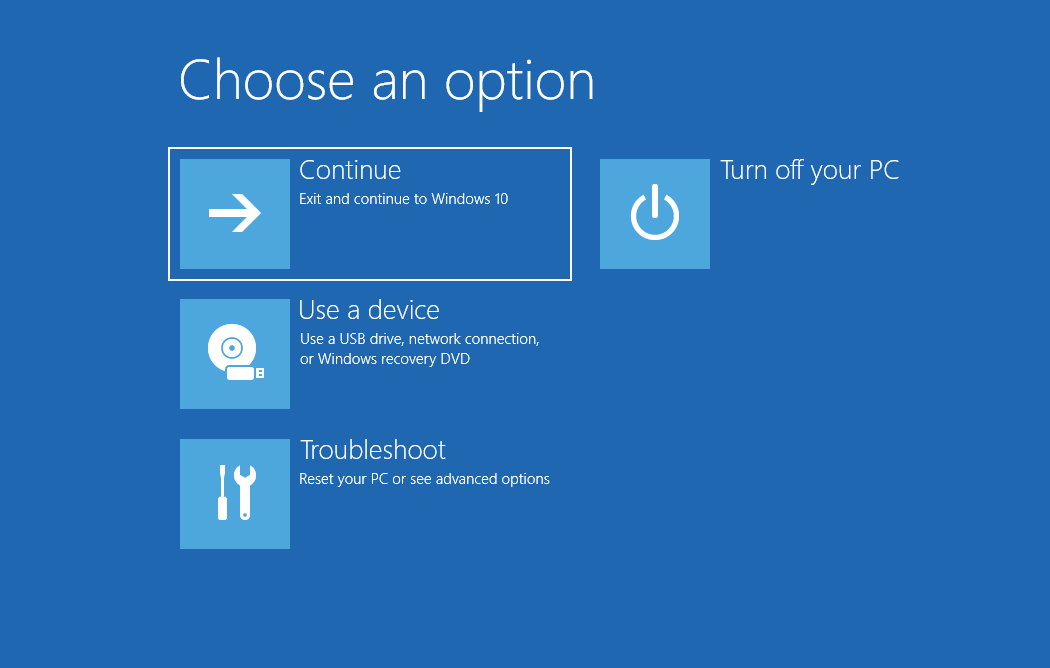
- Нажмите «Устранение неполадок», а затем нажмите «Дополнительные параметры».
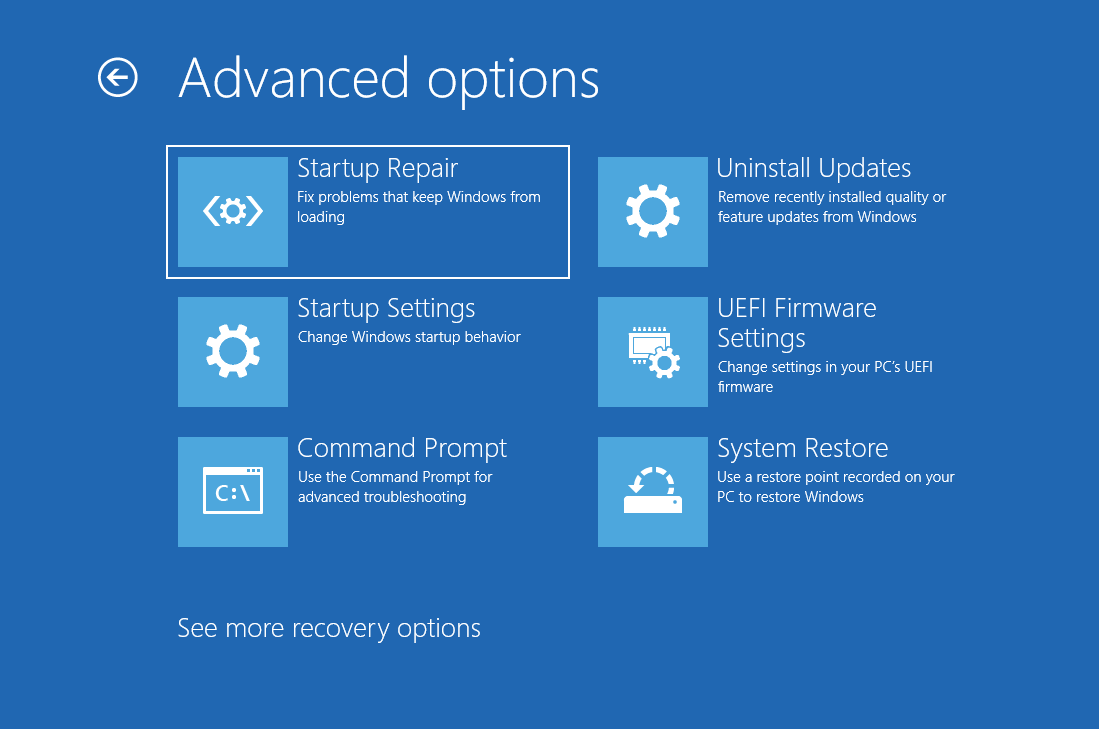 Выберите «Настройки прошивки UEFI» и нажмите «Перезагрузить».
Выберите «Настройки прошивки UEFI» и нажмите «Перезагрузить». 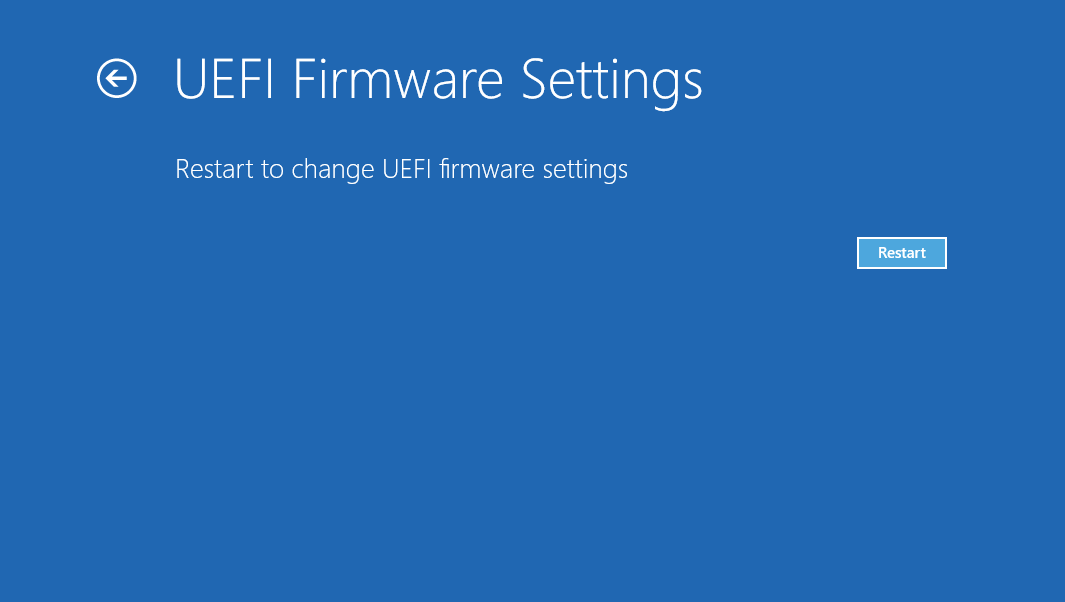
Интерфейс, который вы видите при попытке сброса BIOS, может отличаться от интерфейса других компьютеров, но вы все равно должны увидеть кнопку «Сброс». Поэтому всегда проверяйте различные вкладки, такие как «Безопасность», «Конфигурация» или «Выход», на наличие таких фраз, как «Загрузить параметры по умолчанию» и «Загрузить настройки по умолчанию», когда вы не можете найти параметр «Сброс». Подтвердите сброс, чтобы восстановить настройки BIOS по умолчанию. Надеюсь, теперь вы можете использовать свой компьютер, не беспокоясь о проблеме «Устройство не было перенесено из-за частичного или неоднозначного совпадения».
Используйте точку восстановления
Наконец, попробуйте использовать восстановление системы, чтобы устранить ошибку. Сделайте следующее:
- Откройте строку поиска и введите «Точка восстановления».
- Выберите «Создать точку восстановления».
- Нажмите «Восстановление системы».
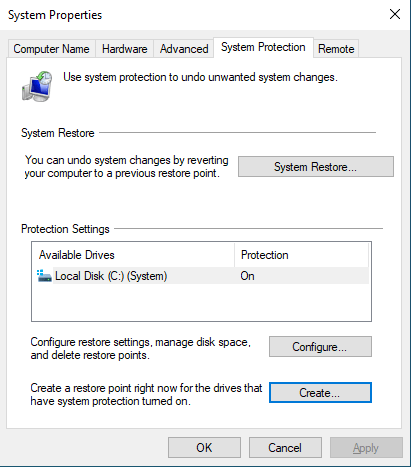
- Нажмите кнопку «Далее».
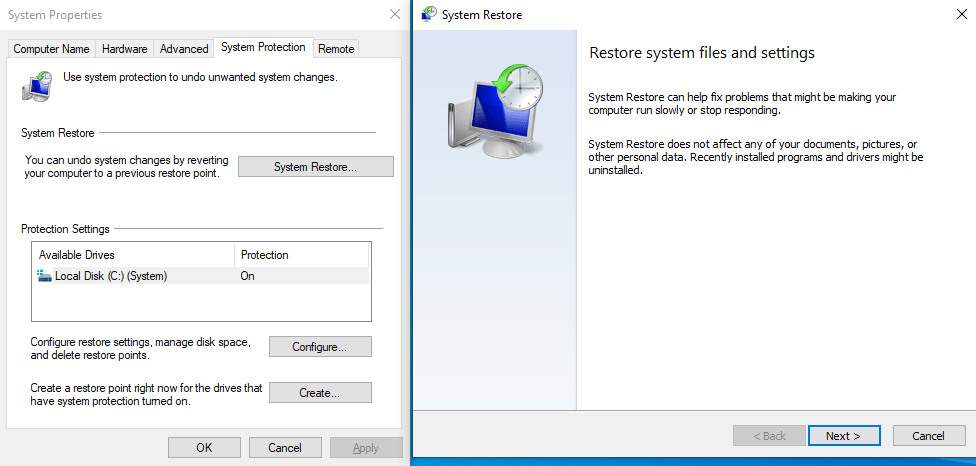
- Выберите точку восстановления на дату до последнего обновления.
- Нажмите кнопку «Готово».
- Дождитесь завершения процесса, и проблема будет устранена.
Если у вас возникли проблемы с переносом драйверов компьютера на Windows 10, то это руководство будет спасением. В нашей подробной статье рассказывается, как избавиться от ошибки «Устройство не перенесено» в Windows 10, как проверить, есть ли эта проблема на вашем ПК, а также лучшие способы ее устранения. Поэтому просмотрите эти советы, а затем попробуйте их, и вы, несомненно, найдете тот, который полностью решит вашу проблему.
