Как настроить значки в Windows
Опубликовано: 2022-01-29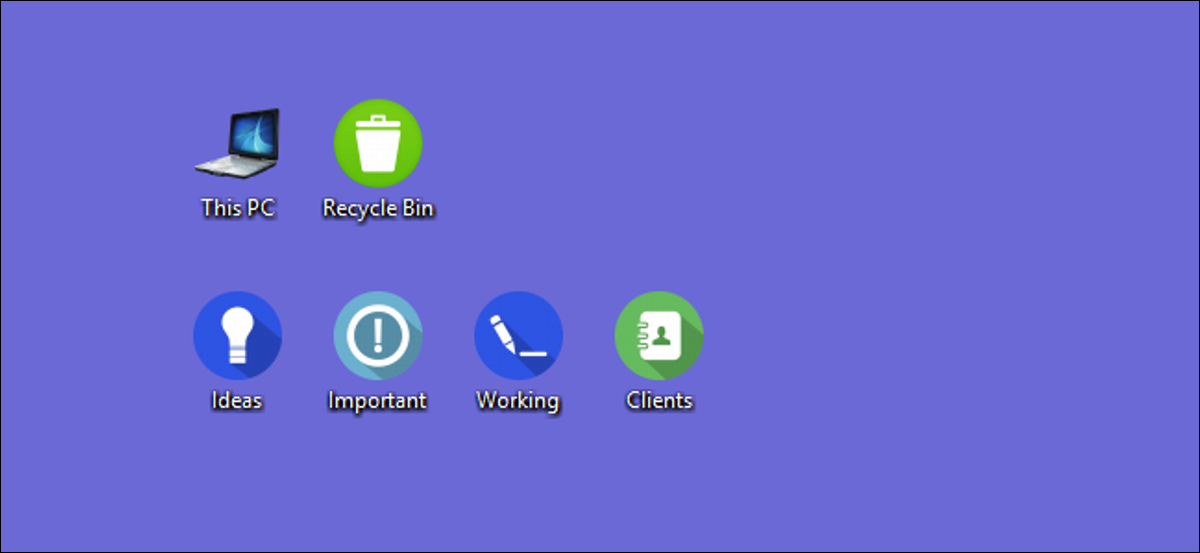
Персонализация значков — отличный способ сделать ПК уникальным. Давайте рассмотрим различные способы, которыми Windows позволяет настраивать значки.
СВЯЗАННЫЕ С: Как сделать значки Windows 7 с высоким разрешением из любого изображения
В Windows есть несколько встроенных значков, которые вы можете выбрать, но есть также бесчисленное количество значков, которые вы можете загрузить с таких сайтов, как IconArchive, DeviantArt и Iconfinder, на каждом из которых есть множество бесплатных значков. А если вы не можете найти то, что вам нравится, вы даже можете сделать значки высокого разрешения из любого изображения.
Получив значки своей мечты, сохраните их в безопасном месте — некоторые из этих процессов потребуют, чтобы они оставались в определенном месте на вашем компьютере. В других случаях вы, вероятно, захотите, чтобы они были там на тот случай, если что-то пойдет не так, и вам придется применить их повторно.
Измените значки на рабочем столе (компьютер, корзина, сеть и т. д.)
Такие значки, как «Этот компьютер», «Сеть», «Корзина» и «Папка пользователя», считаются «значками рабочего стола», хотя современные версии Windows не отображают их все на рабочем столе. Windows 8 и 10 не отображают ни одного значка на рабочем столе, кроме корзины, и даже Windows 7 не показывает их все. Для полного изложения ознакомьтесь с нашим руководством по восстановлению отсутствующих значков на рабочем столе в Windows 7, 8 или 10.
Но вы все равно можете изменить способ отображения этих значков в других местах вашей системы. Для этого вам потребуется открыть окно «Настройки значков на рабочем столе», чтобы включать и выключать эти значки или изменять связанные значки. В Windows 10 вы можете получить доступ к этому окну через «Настройки»> «Персонализация»> «Темы»> «Настройки значков на рабочем столе». В Windows 8 и 10 это Панель управления > Персонализация > Изменить значки рабочего стола.
Используйте флажки в разделе «Значки на рабочем столе», чтобы выбрать, какие значки вы хотите разместить на рабочем столе. Чтобы изменить значок, выберите значок, который вы хотите изменить, а затем нажмите кнопку «Изменить значок».
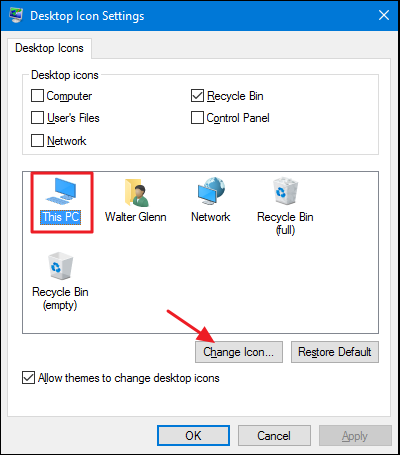
В окне «Изменить значок» вы можете выбрать любой значок из встроенных значков Windows или нажать «Обзор», чтобы найти свои собственные файлы значков.
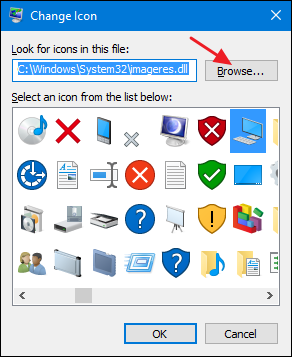
Если вы просматриваете свои собственные значки, вы можете выбрать любой файл EXE, DLL или ICO. После выбора файла в окне «Изменить значок» отобразятся значки, содержащиеся в выбранном файле. Выберите тот, который вы хотите, а затем нажмите «ОК». Здесь мы меняем значок «Этот компьютер», чтобы он больше походил на ноутбук, чем на рабочий стол.
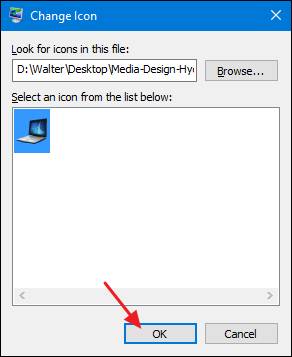
После изменения значка вы должны увидеть новый значок, используемый в проводнике, на рабочем столе и на панели задач, когда папка открыта.
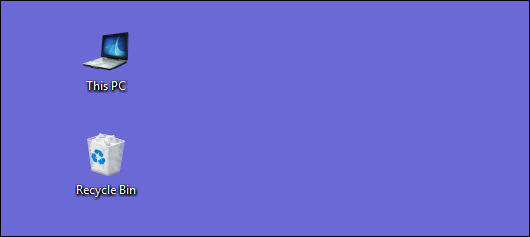
И если вы хотите отменить изменение, вы всегда можете вернуться в окно «Настройки значков на рабочем столе», выбрать значок, который вы хотите вернуть, а затем нажать «Восстановить по умолчанию».
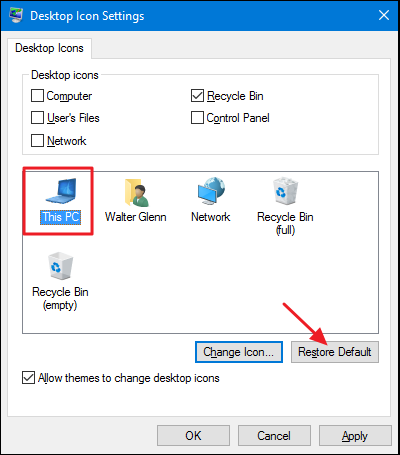
Изменить значки папок
Изменение значка для папки — это не только хороший способ улучшить внешний вид, но и привлечь внимание к важным элементам. Чтобы изменить значок папки, щелкните правой кнопкой мыши папку, которую хотите изменить, и выберите «Свойства».
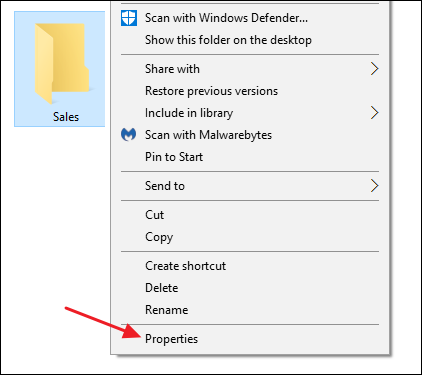
В окне свойств папки перейдите на вкладку «Настроить» и нажмите кнопку «Изменить значок».
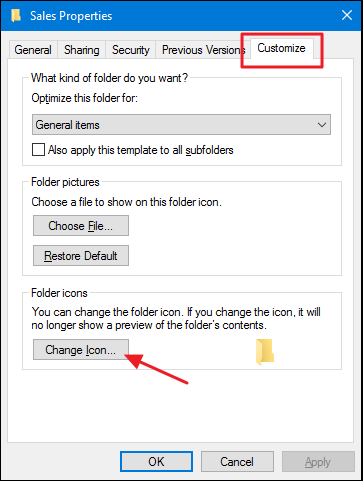
В окне «Изменить значок» вы можете выбрать любой значок из встроенных значков Windows или нажать «Обзор», чтобы найти свои собственные значки.
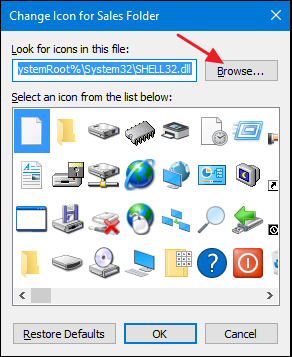
Если вы просматриваете свой собственный файл значка, вы можете выбрать любой файл EXE, DLL или ICO. После выбора файла в окне «Изменить значок» отобразятся значки, содержащиеся в выбранном файле. Выберите тот, который вы хотите, а затем нажмите «ОК». Здесь мы меняем значок этой папки на красный, чтобы он больше выделялся.
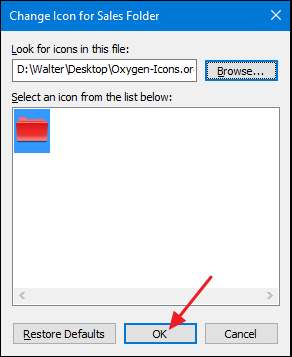
Вернувшись в окно свойств, нажмите «ОК».
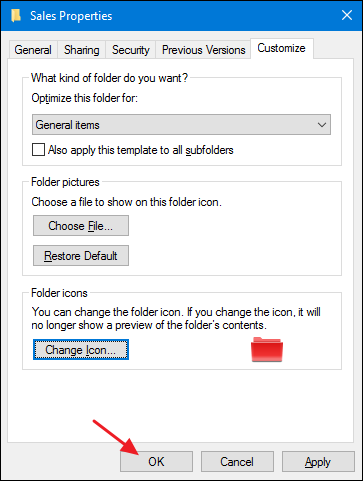
Теперь папка должна отображаться с новым значком.
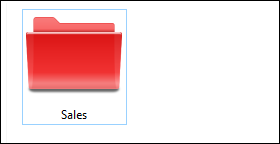

Эта функция работает путем создания скрытого файла Desktop.ini внутри папки, который содержит несколько строк данных примерно следующего содержания:
[.ShellClassInfo] IconResource=D:\Walter\Documents\Icons\Oxygen-Icons.org-Oxygen-Places-folder-red.ico,0 [Состояние просмотра] Режим= вид= Тип папки = Общий
Это один из случаев, когда вам абсолютно необходимо хранить файл ICO в любом месте, где он был, когда вы применяли значок. Поместите его туда, где вы знаете, что не удалите его первым, или сделайте файл ICO скрытым.
И если вы хотите точно настроить внешний вид и работу папок на вашем ПК, вам также следует изучить, как настраивать представления папок с помощью пяти шаблонов Windows и как настраивать параметры представления папок в Windows.
Изменить значок для типа файла
Вы также можете изменить значок для определенных типов файлов (тех, которые заканчиваются определенными расширениями), чтобы все файлы этого типа использовали новый значок. Зачем это делать? Предположим, например, что вы используете программу редактирования изображений, которая использует один и тот же значок для всех поддерживаемых ею различных типов файлов изображений — PNG, JPG, GIF и т. д. Возможно, вам было бы удобнее, если бы каждый из этих типов файлов использовал свой значок, чтобы их было легче отличить, особенно если вы храните несколько типов файлов в одной папке.
К сожалению, в Windows нет встроенного способа сделать это. Вместо этого вам нужно загрузить бесплатный инструмент для выполнения этой работы: File Types Manager от Nirsoft. У нас есть полное руководство по использованию диспетчера типов файлов для изменения значка для определенного типа файла, поэтому, если вы считаете, что это будет полезно для вас, прочитайте его!
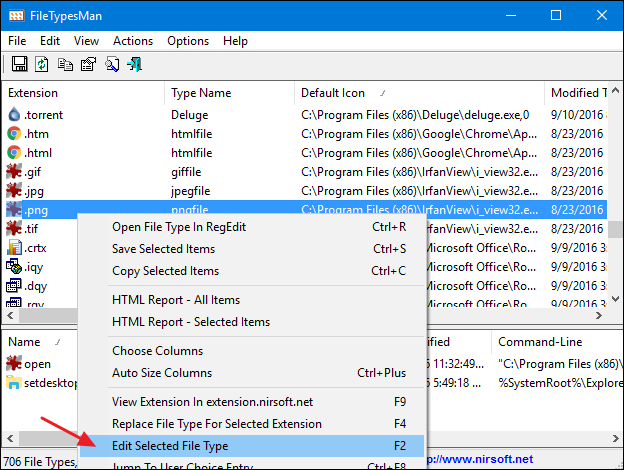
Тем не менее, один тип файлов, с которым File Types Manager плохо справляется, — это исполняемые (EXE) файлы. Для этого у нас есть еще один бесплатный инструмент: Resource Hacker. И, конечно же, у нас также есть руководство по его использованию для изменения значка для EXE-файла.
Изменить значок любого ярлыка
Изменение значка для ярлыка в Windows также довольно просто и работает одинаково, будь то ярлык для приложения, папки или даже команды командной строки. Щелкните правой кнопкой мыши ярлык и выберите «Свойства».
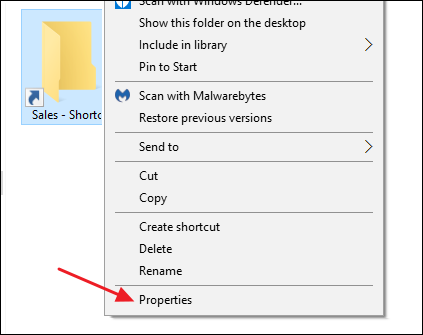
На вкладке «Ярлык» нажмите кнопку «Изменить значок».
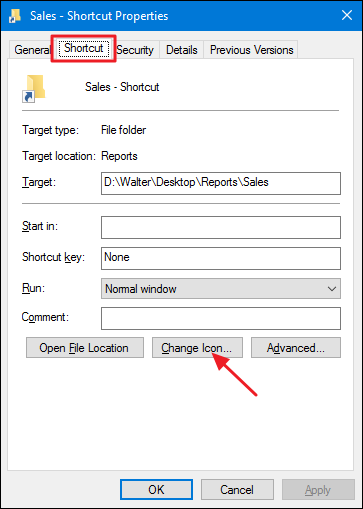
Откроется стандартное окно «Изменить значок», которое мы уже видели пару раз. Выберите один из значков по умолчанию или перейдите к любому файлу EXE, DLL или ICO, содержащему значки. После того, как вы сделаете и примените свой выбор, вы увидите новый значок в проводнике, на рабочем столе или на панели задач, если ваш ярлык закреплен там.
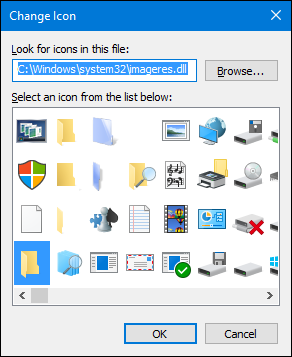
Если вы хотите, вы можете даже дополнительно настроить эти ярлыки, удалив (или изменив) наложения стрелок или запретив Windows добавлять текст «- ярлык».
Измените значок приложений, закрепленных на панели задач
Значки, прикрепленные к вашей панели задач, на самом деле являются ярлыками — они просто не имеют наложенной стрелки и текста «- Ярлык», обычно связанного с ярлыками. Таким образом, вы можете настроить их значки почти так же, как вы настраиваете любой значок ярлыка. Вам просто нужно помнить о нескольких вещах:
- Вы можете настраивать только значки приложений, которые фактически закреплены на панели задач. Если значок находится только на панели задач, потому что приложение в данный момент запущено и не закреплено там, вы не можете его настроить. Итак, закрепите его первым.
- Если приложение закреплено, но в данный момент запущено, вам необходимо закрыть приложение, прежде чем вы сможете изменить значок ярлыка.
- Просто щелкнув правой кнопкой мыши закрепленное приложение, вы увидите список переходов приложения. Чтобы вместо этого получить доступ к обычному контекстному меню, удерживайте нажатой клавишу Shift, щелкнув правой кнопкой мыши значок. Выберите «Свойства» в этом меню, после чего остальная часть процесса будет вам знакома из предыдущего раздела.
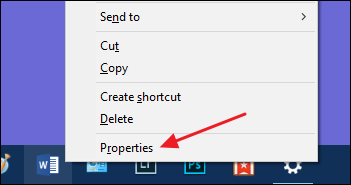
Изменить значок любого диска в проводнике
В Windows нет простого встроенного способа изменить значки дисков. Это не значит, что вы не можете этого сделать. Самый простой способ — использовать бесплатное приложение Drive Icon Changer. Есть также способ, который работает немного по-другому и требует небольшого редактирования реестра. Вы можете прочитать все об обоих методах в нашем руководстве по изменению значков дисков в Windows.
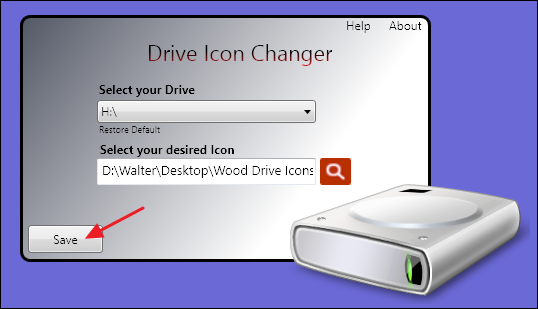
Drive Icon Changer — самый простой способ, хотя вы можете сделать это из реестра, если не хотите использовать дополнительное программное обеспечение.
Надеюсь, это даст вам достаточно информации об изменении значков, чтобы вы могли заставить все выглядеть так, как вы хотите.
