Как настроить Windows 10? - Полное руководство на 2019 год
Опубликовано: 2019-09-24Войдя в мир настройки Windows 10, вы познакомитесь с множеством возможностей, которые вы можете попробовать. С годами операционная система Microsoft стала более эффективной, чем раньше.
Тем не менее, всегда есть место для некоторой настройки, которую вы можете сделать. Итак, как вы можете настроить Windows 10 и сделать свой компьютер более личным?
Что ж, говоря о родных вещах, Microsoft предварительно загружает несколько инструментов, которые вы можете использовать для настройки рабочего стола Windows 10, меню «Пуск», панели задач и других мест.
В этом посте я постараюсь выделить все такие встроенные инструменты для настройки Windows, а также некоторые хорошие сторонние программы для настройки рабочего стола.
Как настроить Windows 10?
- Создание пользовательских тем Windows 10; включить темный режим
- Изменить загрузочный экран Windows 10
- Установка пользовательских сочетаний клавиш
- Настройка жестов клавиатуры в Windows 10
- Настроить меню «Пуск» Windows 10
- Настроить панель задач Windows 10
- Настройка Центра поддержки
- Стороннее программное обеспечение для настройки рабочего стола
1. Создайте пользовательские темы Windows 10; включить пользовательский темный режим
Если я начну с самых основных параметров настройки, приложение «Настройки» позволит вам создавать собственные темы Windows 10 (вроде), чтобы добавить индивидуальный подход к вашему компьютеру.
Перейдите в «Настройки» > «Персонализация» > «Темы».
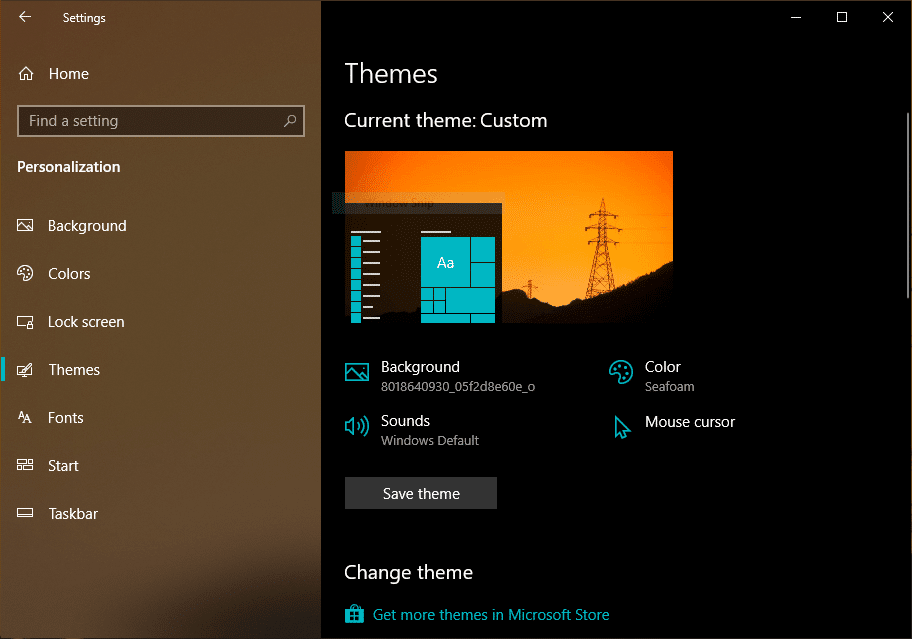
Здесь вы можете создать новую пользовательскую тему для Windows 10, изменив различные аспекты, такие как фон, цвет акцента, тип курсора мыши и параметры звука.
После того, как вы закончите, вы можете сохранить тему Windows 10, содержащую все ваши настройки. Если вы используете ту же учетную запись Microsoft на других компьютерах, она также будет синхронизирована с ними.
Чтобы загрузить больше тем и классных фонов Windows 10 в разрешении 4K, вы можете нажать «Получить больше тем в Microsoft Store».
Установить собственный темный режим
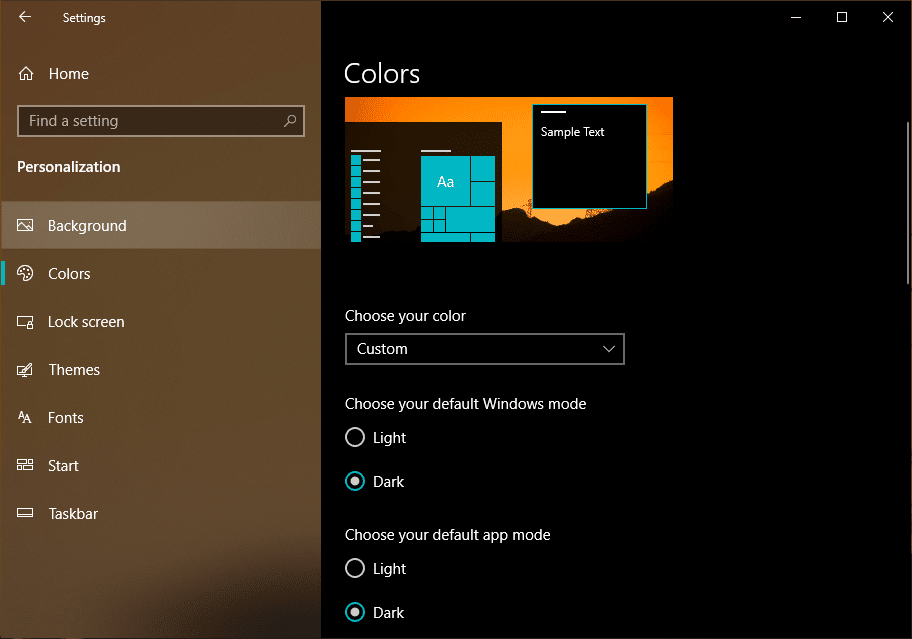
Здесь, что еще вы можете сделать, так это включить пользовательский темный режим в Windows 10. Это означает, как упоминалось в нашем подробном посте, вы можете включить темный режим для пользовательского интерфейса Windows и сохранить светлую тему для остальных приложений. или наоборот.
2. Как изменить загрузочный экран Windows 10
Еще одним важным аспектом всей инициативы по настройке рабочего стола является настройка пользовательского загрузочного экрана в Windows. В прошлом Microsoft официально не признавала это. Но теперь вы можете настроить загрузочный логотип Windows по своему вкусу, если вы используете Windows 10 Pro или Enterprise — эта функция известна как Unbranded Boot.
Для остальных пользователей, использующих Windows 10 Home, они могут прибегнуть к сторонним приложениям. И одно из таких приложений называется HackBGRT, которое многие люди используют для изменения загрузочного экрана.
Вот как изменить загрузочный логотип Windows с помощью HackBGRT?
- Скачайте HackBGRT по этой ссылке.
- Отключите безопасную загрузку на вашем компьютере.
- Извлеките файлы в папку> Запустите файл «Setup.exe».
- Когда откроется окно командной строки> введите «I», чтобы изменить загрузочный логотип> Появится текстовый файл, отображающий некоторые сведения о настройках EFI.
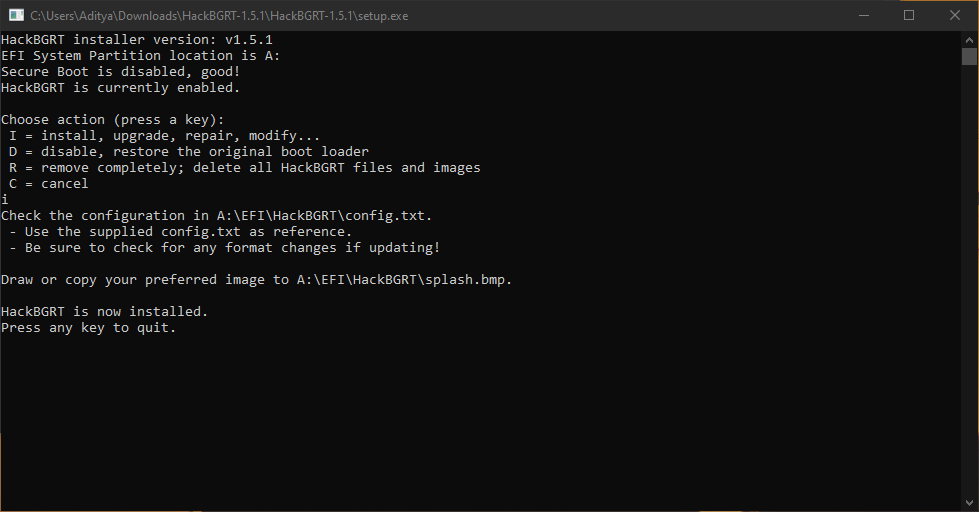
- Закройте этот текстовый файл > Откроется окно Paint с заставкой HackBGRT.
- Вы можете вносить любые изменения в изображение. Чтобы добавить собственное изображение, нажмите «Вставить из» в левом верхнем углу и выберите нужное.
- После того, как вы закончите, нажмите на значок Сохранить в верхнем левом углу.
- Закройте окно Paint, и ваш новый загрузочный логотип Windows будет применен автоматически.
Чтобы сбросить внесенные изменения, просто снова откройте HackBGRT и нажмите клавишу R.
3. Как установить пользовательские сочетания клавиш в Windows 10
Настройка Windows 10 — это не только изменение внешнего вида. Есть и другие способы получить максимальную отдачу от вашего ПК. Например, вы можете установить пользовательские сочетания клавиш в Windows 10 (и более ранних версиях), чтобы открывать определенное приложение одним нажатием кнопки.
Вы можете прочитать наш специальный пост, чтобы установить пользовательские сочетания клавиш в Windows 10.
4. Как настроить жесты сенсорной панели в Windows 10?
С годами я понял, что использование мыши делает работу намного быстрее, чем использование тачпада. Но это мое убеждение сильно изменилось, когда я попробовал тачпад на MacBook.
Жесты сенсорной панели в Windows 10 были отстойными в прошлом. Но если внутри вашего ноутбука установлена сенсорная панель Precision Touchpad, вы можете настроить жесты сенсорной панели невообразимо и улучшить свои возможности многозадачности в Windows 10.
Перейдите в «Настройки» > «Устройства» > «Сенсорная панель».
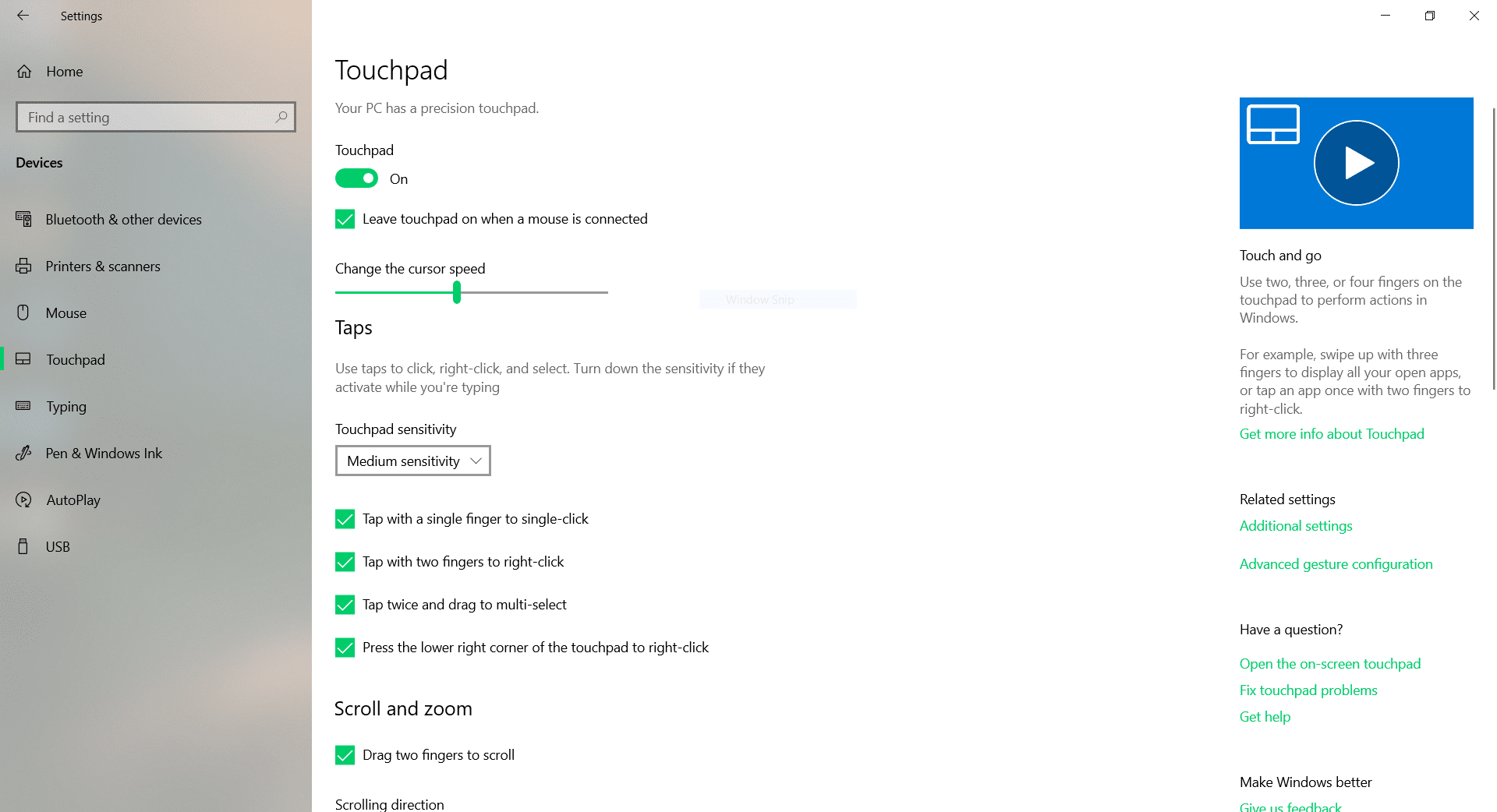
Здесь вы найдете все жесты и настройки, которые вы можете применить к сенсорной панели на ПК с Windows 10.
Например, вы можете изменить чувствительность тачпада. Вы можете отключить отдельные жесты или полностью отключить сенсорную панель, когда подключена мышь, чтобы сэкономить заряд батареи.
Кроме того, вы можете настроить жест тремя или четырьмя пальцами, чтобы он действовал как колесико прокрутки мыши или как кнопка воспроизведения/паузы. Как это полезно!
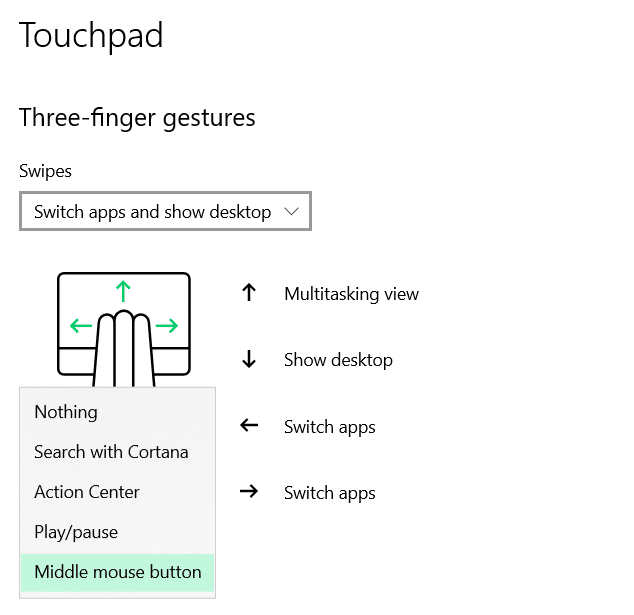
5. Как настроить меню «Пуск» в Windows 10
Чтобы настроить старое доброе меню «Пуск» в Windows 10, вы можете сделать несколько вещей.
В приложении «Настройки»
Перейдите в «Настройки» > «Персонализация» > «Пуск».
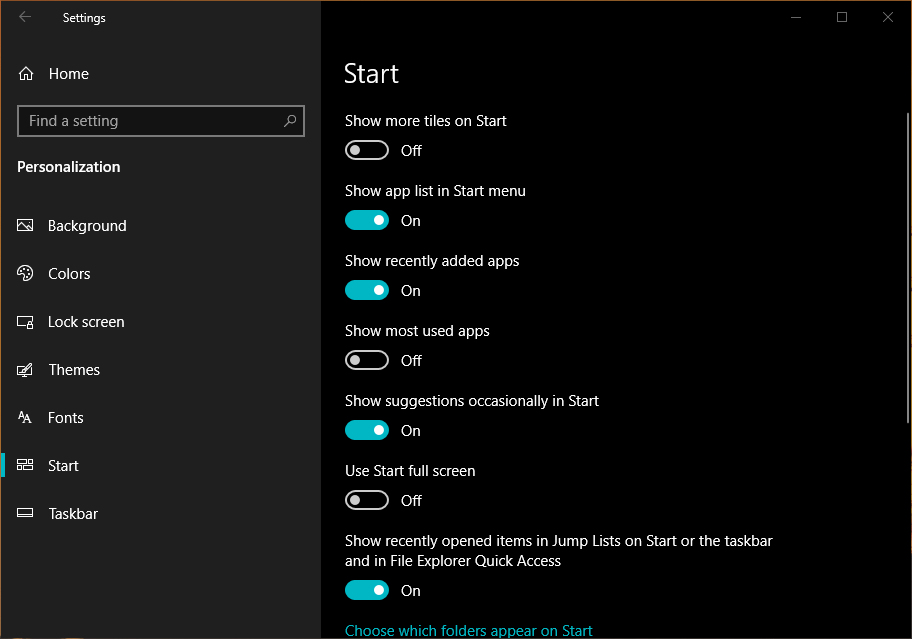
Прежде всего, один большой способ изменить его общий вид — включить кнопку-переключатель с надписью «Использовать полноэкранный режим Пуск».
Как следует из названия, меню «Пуск» занимает весь экран, как это было в печально известной Windows 8.
Кроме того, вы можете найти кнопки переключения, чтобы показать больше плиток, скрыть список приложений, показать недавно и наиболее часто используемые приложения и т. д.
Вы можете изменить, какие папки/параметры отображаются в левой части меню «Пуск». Например, вы можете добавить «Проводник», «Настройки», «Загрузки», «Музыка», «Видео» и т. д. для быстрого доступа через меню «Пуск».
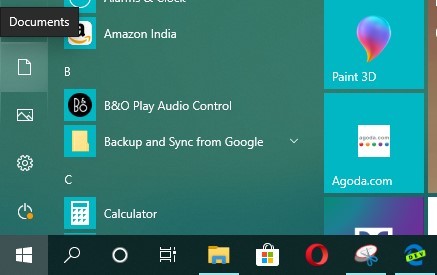
Изменить плитки меню «Пуск» Windows 10
Вы также можете изменить размер плиток меню «Пуск» и расположить их в соответствии с вашими потребностями. Просто щелкните правой кнопкой мыши любую плитку > Изменить размер > Выберите нужный размер.
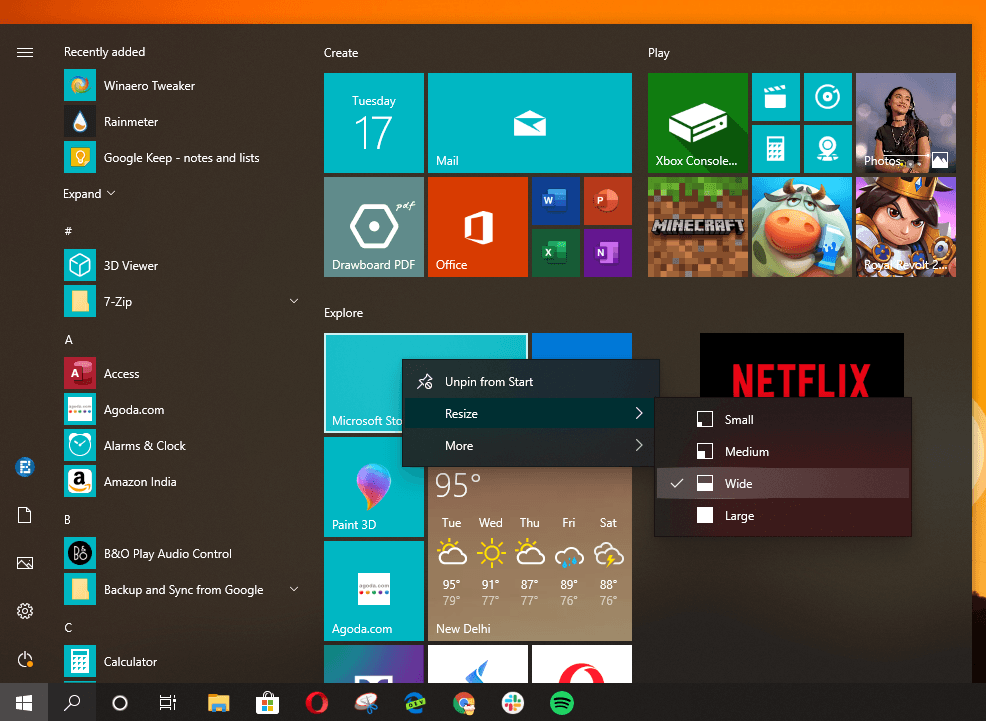
Это сделает ваше меню «Пуск» аккуратным и чистым, и вы сможете быстрее находить закрепленные приложения.

Создать группы плиток
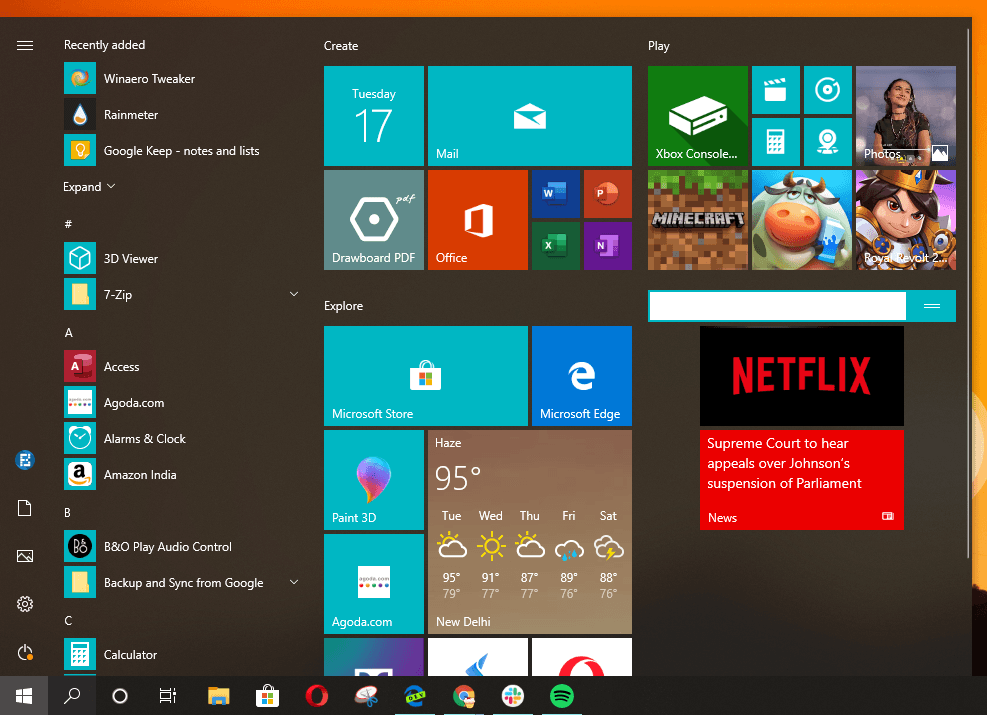
Еще один способ получить максимальную отдачу от меню «Пуск» Windows 10 — создать группы плиток. Просто поместите кучу плиток вместе в пустую область и наведите указатель мыши на пространство прямо над ними. Вы увидите возможность установить имя для этой конкретной группы.
Вы также можете щелкнуть и удерживать две линии сбоку и переместить всю группу плиток одновременно.
6. Как настроить панель задач в Windows 10
Панель задач представляет собой знакомую полосу в ОС Windows 10, которая позволяет переключаться между приложениями и получать доступ к другим важным функциям, включая Центр уведомлений и область уведомлений. Итак, когда вы пытаетесь настроить свой ПК с Windows, вы не можете игнорировать панель задач.
Изменить цвет панели задач
Не только черный или белый, вы можете установить цвет панели задач по своему усмотрению. Перейдите в «Настройки» > «Персонализация» > «Цвета» > «Выберите цвет на палитре».
Затем в разделе «Показать акцентный цвет на следующих поверхностях» установите флажок «Пуск, панель задач и центр уведомлений».

Изменить размер панели задач
Вы можете настроить высоту панели задач. Для этого щелкните правой кнопкой мыши на панели задач и нажмите «Заблокировать все панели задач» (уберите галочку). Затем наведите указатель мыши на верхний край, пока не появится двунаправленная стрелка, и измените высоту.
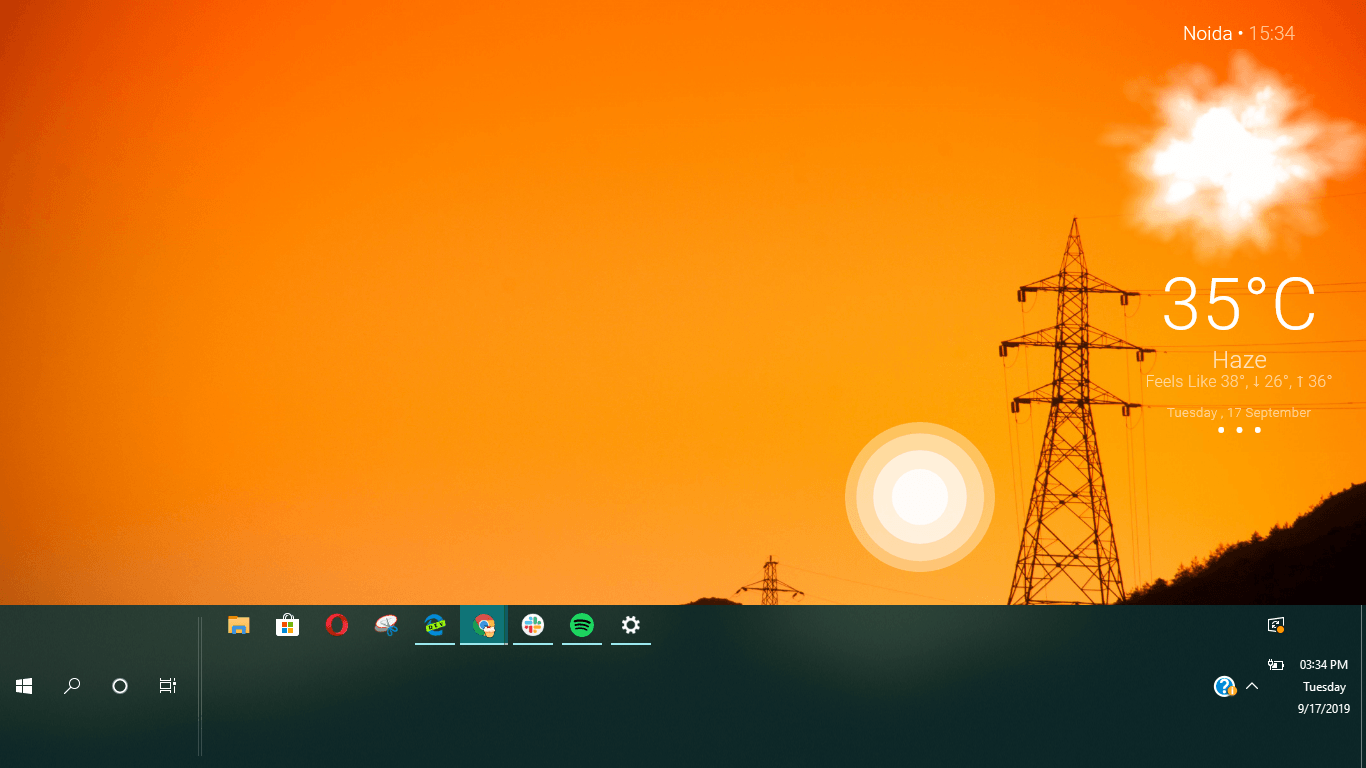
Уменьшить значки на панели задач
Теперь, если ваш компьютер имеет, например, меньший экран, вы используете Windows на 13-дюймовом ноутбуке. В этом случае вы можете подумать об уменьшении размера значков панели задач, чтобы освободить место для приложений на экране. Если не сильно, то ваш экран будет выглядеть больше, чем он есть на самом деле.
Перейдите в «Настройки» > «Персонализация» > «Панель задач» > «Включить переключатель «Использовать маленькие значки на панели задач».
Здесь вы также можете полностью скрыть панель задач, чтобы получить больше пространства.
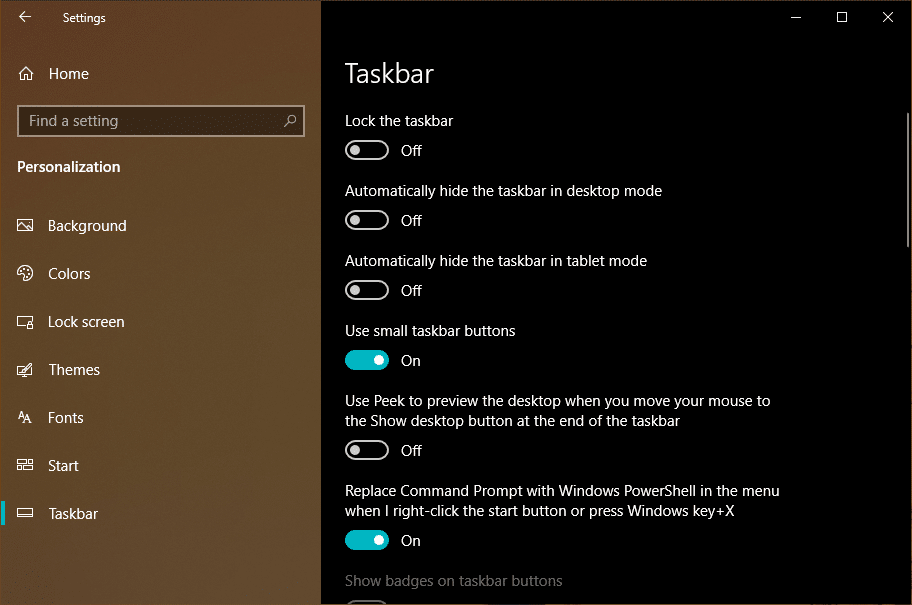
Скрыть значки Volume, WiFi, Battery, Action Center на панели задач
Вы также можете скрыть значки громкости, Wi-Fi и батареи на панели задач. На той же странице настроек панели задач нажмите «Включить или отключить системные значки» и отмените выбор значков, которые вы не хотите видеть.
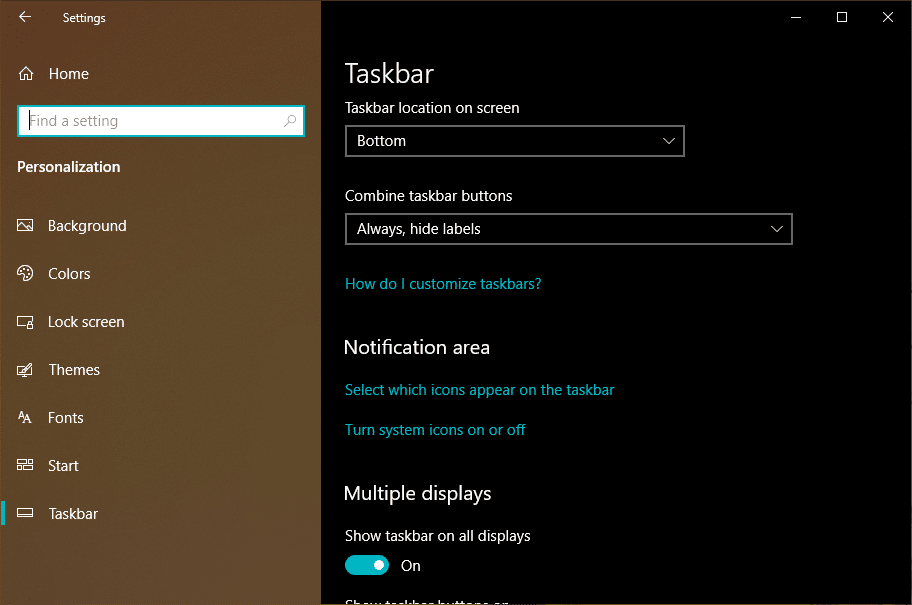
Вы можете сделать это, чтобы убедиться, что ваша панель задач выглядит намного чище, поскольку большинство этих параметров доступны в Центре уведомлений.


Настройте рабочий стол для установки с несколькими мониторами
Если вы используете внешний дисплей на своем компьютере, вы можете изменить внешний вид панели задач Windows 10 на обоих дисплеях.
Перейдите в «Настройки» > «Персонализация» > «Панель задач». Здесь в разделе «Несколько дисплеев» вы можете включить или отключить панель задач на всех дисплеях.
Здесь вы также можете немного разгрузить панель задач. Если вы выберете опцию «Панель задач, где открыто окно», значок панели задач для определенного приложения появится только на том дисплее, где оно открыто.
7. Как настроить Центр уведомлений в Windows 10
Центр поддержки в Windows 10 — это область, в которой вы можете найти различные кнопки быстрого действия и новый ползунок яркости. В Центре уведомлений перечислены все уведомления из приложений Windows 10, но он также может отображать уведомления с вашего смартфона Android.
Подробнее о Центре уведомлений Windows 10 вы можете прочитать в нашем подробном посте.
Расположите кнопки быстрого действия
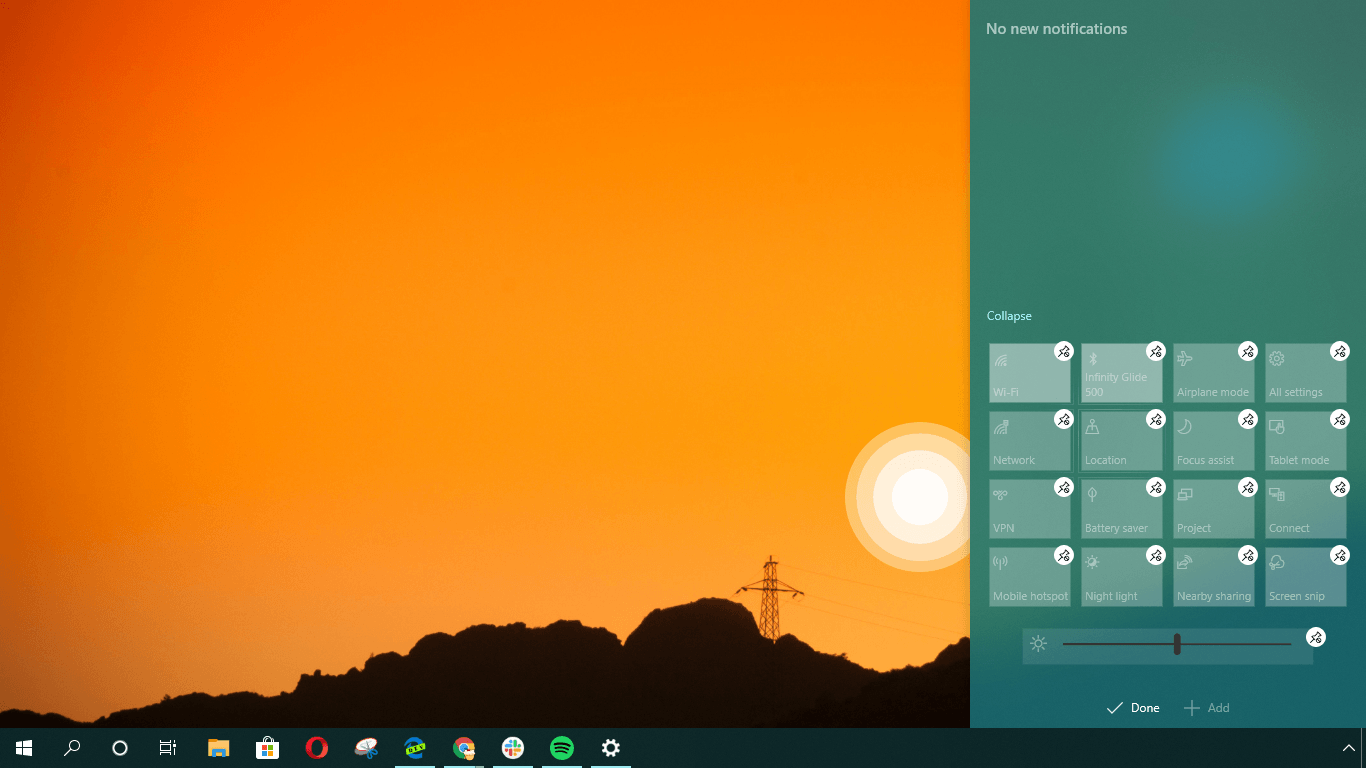
Вы можете добавлять, удалять или переупорядочивать различные кнопки быстрых действий в соответствии со своими предпочтениями. Щелкните правой кнопкой мыши любое быстрое действие и выберите «Изменить действия».
После этого вы можете просто перетащить кнопки быстрого действия, чтобы изменить их положение. Нажмите на маленькую кнопку с булавкой, чтобы удалить конкретное быстрое действие из Центра уведомлений.
Вы можете нажать кнопку « Добавить », и появится список доступных кнопок быстрого действия.
Изменить цвет Центра поддержки
Как я упоминал выше, процесс, используемый для изменения цвета панели задач, также изменит цвет Центра уведомлений.
Лучшее стороннее программное обеспечение для настройки рабочего стола для Windows 10
Дождемер
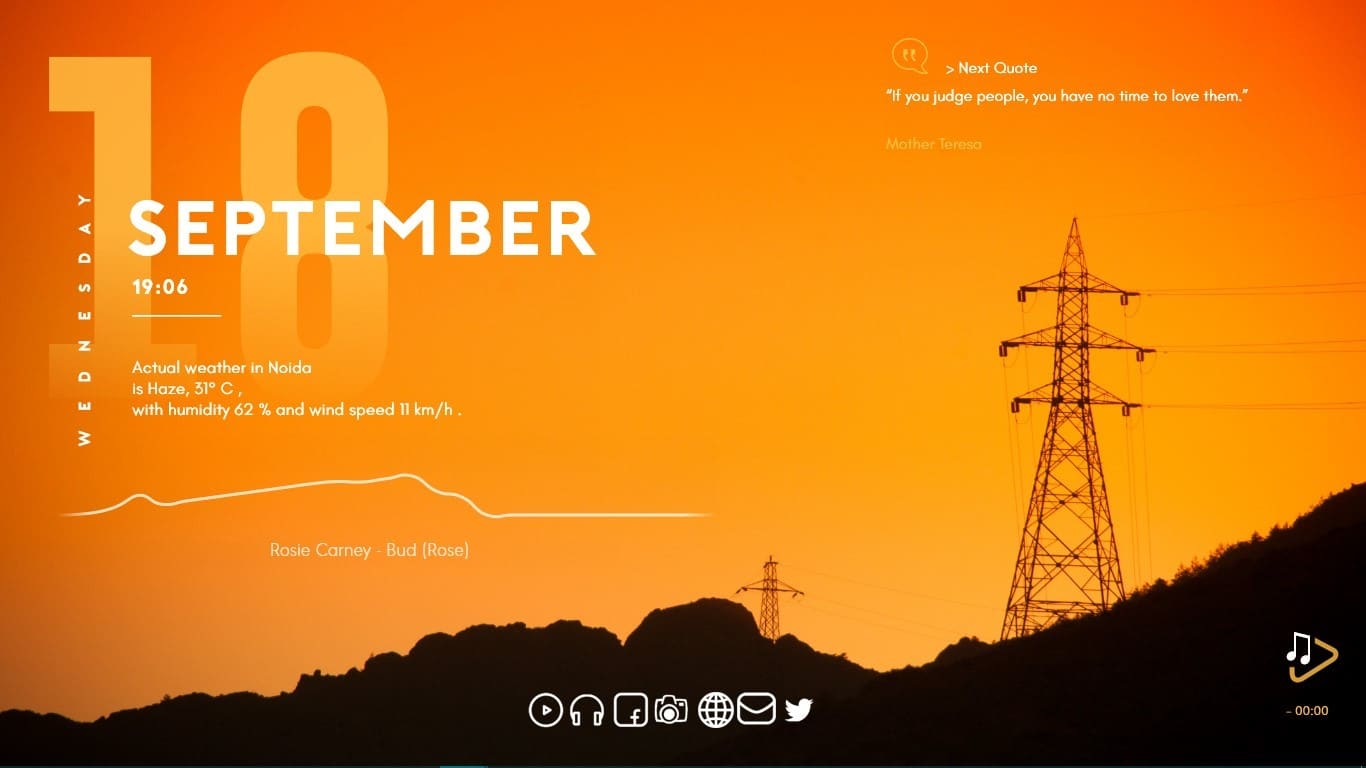
Для большинства пользователей Windows идея пользовательского рабочего стола в основном ограничивается тем, что им предлагает Microsoft. Таким образом, они годами живут с одним и тем же пользовательским интерфейсом, пока сам Редмонд не внесет некоторые изменения. Это полностью отличается от того, что мы получаем в Linux, где вы можете настроить почти каждый аспект вашего рабочего стола.
Но это не значит, что пользователям Windows 10 ничего не доступно. Rainmeter — это сторонний твикер Windows с открытым исходным кодом, который может вывести ваши мечты о настройке Windows 10 на новый уровень.
По умолчанию он поставляется с некоторыми базовыми скинами Rainmeter, которые вы можете применить к своему рабочему столу. Вы также можете посетить различные онлайн-сообщества на Reddit, Discord и DevianArt, где вы сможете найти тысячи скинов Rainmeter для украшения своей машины.
К ним относятся различные виджеты рабочего стола, визуализации и обои. Тем не менее, вы по-прежнему не можете настроить внешний вид панели задач или меню «Пуск».
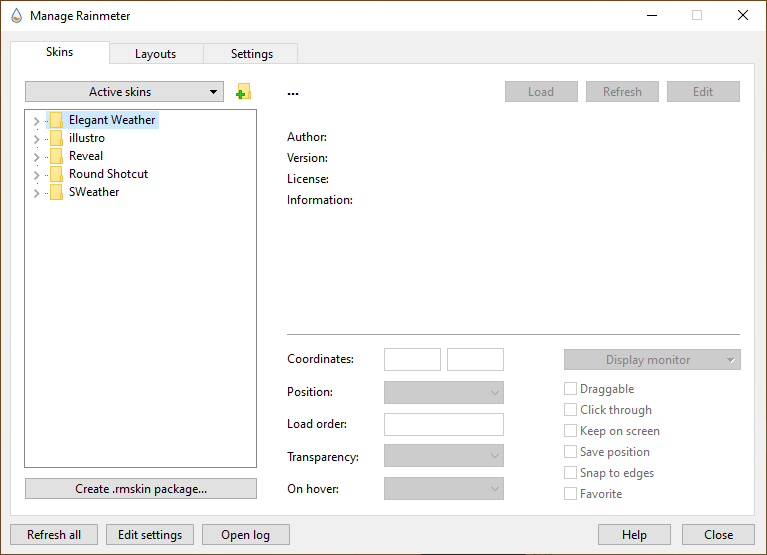
Чтобы использовать Rainmeter на своем ПК, загрузите программное обеспечение по этой ссылке. Установив его на свой компьютер, вы можете скачать бесплатные скины с различных порталов и добавить их в Rainmeter. Просто дважды щелкните загруженный скин и нажмите «Установить».
Винаэро Твикер
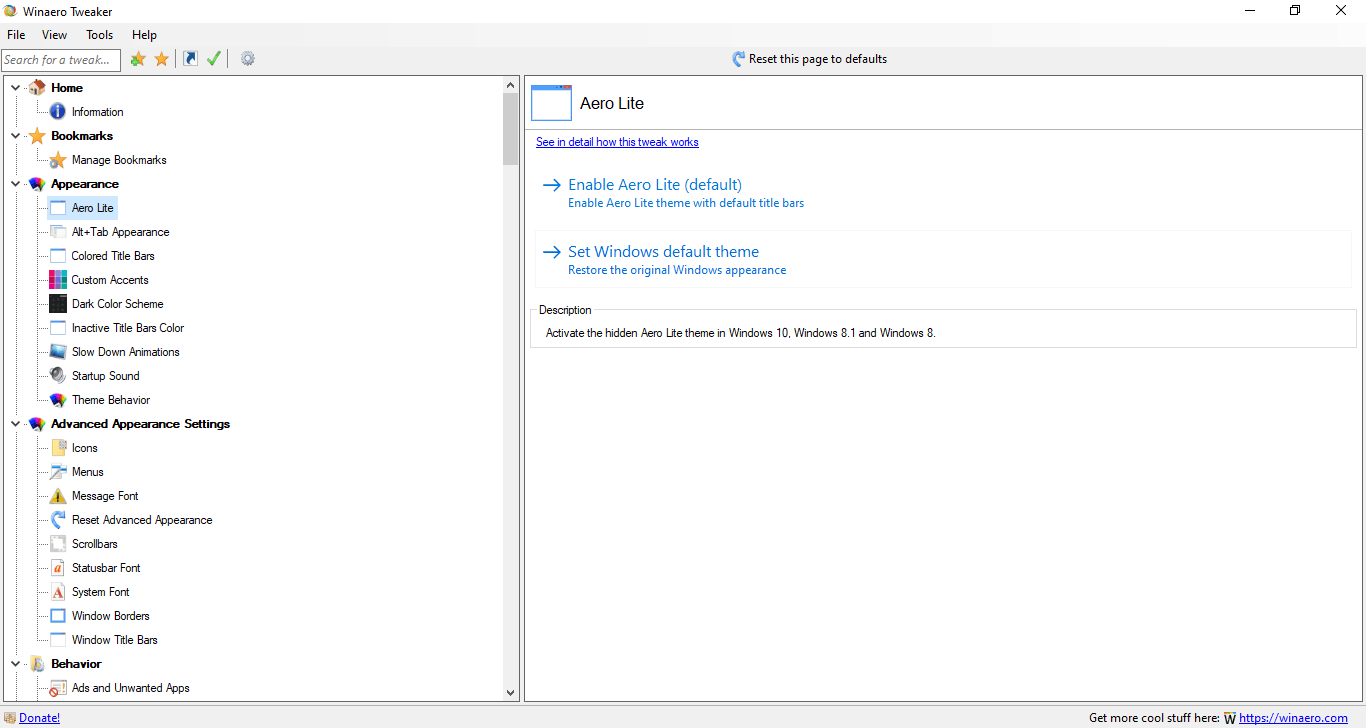
Даже по прошествии стольких лет Winaero Tweaker по-прежнему может быть очень полезен пользователям Windows 10. Для тех, кто не знает, это набор различных инструментов, которые позволяют настраивать параметры здесь и там в операционной системе Windows. В общей сложности этот твикер для Windows 10 содержит более 50 опций, которые вы можете использовать. Например, вы можете изменить внешний вид синего экрана смерти Windows, который сейчас отображает грустный смайлик.
Вы можете скачать Winaero Tweaker с его сайта по этой ссылке.
Итак, ребята, вот как вы можете настроить Windows 10 в 2019 году с помощью различных встроенных и сторонних инструментов, о которых я упоминал в статье. Я постараюсь найти еще такие инструменты, которые помогут вам еще больше персонализировать Windows 10. Так что не забывайте возвращаться в будущем.
Читайте также: Советы и рекомендации, чтобы ускорить Windows 10 и сделать ее еще быстрее
