Как Control+Alt+Delete на Mac
Опубликовано: 2023-03-03
Если вы переключитесь на Mac после знакомства с Windows, вы быстро обнаружите, что стандартное сочетание клавиш Ctrl+Alt+Delete ничего не делает. В macOS от Apple есть собственная версия диспетчера задач, но она не все умеет.
Чем отличается диспетчер задач в macOS?
В то время как диспетчер задач Windows содержит множество информации и функций, macOS разделяет эти функции на отдельные приложения. Диалоговое окно «Принудительный выход», доступ к которому осуществляется с помощью Command+Option+Esc, позволяет закрыть некорректно работающие приложения, подобно диспетчеру задач Ctrl+Alt+Delete в Windows. Однако, если вам нужна более подробная информация о ваших запущенных приложениях и общем использовании системных ресурсов, вы можете использовать отдельное приложение Activity Monitor.
Диспетчер задач в Windows также позволяет управлять запускаемыми программами. В macOS эти элементы управления находятся в разделе «Элементы входа» в разделе «Настройки».
Как принудительно закрыть приложение на Mac
Если приложение зависло на вашем Mac, вы можете закрыть его с помощью диалогового окна «Принудительный выход». Это особенно полезно при использовании полноэкранного приложения, например игры, когда ваш Mac не отвечает.
Чтобы открыть диалоговое окно принудительного выхода, нажмите Command+Option+Esc. Это должно работать, даже если некорректно работающее приложение заняло ваш экран, а ваш Mac не реагирует на другие действия клавиатуры или мыши.
Прокрутите список вниз и выберите некорректно работающее приложение, которое хотите закрыть. Нажмите кнопку «Force Quit», и ваш Mac принудительно закроет это приложение.
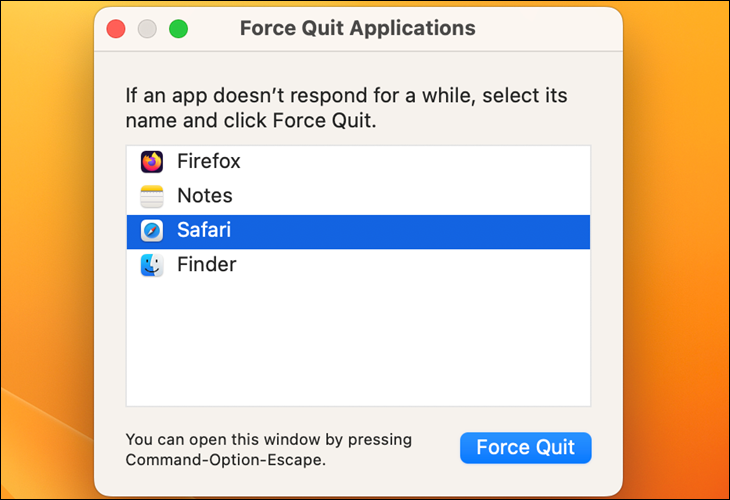
Если этот ярлык не работает, вам, вероятно, придется принудительно выключить и перезагрузить Mac. Чтобы принудительно выключить Mac, нажмите кнопку питания и удерживайте ее в течение нескольких секунд. Вы должны делать это только в том случае, если ваш Mac не может нормально завершить работу.
Совет: Command+Option+Esc отличается от хорошо известного сочетания клавиш Ctrl+Alt+Delete в Windows, но на самом деле он похож на сочетание клавиш Ctrl+Shift+Escape в Windows, которое открывает диспетчер задач напрямую, без дополнительного щелчка, который требуется от него. Экран Windows Ctrl+Alt+Delete.
Вы также можете открыть диалоговое окно «Принудительный выход», щелкнув меню Apple в строке меню и выбрав «Принудительный выход».
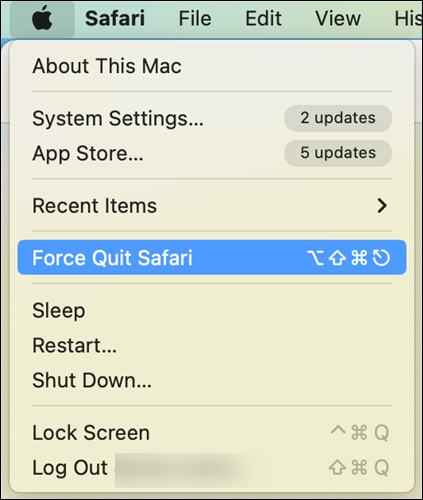
Есть и другие способы принудительно закрыть некорректно работающее приложение. Например, вы можете нажать и удерживать клавиши Option и Ctrl и щелкнуть значок приложения в доке. (Вы также можете нажать и удерживать клавишу Option, а затем щелкнуть правой кнопкой мыши значок приложения на док-станции.) Выберите параметр «Принудительный выход», который появляется, чтобы принудительно закрыть приложение.
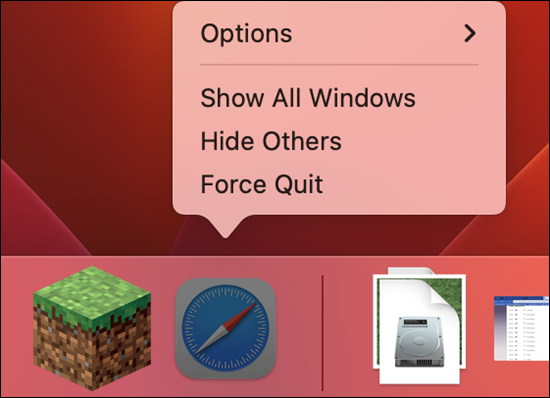
Если приложение не отвечает, и вы несколько раз нажмете красную кнопку «Закрыть» в его строке заголовка, вы также можете увидеть окно с запросом, хотите ли вы принудительно закрыть приложение.

Как использовать монитор активности на Mac
Диалоговое окно «Принудительный выход» позволяет закрыть некорректно работающие или зависшие приложения. Однако он не позволяет вам увидеть, сколько ЦП или памяти используют различные приложения, получить обзор общего использования ресурсов вашей системы или другую статистику, как это делает диспетчер задач в Windows 10 и Windows 11.
СВЯЗАННЫЕ С: Как устранить неполадки с вашим Mac с помощью монитора активности
Чтобы использовать эти другие функции, вам понадобится монитор активности. Чтобы получить к нему доступ, нажмите Command + Space, чтобы открыть поиск Spotlight, введите «Мониторинг активности» и нажмите Enter. Либо откройте папку «Приложения» в Finder, дважды щелкните папку «Утилиты» и дважды щелкните «Мониторинг активности».
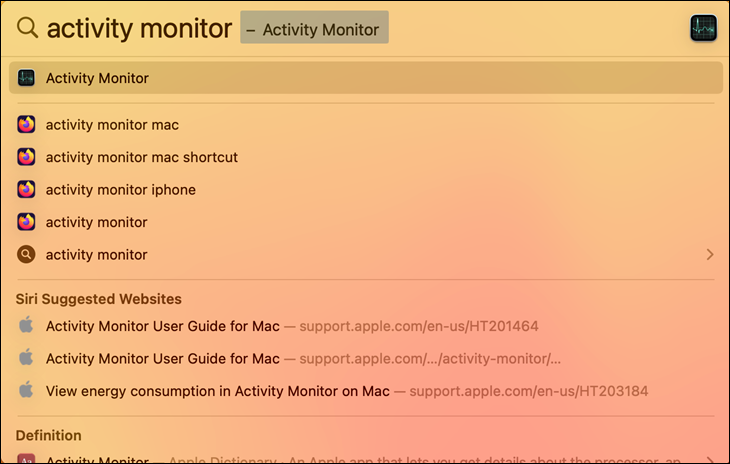
В этом окне отображается список запущенных приложений и других процессов. Вы можете просмотреть информацию об их использовании ЦП, памяти, энергии, диска или сети — щелкните вкладку в верхней части окна, чтобы выбрать. В меню «Просмотр» вы можете выбрать, какие процессы вы хотите видеть — только процессы вашей учетной записи пользователя или каждый запущенный процесс в системе.
Здесь также отображается общая статистика системных ресурсов. Вкладки «ЦП», «Память», «Энергия», «Диск» и «Сеть» показывают, сколько ресурсов в общей сложности используют все процессы на вашем компьютере.
Вы также можете закрыть приложения отсюда: выберите приложение в списке, нажмите кнопку «X» в верхней части панели инструментов и выберите «Выход», чтобы закрыть приложение в обычном режиме, или «Принудительно закрыть», если оно не отвечает. .
Вы можете выполнять все виды устранения неполадок с помощью монитора активности. С ним стоит ознакомиться, если вы собираетесь регулярно использовать Mac.
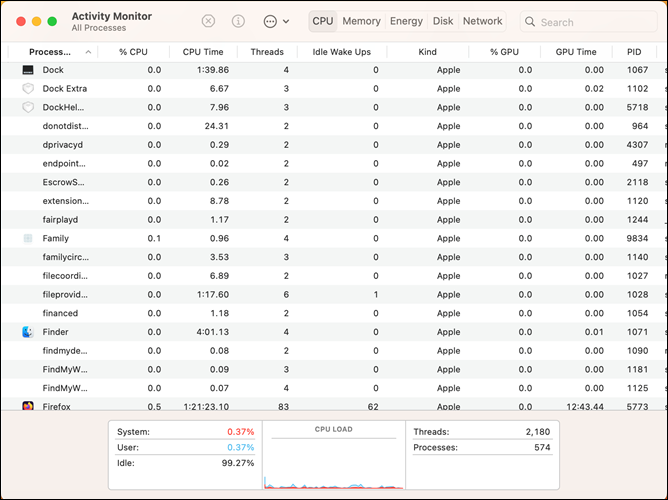
Как управлять программами автозапуска на Mac
Если вы использовали диспетчер задач в Windows 10 или Windows 11, вы знаете, что он также позволяет вам контролировать, какие программы запуска запускаются при входе в систему. MacOS также имеет аналогичный инструмент, но он не включен в инструменты Force Quit или Activity Monitor.
Чтобы управлять программами, запускаемыми на вашем Mac, щелкните меню Apple и выберите «Системные настройки». Прокрутите вниз и выберите «Основные» > «Элементы входа».
Приложения, отображаемые в этом списке, будут запускаться при входе в систему. Чтобы удалить элемент, щелкните его, затем щелкните значок минуса в левом нижнем углу списка приложений. Если вы хотите добавить программу, вместо этого нажмите кнопку «плюс». Вы также можете перетаскивать приложения из док-станции или папки «Приложения» в это окно — если вы это сделаете, они будут добавлены в этот список и будут автоматически открываться при входе в систему.
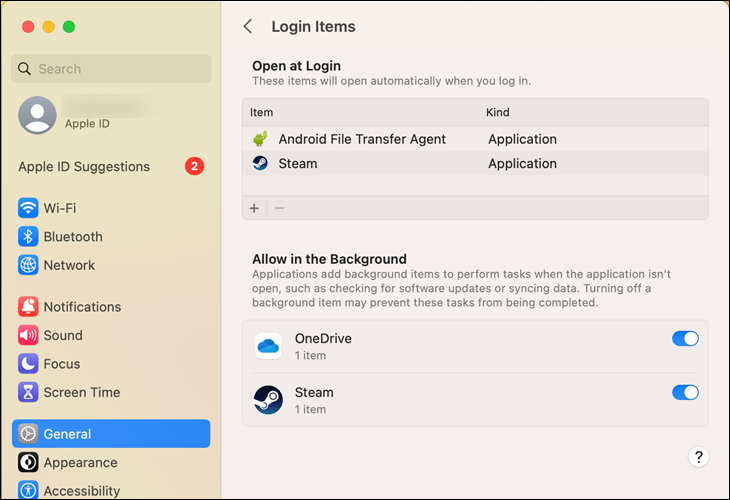
СВЯЗАННЫЕ: Mac OS X: изменение того, какие приложения запускаются автоматически при входе в систему
Возможно, у вас в мозгу зажжено сочетание клавиш Ctrl+Alt+Delete на всякий случай, когда что-то пойдет не так. Если у вас когда-нибудь возникнут проблемы на вашем Mac, Command+Option+Escape откроет диалоговое окно «Принудительный выход» и послужит той же цели. Во всем остальном вам помогут Монитор активности и Системные настройки.
