3 важных показателя, за которыми должен следить каждый компьютерный геймер
Опубликовано: 2022-01-29
Сборка настольного игрового ПК — фантастическое времяпрепровождение, но игры требуют многого от вашего ПК. По этой причине необходимо следить за тремя важными статистическими данными, включая температуру компонентов, частоту кадров и состояние диска.
В отличие от консолей и некоторых готовых ПК, которые тестируются и повторно тестируются, вы не узнаете, насколько хорошо работает ваш ПК, пока не начнете его использовать. По этой причине рекомендуется понимать, не перегревается ли ваш компьютер, что может повредить все эти новые детали. Кроме того, с течением времени компоненты могут ухудшаться и со временем работать хуже. Если вы будете следить за этими тремя критическими факторами, ваш компьютер будет работать, а вам сообщат, когда пора исправить что-то, что пошло не так, или заменить деталь.
Вот несколько инструментов, которые помогут вам следить за своим компьютером и знать, когда что-то работает не так, как должно.
СВЯЗАННЫЕ С: Как обслуживать свой собственный компьютер: 7 простых вещей, которые делают места ремонта компьютеров
Температура компонентов
Если есть один критический фактор для вашего игрового ПК, то это температура. Когда становится слишком жарко, следует только плохое. Ваш компьютер может начать бороться под нагрузкой с заиканиями, сбоями в игре или сбоем всей системы. Если ваши детали остаются слишком горячими слишком долго, они также могут получить повреждения. В большинстве случаев этого не происходит, потому что система часто отключается до того, как нагрев зайдет слишком далеко.
Тем не менее, время от времени случаются сюрпризы. Проблемы с некоторыми ранними картами Nvidia GeForce RTX, такие как неисправные паяные соединения, а также проблемы с энергопотреблением, были обнаружены во время игры в требовательную MMO от Amazon, New World . Неясно, могло ли пристальное внимание к темпам предотвратить смерть некоторых из этих карт, но, возможно, это произошло.
Когда дело доходит до игр, есть два ключевых компонента, которые следует отслеживать на наличие высоких температур: процессор и графический процессор. Эти две части являются основными источниками тепла в корпусе ПК и, безусловно, наиболее важны для охлаждения. Вообще говоря, температура ЦП должна безопасно оставаться ниже 80 градусов по Цельсию, а температура графического процессора должна быть ниже 85 градусов по Цельсию, хотя это может сильно различаться в зависимости от конкретной модели графического процессора. Лучше всего проверить допуски производителя для ваших конкретных деталей, а затем установить запас безопасности ниже этого числа (скажем, 10 градусов) в качестве идеальной рабочей температуры. Если вы не можете достичь этих температур, вам либо нужно переосмыслить охлаждение вашей системы, либо ваш запас прочности был слишком восторженным.
Есть много способов следить за этими темпами. Если вы хотите, чтобы на вашем ПК было как можно меньше дополнительного программного обеспечения, вам может помочь Диспетчер задач в Windows 11 и более поздних версиях Windows 10.
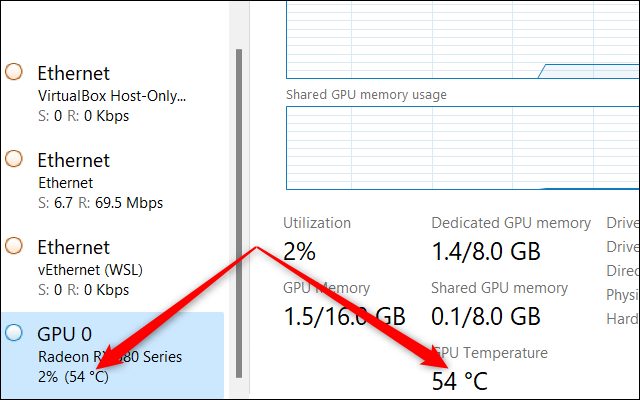
Откройте диспетчер задач, щелкните вкладку «Производительность», а затем прокрутите левый столбец навигации вниз до раздела «Графический процессор». Там вы можете увидеть температуру вашей видеокарты (или GPU на ноутбуке). При нажатии на него также отобразятся графики использования активных ресурсов, а также другие ключевые статистические данные внизу, включая температуру.
Дело в том, что мониторинг температуры графического процессора в диспетчере задач не очень практичен без второго монитора, поскольку вы не можете видеть, что происходит во время игры. Тем не менее, как быстрый способ взглянуть на то, что происходит, это может быть полезно.
Для более удобного мониторинга в игре AMD Radeon Software может отображать наложение, которое включает в себя все виды статистики, включая загрузку ЦП, энергопотребление графического процессора и температуру графического процессора. Поклонники Nvidia могут получить аналогичную информацию с помощью компании GeForce Experience, которая также имеет функцию Performance Overlay. Если у вас есть видеокарта AMD с установленным и настроенным программным обеспечением Radeon, вы можете активировать оверлей с помощью Ctrl+Shift+O, а пользователи Nvidia могут нажать Alt+R после установки и настройки GeForce Experience.
Многие геймеры также клянутся оверлеем MSI Afterburner, который работает совместно с сервером статистики RivaTuner, чтобы предоставить действительно круто выглядящий оверлей, который может отображать статистику, такую как использование каждого ядра для ЦП, температуры ЦП и ГП и даже использование ОЗУ. . Имейте в виду, что существует множество вариантов этого наложения, и вы определенно можете переусердствовать со статистикой в реальном времени.


Для мониторинга температуры процессора вы можете обратиться к Afterburner, но вы также можете следить за нагревом процессора вне игр. В этом случае попробуйте что-нибудь вроде Core Temp, бесплатной программы, которая показывает температуру каждого ядра на панели задач, или другие варианты, такие как HWMonitor и HWiNFO.
Еще один простой способ контролировать температуру процессора — установить жидкостный кулер для процессора с RGB-подсветкой. Эти кулеры часто можно настроить для отображения определенных цветов, отражающих температуру процессора, таких как синий, когда все прохладно, и красный, когда становится слишком жарко.
Частота кадров
После того, как вы отслеживаете температуру, следующее, на что нужно обратить внимание, — это частота кадров. Проверка частоты кадров подскажет вам, следует ли вам уменьшить графику в этом убийственном названии AAA с Ultra на High. Это также может предупредить вас о проблемах, если ваша система изо всех сил пытается достичь золотого стандарта 60 кадров в секунду в игре, где вы этого ожидаете.
Мониторинг частоты кадров очень прост. Как и прежде, оверлеи от AMD Radeon Software и Nvidia GeForce Experience могут отображать частоту кадров. Другой популярный выбор — бесплатная программа Fraps.
Последний вариант, который мы упомянем, — это встроенная игровая панель Xbox, которая давно перестала быть простой панелью. Теперь это полнофункциональная накладка, такая же, как у AMD и Nvidia, в комплекте с монитором частоты кадров. Чтобы активировать игровую панель, нажмите Windows + G на клавиатуре. затем нажмите значок булавки в окне статистики, чтобы отобразить ее во время игры.
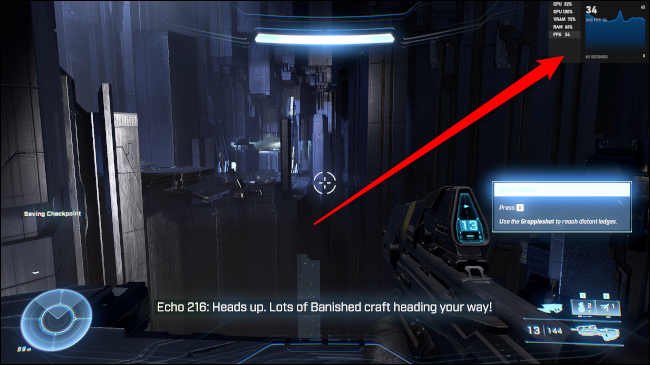
СВЯЗАННЫЕ С: Как частота кадров влияет на игровой процесс?
Здоровье диска
Последний ключевой показатель, который необходимо отслеживать, — это состояние диска. Это скорее долгосрочная цель, когда ваши внутренние побуждения немного устаревают. Более новые диски не должны действительно требовать мониторинга, поскольку они еще не испытали никакого износа. Тем не менее, следить за ними не помешает, и вы можете обнаружить дефект с более новым диском и извлечь выгоду из его гарантии.
Для мониторинга состояния диска потребуется стороннее программное обеспечение, поскольку Windows не предлагает простого способа следить за своими дисками с помощью графической программы. CrystalDiskInfo — быстрый и простой способ мониторинга вашего диска, который может показать вам информацию о состоянии здоровья, о котором сообщает ваш диск. Большинство производителей накопителей также предлагают собственное программное обеспечение для проверки работоспособности накопителей, такое как Samsung Magician или Crucial Storage Executive.
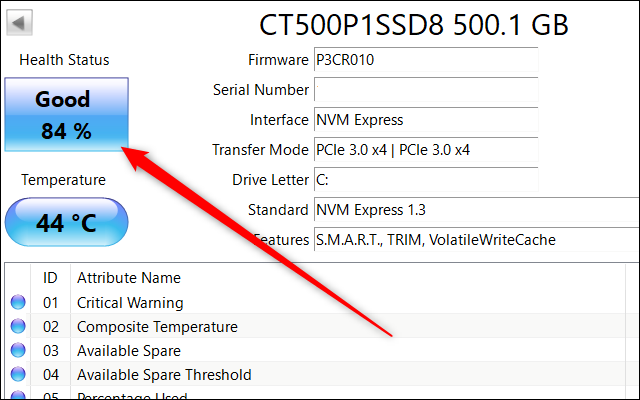
После того, как ваше программное обеспечение запущено и работает, проще всего просто проверить, сообщает ли оно о исправном диске или нет. Как только он начнет сообщать, что диск неисправен, пришло время начать поиск более нового диска.
СВЯЗАННЫЕ С: Как обновить и установить новый жесткий диск или SSD на ваш компьютер
Вы также можете получить более подробную информацию, углубившись в различные атрибуты, которые сообщает CrystalDiskInfo, но если вы не хотите получать такую подробную информацию, в этом нет необходимости. Просто время от времени следите за диском, чтобы увидеть его общее состояние.
Есть масса других характеристик и настроек, за которыми нужно следить на ПК, но эти три являются одними из самых важных и помогут вам получить максимальную отдачу от вашей игровой установки.



