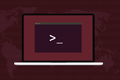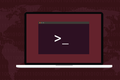Как создать пользователя в Linux
Опубликовано: 2023-04-28
useradd , указав перед именем пользователя необязательные флаги, такие как -s для назначения оболочки пользователя по умолчанию, -m для создания домашнего каталога, -G для добавления пользователя в определенную группу.Добавление пользователей к компьютеру с Linux — это основная задача администрирования, и для этого есть несколько способов. Каждый метод создания пользователей имеет свои преимущества и недостатки, и мы познакомим вас с тремя различными методами создания пользователей.
Зачем Linux-компьютерам нужны пользователи
Как создать новых пользователей Linux
С помощью команды useradd
С помощью команды adduser
С пользовательскими настройками GNOME (опция GUI)
Какой метод добавления пользователей следует использовать?
Зачем Linux-компьютерам нужны пользователи
Персональный компьютер без пользователя на самом деле ничего не значит. Linux поддерживает несколько пользователей. Независимо от того, входят ли они в систему одновременно и совместно используют мощность компьютера, или входят в систему по отдельности, когда они имеют исключительное право на использование машины, каждому человеку нужна уникальная учетная запись пользователя.
Учетная запись пользователя инкапсулирует работу этого пользователя и обеспечивает конфиденциальность. Это также позволяет применять контроль и управление к учетной записи. Разные пользователи могут иметь разные возможности в соответствии со своими потребностями, своей ролью или функцией, изменяя атрибуты своей учетной записи пользователя, например, к каким группам они принадлежат.
Независимо от того, делитесь ли вы своим компьютером с членами семьи или администрируете многопользовательскую установку для организации, создание учетных записей пользователей является фундаментальным навыком администрирования.
Как создать новых пользователей Linux
Linux есть Linux, у вас есть несколько методов на выбор при создании нового пользователя. Мы познакомим вас с тремя — двумя методами командной строки (низкоуровневая команда useradd и интерактивная команда adduser ) и одним графическим методом (с настройками GNOME) — чтобы вы могли выбрать тот, который, по вашему мнению, лучше всего подходит для вас. .
С помощью команды useradd
Команда useradd — это команда самого низкого уровня, используемая для добавления пользователей. Другие команды действуют как более дружественные интерфейсы для команды useradd . Это добавляет удобства и упрощает процесс, но другие команды не делают ничего такого, чего нельзя было бы добиться с помощью useradd и небольшой помощи от команды passwd .
Команда useradd имеет множество опций, те, которые вам понадобятся для создания обычного нового пользователя, показаны ниже. Излишне говорить, что вам придется использовать sudo для добавления пользователя.
sudo useradd -s /bin/bash -m -c "Мэри Куинн" -Gsambashare maryq

Команда состоит из:
- sudo : Нам нужны права администратора, чтобы новый пользователь мог получить доступ к компьютеру.
- useradd : команда
useradd. - -s /bin/bash : параметр оболочки. Это устанавливает оболочку по умолчанию для этого нового пользователя.
- -m : опция создания домашнего каталога. Это создает каталог в каталоге «/home/» с тем же именем, что и имя новой учетной записи пользователя.
- -c «Мэри Куинн» : полное имя нового пользователя. Это необязательно.
- -Gsambashare : опция дополнительной группы. Это необязательно. Новый пользователь добавляется в группу с тем же именем, что и имя его учетной записи. Опция
-G(обратите внимание, заглавная «G») добавляет пользователя в дополнительные группы. Группы должны уже существовать. Мы также делаем нового пользователя членом группы «sambashare». - maryq : имя новой учетной записи пользователя. Это должно быть уникальным. Он не может уже использоваться другим пользователем.
Это создает новую учетную запись пользователя, создает их домашний каталог и заполняет его некоторыми скрытыми файлами по умолчанию. Мы можем заглянуть в их домашний каталог следующим образом:
sudo ls -ahl /home/maryq
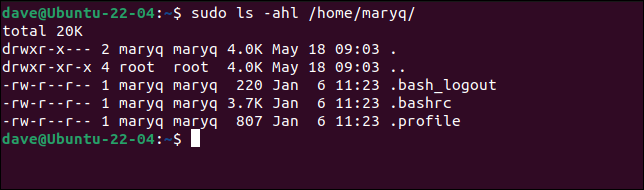
Наш новый пользователь не сможет войти в систему. Мы не создали для него пароль. Можно передать пароль команде useradd , используя параметр -p (пароль), но это считается плохой практикой. Кроме того, вы должны предоставить пароль в зашифрованном виде, так что это не так просто, как кажется.
Проще и безопаснее использовать команду passwd для установки пароля для новой учетной записи.
sudo passwd maryq
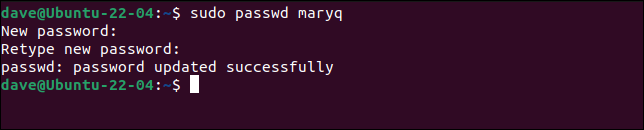
Вас попросят ввести пароль, а затем попросят ввести его еще раз, чтобы подтвердить его. Этот пароль должен быть безопасно сообщен новому пользователю. Желательно, чтобы им предлагалось сменить пароль при входе в систему. Это означает, что они могут выбрать свой собственный пароль, и никто другой не узнает его.
sudo passwd --expire maryq

Мы можем увидеть нашу новую учетную запись пользователя и сравнить ее с существующей, заглянув в файл «/etc/passwd».
grep -E "дэйв|мэрик" /etc/passwd

По порядку, разделенные двоеточием «:» поля:
- maryq : имя учетной записи пользователя.
- x : «x» в этом поле означает, что пароль учетной записи пользователя зашифрован и хранится в файле «/etc/shadow».
- 1001 : идентификатор учетной записи пользователя.
- 1001 : идентификатор группы по умолчанию для этой учетной записи пользователя.
- Мэри Куинн : Это месторождение GECOS. Он может содержать набор значений дополнительной информации, разделенных запятыми. Все, что мы добавили, это полное имя пользователя.
- /home/maryq : путь к домашнему каталогу для этой учетной записи.
- /bin/bash : путь к оболочке по умолчанию для этой учетной записи.
Когда наш новый пользователь впервые войдет в систему, он будет использовать пароль, который вы для него создали.
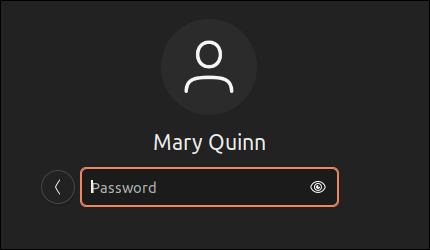
Поскольку мы установили для их пароля состояние «истекший срок действия», им будет предложено изменить его. Они должны повторно ввести свой существующий пароль.
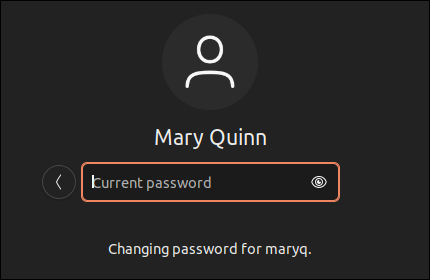
Затем им будет предложено ввести новый пароль.
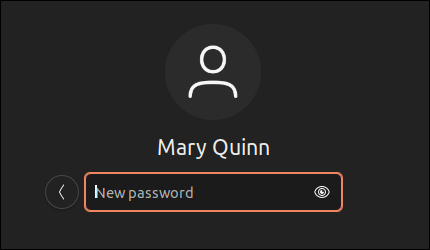
После того, как они введут свой новый пароль и нажмут «Ввод», им будет предложено ввести пароль повторно, чтобы подтвердить его.
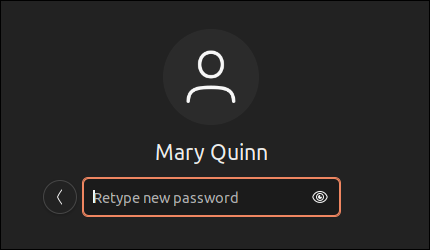
Наконец, они вошли в систему. С этого момента они должны использовать новый пароль для входа в систему.
Выполняется некоторая уборка, и для них создаются обычные «Документы», «Загрузки» и другие каталоги в их домашнем каталоге.
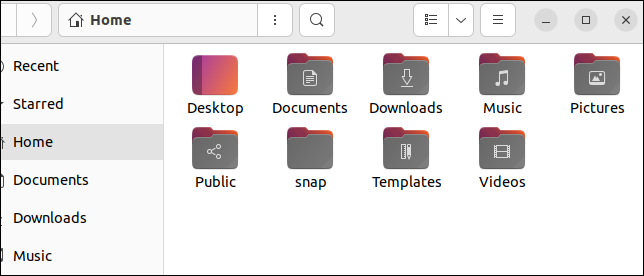

Поле GECOS может содержать до пяти частей информации, разделенных запятыми. Они редко используются. Если какие-либо из них вообще заполнены, обычно это первый, который содержит реальное имя владельца этой учетной записи.
Поля:
- Реальное имя этого пользователя.
- Номер комнаты этого пользователя.
- Их рабочий телефон.
- Их домашний телефон.
- Любая другая информация.
Если бы мы хотели предоставить все это при создании учетной записи, мы могли бы сделать это следующим образом:
sudo useradd -s /bin/bash -m -c "Мэри Куинн,оператор 1,555-6325,555-5412,руководитель группы" -Gsambashare maryq

Мы можем использовать grep , чтобы увидеть, что эта информация была сохранена в файле «/etc/passwd».
grep maryq /etc/passwd

Если у вас нет этой информации при создании учетной записи, ее можно добавить или изменить позже с помощью команды chfn .
Эта информация используется такими командами, как finger и pinky .
палец
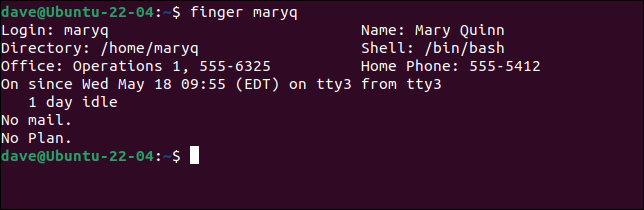
С помощью команды adduser
Команда adduser объединяет создание учетной записи, ее домашний каталог, установку пароля и сбор информации о поле GECOS в один интерактивный сеанс.
Команда adduser уже присутствовала на наших тестовых машинах с Ubuntu и Fedora, но ее нужно было установить на Manjaro. Он находится в пользовательском репозитории Arch, поэтому для его установки вам понадобится помощник AUR, такой как yay .
привет, аддюзер

Чтобы начать процесс, используйте sudo и укажите имя добавляемой учетной записи пользователя:
sudo adduser maryq
Группа по умолчанию для учетной записи пользователя создается, и учетная запись пользователя добавляется с этой группой по умолчанию. Создается домашний каталог и в него копируются скрытые файлы конфигурации.
Вам будет предложено ввести пароль.
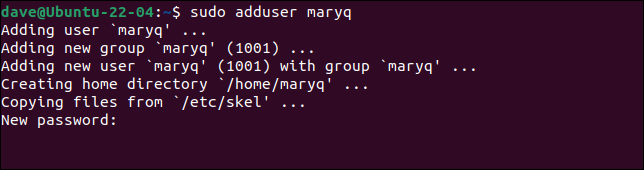
Когда вы вводите пароль и нажимаете «Ввод», вам будет предложено ввести пароль повторно, чтобы подтвердить его.
Вас по очереди спрашивают о каждой части информации, которая может быть введена в поле GECOS.
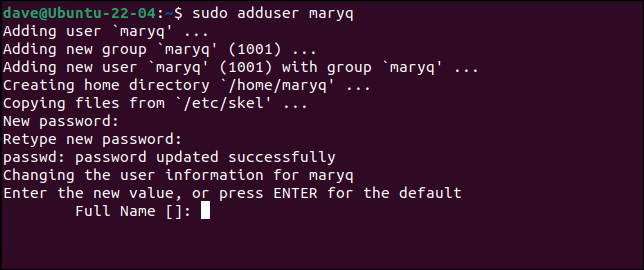
Либо укажите некоторую информацию и нажмите «Ввод», чтобы перейти к следующему полю, либо просто нажмите «Ввод», чтобы пропустить поле.
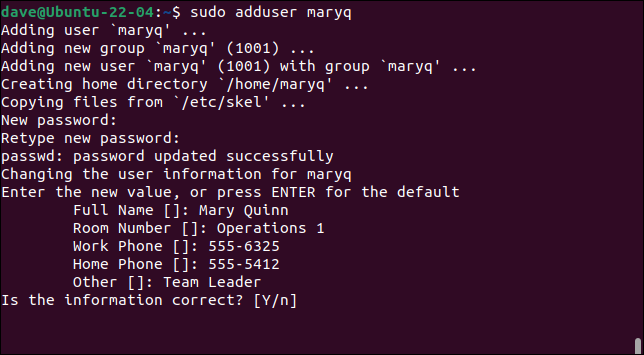
Наконец, вас спросят, верна ли предоставленная вами информация. Нажмите клавишу «Y» и нажмите «Enter», чтобы завершить процесс.
Не забудьте установить пароль для новой учетной записи как «истекший», чтобы новый пользователь должен был изменить его при первом входе в систему.
пароль sudo --expire maryq

С пользовательскими настройками GNOME (опция GUI)
Чтобы создать нового пользователя в среде рабочего стола GNOME, откройте системное меню, щелкнув правый край панели GNOME рядом со значками питания, громкости и сети.
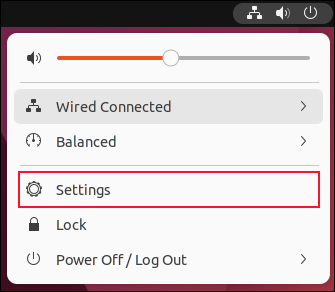
Нажмите на пункт меню «Настройки».
Откроется приложение «Настройки». Нажмите на запись «Пользователи» на боковой панели, затем нажмите кнопку «Разблокировать» на панели «Пользователи».
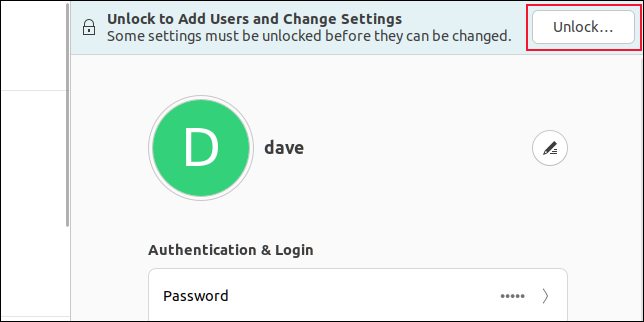
Вам нужно будет ввести свой пароль.
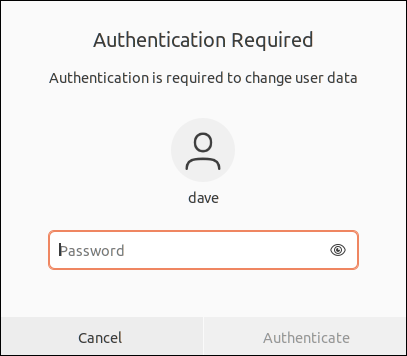
Появится зеленая кнопка «Добавить пользователя».
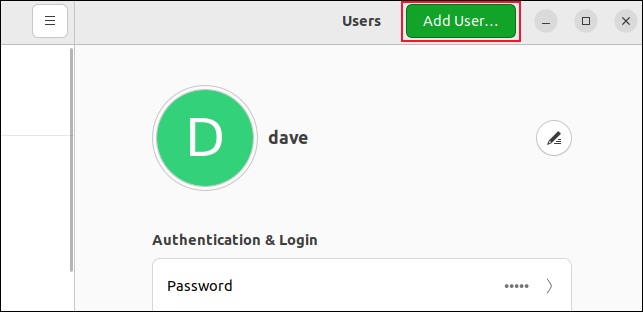
Нажмите эту кнопку. Появится диалоговое окно «Добавить пользователя». Он содержит форму, в которой фиксируются сведения о новом пользователе.
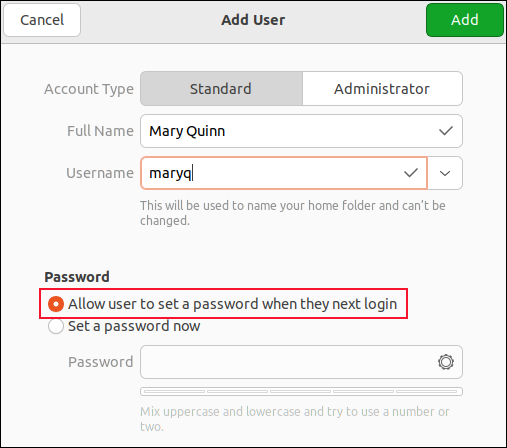
Заполните форму данными нового пользователя. Если вы хотите, чтобы они могли использовать sudo , нажмите кнопку «Администратор».
Вы можете либо установить их пароль сейчас, либо предоставить им возможность выбрать пароль при первом входе в систему. Если вы установите пароль, вам нужно будет не забыть открыть окно терминала и использовать команду passwd , чтобы установить для него значение " состояние. Это заставит их установить свой собственный пароль при первом входе в систему.
Это немного больно, чтобы перейти к терминалу, когда вы пытаетесь использовать графический интерфейс для создания нового пользователя.
Если вы нажмете переключатель «Разрешить пользователю устанавливать свой собственный пароль при следующем входе в систему», пользователю будет предложено ввести новый пароль при попытке входа в систему. Но недостатком здесь является то, что первый человек, который попытается использовать новую учетную запись можно установить пароль. Таким образом, любой, кто знает, что учетная запись была создана, и кто опережает настоящего нового пользователя при попытке войти в систему, может получить учетную запись.
Ни одна из этих ситуаций не является идеальной.
Нажмите зеленую кнопку «Добавить», когда вы заполните форму и сделаете свой выбор.
Мы выбрали опцию «Разрешить пользователю устанавливать свой собственный пароль при следующем входе в систему». Когда пользователь пытается войти в систему, ему предлагается ввести новый пароль. Но, в отличие от последовательности, которую мы видели ранее, им не предлагается ввести текущий пароль — у них его нет.
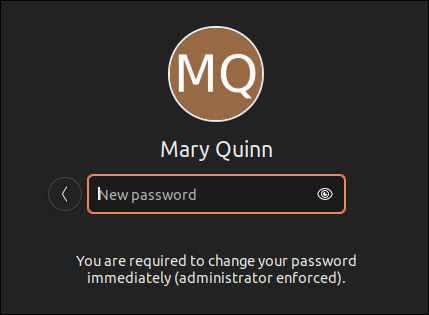
Как и следовало ожидать, они должны ввести его еще раз, чтобы подтвердить его.
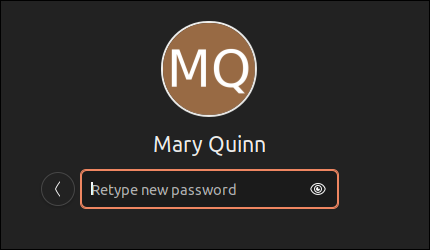
Какой метод добавления пользователей следует использовать?
Не уверены, какой метод создания пользователей, который мы описали, лучше всего подходит вам? Что ж, команда useradd дает детальный контроль, но в командной строке многое можно сделать правильно.
Команда adduser упрощает жизнь, но не позволяет ввести нового пользователя в дополнительные группы.
Метод GUI в GNOME имеет недостатки, независимо от того, какой переключатель пароля вы выберете.
В большинстве неформальных или домашних ситуаций команда adduser , вероятно, дает вам лучший баланс между возможностями и функциональностью. Если вам нужно добавить нового пользователя в дополнительную группу, вы можете сделать это после его создания с помощью команды usermod .
СВЯЗАННЫЕ: добавление пользователя в группу (или вторую группу) в Linux