Как создать загрузочный USB-носитель с помощью Rufus для установки Linux/Windows
Опубликовано: 2018-07-22USB -накопители в настоящее время являются наиболее удобными устройствами, когда возникает необходимость подготовить загрузочный носитель. По той причине, что USB-накопители легко доступны и легко настраиваются, они постепенно вытеснили CD/DVD старых времен. Но даже если загрузочные USB-носители в большинстве случаев имеют значительное преимущество перед приводами CD/DVD, у них также есть некоторые оговорки. Самым известным из них является установка установочного USB-носителя для Windows или Linux, требующего дополнительного программного обеспечения. (Посмотрите наше руководство по созданию загрузочного USB без какого-либо программного обеспечения Windows 10, если вы хотите использовать только старую надежную командную строку).
Мы уже говорили о пяти лучших бесплатных загрузочных носителях для Windows 10. Вы можете выбрать тот, который подходит вам лучше всего. Среди всех них RUFUS является наиболее популярным программным обеспечением для загрузочного USB-инструмента Windows 10. В этой статье мы стремимся провести вас через шаги по созданию загрузочного USB-носителя для ОС Windows или Linux с помощью Rufus. Итак, давайте приступим к делу.
Как создать загрузочный USB с помощью RUFUS?
Требования
- Приложение РУФУС.
- ISO-файл для создания установочного носителя.
- USB-устройство соответствующей емкости (минимум 4 ГБ для Linux и минимум 8 ГБ для Windows).
Скачать последнюю версию RUFUS
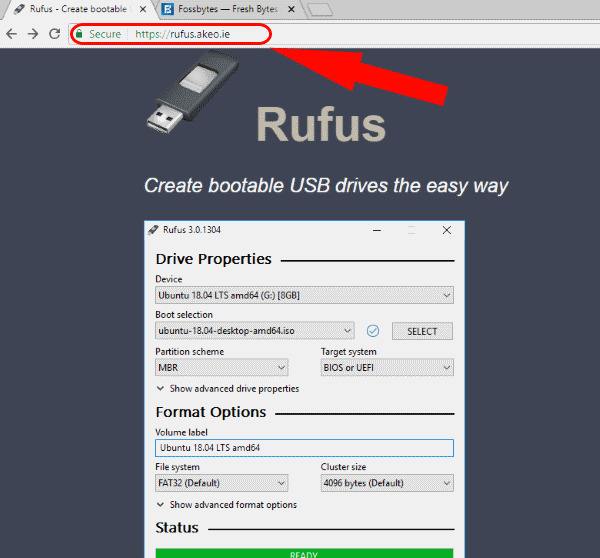
RUFUS — это бесплатная утилита для создания Windows 10 ISO на USB-носитель. Загрузите его с официального сайта — https://rufus.akeo.ie/.
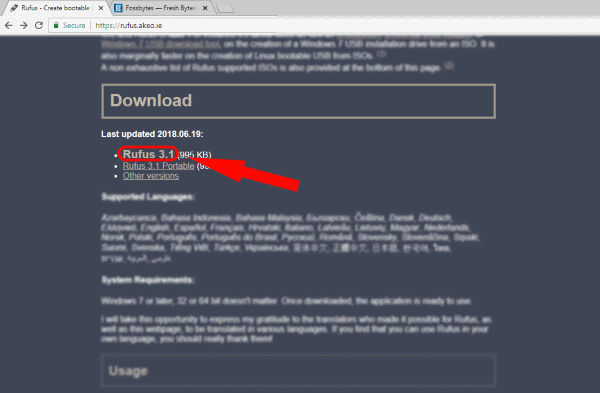
Прокрутите вниз до раздела « Загрузка», где вы найдете как последний исполняемый файл, так и переносимый файл. Кроме того, вы можете получить предыдущие версии, перейдя в раздел других версий.
Создать загрузочный носитель
Это приложение для создания загрузочного USB-накопителя Windows 10 не требует установки для запуска. Просто запустите исполняемый файл, и все готово.
Прежде всего, вставьте USB-устройство и запустите приложение от имени администратора.
Если USB подключен, RUFUS автоматически обнаружит диск и покажет то же самое. Если подключено несколько USB-устройств, выберите предпочитаемое из раскрывающегося меню в разделе « Устройства ».
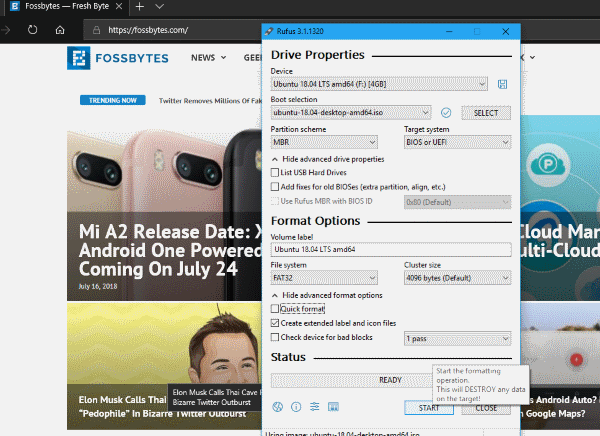
Этот бесплатный инструмент для создания USB-носителей для Windows 10 и Mac может создавать загрузочные USB-носители из файлов ISO устройств с различными настройками, такими как схемы разделов, размер кластера и файловая система. Как вы, возможно, знаете, ISO-файлы различного оборудования и операционной системы требуют разных настроек, поэтому убедитесь, что вы указали их соответствующим образом.
Затем перейдите к ISO-образу Windows 10 или любым другим ISO-файлам, для которых вы хотите создать загрузочный USB-носитель Windows 10. Это можно сделать в разделе Boot selection . Последняя версия этого приложения для переноса ISO на USB (Rufus-3.1 и выше) предоставляет варианты для образов без загрузки, FreeDOS и диска или ISO. Выберите «Диск» или «ISO-образ» и нажмите «Выбрать», чтобы перейти к ISO-файлу Linux.
Затем нажмите « Пуск » и в последующем всплывающем окне нажмите « ОК », чтобы подтвердить удаление содержимого и отформатировать диск. Вероятно, процесс не займет больше нескольких минут. В строке состояния отображается прогресс. Наконец, когда все будет готово, ваше загрузочное устройство будет готово.
Рекомендуемые настройки для RUFUS
Обычно настроек по умолчанию достаточно , и вы можете начать процесс создания загрузочного USB-носителя Windows 10 или Linux. Для тех из вас, кто хотел бы лучше узнать свое оборудование, мы кратко рассмотрим.
По сути, два типа низкоуровневого программного обеспечения, которые первыми запускаются при запуске компьютера, — это UEFI и BIOS. За исключением старого оборудования, большинство новых машин поставляются с UEFI (унифицированным расширяемым интерфейсом прошивки). UEFI гораздо более функционален, чем Legacy BIOS. К счастью, Мы написали целую статью, объясняющую именно это. Итак, проверьте UEFI, BIOS, GPT, MBR — в чем разница? чтобы знать все, что вам нужно знать об этой теме.
Кроме того, если вы хотите узнать рекомендуемые настройки для каждой из схем разделов, мы перечислим их ниже.

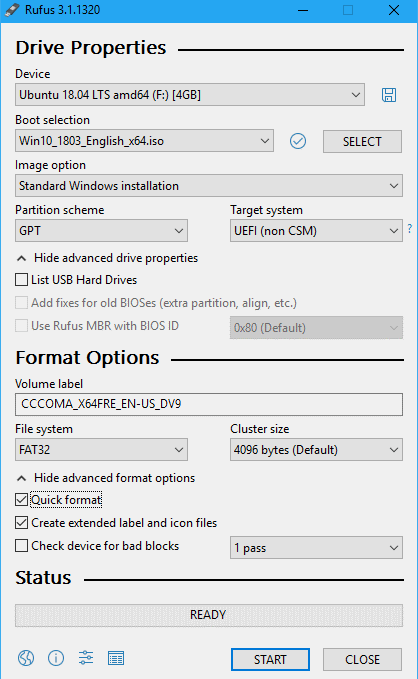
Создайте загрузочную флешку Windows 10 с UEFI
- Схема раздела: GPT .
- Тип целевой системы: UEFI .
- Файловая система: FAT32 .
- Размер кластера: выберите 4096 байт (по умолчанию).
В параметрах формата отметьте оба:
- Быстрое форматирование.
- Создание расширенных файлов меток и значков .
Создайте загрузочную флешку Windows 10 с помощью Legacy BIOS
- Схема раздела: MBR .
- Тип целевой системы: BIOS или UEFI-CSM.
- Файловая система: NTFS .
- Размер кластера: выберите 4096 байт (по умолчанию).
В параметрах формата отметьте оба:
- Быстрое форматирование.
- Создание расширенных файлов меток и значков .
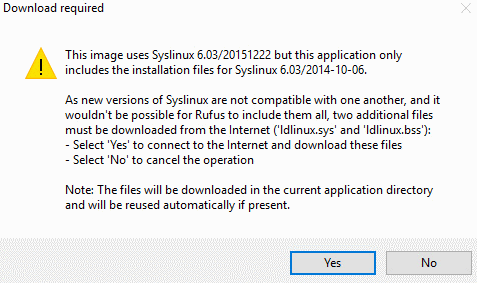
Еще одна вещь, на которую следует обратить внимание в случае создания загрузочного носителя Linux, заключается в том, что RUFUS будет проверять наличие обновленных файлов Syslinux/GRUB . Следовательно, появится всплывающее окно с предложением выбрать, загружать ли более новые файлы с сервера или продолжать использовать те, которые есть в приложении.
Устранение неполадок и ошибок RUFUS
Вы можете столкнуться с некоторыми проблемами при создании загрузочного USB из ISO с помощью Rufus.
Ошибка: [0x00000015] Устройство не готово.
В основном эта ошибка указывает на аппаратную проблему, из-за которой USB подключен неправильно. Этот тип ошибки может произойти, если для USB-устройства отключено автоматическое монтирование . Кроме того, эта ошибка может возникнуть в процессе форматирования USB. Чтобы решить эту проблему с RUFUS,
- Откройте командную строку от имени администратора.
- Тип
mountvol /emountvol /eи нажмите Enter.
Кроме того, если ошибка появляется во время процесса извлечения ISO, это может быть связано с плохим USB-соединением . Следовательно, использование внешнего кабеля/разъема для подключения высокоскоростного USB 3.0 не рекомендуется.
Устройство удалено, так как в нем нет носителя
Если вы столкнулись с этой ошибкой, попробуйте использовать другое USB-устройство. Потому что это означает, что устройство больше не способно перезаписывать память.
Ошибка [0x00000005] Отказано в доступе
Конечно, эти типы ошибок в основном связаны с сторонним программным обеспечением, конфликтующим с этим бесплатным USB-инструментом для Windows 10. Вы должны проверить внешнее программное обеспечение, такое как антивирусное или антивирусное программное обеспечение, которое может блокировать доступ этого приложения для создания загрузочного носителя к USB-накопителю.
Более того, если вы используете Windows 10 для создания загрузочного USB-устройства, функция контролируемого доступа к папкам вызовет проблемы, если она включена. Контролируемый доступ к папкам не позволяет приложениям записывать на диски вне места, где находится исполняемое программное обеспечение. Поэтому обязательно отключите эту функцию. Сделать это,
- Выберите «Пуск» > «Параметры» > «Обновление и безопасность » > «Защитник Windows » .
- Откройте Центр безопасности Защитника Windows .
- Перейти к защите от вирусов и угроз > Настройки защиты от вирусов и угроз .
- В разделе « Контролируемый доступ к папке» выключите тумблер, чтобы отключить его.
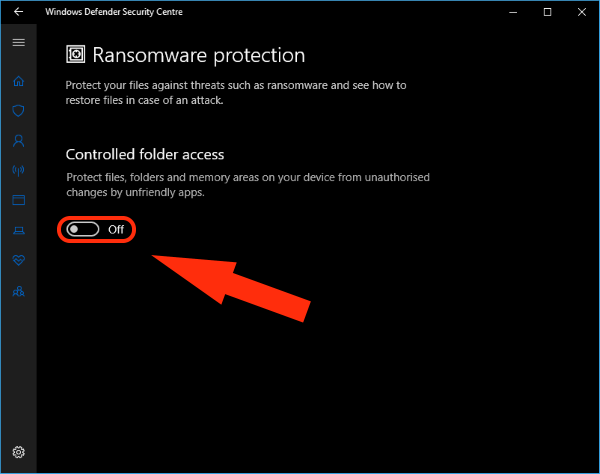
Загрузочный USB с помощью RUFUS
Это почти все, что вам нужно знать при создании загрузочного USB-носителя с помощью Rufus для установки дистрибутивов Windows 10 или Linux. Наконец, если вы столкнулись с какими-либо проблемами во время любого из этих процессов, ознакомьтесь с официальным разделом часто задаваемых вопросов GitHub. Кроме того, если вы хотите, чтобы мы рассказали о других программах для создания загрузочных USB-носителей, сообщите нам об этом в комментариях ниже. Ваше здоровье!
Читайте также: Объем оперативной памяти Atari VCS увеличен вдвое до 8 ГБ; Будет поставляться с дистрибутивом AtariOS на базе Linux
