Как скопировать установку Windows на SSD
Опубликовано: 2022-01-29Если вы все еще используете традиционный вращающийся жесткий диск на своем ПК, вы многое упускаете. Замена его на твердотельный накопитель (SSD) — одно из лучших обновлений, которое вы можете сделать с точки зрения ускорения работы вашего компьютера. Он будет загружаться быстрее, программы будут запускаться мгновенно, а игры больше не будут загружаться так долго.
Вы можете переустановить Windows с нуля, и в некоторых ситуациях это может быть предпочтительнее, но с правильными инструментами вы можете приступить к работе намного быстрее, скопировав весь диск на новый SSD.
Что вам понадобится

Очевидно, что для перехода на SSD вам нужно купить SSD. У нас есть некоторые рекомендации, но если у вас ограниченный бюджет, у нас также есть отдельный список дешевых твердотельных накопителей. Убедитесь, что вы приобрели правильный форм-фактор для вашего компьютера (некоторые ноутбуки будут использовать 2,5-дюймовые диски, в то время как другие могут использовать диски M.2 или mSATA) и получить достаточно большой, чтобы вместить все ваши данные. Если у вас сейчас есть жесткий диск на 500 ГБ, вам, вероятно, следует выбрать SSD аналогичного размера (или больше, чтобы вместить будущие данные).
Единственное исключение — если вы работаете на настольном компьютере и у вас есть место для нескольких жестких дисков. В этом случае вы можете хранить Windows и свои программы на SSD, а музыку, фильмы и другие медиафайлы размещать на втором, большем жестком диске, хотя это может быть немного сложнее, как мы обсудим ниже.

Во время этого процесса вам потребуется, чтобы ваш SSD и старый жесткий диск были подключены к вашему компьютеру одновременно. Если вы используете ноутбук только с одним слотом для жесткого диска, это означает, что вам понадобится внешний адаптер, док-станция или корпус, который может подключить ваш пустой твердотельный накопитель к компьютеру через USB. (Опять же, пользователям настольных компьютеров это может не понадобиться, если у них есть место для двух дисков внутри их ПК — вы можете просто установить его внутри рядом со своим старым жестким диском.)
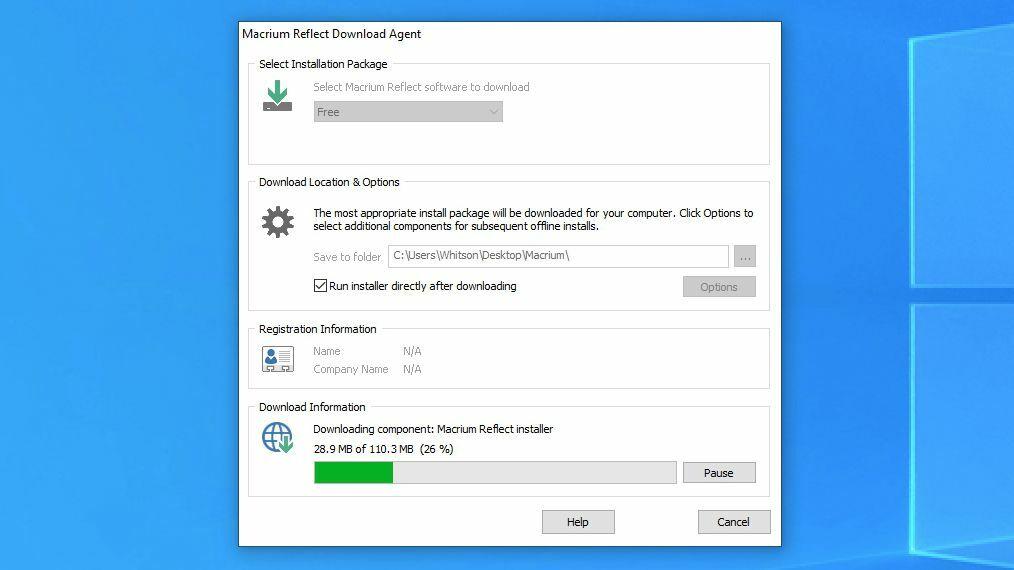
На рынке существует множество различных инструментов для клонирования дисков, и, к сожалению, нет универсального бесплатного варианта. Если производитель вашего диска предлагает программу миграции, это может быть вашим лучшим выбором. Например, если вы купили твердотельный накопитель Samsung, мы рекомендуем загрузить Samsung Data Migration и следовать инструкциям в руководстве пользователя. Пользователи Western Digital и SanDisk могут использовать версию Acronis True Image от WD для копирования своих данных, следуя этим инструкциям.
В этом руководстве мы будем использовать Macrium Reflect — бесплатный инструмент для клонирования дисков, который работает с жесткими дисками и твердотельными накопителями любой марки. Просто загрузите установщик бесплатной домашней версии и запустите мастер, чтобы установить и запустить его на своем ПК. Он доступен для всех, независимо от того, какой у вас накопитель, поэтому, если производитель вашего накопителя не предлагает инструмент миграции, Macrium Reflect — ваш следующий лучший выбор.
После того, как вы собрали все необходимое, пора начинать.
Сделайте резервную копию ваших данных (и освободите место)
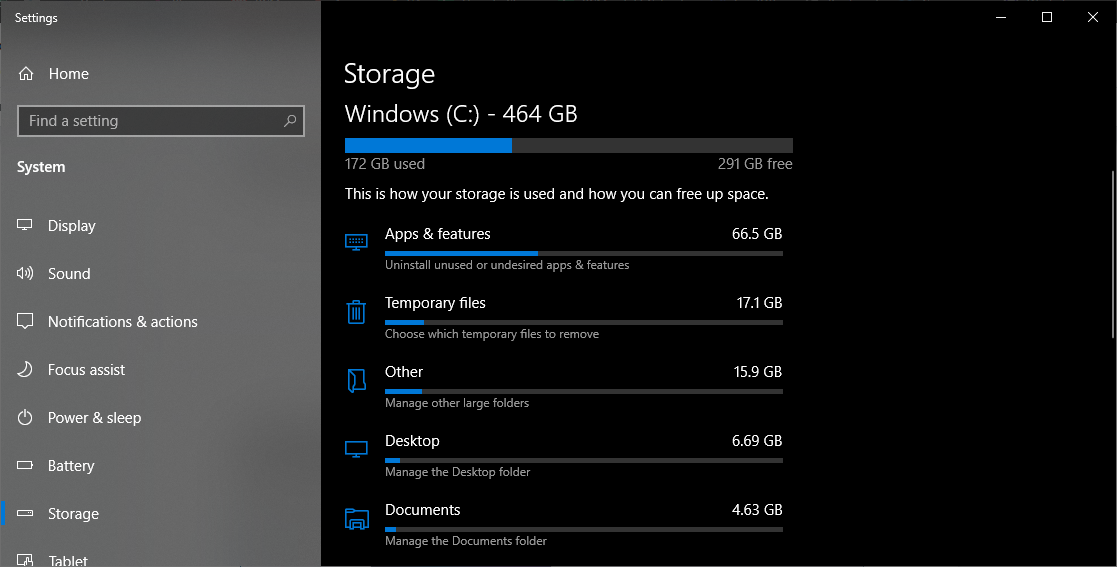
Прежде чем вы начнете возиться с дисками и форматировать разделы, необходимо сначала сделать резервную копию ваших данных. Случайный щелчок может привести к удалению всего, поэтому не продолжайте, пока не создадите резервную копию.
Если у вас еще нет резервной копии, воспользуйтесь нашим любимым программным обеспечением для работы. Windows также имеет историю файлов для резервного копирования важных документов, а файл изображения может сохранить всю вашу систему. Копирование важных данных на внешний жесткий диск также подойдет в крайнем случае.
Если вы переходите на SSD, который меньше вашего текущего жесткого диска, вам следует проявить особую осторожность. Это не так распространено, как раньше, благодаря большим и менее дорогим твердотельным накопителям, но если это так, вам нужно удалить некоторые файлы и освободить место на жестком диске перед его клонированием. В противном случае ваши данные не поместятся на новый диск. Как только ваши данные будут в безопасности, перейдите к следующему шагу.
Подключите и инициализируйте свой SSD
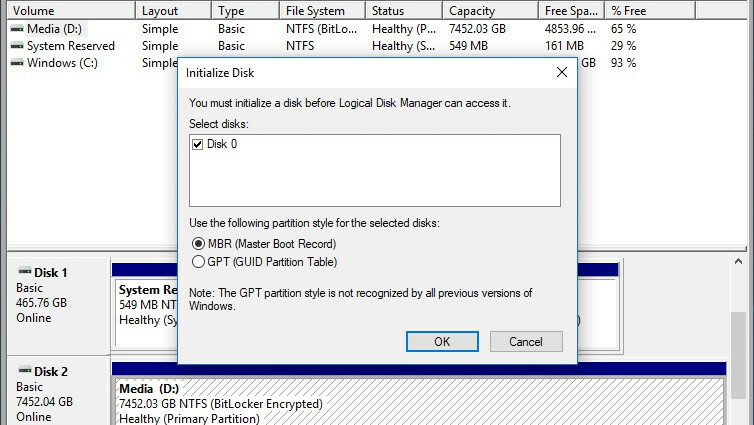
Подключите SSD к адаптеру SATA-to-USB, а затем подключите его к компьютеру. Если это совершенно новый диск, вы, вероятно, не увидите его всплывающее окно в проводнике, но не беспокойтесь; его просто нужно сначала инициализировать. Откройте меню «Пуск» и введите «разделы» в поле поиска. Нажмите « Создать и отформатировать разделы жесткого диска », и откроется «Управление дисками». Вам будет предложено инициализировать диск с помощью таблицы разделов GPT или MBR.

Я буду использовать GPT для своего SSD, так как у меня современный ПК с прошивкой UEFI. Если у вас старый компьютер с традиционным BIOS, вам может понадобиться использовать таблицу разделов MBR. Если вы не уверены, найдите конкретную модель ПК или материнской платы, чтобы узнать, какой тип микропрограммы на нем используется.
Если вам не предлагается инициализировать диск и он не отображается в разделе «Управление дисками», еще раз проверьте, правильно ли он подключен к компьютеру и включен ли корпус или док-станция (при необходимости). Подробнее см. в нашем руководстве по устранению неполадок с жестким диском, который не отображается.
После инициализации диска вы должны увидеть, что диск отображается в нижней панели «Управление дисками» как нераспределенное пространство. Оттуда вам должно быть хорошо идти.
Клонируйте свой диск
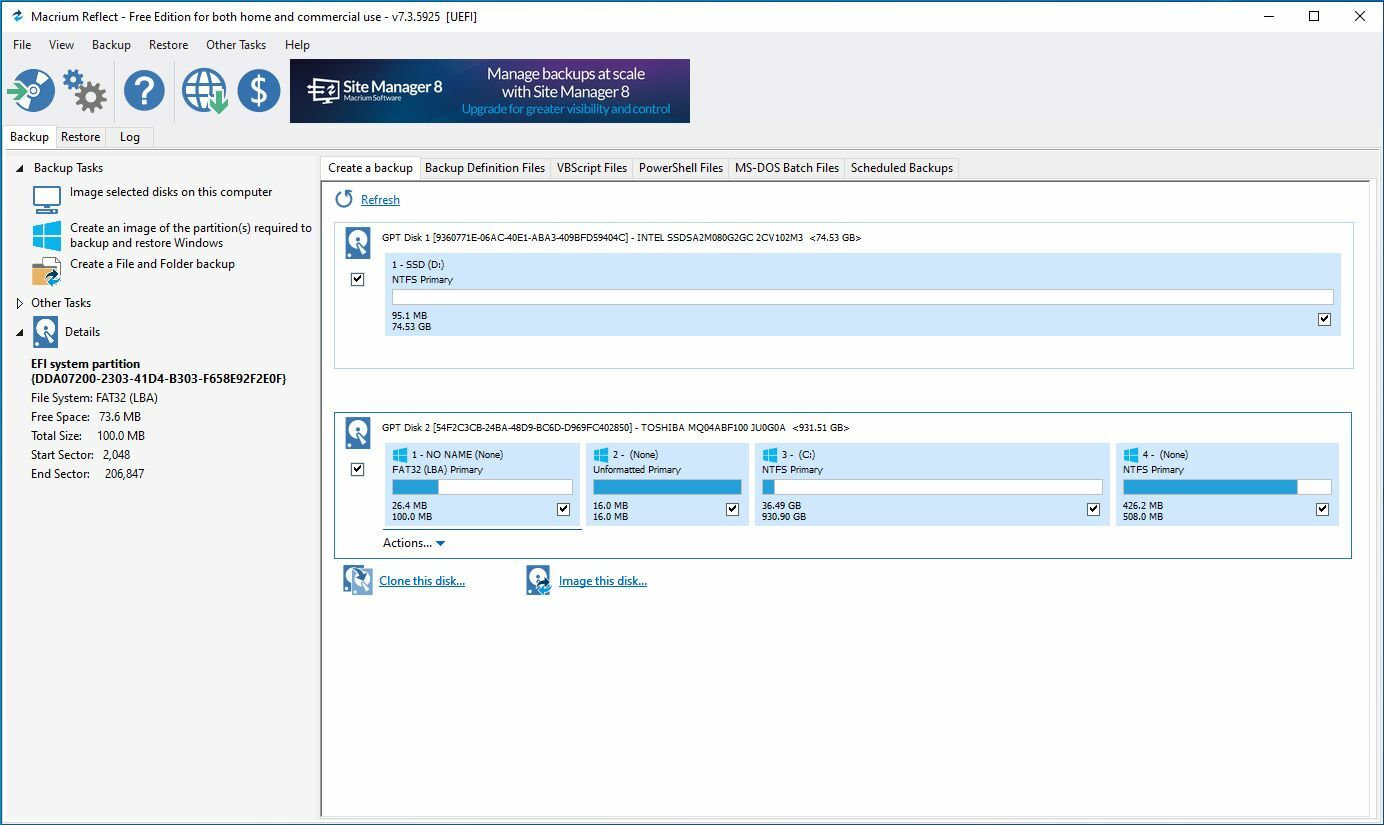
Откройте Macrium Reflect, и вы должны увидеть список дисков в главном окне. Найдите свой текущий диск — в нем будет указан раздел C: с логотипом Windows — и выберите его. Нажмите кнопку « Клонировать этот диск », которая появляется под этим диском, чтобы запустить мастер клонирования.
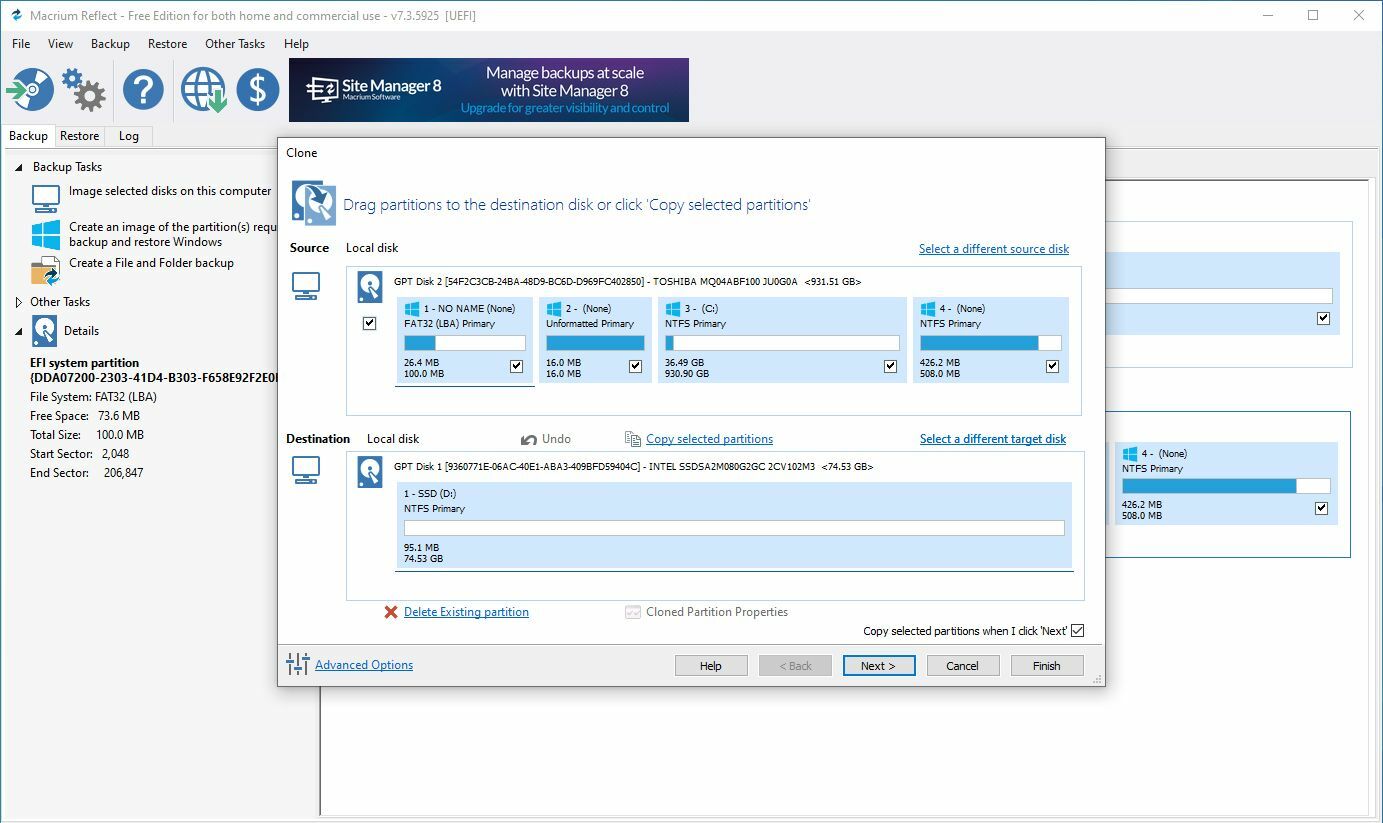
Откроется новое окно, в котором вы выберете целевой диск — в данном случае пустой SSD. Если ваш SSD того же размера, что и ваш старый диск, убедитесь, что флажок слева от исходного диска установлен, как показано выше, а затем нажмите «Выбрать диск для клонирования ». Выберите свой SSD из выпадающего списка и нажмите « Далее ».
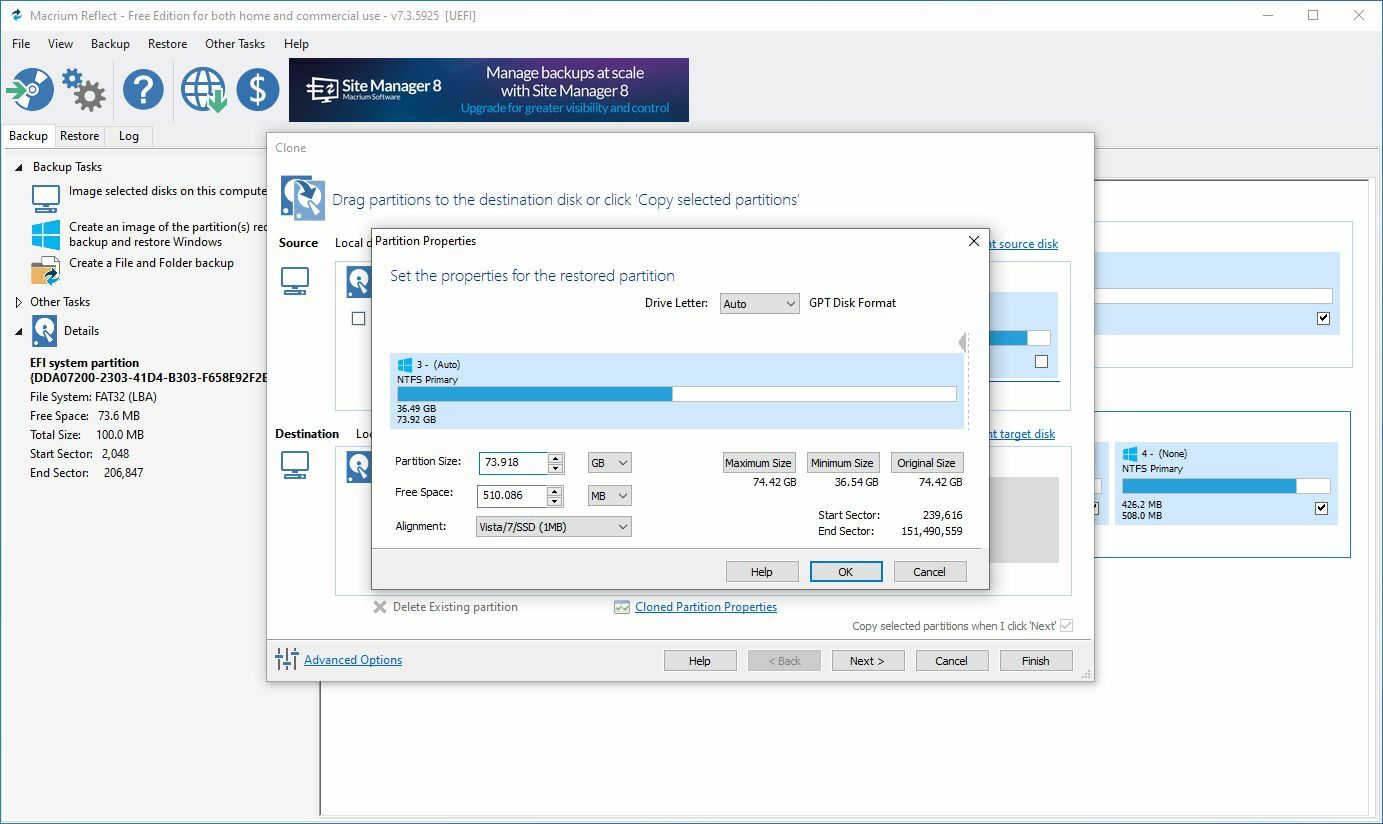
Если ваш SSD значительно меньше вашего старого диска, это может потребовать дополнительного шага. Reflect попытается автоматически сжать разделы со свободным пространством, чтобы они поместились на диске, но, по моему опыту, он не всегда делает это разумно и может пропустить один из разделов восстановления Windows. Если у вас возникла эта проблема, вы можете вручную перетащить каждый раздел на SSD и нажать « Свойства клонированного раздела » на главном диске C:, чтобы изменить его размер вручную.
Если ваш SSD больше, чем ваш старый диск, на нем может оставаться неиспользуемое пространство — в этом случае вам нужно выбрать основной раздел, нажать « Свойства клонированного раздела » и развернуть диск, чтобы заполнить это пустое пространство.
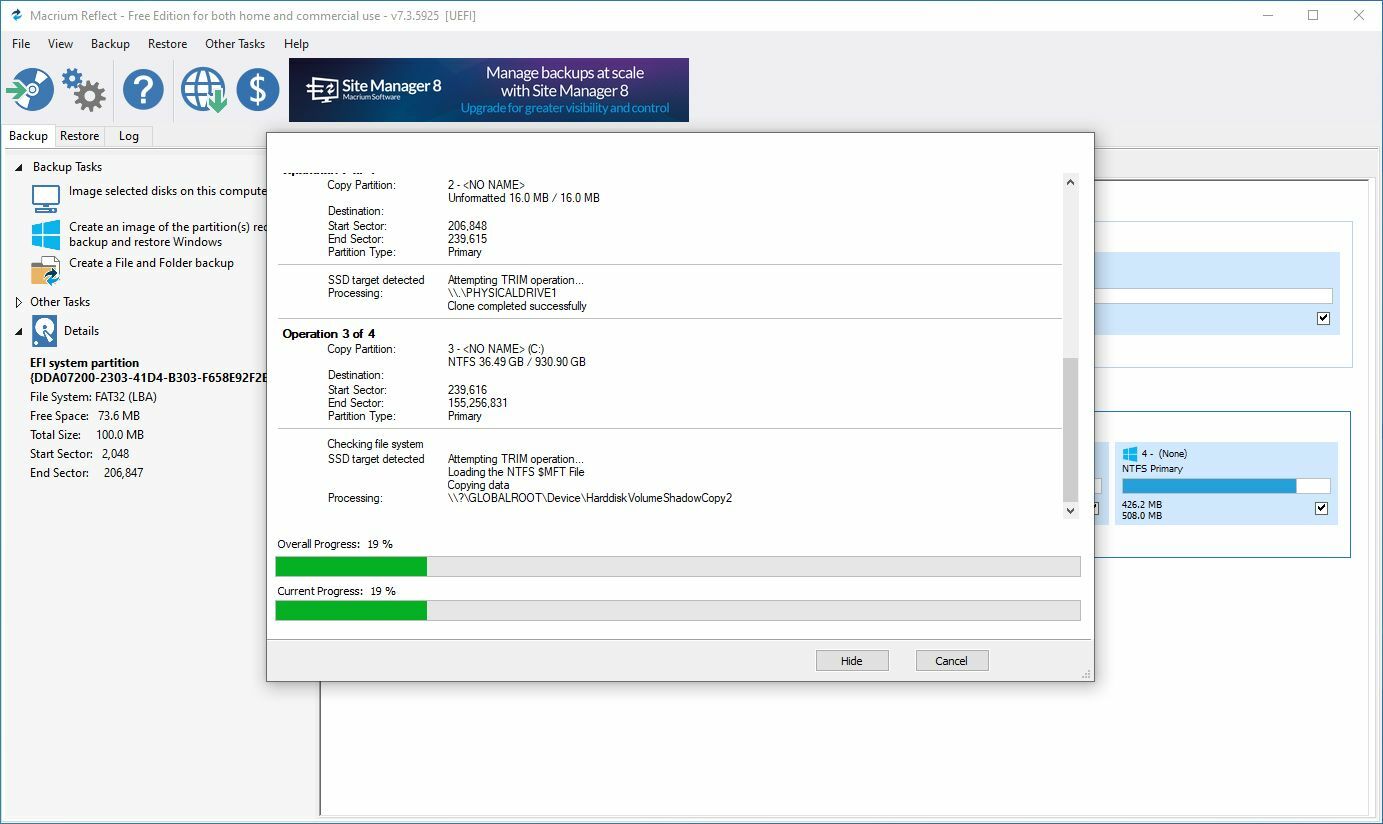
Нажмите «Далее» , и вас спросят, хотите ли вы сохранить это расписание резервного копирования. Вы можете снять этот флажок и нажать OK , чтобы запустить резервное копирование сейчас, один раз. Это может занять от нескольких минут до нескольких часов, в зависимости от размера дисков, так что посмотрите Netflix и вернитесь позже.
Когда это будет сделано, вы можете выйти из Macrium Reflect. Вы должны увидеть свой новый SSD в проводнике со всеми вашими данными.
Установите свой твердотельный накопитель
Затем выключите компьютер. Пришло время установить этот SSD на вашу машину навсегда. Если у вас есть ноутбук только с одним слотом для жесткого диска, вам необходимо извлечь старый жесткий диск и заменить его твердотельным накопителем. Это немного отличается на каждом ноутбуке.
Если у вас есть настольный ПК с более чем одним слотом для жестких дисков, вы можете оставить свой старый жесткий диск в качестве дополнительного хранилища и просто установить рядом с ним твердотельный накопитель.
Перезагрузитесь с нового диска
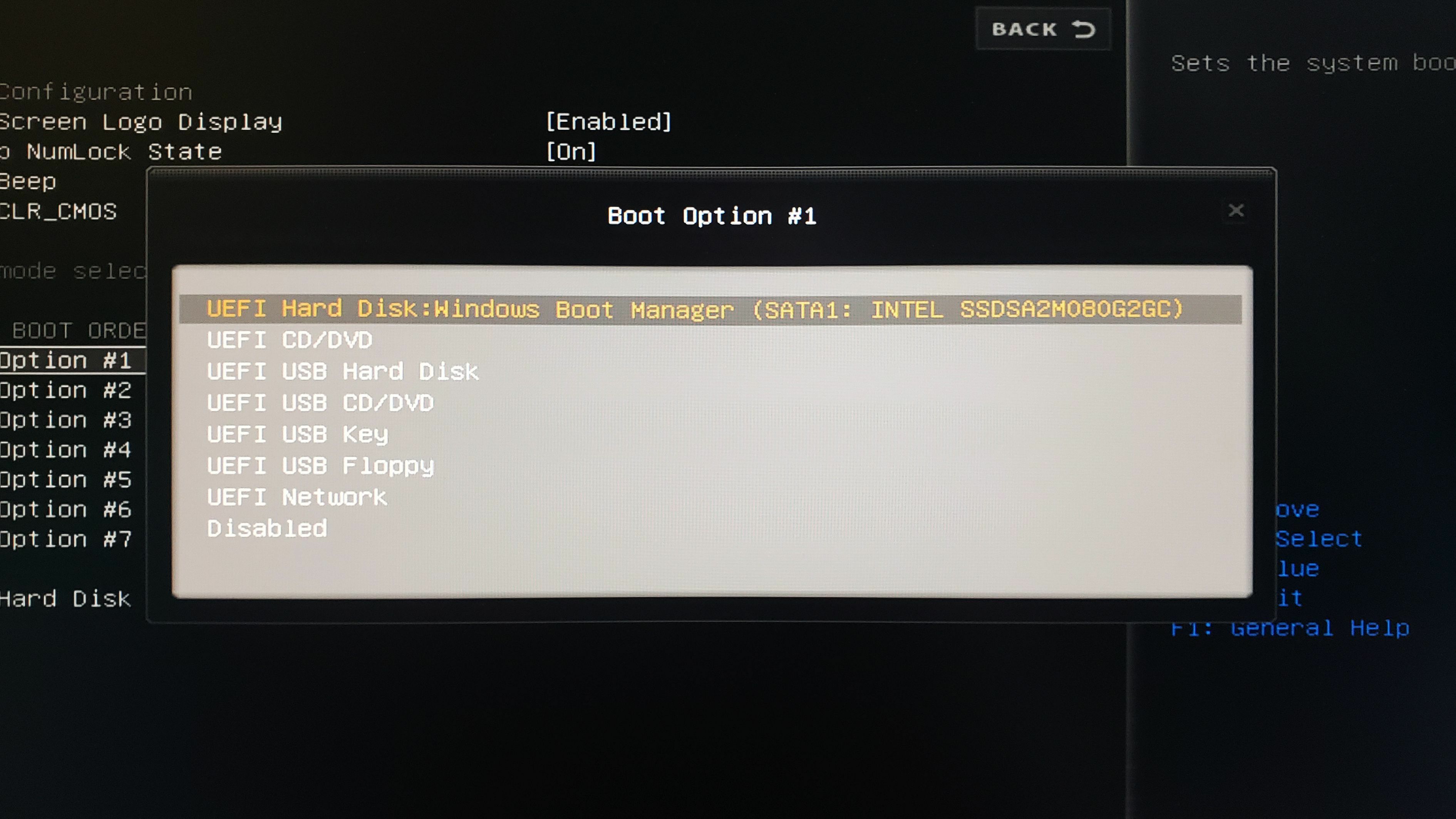
После того, как вы закончите установку SSD, вам нужно указать компьютеру загрузиться с него. (Это может не понадобиться на ноутбуках с одним диском, но если у вас возникнут проблемы с загрузкой, это может помочь на некоторых ПК.) Включите компьютер и войдите в настройки BIOS/UEFI — это немного отличается на каждом ПК, но обычно на экране загрузки будет написано что-то вроде «Нажмите DEL, чтобы войти в настройку», поэтому вам нужно будет нажать соответствующую клавишу при запуске.
Оттуда найдите параметры загрузки вашего BIOS. Они будут находиться в другом месте в зависимости от вашего компьютера, но как только вы их найдете, выберите параметр, чтобы изменить последовательность загрузки. Выберите свой SSD из списка в качестве первого загрузочного диска, затем вернитесь в главное меню BIOS, чтобы выйти, сохранив настройки.
Ваш компьютер перезагрузится, и если все пойдет хорошо, вы вернетесь в Windows быстрее, чем когда-либо прежде. Откройте проводник и убедитесь, что ваш SSD на самом деле является диском C:. Если все выглядит хорошо, вы готовы к року.
Если ваш старый диск все еще установлен, вы можете стереть его и использовать для хранения дополнительных файлов или полностью отключить его. Лучше всего то, что ваш компьютер должен чувствовать себя значительно быстрее, без необходимости начинать с нуля.
