Распространенные проблемы с Xbox Series X|S и способы их решения
Опубликовано: 2022-01-29
Консоли хороши тем, что в них можно играть по принципу «бери и играй». Никаких драйверов, операционных систем или графических карт, с которыми можно было бы возиться. Но все еще может пойти не так. Давайте рассмотрим некоторые распространенные проблемы с Xbox Series X|S и возможные решения.
Убедитесь, что на вашей консоли установлена последняя версия прошивки
Предполагая, что ваша консоль включается и может подключаться к Интернету, первое, что вы должны попробовать при возникновении проблемы, — это обновить системное программное обеспечение. Это связано с тем, что Microsoft регулярно обновляет прошивку, чтобы исправить ошибки и добавить новые функции.
Для этого перейдите в настройки консоли и выберите «Система» > «Обновления». Подождите секунду, пока консоль проверит наличие обновлений. Если доступно обновление, первая запись будет называться «Консоль обновления», поэтому выберите ее и дождитесь завершения обновления.
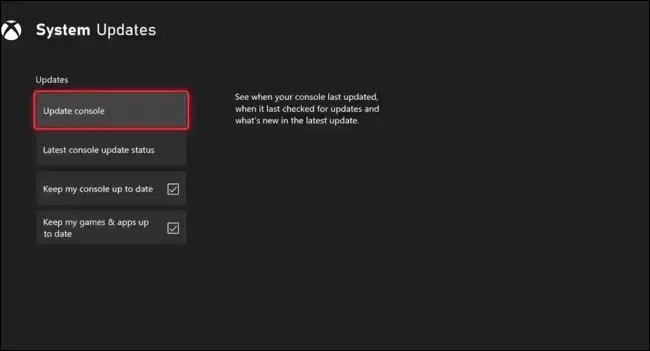
Если у вас проблемы с сетью, это может быть невозможно. Взгляните на некоторые из приведенных ниже решений и повторите попытку позже.
СВЯЗАННЫЙ: Интернет-соединение не работает? 10 советов по устранению неполадок
Телевизор не отображает сигнал при включении Xbox
Есть несколько хорошо задокументированных проблем, когда Xbox Series X и S вызывают появление на дисплее «Нет сигнала» или черного экрана. Это может быть вызвано множеством проблем, начиная с ослабленного кабеля HDMI.
Проверьте заднюю часть консоли, чтобы убедиться, что ваш кабель HDMI все еще подключен, и убедитесь, что тот же кабель подключен к телевизору.
Другая возможность заключается в том, что ваша консоль посылает сигнал, который ваш телевизор не может отображать, например, с разрешением 4K или частотой обновления 120 Гц. Это может произойти, если вы измените дисплей, подключенный к Xbox, без предварительной настройки параметров видео в меню «Настройки» > «Основные» > «Параметры телевизора и дисплея».
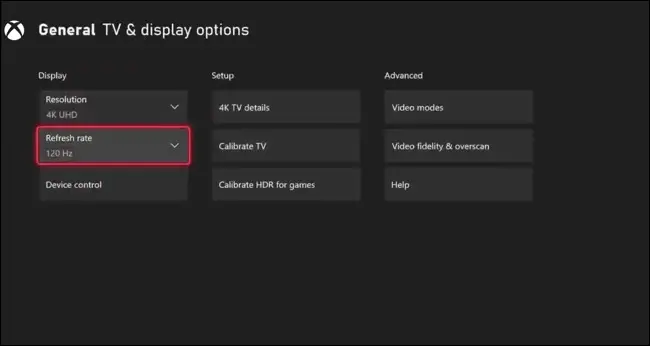
К счастью, вы можете запустить консоль в безопасном режиме, в котором по умолчанию установлено низкое разрешение, которое должно нормально отображаться на всех телевизорах с входом HDMI. Для этого сначала извлеките все диски из консоли с помощью кнопки извлечения на передней панели. Теперь нажмите и удерживайте кнопку Xbox на передней панели консоли в течение 10 секунд, чтобы выключить ее.
Чтобы запустить консоль в безопасном режиме, одновременно нажмите и удерживайте кнопку Xbox на передней панели консоли и кнопку «Извлечь», пока не услышите два звуковых сигнала (второй звуковой сигнал должен прозвучать примерно через 10 секунд после первого). Если это сработало, ваша консоль теперь должна запускаться в режиме низкого разрешения. Перейдите в «Настройки»> «Основные»> «Параметры телевизора и дисплея», чтобы изменить настройки в соответствии с настройками вашего телевизора. Мы рекомендуем сначала установить «Частота обновления» на 60 Гц.
Если у вас нет никакой радости, вы также можете попробовать заменить кабель HDMI. Убедитесь, что вы используете правильный кабель HDMI 2.1, если хотите использовать разрешение 4K при частоте 120 Гц. Кабель, который поставляется с Xbox, сертифицирован для HDMI 2.1, но кабели могут быть повреждены и выйти из строя, поэтому стоит иметь альтернативу, которую вы можете заменить, если что-то не работает должным образом.
Помимо обновления прошивки консоли Xbox, мы также рекомендуем проверить наличие последних обновлений программного обеспечения телевизора, поскольку такие производители, как LG, Samsung и Vizio, ранее уже решали подобные проблемы.
СВЯЗАННЫЕ С: Как узнать, неисправен ли ваш кабель HDMI
Игра или Blu-Ray застряли в дисководе Xbox
Некоторые консоли Xbox Series X столкнулись с проблемой, из-за которой диски полностью или частично застревали в дисководе. Эта проблема может сопровождаться слышимым хлопком или скрежетом, указывающим на то, что привод пытается раскрутиться или правильно извлечь диск. Вы можете увидеть пример этого в твите 2020 года от DomisLive NEWS.
Если кнопка «Извлечь» не помогает, это, скорее всего, проблема, которую может решить только Microsoft, поэтому мы рекомендуем обратиться в службу поддержки Xbox в вашем регионе, чтобы оформить гарантийную претензию или ремонт.
Для дисков, которые застряли наполовину, попробуйте немного надавить на диск, чтобы увидеть, движется ли что-нибудь, но будьте осторожны, не применяйте слишком много силы, иначе вы можете оказаться в худшей ситуации. Если дисковод издает громкий шум во время вращения диска, попробуйте извлечь его и убедиться, что диск плоский и не деформирован. Деформированные диски потенциально могут повредить ваш привод.
Диски с играми не распознаются консолью
У Xbox 360 было много проблем с оптическими носителями. Хотя эта проблема гораздо менее распространена в Series X (по крайней мере, пока), диски и лазеры, необходимые для их чтения, хрупкие, поэтому это все еще может произойти.
Первое, что вы должны сделать, это снять диск и осмотреть его на наличие повреждений или пыли. Любые царапины или сколы могут затруднить чтение диска консолью. Попробуйте другой диск, чтобы увидеть, есть ли у вас та же проблема, или попробуйте одолжить проблемный диск другу, чтобы узнать, сможет ли его консоль прочитать его.

Если проблема связана с вашей консолью, мы рекомендуем обратиться в службу поддержки Xbox.
В этом поколении Xbox полностью свободен от регионов, что означает, что игры должны работать независимо от того, в какой стране они были приобретены. Вы можете исключить несовместимость из-за кодировки региона, которая могла сбить вас с толку в предыдущих поколениях консолей.
Проводное сетевое подключение Xbox не отвечает
Многие пользователи сообщают о проблеме, которая, по-видимому, затрагивает только проводные соединения, когда их консоль либо отказывается подключаться через кабель Ethernet, либо отключается через несколько минут.
Некоторые сообщают, что проблема исчезла после полного выключения питания их консоли, в то время как Microsoft ранее признала проблему с сетью, вызванную картами расширения памяти (хотя, похоже, она была исправлена).
В любом случае вы можете выключить консоль, нажав и удерживая кнопку Xbox на передней панели в течение 10 секунд, чтобы выключить ее. Удалите все кабели и все карты расширения, затем нажмите и удерживайте кнопку питания в течение нескольких секунд, чтобы разрядить всю оставшуюся энергию в конденсаторах.


Теперь снова подключите кабель питания, HDMI и Ethernet и нажмите кнопку питания, чтобы запустить консоль. Подключите любые карты расширения, которые вы могли использовать после загрузки консоли. Снова проверьте подключение к проводной сети и попробуйте обновить консоль через «Настройки» > «Система» > «Обновления», если вы можете поддерживать соединение.
Использование Wi-Fi в качестве временной меры может быть хорошей идеей, пока вы не обновите свою консоль. Помните, что кабели Ethernet могут быть капризными и часто выходят из строя без предупреждения.
Если вы перепробовали все, но ничего не работает, подумайте о том, чтобы связаться с Microsoft напрямую, чтобы оформить гарантийную претензию или запрос на ремонт.
СВЯЗАННЫЕ С: Ваш Ethernet-кабель неисправен? Признаки, на которые следует обратить внимание
Xbox вообще не включается
Консоль, которая вообще отказывается включаться, может указывать на повреждение блока питания либо из-за случайного выхода из строя, либо из-за повреждения, вызванного скачком напряжения. Но слишком часто есть и другие виновники.
Первое, что вы должны сделать, это убедиться, что кабель питания правильно подключен к Xbox, а кабель HDMI подключен как к консоли, так и к дисплею. Попробуйте переустановить эти кабели, чтобы быть уверенным.
Вы также должны убедиться, что розетка, к которой подключена ваша консоль, работает, попробовав другое устройство.
Если Xbox ведет себя странно, например, индикатор загорается, а затем сразу же гаснет, возможно, поврежден блок питания или другой компонент. Мы рекомендуем обратиться в Microsoft с претензией по гарантии или ремонтом, а не открывать консоль самостоятельно (поскольку это может привести к аннулированию гарантии).
СВЯЗАННЫЙ: Стоит ли ремонтировать собственный телефон или ноутбук?
Контроллер Xbox включается, но не работает
Ваш контроллер Xbox имеет два режима: режим Xbox и режим Bluetooth. Вы можете переключаться между ними, дважды нажав кнопку сопряжения на задней панели контроллера. Это удобно, если вы хотите использовать контроллер для игр на ПК или смартфоне, но это может сбить с толку, если вы случайно активируете его.
Если вы включаете геймпад Xbox, нажав и удерживая кнопку Xbox, а консоль не включается, попробуйте дважды нажать кнопку сопряжения на задней панели. Консоль должна автоматически включиться, когда вы вернетесь в режим Xbox.
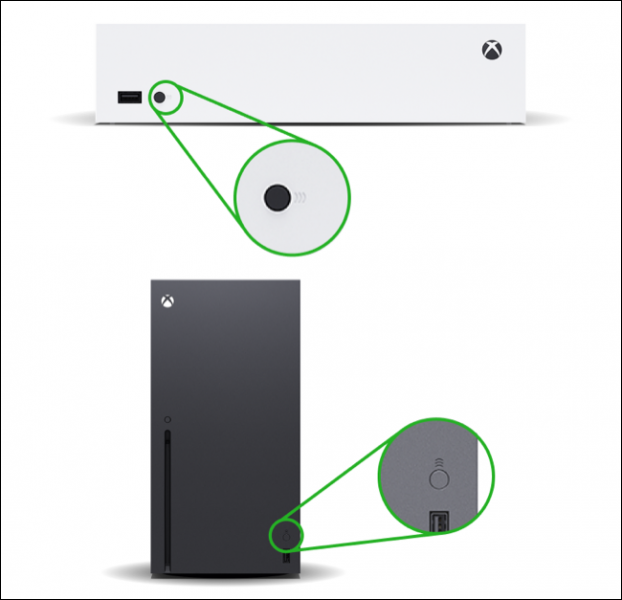
Также может быть проблема с сопряжением. Вы можете решить эту проблему, включив контроллер и консоль вручную с помощью кнопок Xbox на каждом из них, а затем нажав кнопку сопряжения на передней панели консоли. Затем нажмите и удерживайте кнопку сопряжения на задней панели контроллера, пока не начнет мигать кнопка Xbox, и дождитесь их сопряжения.
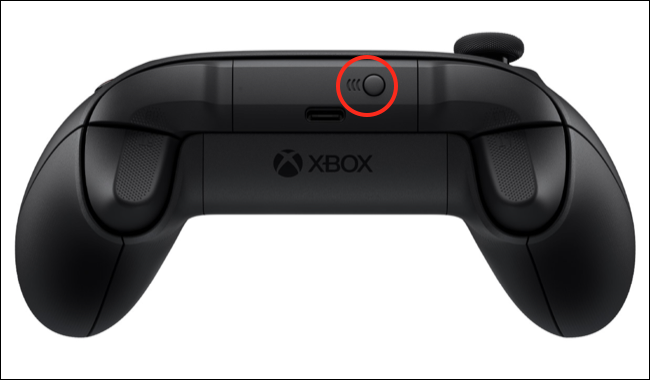
Вы также можете выполнить сопряжение контроллера вручную, подключив их кабелем USB-C к USB-A, который входит в комплект поставки консоли (или контроллера).
СВЯЗАННЫЕ С: Как перевести контроллер Xbox в режим сопряжения
Захваты игр Xbox темные или размытые
Вы можете снимать игровые клипы на Xbox, которые затем можно просматривать на мобильном устройстве с помощью приложения Xbox или делиться ими с друзьями в социальных сетях. К сожалению, некоторые игровые клипы выглядят темными или размытыми. Microsoft признала проблему (и утверждает, что она была исправлена). Обновите консоль в разделе «Настройки» > «Система» > «Обновления», если вы еще этого не сделали.
В Интернете есть много тем, в которых пользователи Xbox жалуются на эту проблему, и проблема, по-видимому, связана с игрой при игре в режиме HDR. Некоторые пользователи предлагают вообще отключить HDR, но это далеко не идеально, если вы хотите получить наилучшее визуальное представление.

В некоторых случаях может быть виноват Auto-HDR, функция машинного обучения, которая задним числом применяет эффекты HDR к более старым названиям. Вы можете попробовать отключить Auto HDR для каждой игры, чтобы посмотреть, поможет ли это.
Другие с удовольствием откалибровали свои настройки HDR в меню «Настройки» > «Основные» > «Настройки телевизора и дисплея» > «Калибровать HDR для игр».
Игры Xbox 360 отказываются работать на консолях серии Xbox
Обратная совместимость с Xbox 360 доступна для ограниченного числа игр на консолях серии Xbox. Вы можете столкнуться с проблемой, когда игры отказываются запускаться, особенно если вы переносите жесткий диск со старой консоли Xbox.
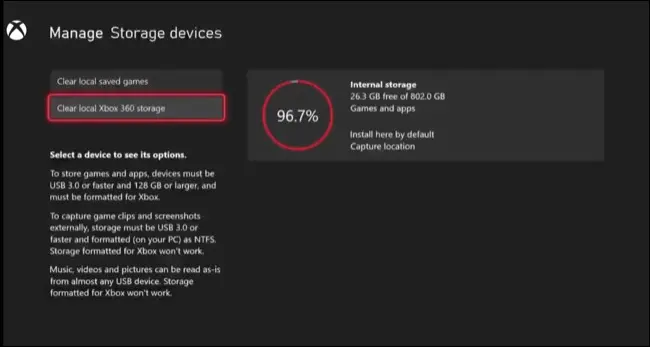
Microsoft признала эту проблему и заявила, что исправление заключается в очистке хранилища Xbox 360 в разделе «Настройки»> «Система»> «Устройства хранения»> «Очистить локальное хранилище Xbox 360». В следующий раз, когда вы будете играть в игру для Xbox 360, ваша консоль проверит онлайн, есть ли у вас облачные сохранения для загрузки.
Старые игры некорректно ведут себя на консолях серии Xbox
Microsoft представила две функции для повышения производительности в старых играх: FPS Boost и Auto HDR. Первый позволяет удвоить частоту кадров в некоторых играх без вмешательства разработчика с обновлением, а второй добавляет эффекты HDR, такие как яркие блики, в игры с использованием машинного обучения.
Эти функции могут повлиять на игры эпохи Xbox 360 и Xbox One, хотя не все игры совместимы с обоими вариантами. Некоторые игры совместимы, но по умолчанию эта опция отключена, возможно, поскольку эти функции могут вызывать проблемы.
Если вы заметили проблемы со старой игрой, которые, как вы подозреваете, могут быть связаны с одним из этих параметров совместимости, вы можете отключить его для каждой игры отдельно. Для этого найдите игру в своей игровой библиотеке и нажмите кнопку «Дополнительно» на геймпаде (она выглядит как три горизонтальные линии).
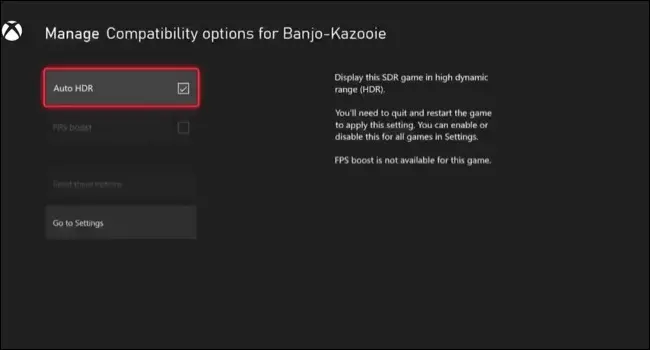
Выберите «Управление игрой и дополнениями» в меню, затем «Параметры совместимости» на следующем экране. Теперь вы должны увидеть переключатели для FPS Boost и Auto HDR. Вам нужно будет перезапустить игру, чтобы изменения вступили в силу, что вы можете сделать, нажав кнопку «Дополнительно» и выбрав «Выход» в появившемся меню.
СВЯЗАННЫЕ С: Как включить «Повышение FPS» для игры на Xbox Series X или S
Дополнительные советы по Xbox Series X|S
Последние консоли Microsoft имеют огромную привлекательность, от ведущей в отрасли подписки Game Pass до настоящих игр с частотой 120 Гц и их способности предварительно загружать игры перед их выпуском (независимо от того, покупаете ли вы цифровые или физические).
Вы даже можете использовать Xbox Series X и S для запуска эмулированных игр с использованием RetroArch.


