Как использовать ISO-файл Windows 11 для чистой установки
Опубликовано: 2021-10-07Эпоха Windows 11 наконец-то началась, теперь, когда ОС вышла из стадии бета-тестирования. Теперь вы можете перейти на последнее предложение Microsoft, не участвуя в программе предварительной оценки Windows. Однако обновление с предыдущей версии Windows до совершенно новой оставляет место для потенциальных проблем. Правильный способ обновления — чистая установка любой версии Windows 11.
Мы рекомендуем «чистую» установку любой более новой версии операционной системы (при условии, что ваш компьютер совместим), а не обновлять ее напрямую. Кроме того, вы можете пропустить строку на свой страх и риск, если вы еще не получили обновление в своей системе.
Чистая установка Windows 11
Процесс чистой установки Windows 11 очень похож на процесс установки Windows 10. Чтобы продолжить установку, убедитесь, что у вас есть резервная копия ваших файлов и USB-накопитель объемом не менее 8 ГБ. Для Windows 11 требуется поддержка TPM 2.0 и включенная безопасная загрузка; если ваш ПК поддерживает оба варианта, убедитесь, что оба включены в настройках прошивки UEFI (или в BIOS). Если вы проверили все необходимые условия, вы можете начать установку Windows 11 с помощью этого руководства по Windows 11.
1.1. Загрузите ISO-образ Windows 11: метод 1
Вы можете загрузить официальные ISO-образы Windows 11 с веб-сайта Microsoft.
1. Посетите страницу загрузки Windows 11.
2. Прокрутите вниз, чтобы увидеть раздел «Загрузка образа диска Windows 11 (ISO)».
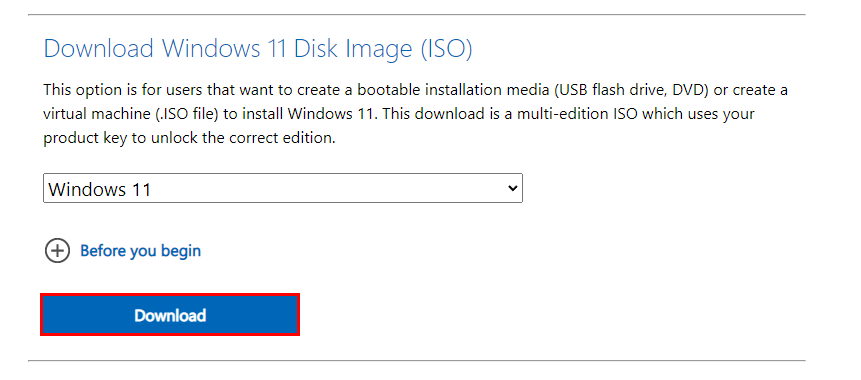
3. В раскрывающемся меню выберите Windows 11 и нажмите синюю кнопку « Загрузить ».
4. Далее выберите предпочитаемый язык и подтвердите.
5. Наконец, нажмите «64-битная загрузка», чтобы начать загрузку.
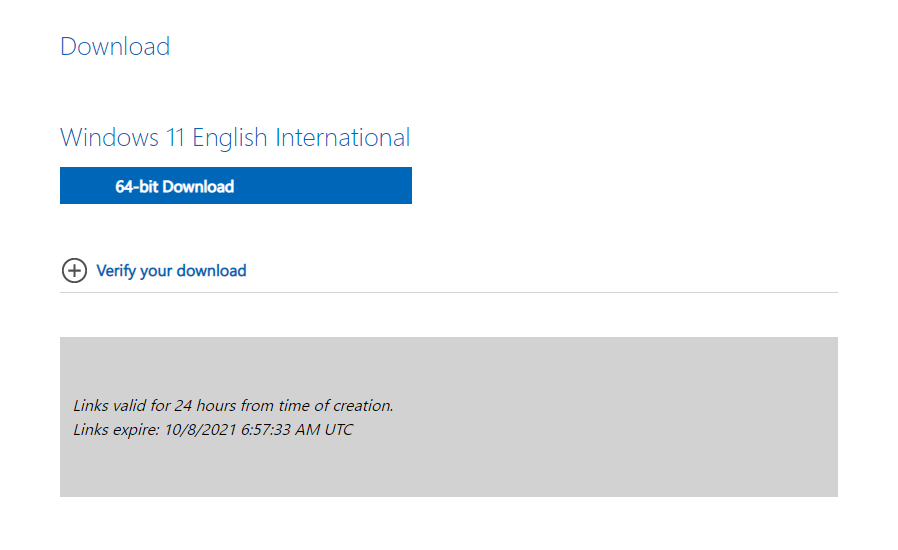
1.2. Загрузите модифицированный ISO-образ Windows 11: метод 2.
В качестве альтернативы вы можете использовать простой сценарий с открытым исходным кодом для загрузки ISO-образа Windows 11, который обходит проверки TPM во время установки. Этот ISO-образ будет полезен, если ваш компьютер не поддерживает TPM 2.0.
1. Перейдите в официальный репозиторий, скачайте zip-файл.
2. Извлеките MediaCreationTool.bat из zip-файла и запустите его. Если Windows помечает файл как опасный, выберите «Все равно запустить».
3. Выберите «11» в меню версии MCT.
4. Нажмите «Создать ISO» и выберите «Да», если Windows предложит вам.
5. После завершения процесса инструмент предоставит вам файл ISO, который вы сможете использовать, даже если у вас нет TPM.
2. Создайте загрузочную флешку для чистой установки Windows 11.
Microsoft усложнила задачу создания установочного носителя Windows 11. Раньше мы могли просто использовать сторонний инструмент Rufus для выбора Windows ISO и создания установочного USB-носителя. Однако Rufus форматирует USB-накопитель в формате NTFS, поскольку установочные файлы выходят за пределы пропускной способности формата FAT32. Кроме того, вы не можете загрузить диск NTFS, не отключив безопасную загрузку. Windows 11 требует включения безопасной загрузки. Следовательно, на данный момент невозможно использовать Rufus.
Однако у нас есть обходной путь.
1. Вставьте USB-накопитель и убедитесь, что на нем есть резервная копия.
2. Щелкните правой кнопкой мыши кнопку «Пуск» и выберите « Управление дисками ».
3. В нижней части найдите свой USB-накопитель и удалите все разделы на нем, щелкнув правой кнопкой мыши и выбрав параметр « Удалить том ».
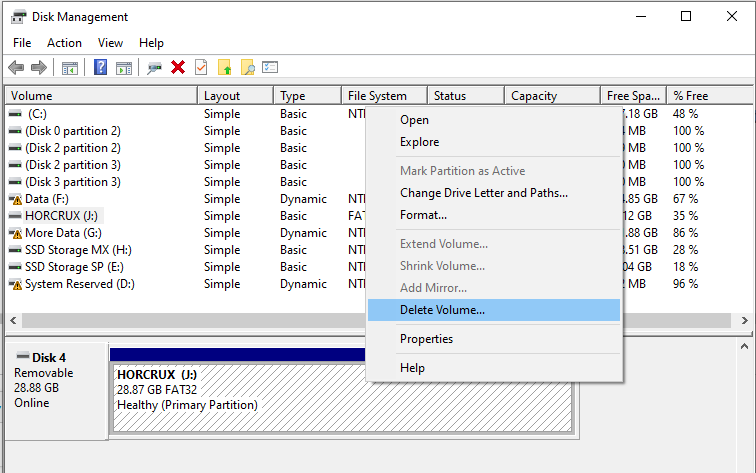
4. Теперь щелкните правой кнопкой мыши нераспределенное пространство и выберите «Новый простой том».
5. Следуйте указаниям мастера, чтобы создать новый том размером 1 ГБ и файловым форматом FAT32.
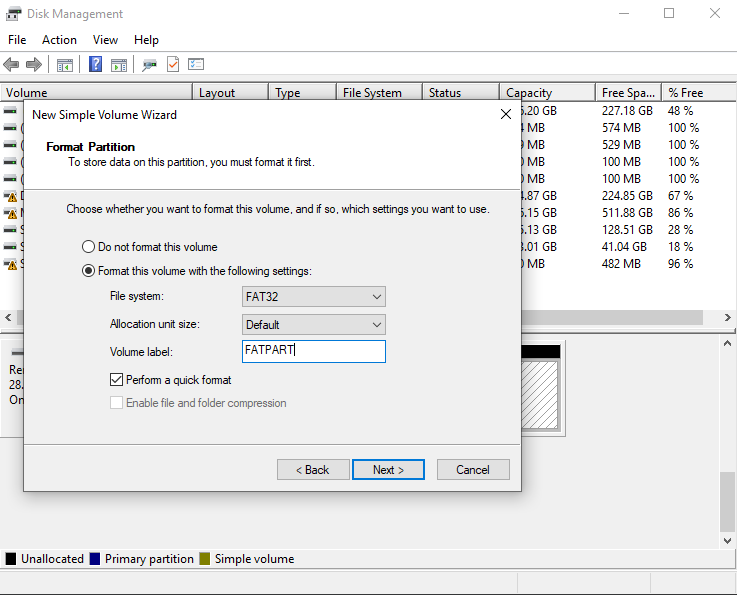
6. Далее создайте еще один том, который использует все оставшееся пространство на диске, и выберите NTFS в качестве формата файла.

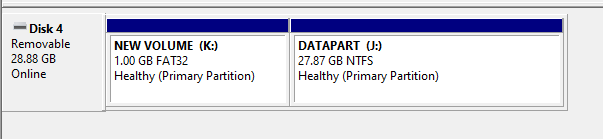
7. Теперь перейдите в каталог, в котором хранится ISO-образ Windows 11, щелкните файл правой кнопкой мыши и выберите « Подключить ».
8. В окне проводника выберите и скопируйте все элементы в папке, кроме папки « источники », и вставьте их в раздел FAT32 USB-накопителя с помощью проводника Windows.
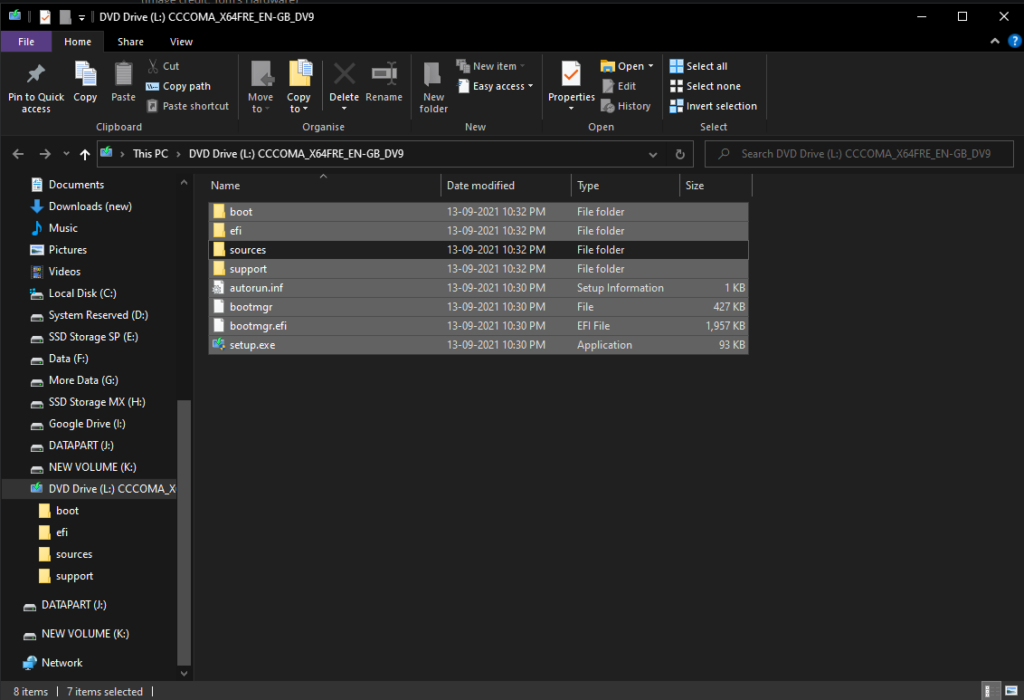
9. Теперь создайте новую папку с именем «источники» в разделе FAT32 диска.
10. Перейдите в исходную папку исходных файлов ISO и скопируйте файл «boot.wim» во вновь созданную исходную папку в разделе FAT32.
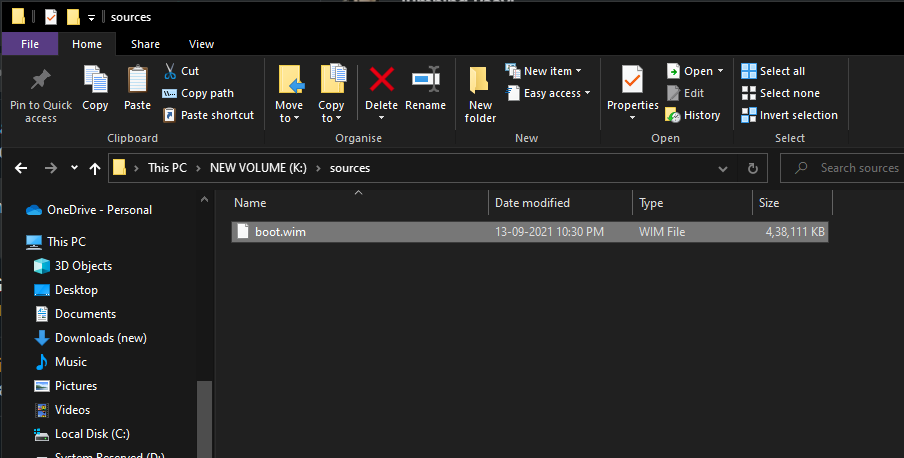
11. Наконец, выберите все файлы из папки ISO, включая те, которые вы ранее скопировали, и скопируйте их все в раздел NTFS USB-накопителя.
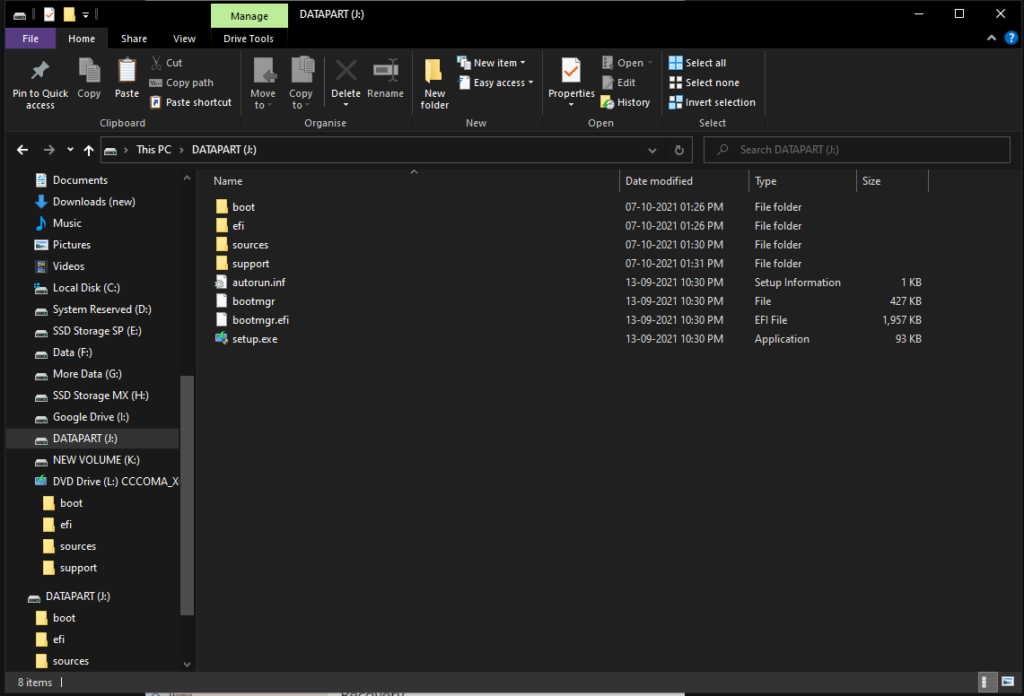
Теперь у вас есть готовый загрузочный USB-накопитель, который может выполнить чистую установку Windows 11 с включенной безопасной загрузкой.
3. Выполните чистую установку
После того, как у вас будет готов установочный носитель, вы можете приступить к последнему этапу установки Windows. Точно так же вам нужно будет загрузиться с USB-накопителя через меню загрузки или встроенные настройки. Каждая материнская плата на каждом ПК имеет свой способ входа в меню загрузки. Следовательно, проверьте веб-сайт производителя, чтобы узнать, как открыть меню загрузки во время запуска вашего ПК; если вам удалось открыть загрузочное меню, вы можете пропустить шаг номер 5.
1. Во-первых, перезагрузите компьютер, чтобы открыть дополнительные параметры запуска. Для этого удерживайте клавишу Shift на клавиатуре, выбирая параметр « Перезагрузить » в меню питания.
2. Затем нажмите «Использовать устройство» в дополнительных параметрах запуска.
3. Далее вы увидите два варианта вашего USB-накопителя. Верхний должен быть разделом NTFS, который вам нужно открыть. Если нет, выберите нижний, повторив этот шаг.
4. Наконец, появится экран установки Windows 11. Следуйте инструкциям на экране, чтобы ознакомиться с условиями, выпуском, ключом продукта и выберите вариант «Выборочная: установить только Windows».
5. Выберите раздел диска, который ранее был вашим диском «C:», и отформатируйте его. Теперь выберите тот же диск и нажмите «Далее».
6. Теперь начнется чистая установка Windows 11, и ваш компьютер может перезагрузиться. После этого вы можете продолжить первоначальную настройку ОС.
Наконец, процесс чистой установки Windows 11 завершен. Нет никаких сомнений в том, что этот процесс сложнее, чем раньше, но это по-прежнему лучший способ перейти на совершенно новую ОС с предыдущих версий Windows.
Подробнее о настройке Windows 11
- Системные требования Windows 11: какое оборудование вам нужно?
- Как проверить, может ли мой существующий компьютер работать с Windows 11?
- Список устройств, совместимых с Windows 11
- Сделайте эти 3 вещи перед установкой Windows 11 на свой компьютер
- Как установить Windows 11 с помощью помощника по установке Windows 11
- Где я могу купить свой первый ноутбук с Windows 11?
- Как настроить локальную учетную запись при первой загрузке Windows 11?
- Как сбросить Windows 11 с помощью настроек?
- Как вернуться к Windows 10 из Windows 11 Insider Preview?
- Пользователи Windows 7 могут перейти на Windows 11, но есть одна загвоздка
