Как проверить ранние версии Windows 10 и Windows 11
Опубликовано: 2022-01-29Прежде чем Microsoft сможет добавить новые функции в Windows, она полагается на людей, которые тестируют эти новые функции в рамках программы Windows Insider. Эта бесплатная программа позволяет вам устанавливать предварительные сборки Windows до того, как они будут выпущены для широкой пользовательской базы, и быть в числе первых, кто попробует новые интересные функции и предложит свои отзывы.
В последние несколько лет программа, естественно, была сосредоточена на обновлениях и новых выпусках для Windows 10. Однако теперь, когда Windows 11 была представлена, Microsoft также предлагает предварительную сборку для следующего поколения Windows. Независимо от того, хотите ли вы придерживаться Windows 10 или хотите протестировать Windows 11, процесс регистрации одинаков.
Зарегистрируйтесь в программе предварительной оценки Windows
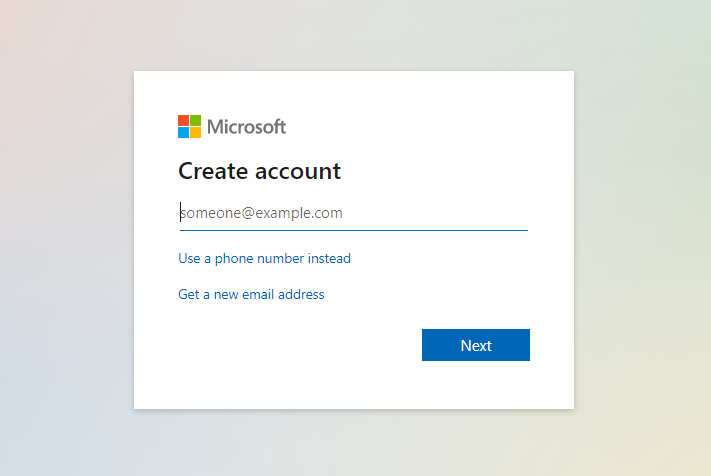
Чтобы присоединиться к программе предварительной оценки Windows, вам сначала потребуется учетная запись Microsoft. Если у вас ее еще нет, перейдите на страницу учетной записи Microsoft и щелкните Создать учетную запись Microsoft . Следуйте инструкциям по настройке учетной записи. Вы можете использовать существующий адрес электронной почты из Google, Yahoo, Outlook или другой почтовой службы или создать новую учетную запись с помощью Outlook.com или hotmail.com.
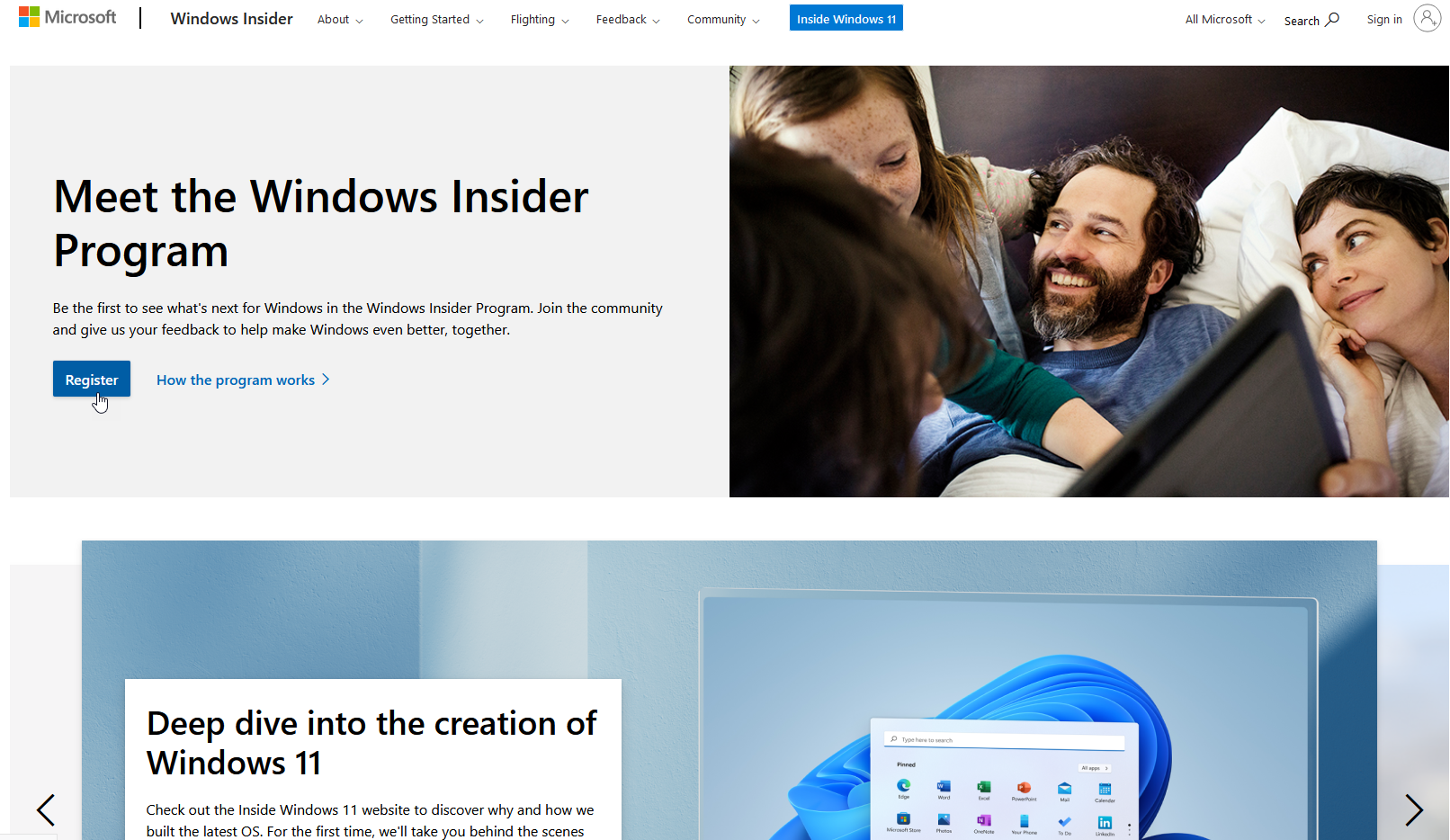
После создания учетной записи Microsoft перейдите на страницу программы предварительной оценки Windows. Нажмите кнопку « Зарегистрироваться » и войдите в свою учетную запись Microsoft.
Подготовьте тестовую среду
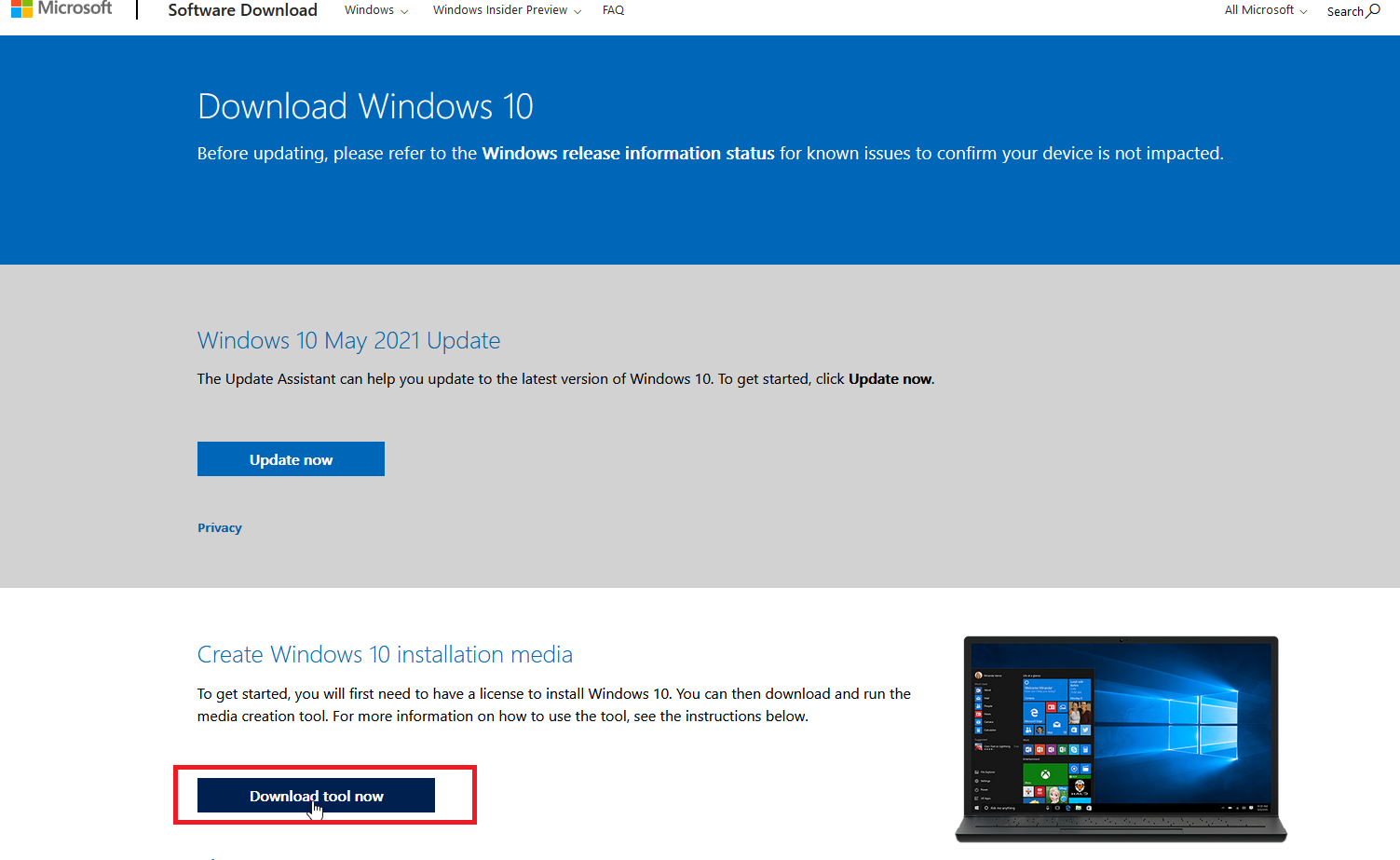
Если вы хотите просмотреть сборки Windows 10 или Windows 11, вам понадобится лицензионная версия Windows 10. Ее можно загрузить со страницы загрузки Windows 10 Microsoft. Однако, поскольку это, по сути, бета-версия операционной системы, вы, вероятно, не захотите стирать текущую среду Windows 10.
Вместо этого вы захотите запустить инсайдерскую сборку на запасном ПК, в среде с двойной загрузкой или на виртуальной машине. Я использую бесплатные программы VMWare Workstation Player и Oracle VM VirtualBox для размещения тестовых сборок Windows и привлек их для запуска инсайдерской сборки Windows 11.
После настройки этой среды установите Windows 10, нажав кнопку « Загрузить сейчас » в разделе « Создать установочный носитель Windows 10 ». Сохраните и запустите файл с именем MediaCreationTool.exe, затем выберите установочный носитель для установки Windows 10: с USB-накопителя, DVD-диска или файла ISO.
Следуйте инструкциям по установке Windows 10. После этого убедитесь, что установка лицензирована с помощью ключа продукта или виртуальной лицензии, связанной с вашей учетной записью.
Рекомендованные PCMag аксессуары для Windows
Настройка программы предварительной оценки
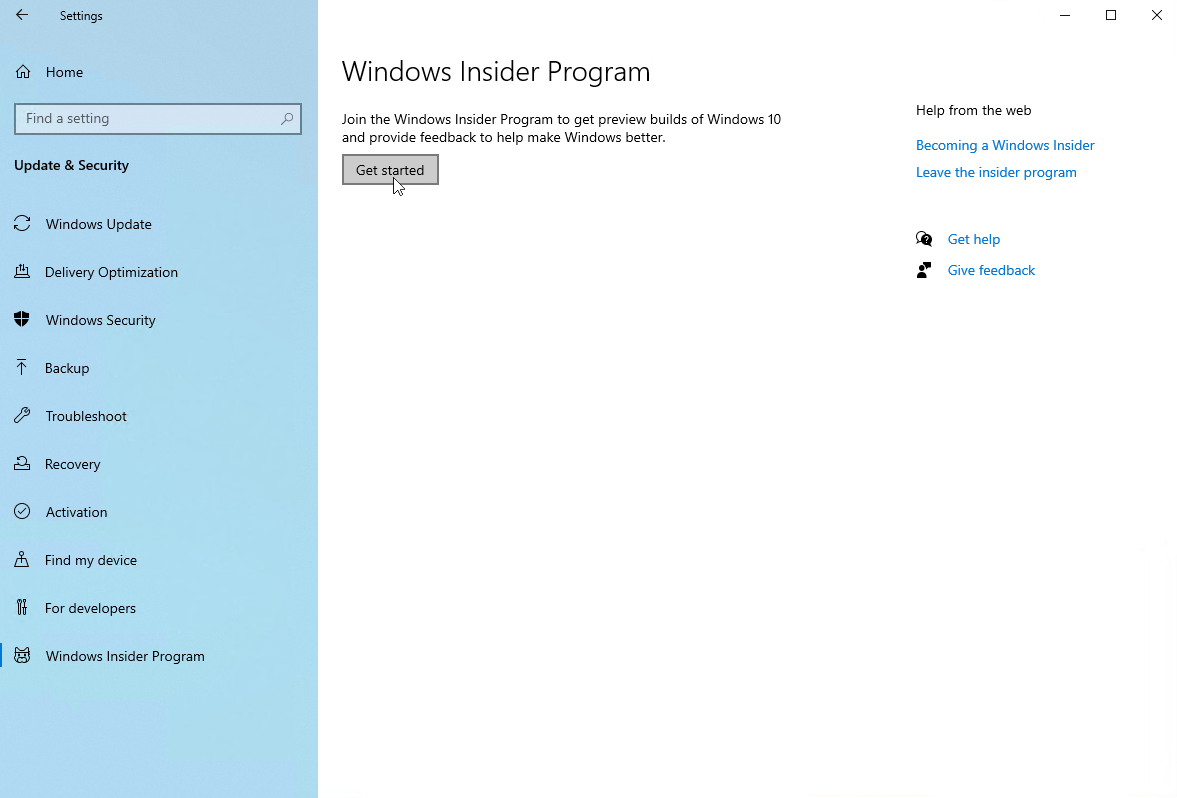
Запустите Windows 10 на тестовом компьютере или в среде и выберите «Настройки» > «Обновление и безопасность» > «Программа предварительной оценки Windows» . На правой панели в разделе «Получить сборки Insider Preview» нажмите кнопку « Начать ».

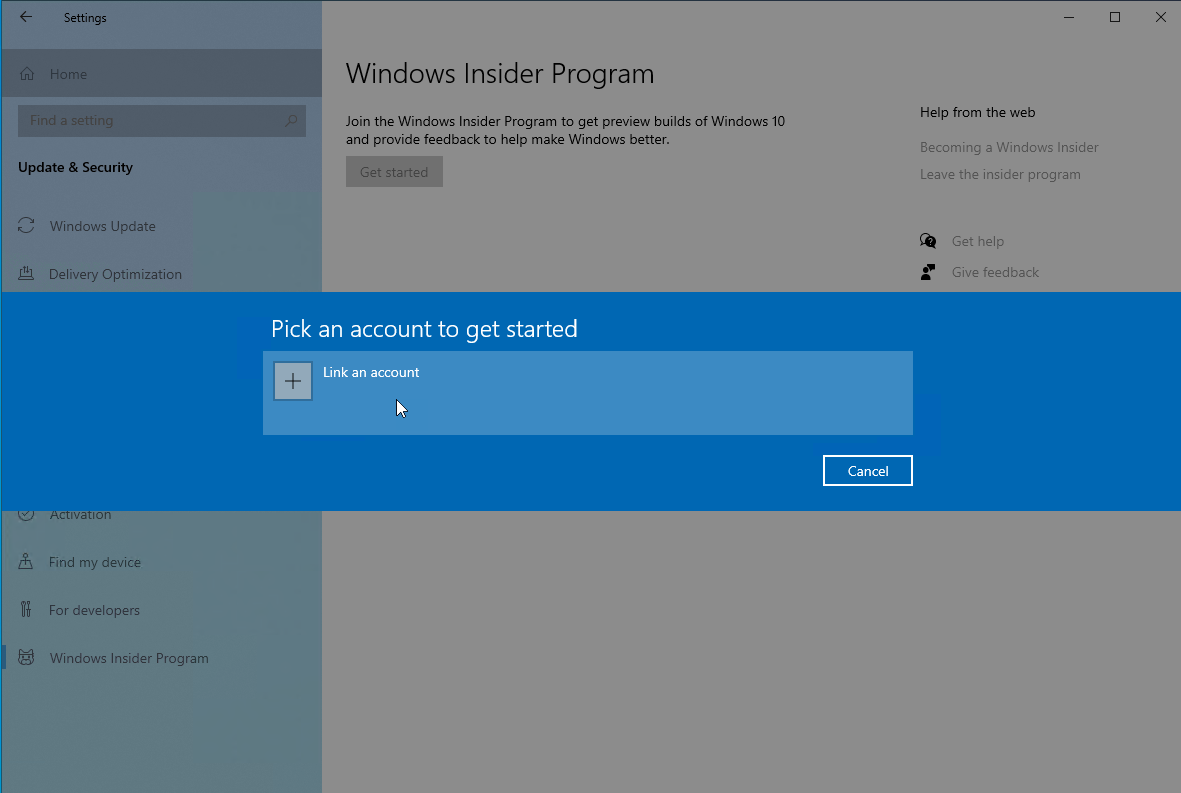
Нажмите «Привязать учетную запись » во всплывающем окне и подтвердите учетную запись Microsoft, которую вы хотите использовать для доступа к инсайдерским сборкам. Нажмите Продолжить .
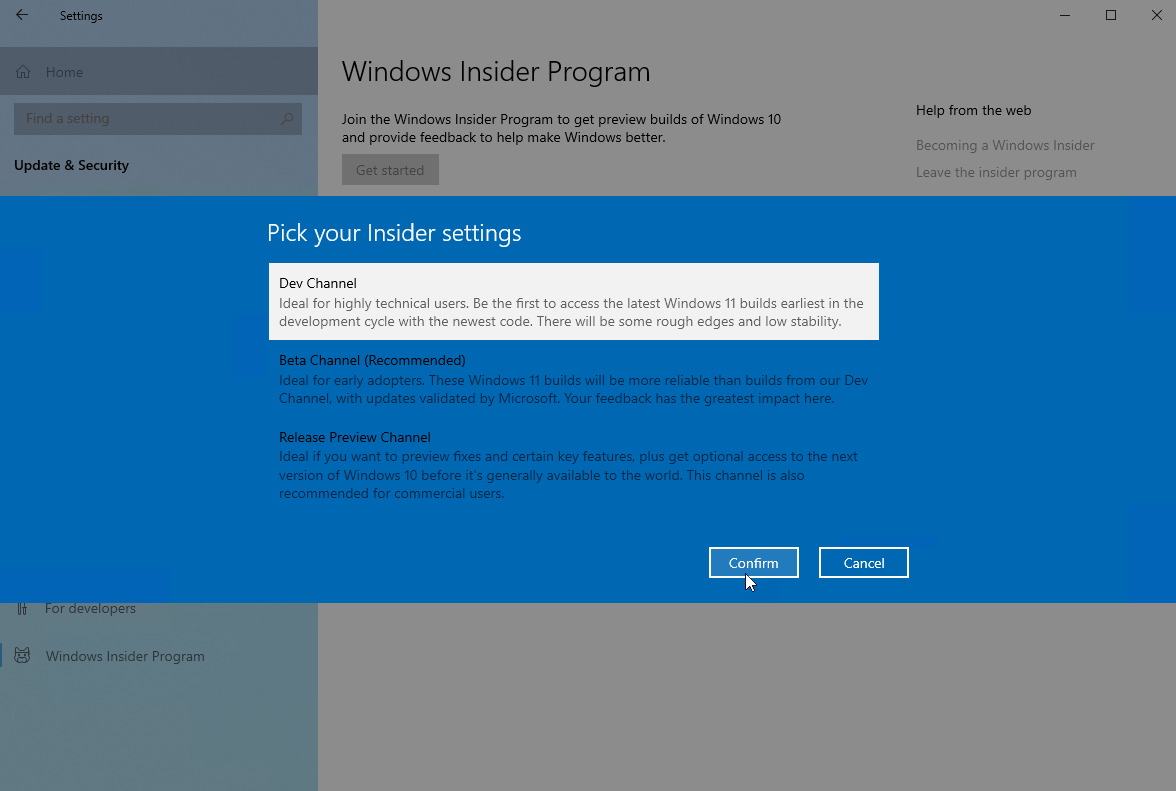
На следующем экране вам будет предложено выбрать один из трех различных типов настроек Insider: канал разработки, канал бета-версии или канал предварительного просмотра. Если вам нужны предварительные сборки для Windows 10, выберите Release Preview Channel .
Если вам нужны сборки для Windows 11, выберите либо Dev Channel , либо Beta Channel . Канал Dev будет содержать последние функции и обновления для Windows 11, но может содержать больше ошибок, а канал Beta будет содержать функции и обновления, которые уже были отполированы Microsoft и являются более стабильными.
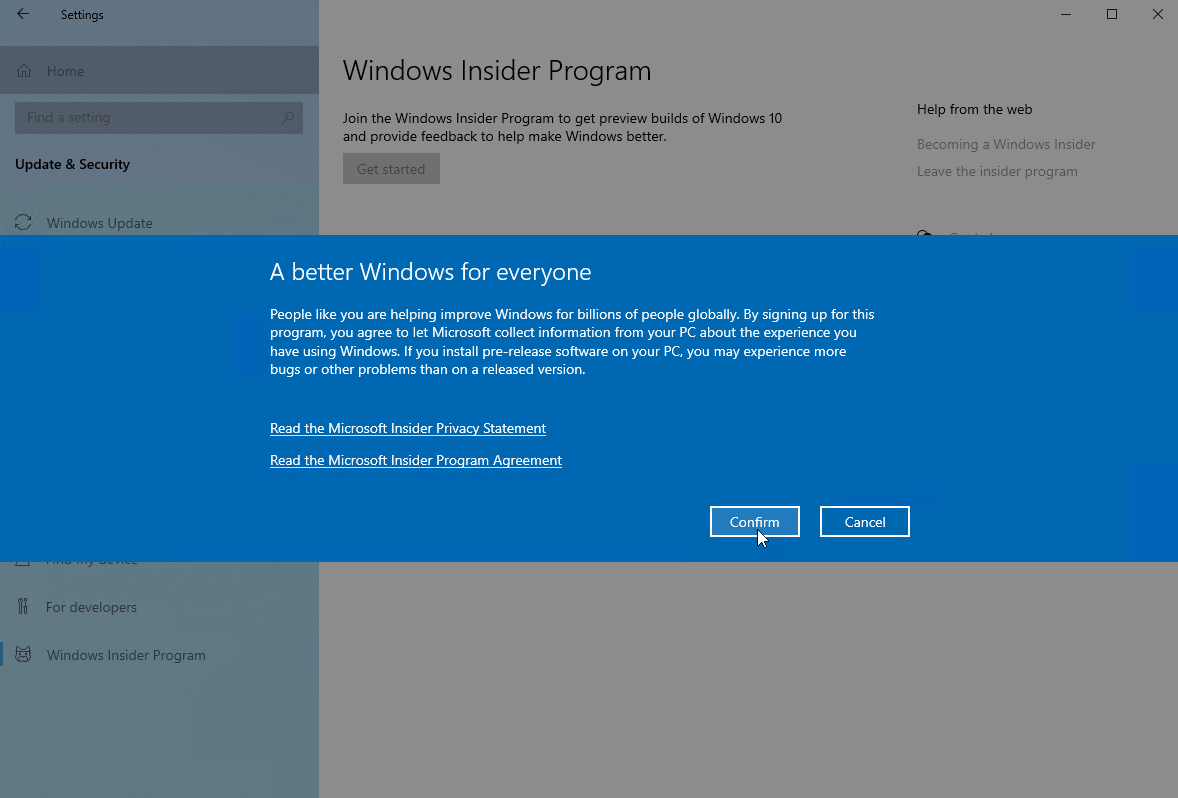
Выберите предпочтительный канал и нажмите «Подтвердить» . На следующем экране рассказывается о предварительном выпуске программного обеспечения, которое вы собираетесь получить, и предлагаются ссылки для ознакомления с заявлением о конфиденциальности Microsoft Insider и соглашением о программе Microsoft Insider. Нажмите «Подтвердить », чтобы продолжить, затем нажмите «Перезагрузить сейчас» , чтобы перезагрузить компьютер.
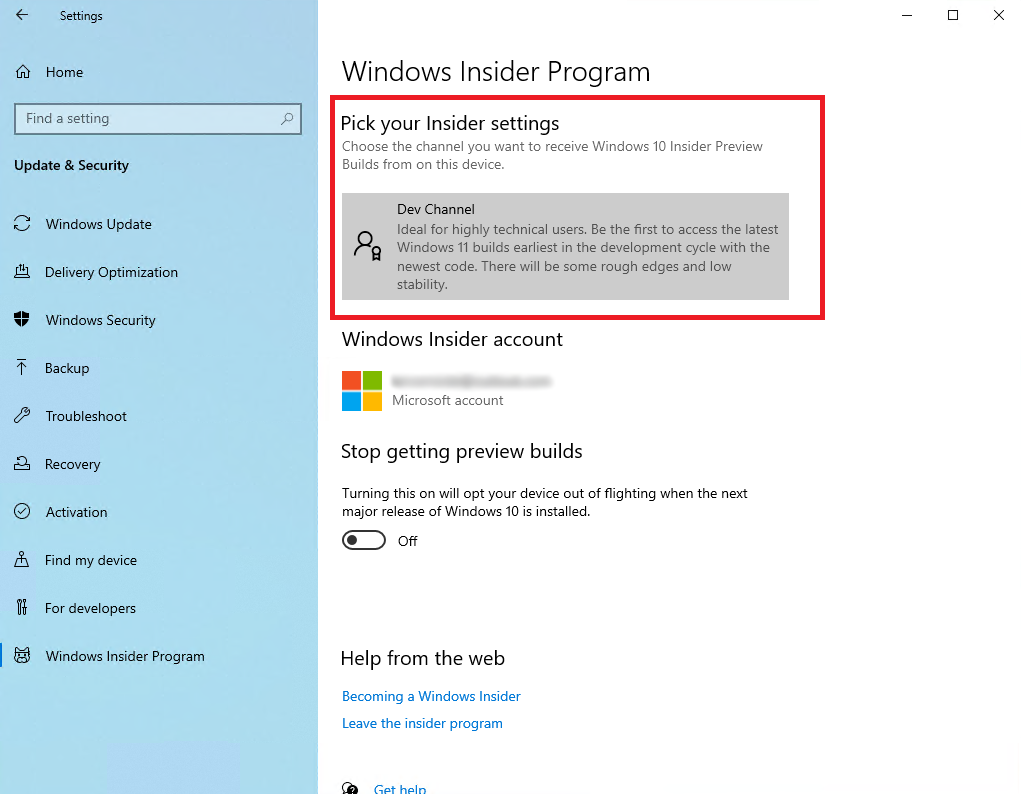
Как только ваш компьютер запустится, снова войдите в систему и вернитесь в «Настройки»> «Обновление и безопасность»> «Программа предварительной оценки Windows» . Убедитесь, что программа активирована и указывает на выбранный вами канал.
Установите предварительную сборку для Windows 10 или 11.
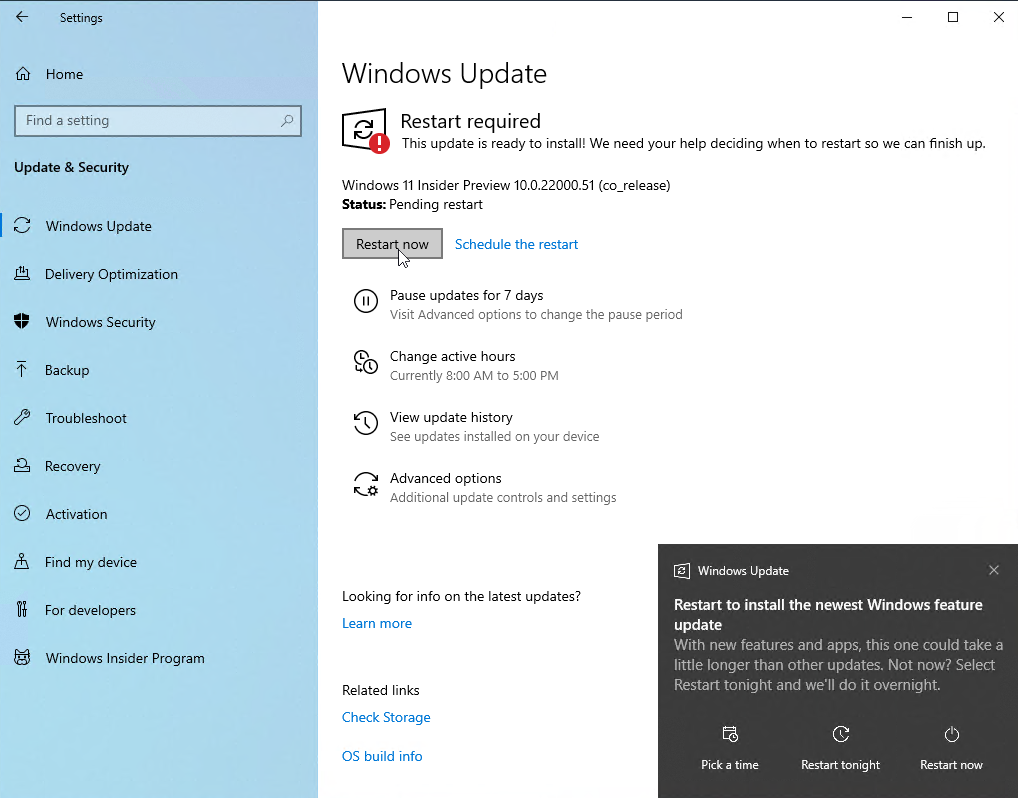
Теперь перейдите в « Настройки»> «Обновление и безопасность»> «Центр обновления Windows» и нажмите кнопку « Проверить наличие обновлений ». Вы должны увидеть последние обновления Insider Preview для выбранной версии Windows. Разрешите загрузку и установку обновлений. После загрузки обновлений нажмите кнопку « Перезагрузить сейчас» , чтобы перезагрузить компьютер.
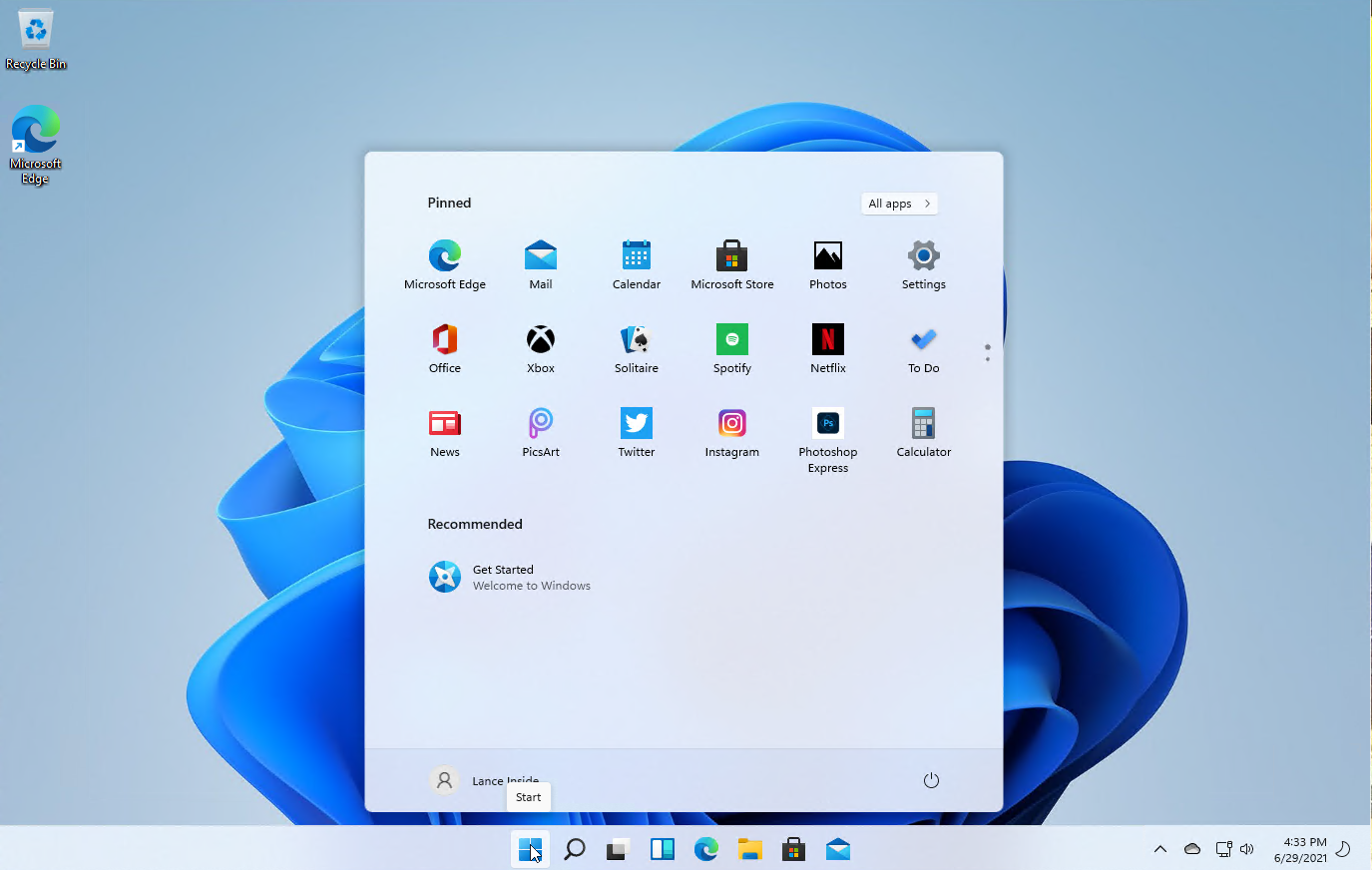
Ваш компьютер перезагрузится и установит обновления. Войдите в Windows и проведите некоторое время, работая и играя в новой среде, чтобы увидеть, что вам нравится или не нравится.
Поделитесь отзывом с корпорацией Майкрософт
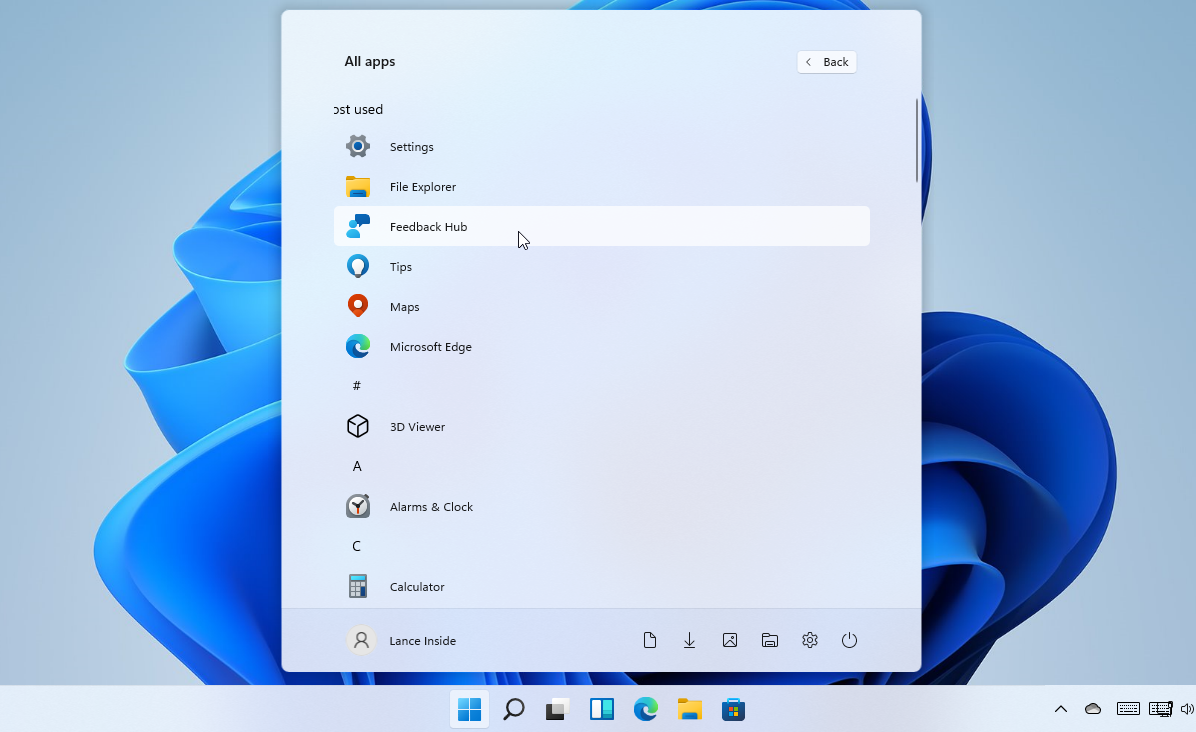
После того, как вы какое-то время использовали инсайдерскую сборку, вы можете поделиться отзывами с корпорацией Майкрософт о том, что вам нравится, что вам не нравится и что вы хотите изменить. Для этого нажмите кнопку «Пуск» и откройте Центр отзывов со своего ПК.
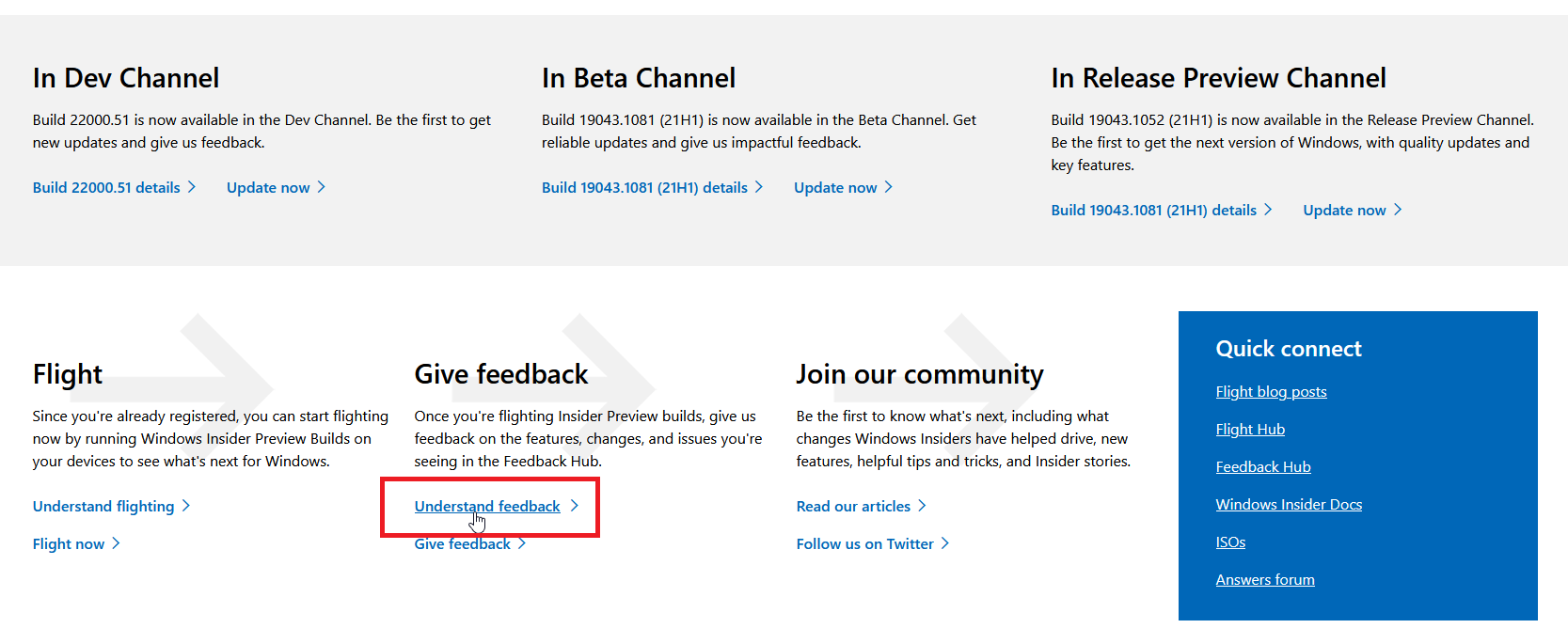
Для получения дополнительной информации вы также можете сначала вернуться на веб-страницу программы предварительной оценки Windows и прокрутить вниз, чтобы щелкнуть ссылку « Понять отзыв ». Прочтите получившуюся страницу, чтобы узнать больше о том, как, где и зачем оставлять отзывы. Когда вы будете готовы поделиться своим комментарием, нажмите Оставить отзыв , чтобы открыть Центр отзывов.
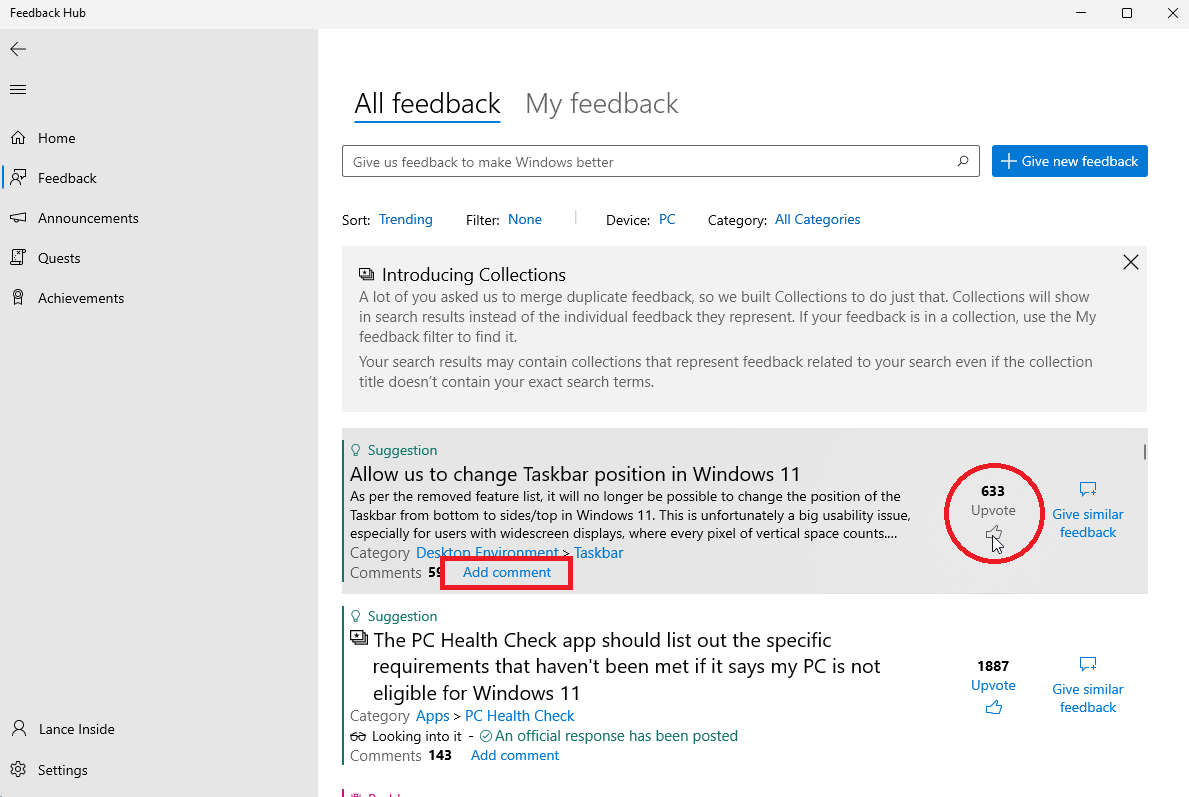
В Центре отзывов вы можете читать сообщения от Microsoft и оставлять отзывы о своем опыте работы с Windows. Щелкните категорию « Отзывы », чтобы просмотреть отзывы других участников программы предварительной оценки Windows. Если вы согласны с какой-то частью отзыва, щелкните значок « Проголосовать за», чтобы поделиться своим одобрением.
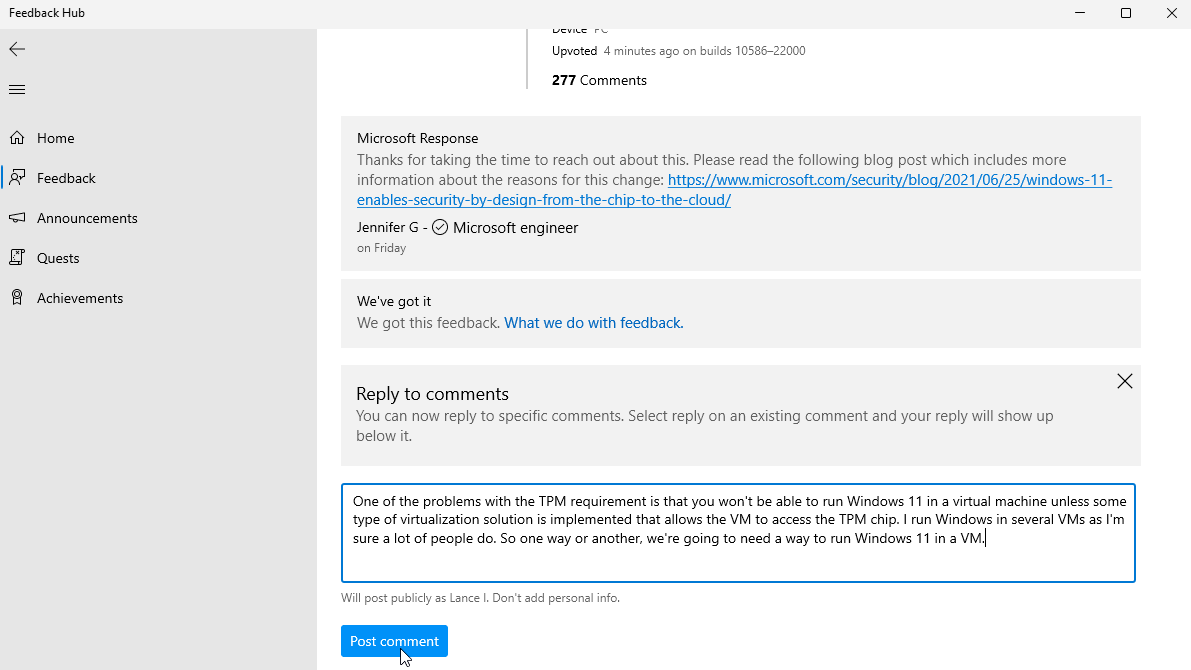
Вы можете присоединиться к существующему отзыву, щелкнув ссылку Добавить комментарий . Введите свой комментарий, а затем нажмите «Опубликовать комментарий» , чтобы опубликовать его.
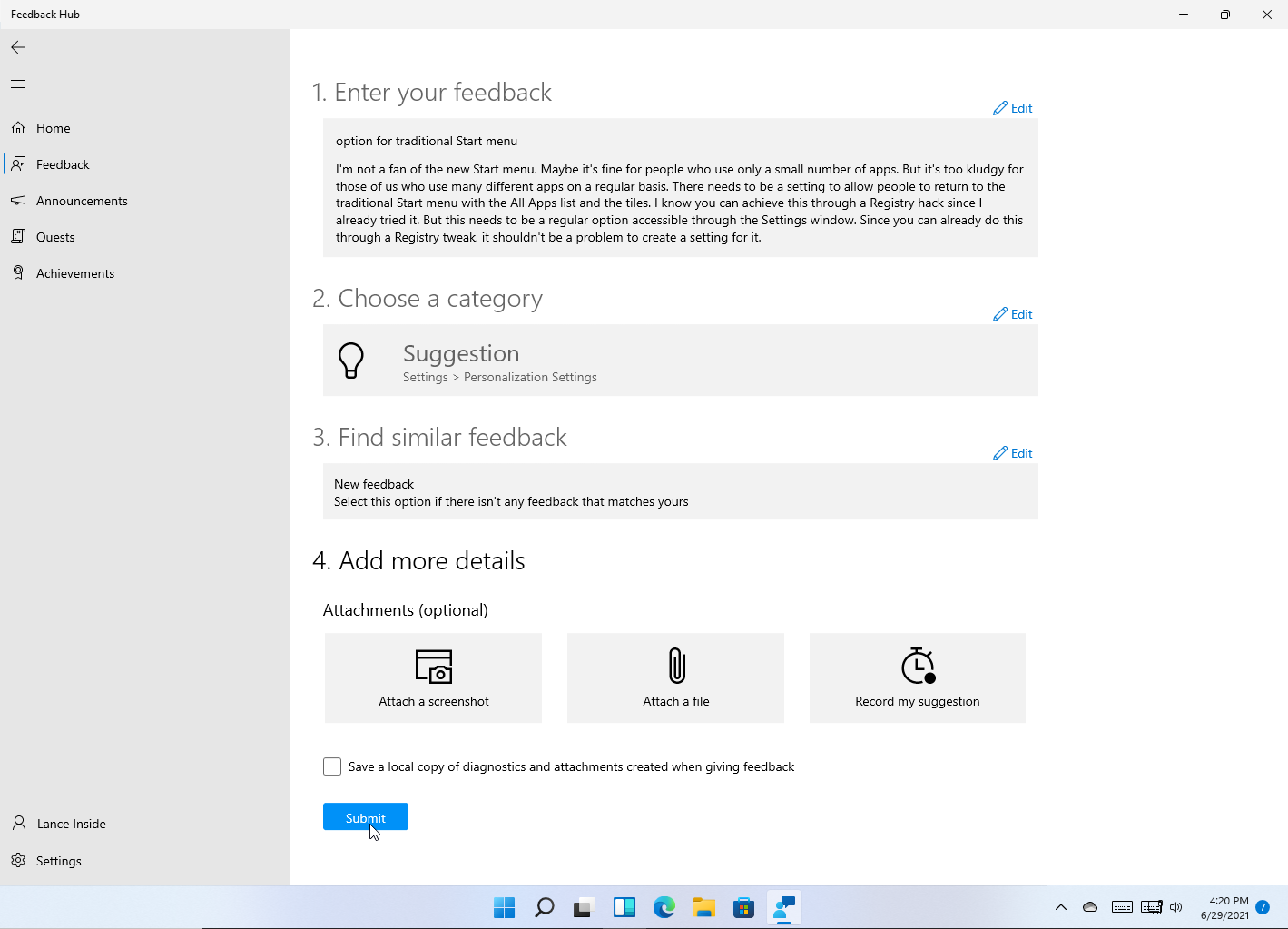
Чтобы оставить свой отзыв, нажмите Отправить новый отзыв . Введите свой отзыв, затем нажмите « Далее » и выберите категорию и подкатегорию для вашего отзыва. Нажмите «Далее» , а затем снова «Далее ». Когда закончите, нажмите « Отправить » и закройте Центр отзывов.
Отменить регистрацию в программе предварительной оценки Windows
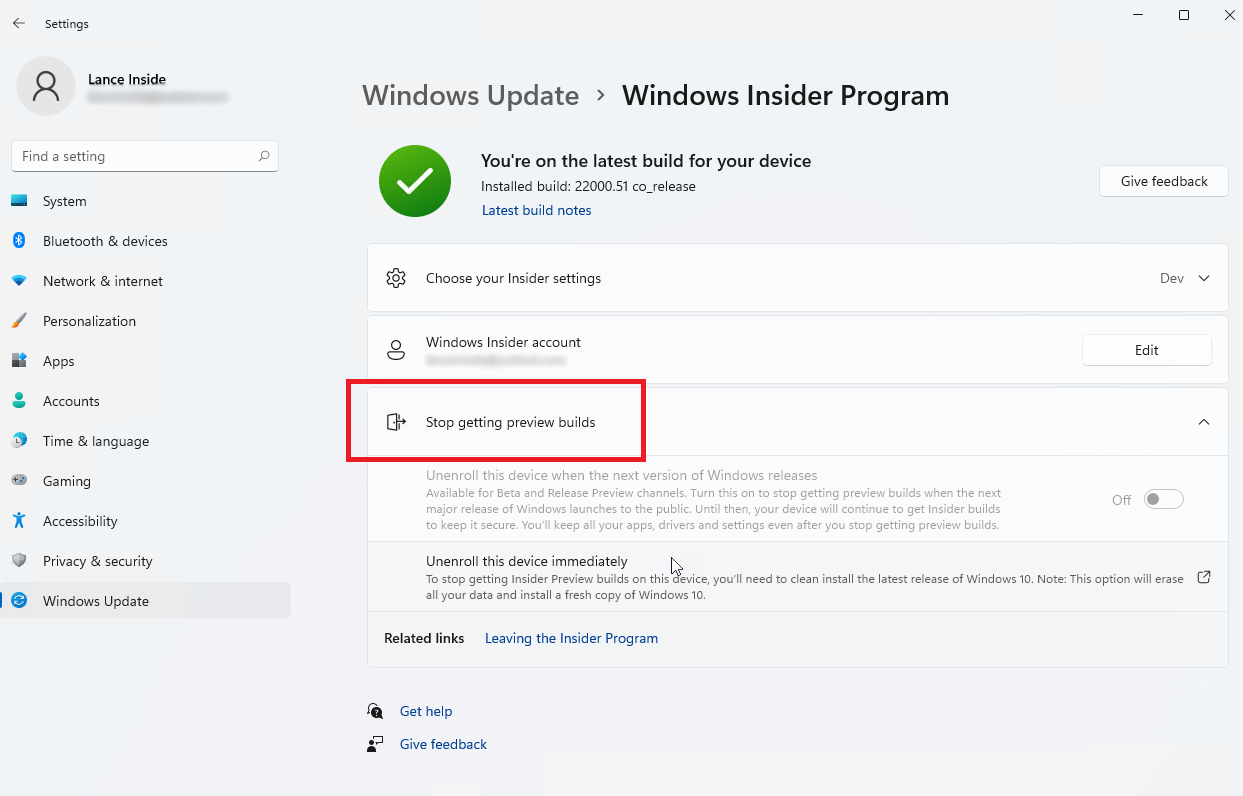
Если вы больше не хотите участвовать в программе предварительной оценки Windows, выберите « Параметры» > «Обновление и безопасность» > «Программа предварительной оценки Windows» в Windows 10 и « Параметры» > «Центр обновления Windows» > «Программа предварительной оценки Windows» в Windows 11.
Щелкните Остановить получение предварительных сборок . В зависимости от ваших текущих настроек вы можете изменить свой канал, отменить регистрацию своего устройства при выпуске следующей версии Windows или немедленно отменить регистрацию своего устройства.








