Как изменить статус принтера с автономного на онлайн в Windows 10?
Опубликовано: 2020-02-13Если вы часто используете принтеры в своей работе, вы могли заметить, что принтеры в Windows 10 могут иметь как онлайн, так и автономный статус. Обратите внимание, что когда ваш принтер отключается, это не означает, что он больше не подключен к вашему ПК. Причина, по которой ваш принтер отключается, может быть связана с ошибкой во время печати или с проблемой вашего драйвера. Короче говоря, ваша ОС может изменить статус вашего принтера на автономный, если обнаружит проблему.
Естественно, если вы хотите использовать свой принтер, вам нужно, чтобы его статус был в сети. Итак, в этом посте мы расскажем вам, как изменить статус вашего принтера с автономного на онлайн.
Как изменить статус принтера на онлайн?
Существует несколько способов изменить состояние принтера с автономного на онлайн в Windows 10. К ним относятся:
- Перезапуск принтера и проверка его подключения
- Изменение состояния вашего принтера
- Запуск средства устранения неполадок принтера
- Удаление и добавление принтера
- Устранение неполадок в сети принтера
Начните с самого начала и продвигайтесь вниз по этому списку решений. Если первый не работает, переходите к следующему способу — и так далее.
Решение первое. Перезагрузите принтер и проверьте его подключение
Если ваш принтер был подключен к сети, но не использовался какое-то время, возможно, он перешел в состояние ожидания. Самым простым решением здесь было бы выключить его примерно на одну минуту, а затем снова включить. Посмотрите, решена ли проблема.
Затем проверьте, правильно ли принтер подключен к источнику питания: он должен быть включен и подключен к вашему компьютеру. Одной из основных причин, по которой ваш принтер может отображаться в автономном режиме, являются проблемы с подключением: поэтому лучше сначала дважды проверить, все ли подключено правильно. Если это так, перейдите к следующему решению.
Решение второе. Измените статус принтера
- Перейдите в настройки Windows: на клавиатуре нажмите комбинацию клавиш Win + I.
- Перейдите к Устройства > Принтеры и сканеры.
- Выберите принтер, который отображается как автономный.
- Теперь нажмите Открыть очередь.
- В окне «Очередь печати» выберите «Принтер отключен».
- Вы увидите сообщение, в котором говорится: «Это действие изменит принтер с автономного на онлайн».
- После того, как вы нажмете «Подтвердить», состояние вашего принтера изменится на «Онлайн».
- Чтобы это произошло, вам может потребоваться сначала очистить очередь печати. Причина, по которой ваш принтер отключился, может быть связана с заданием на печать, которое он не смог выполнить.
- После того, как вы изменили состояние вашего принтера на онлайн, теперь он должен работать правильно.
Если это решение не сработало, перейдите к следующему.
Решение третье. Запустите средство устранения неполадок принтера
Средство устранения неполадок принтера является частью внутреннего пакета устранения неполадок Windows и предназначено для решения различных проблем с принтером на вашем ПК, включая ошибки драйвера, проблемы с подключением, перезапуск служб, связанных с принтером, и т. д. Вот как запустить средство устранения неполадок принтера:
- Перейдите в «Настройки» > «Обновление и безопасность» > «Устранение неполадок».
- Нажмите «Устранение неполадок принтера», чтобы запустить инструмент.
- Программа просканирует ваш принтер и связанное с ним программное обеспечение на наличие потенциальных проблем и устранит их, если они будут обнаружены.
Решение четвертое. Удаление и добавление принтера
Если указанное выше решение не сработало, попробуйте удалить принтер из системы и снова добавить его. Это довольно простой процесс. Однако вам также может потребоваться загрузить некоторые драйверы и приложения OEM-производителей. Вот как это сделать:

- Отключите принтер от ПК.
- Перейдите к Устройства > Принтеры и сканеры.
- Нажмите на принтер, который хотите удалить.
- Выберите Удалить устройство.
- Теперь снова подключите принтер.
- Теперь Windows должна добавить его автоматически и установить необходимые драйверы.
- Если ваша система не видит новый подключенный принтер, вам нужно будет добавить его онлайн: нажмите «Добавить принтер или сканер» и выберите ссылку «Нужный принтер отсутствует в списке».
- Теперь вам нужно будет установить принтер вручную, что включает в себя загрузку и установку необходимых драйверов.
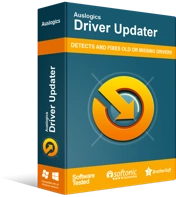
Устранение проблем с ПК с помощью средства обновления драйверов
Нестабильная работа ПК часто бывает вызвана устаревшими или поврежденными драйверами. Auslogics Driver Updater диагностирует проблемы с драйверами и позволяет обновлять старые драйверы все сразу или по одному, чтобы ваш компьютер работал более плавно.
Если вы не уверены в ручной установке драйверов на свой компьютер, рассмотрите возможность использования программы, которая делает это автоматически. Такая программа, как Auslogics Driver Updater, запустит автоматическое сканирование ваших системных драйверов на наличие существующих и потенциальных проблем, подготовит отчет об обнаруженных устаревших или отсутствующих драйверах, а затем обновит их до последних версий, рекомендованных производителем, всего одним щелчком мыши.
Решение пятое. Устранение неполадок в сети принтера
Если вы используете сетевой принтер, его состояние может быть изменено на «вне сети», если ваш компьютер не может к нему подключиться. Попробуйте использовать принтер с другим компьютером. Если он работает нормально, проблема может заключаться не в принтере, а в вашей сети. Чтобы исправить это, вам необходимо устранить проблемы с сетью. Проблема может быть связана с включенным брандмауэром или может быть вызвана множеством других сетевых проблем. Если вы никогда раньше не сталкивались с проблемой такого рода, вероятно, лучше всего обратиться к профессионалу, который поможет вам справиться с ней.
Наконец, чтобы немного повысить общую производительность системы и убедиться, что все программы работают правильно, рассмотрите возможность установки программного обеспечения для повышения производительности, такого как Auslogics BoostSpeed. Программное обеспечение выполнит всестороннее сканирование вашей системы и обнаружит все ненужные файлы (такие как временные файлы пользователя, кеш веб-браузера, неиспользуемые журналы ошибок, оставшиеся файлы Центра обновления Windows, временные файлы Sun Java, ненужный кеш Microsoft Office и т. д.). Затем они будут безопасно удалены из вашей системы без каких-либо осложнений. Таким образом, вы освободите гигабайты места на своем компьютере, не переплачивая за дорогостоящее обновление оборудования.
Мы надеемся, что вы смогли изменить статус своего принтера с онлайн на автономный и теперь можете использовать его без проблем. Какое из вышеперечисленных решений сработало для вас лучше всего? Поделитесь в комментариях ниже.
