Как изменить устройство записи по умолчанию в Windows 10
Опубликовано: 2021-05-26К ПК с ОС Windows можно подключить более одного записывающего устройства. После этого вам нужно выбрать, какое устройство будет использовать ваша система и приложения.
Предположим, вы подключили гарнитуру Bluetooth, а позже настроили веб-камеру со встроенным микрофоном. Между тем, ваш друг только что навестил вас и принес эти крутые проводные наушники, и вы решили посмотреть, как они звучат. Таким образом, вы подключаете его к разъему для наушников вашего компьютера.
Теперь вы видите, что к вашему компьютеру одновременно подключено несколько записывающих устройств? И это в дополнение к микрофону, встроенному в ваш компьютер. Но Windows будет одновременно использовать только одно из этих устройств ввода звука. Таким образом, вы должны указать тот, который вы предпочитаете.
В этом руководстве мы покажем вам различные способы выбора записывающего устройства по умолчанию в Windows 10. Поехали.
Как установить микрофон по умолчанию в Windows 10
Вот варианты:
- Используйте параметр «Звук» на панели управления, чтобы выбрать устройство ввода звука по умолчанию.
- Установите устройство ввода по умолчанию через настройки Windows.
Вот пошаговое руководство о том, как применить каждый из вышеперечисленных вариантов.
Вариант 1. Выберите устройство ввода по умолчанию с помощью панели управления.
Вот как выбрать предпочитаемый микрофон:
- Откройте диалоговое окно «Выполнить». Удерживая нажатой клавишу с логотипом Windows, нажмите R.
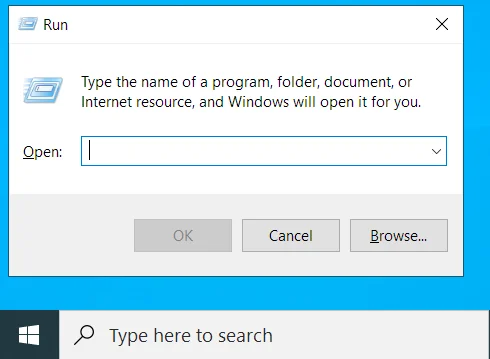
- Введите «Панель управления» в текстовое поле и нажмите «Ввод» или нажмите кнопку «ОК».
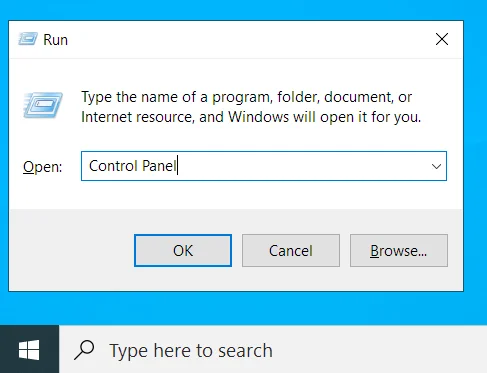
- Когда вы окажетесь в окне панели управления, щелкните раскрывающийся список «Просмотр:» в правом верхнем углу экрана и выберите «Мелкие значки».
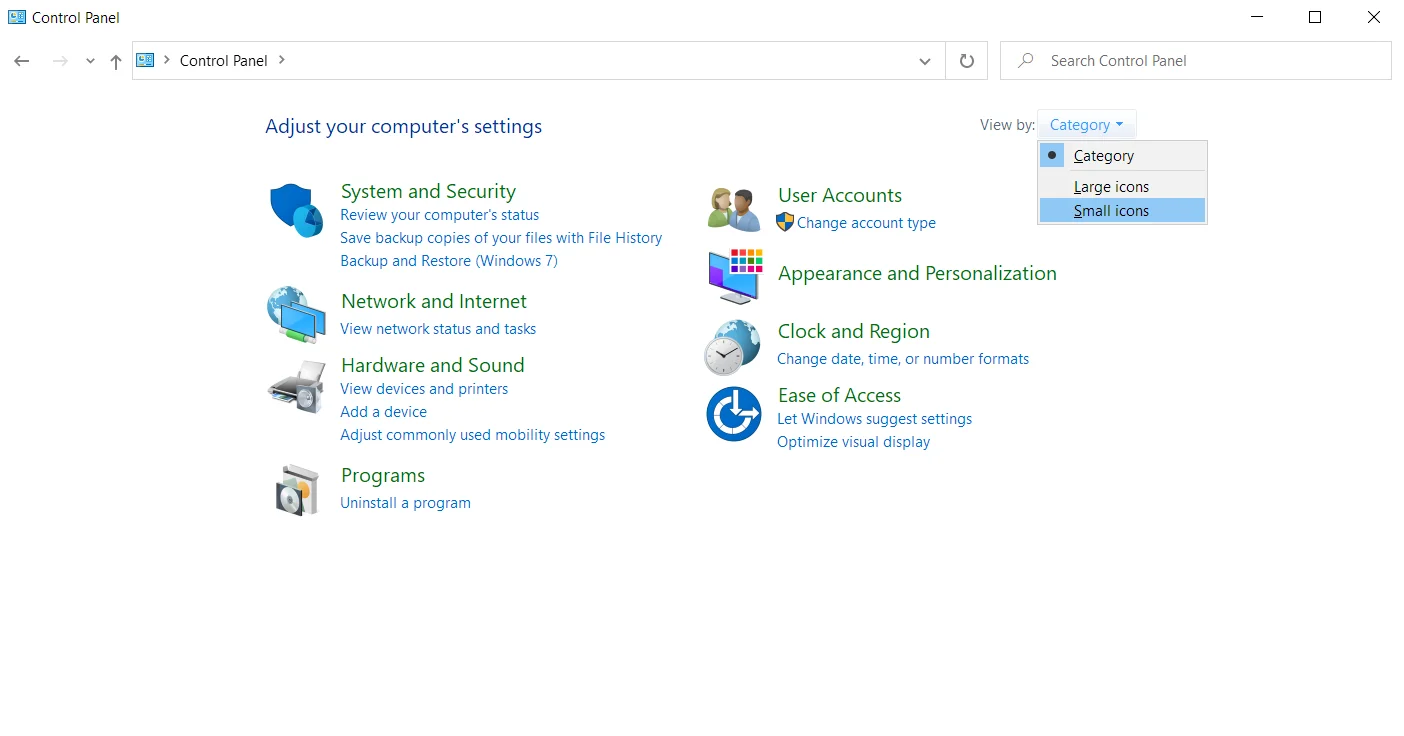
- Нажмите «Звук» в списке параметров.
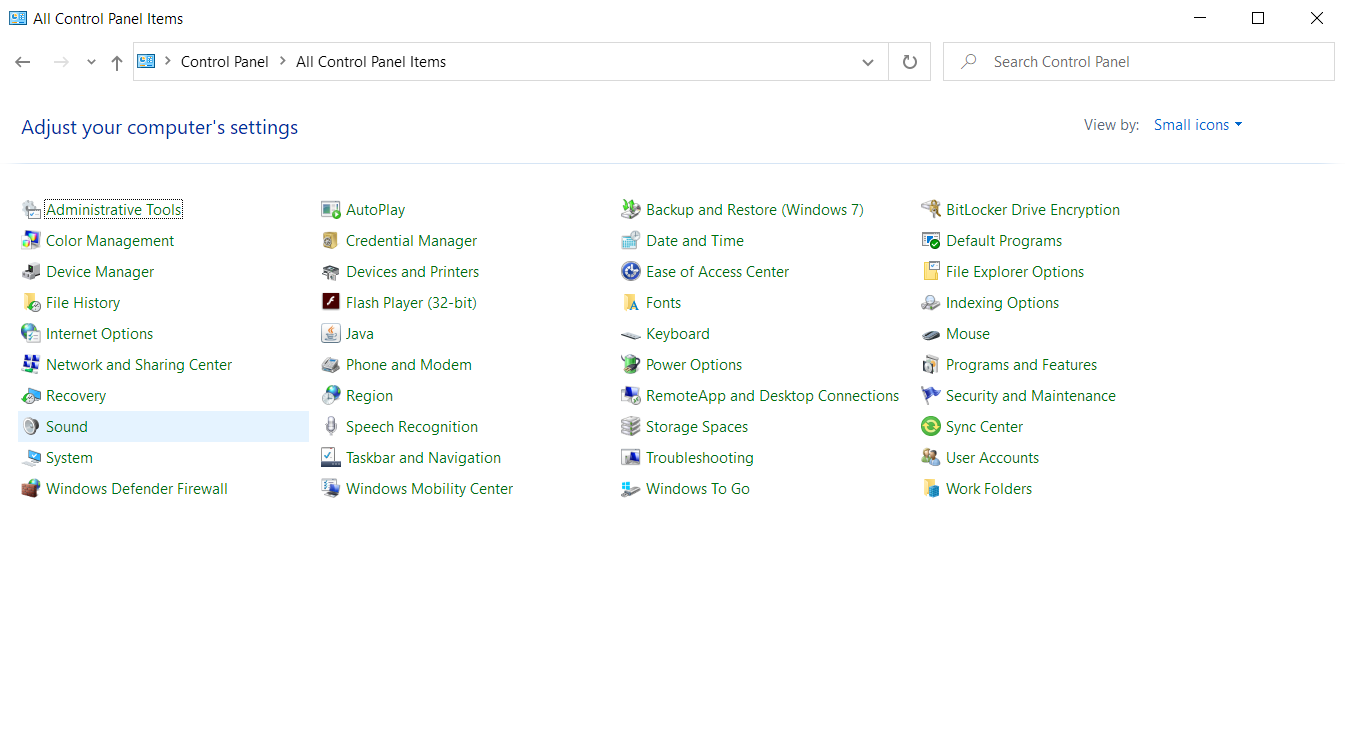
- Перейдите на вкладку «Запись».
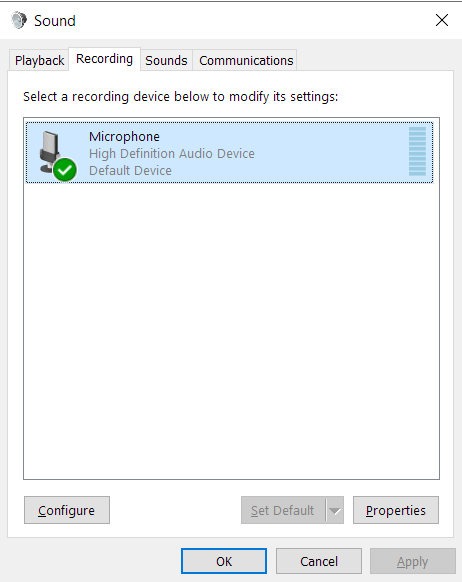
Совет. Существуют и другие варианты открытия панели «Звук»:
С помощью значка Звук на панели задач:
- Щелкните правой кнопкой мыши значок «Звук» (динамик) в левом нижнем углу экрана (на панели задач или в области уведомлений).
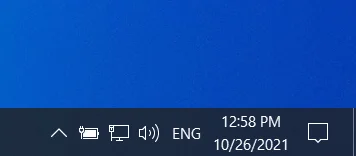
- Нажмите «Звуки» в контекстном меню. Затем откройте вкладку «Запись» на панели «Звук».
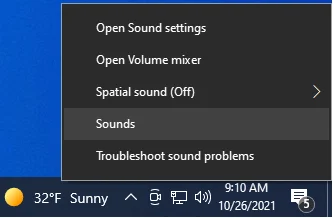
С помощью диалогового окна «Выполнить»:
- Нажмите и удерживайте клавишу с логотипом Windows на клавиатуре и нажмите R, чтобы вызвать диалоговое окно «Выполнить».
- Введите следующую команду в текстовое поле и нажмите OK или Enter:
rundll32.exe shell32.dll,Control_RunDLL mmsys.cpl,,1
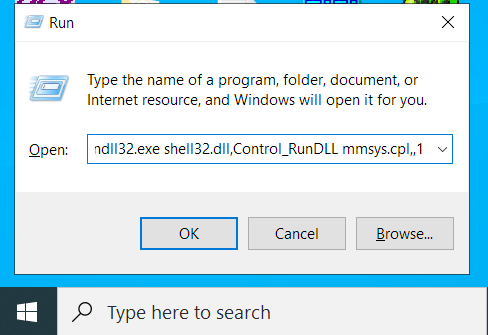
- Команда откроет вкладку «Запись» панели «Звук».
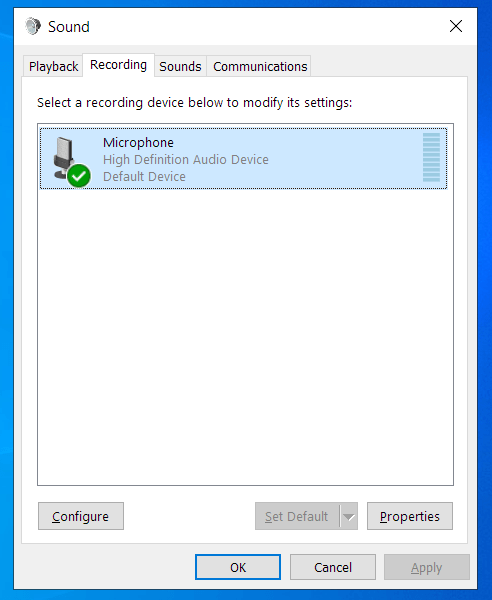
- Щелкните правой кнопкой мыши предпочитаемое устройство и выберите «Установить как устройство по умолчанию» в контекстном меню.
Примечание. Когда вы дойдете до шага 6, у вас будет возможность выбрать микрофон в качестве устройства связи по умолчанию. В этом случае коммуникационные платформы, такие как Skype или Zoom, будут использовать этот микрофон во время видео- и аудиовызовов, но в других случаях система будет использовать другое записывающее устройство.
Выберите предпочитаемый микрофон и нажмите кнопку «Установить по умолчанию», чтобы установить микрофон в качестве устройства по умолчанию и устройства связи по умолчанию.
Если вы хотите установить микрофон только в качестве устройства связи по умолчанию, выберите микрофон и щелкните стрелку раскрывающегося списка рядом с кнопкой «Установить по умолчанию». Затем нажмите «Устройство связи по умолчанию».
Если вы предпочитаете установить микрофон в качестве устройства по умолчанию, а не устройства связи по умолчанию, щелкните стрелку раскрывающегося списка рядом с кнопкой «Установить по умолчанию» и выберите параметр «Установить как устройство по умолчанию».

- Нажмите кнопку «ОК» и закройте панель «Звук».
Вариант 2. Выберите устройство ввода по умолчанию в Windows 10 с помощью приложения «Параметры».
Если вы являетесь поклонником приложения «Параметры Windows», вы можете использовать его для изменения устройства ввода звука по умолчанию на вашем компьютере с Windows 10. Вот как это сделать:
- Откройте приложение «Настройки». Чтобы открыть настройки Windows, перейдите в меню «Пуск» (нажмите кнопку с логотипом Windows на клавиатуре или щелкните значок с логотипом Windows в левом нижнем углу экрана) и щелкните значок шестеренки.
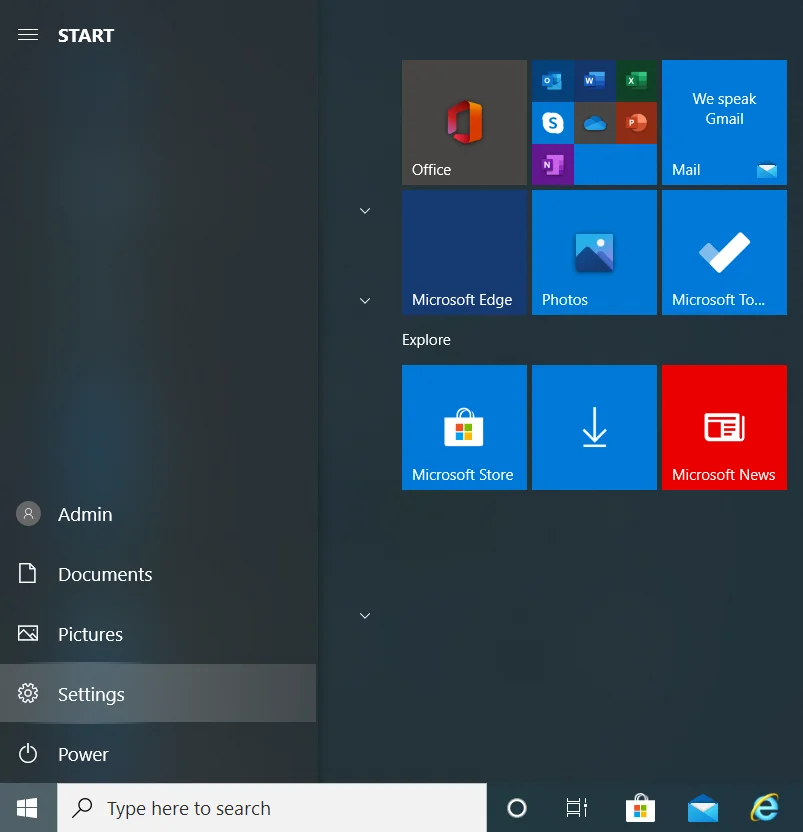
Кроме того, вы можете вызвать приложение «Параметры Windows», нажав комбинацию клавиш с логотипом Windows + I на клавиатуре.
- Нажмите «Система» на домашней странице «Настройки».
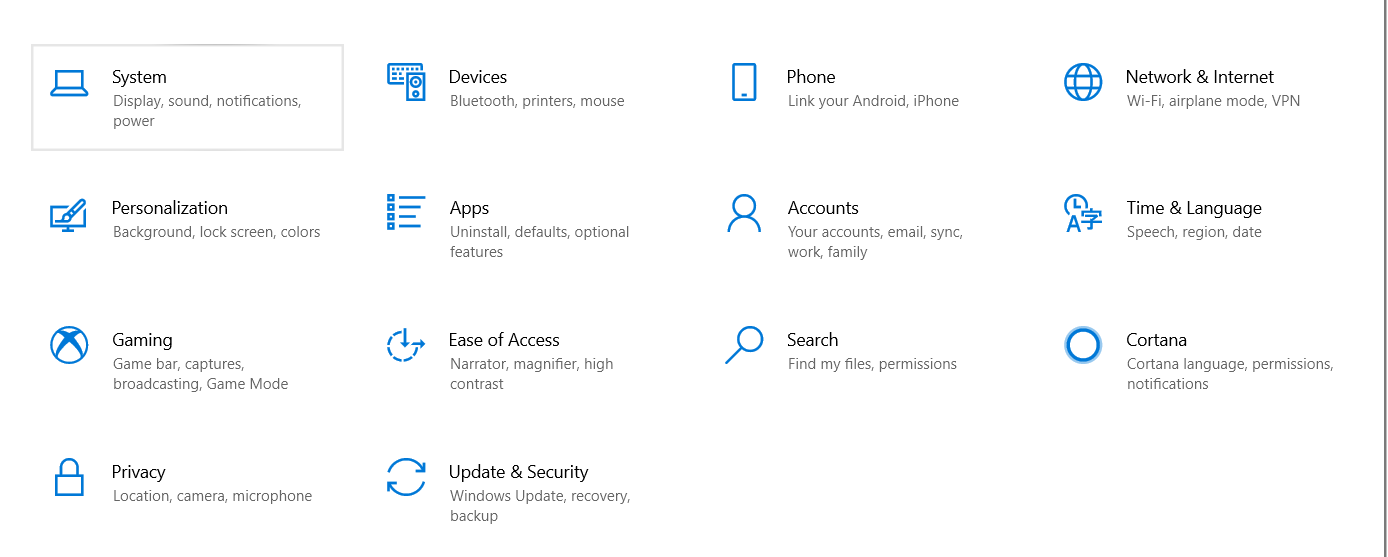
- Нажмите «Звук» на левой панели страницы «Система».
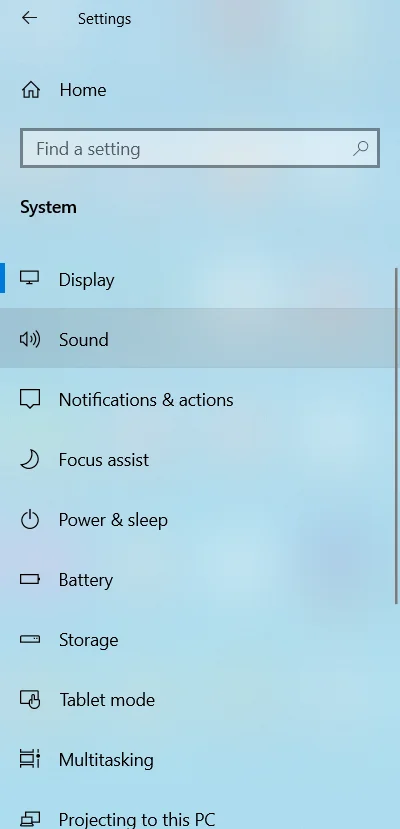
- Разверните раскрывающийся список «Выберите устройство ввода» в правой части экрана и выберите микрофон, который хотите использовать.
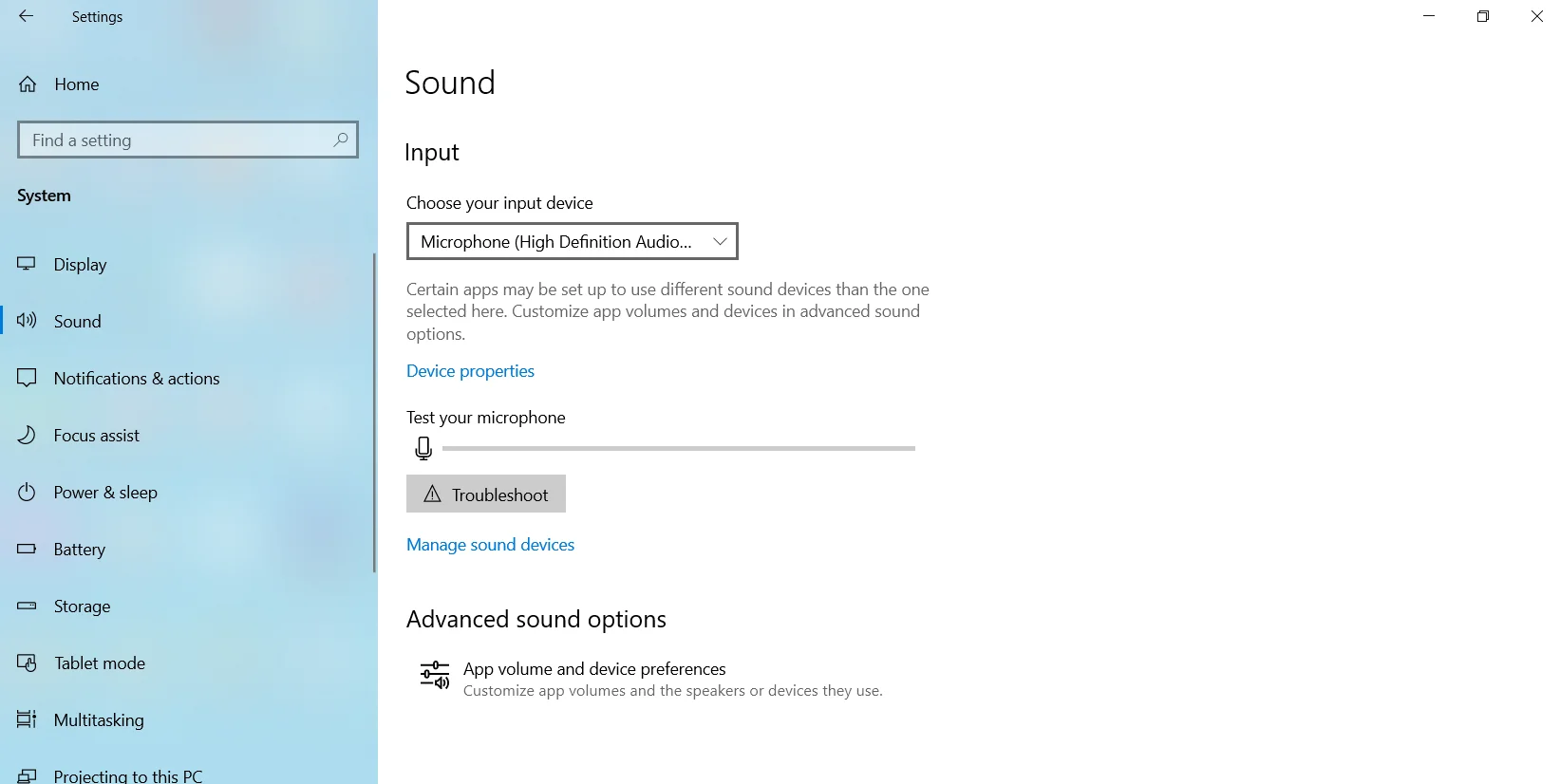
- Выйдите из экрана настроек.
Вы можете использовать любой из двух вариантов, чтобы выбрать устройство записи по умолчанию в Windows 10. Однако вы можете заставить приложение игнорировать общесистемные настройки и вместо этого использовать другое устройство записи по умолчанию. Если это то, что вы хотите, вам нужно будет установить предпочитаемое устройство в настройках приложения.
Например, если вы хотите установить микрофон по умолчанию в Skype, выполните следующие действия:
- Запустите Скайп.
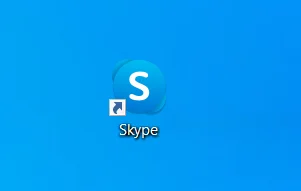
- Щелкните значок «Настройки» (три точки).
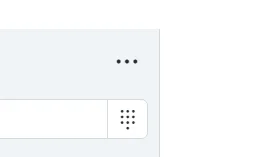
- Щелкните Настройки.
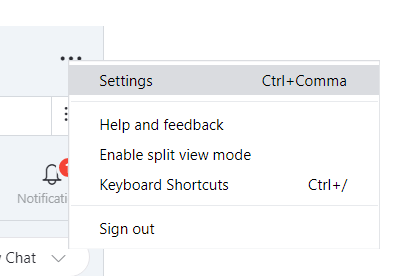
- Выберите Аудио и видео.
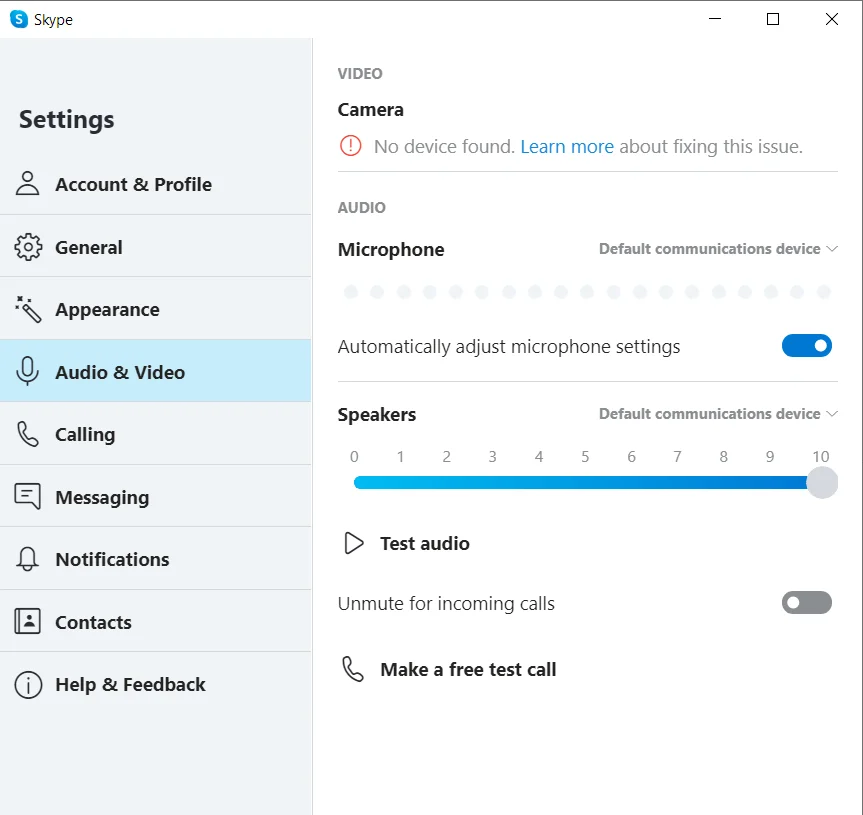
- Перейдите в раздел «Аудио» и нажмите «Устройство связи по умолчанию».
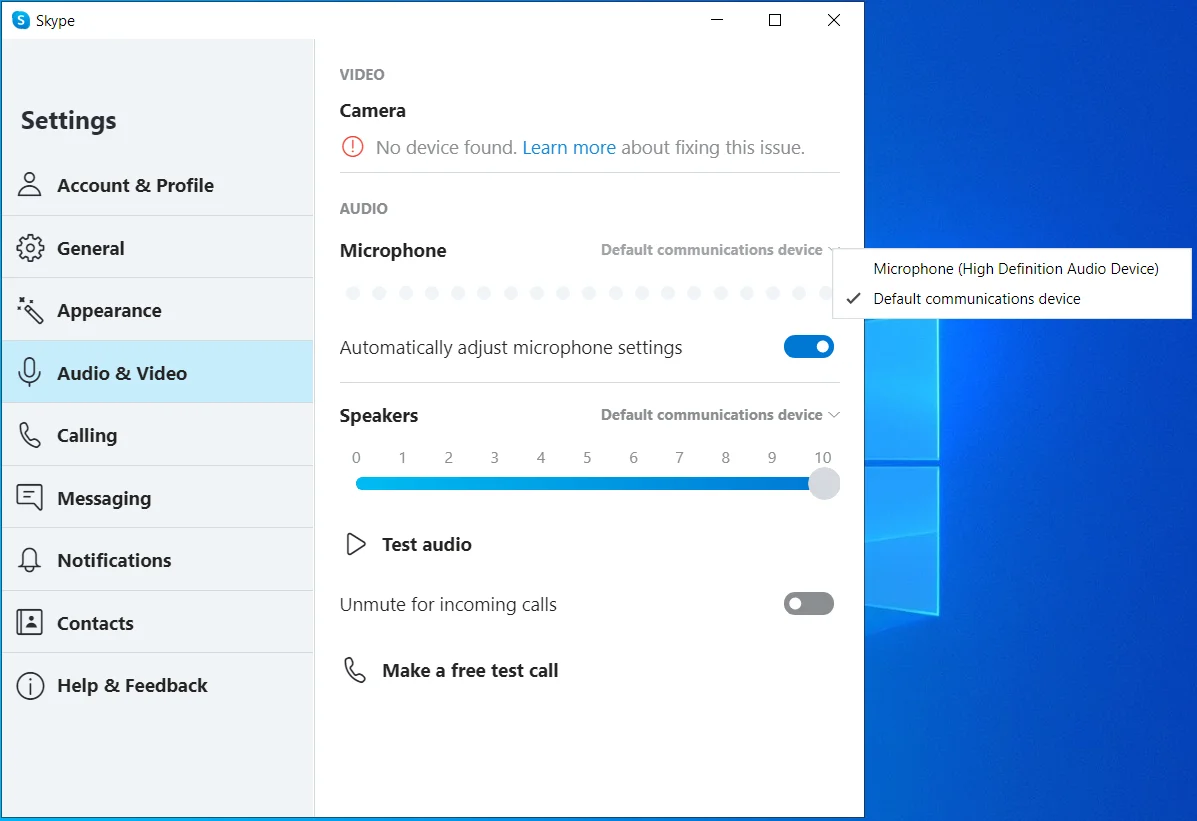
- Выберите микрофон, который вы хотите использовать для аудиовызовов Skype.
Вывод
При подключении одного или нескольких внешних записывающих устройств к вашему компьютеру необходимо выбрать устройство по умолчанию. В противном случае устройство, которое вы хотите использовать, вероятно, не будет работать, когда вам это нужно.
В этом руководстве мы показали различные способы выбора устройства ввода звука по умолчанию в Windows 10.
Также важно отметить, что выбранный вами микрофон не будет работать, если на вашем ПК отсутствуют необходимые драйверы. Когда это произойдет, вам придется обновить драйверы через Диспетчер устройств или вы можете использовать стороннее средство обновления драйверов, такое как Auslogics Driver Updater.
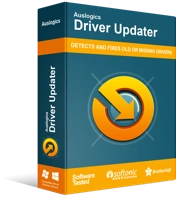
Устранение проблем с ПК с помощью средства обновления драйверов
Нестабильная работа ПК часто бывает вызвана устаревшими или поврежденными драйверами. Auslogics Driver Updater диагностирует проблемы с драйверами и позволяет обновлять старые драйверы все сразу или по одному, чтобы ваш компьютер работал более плавно.
Auslogics Driver Updater просканирует ваш компьютер на наличие отсутствующих, устаревших, несовместимых или поврежденных драйверов.
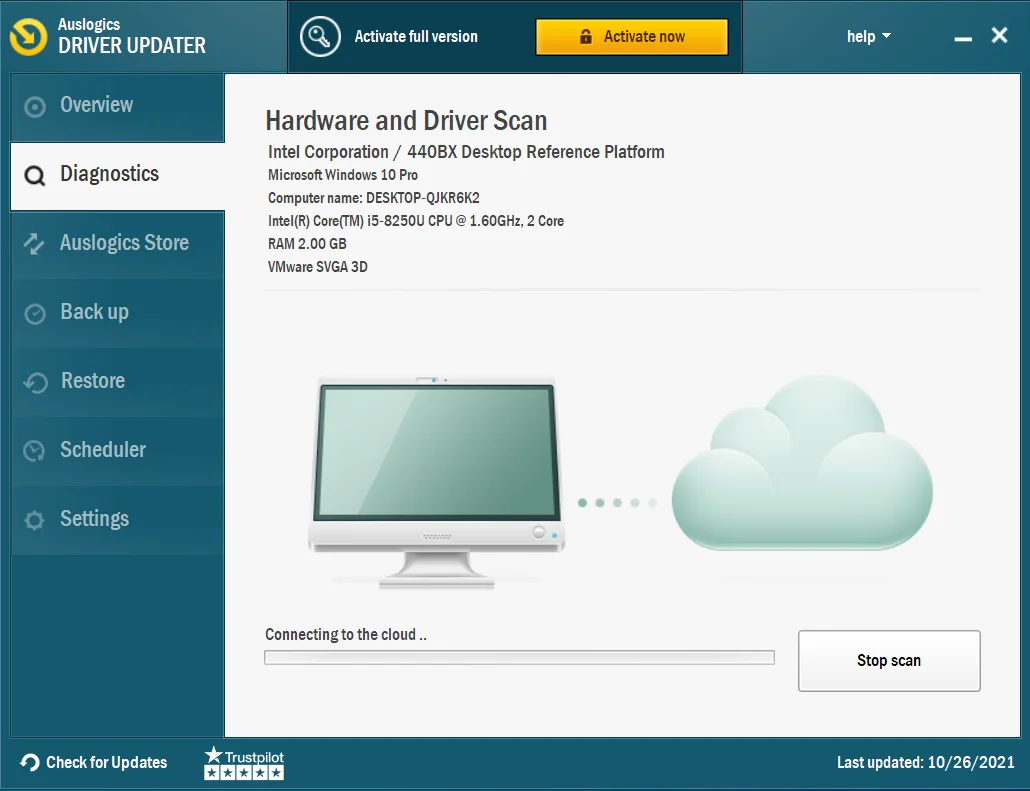
После этого он автоматически обновляет драйверы, гарантируя, что он устанавливает программное обеспечение драйвера, соответствующее спецификациям вашего ПК. Вы также можете откатить свои драйверы, если вам нужно.
