Как изменить имя новой папки по умолчанию в Windows 10
Опубликовано: 2022-01-29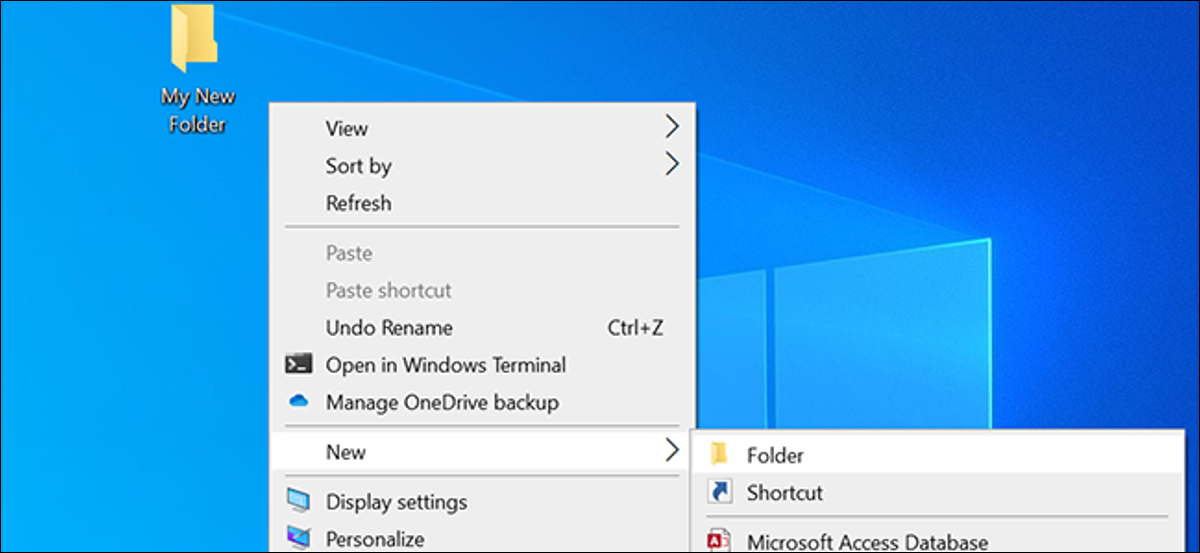
По умолчанию при создании новой папки в Windows 10 ей присваивается имя «Новая папка». Если вам не нравится это имя и вы предпочитаете использовать другое имя, вы можете изменить имя по умолчанию для новых папок в Windows 10. Вот как это сделать.
Как изменить имя новой папки по умолчанию в реестре
Чтобы изменить имя новой папки по умолчанию в Windows 10, вам необходимо изменить значение в реестре Windows. Вот наше стандартное предупреждение для настроек реестра: будьте осторожны при редактировании реестра, так как вы можете вызвать проблемы с вашим компьютером. Однако, если вы будете следовать нашим инструкциям, у вас не возникнет проблем. Вы можете сделать резервную копию вашего реестра, прежде чем продолжить.
СВЯЗАННЫЕ С: Как сделать резервную копию и восстановить реестр Windows
Вы можете использовать практически любое имя, которое вам нравится, в качестве нового имени папки по умолчанию. Однако вы не можете использовать ни один из следующих символов в имени папки:
\ / ? : * " > < | '
Для начала откройте окно «Выполнить», одновременно нажав клавиши Windows + R. Введите «regedit» в поле «Выполнить» и нажмите «Ввод». (Вы также можете открыть меню «Пуск», ввести «regedit» в поле поиска и нажать «Enter».)
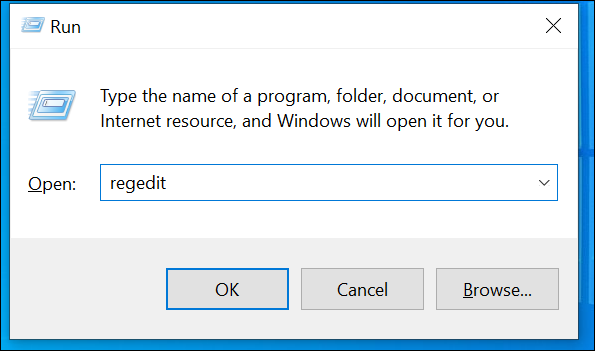
Когда откроется редактор реестра, перейдите по следующему пути, щелкнув каталоги в левой части экрана. Вы также можете скопировать и вставить следующую строку в поле адреса в верхней части окна редактора реестра и нажать Enter:
HKEY_CURRENT_USER\ПРОГРАММНОЕ ОБЕСПЕЧЕНИЕ\Microsoft\Windows\CurrentVersion\Проводник
Щелкните каталог «NamingTemplates» в проводнике слева. Если вы не видите этот каталог, щелкните правой кнопкой мыши каталог «Проводник» и выберите «Создать» > «Ключ». Введите «NamingTemplates» в качестве имени каталога, затем нажмите «Enter».
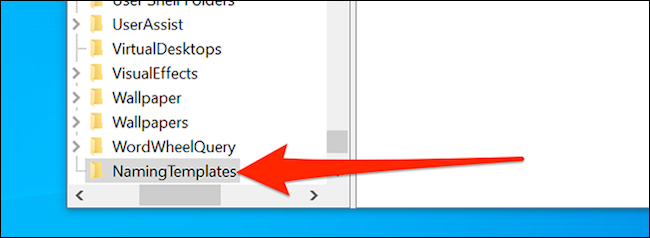
Щелкните вновь созданный каталог «NamingTemplates» слева. Затем щелкните правой кнопкой мыши в любом пустом месте на белом экране справа и выберите «Создать» > «Строковое значение». Введите «RenameNameTemplate» в качестве имени и нажмите «Enter».
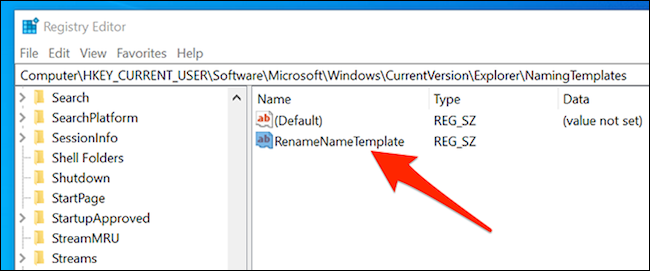
Дважды щелкните только что созданную запись «RenameNameTemplate», чтобы открыть ее. В появившемся на экране поле «Значение» введите имя, которое вы хотите использовать в качестве имени по умолчанию для всех новых папок. Например, чтобы по умолчанию называть все новые папки «Моя новая папка», просто введите «Моя новая папка».
Нажмите «ОК», чтобы сохранить изменения.
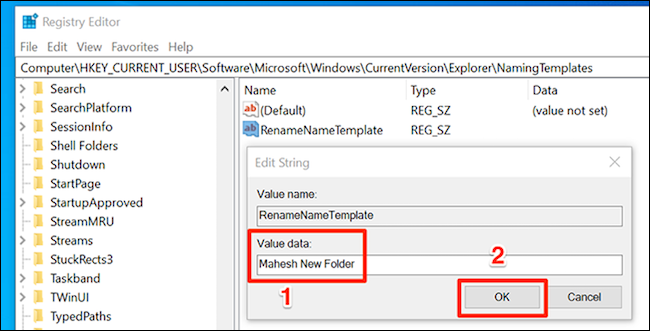
Наконец, закройте окно редактора реестра.
С этого момента, когда вы создаете новую папку, ей будет присвоено имя, которое вы выбрали выше.
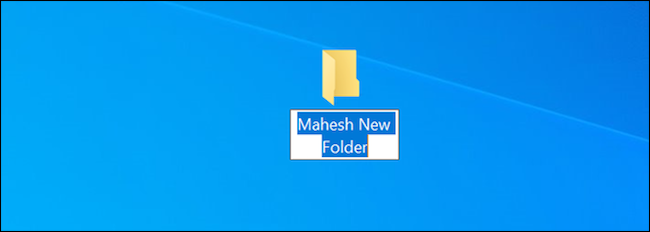
Имейте в виду, что это изменение относится и к некоторым другим элементам, которые вы создаете с помощью параметра «Создать» в контекстном меню Windows 10. Например, если вы создадите новый текстовый файл, он будет использовать новое имя по умолчанию, которое вы указали выше для своих папок.
Чтобы предотвратить это, добавьте «%s» после текста новой папки в строковое значение. «%s» сохранит исходное имя любого элемента, который вы создаете, добавив к нему префикс с выбранным вами текстом.
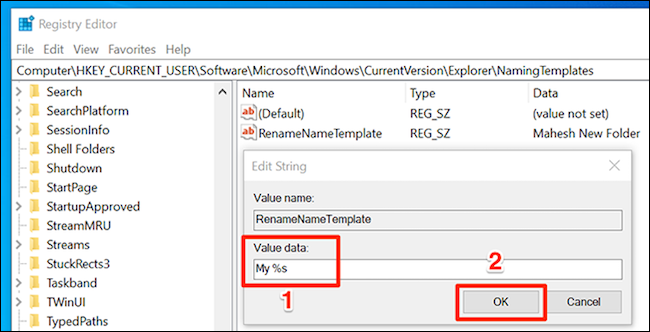
Например, если вы добавите «Моя% s», Windows 10 создаст новую папку с именем «Моя новая папка». Если вы создадите новый текстовый файл, он будет называться «Мой новый текстовый документ» и так далее.

Используйте текущую дату в качестве имени по умолчанию для новых папок
Если вы упорядочиваете свои папки по датам, вы можете использовать текущую дату в качестве имени по умолчанию для новых папок в Windows 10. Чтобы использовать это, ваши текущие настройки даты должны использовать дефисы в качестве разделителей.
Для этого откройте меню «Пуск», найдите «Настройки» и нажмите «Настройки». Вы также можете нажать Windows + i, чтобы открыть приложение «Настройки».
Здесь нажмите «Время и язык».
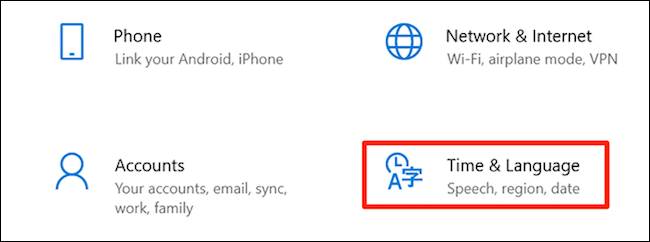
Выберите «Регион» на левой боковой панели и нажмите «Изменить форматы данных» на правой панели.
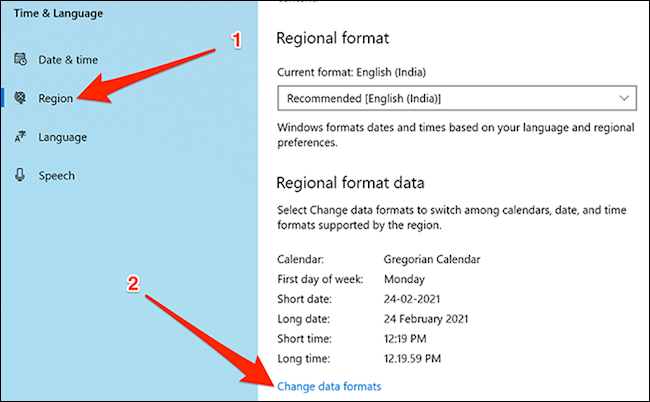
Щелкните раскрывающееся меню «Короткая дата» и выберите формат даты, в котором используются дефисы. Теперь вы можете закрыть приложение «Настройки».
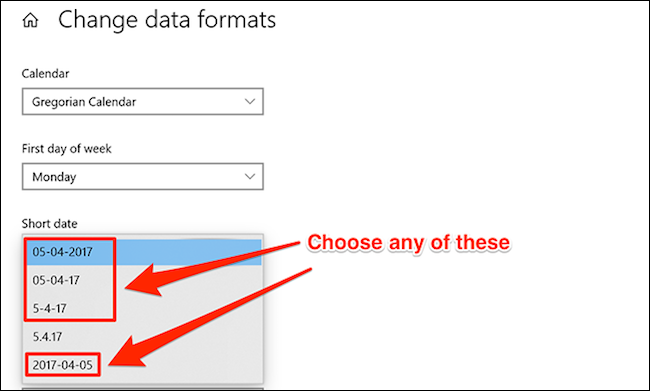
Откройте редактор реестра, нажав Windows + R, введя «regedit» в поле «Выполнить» и нажав «Ввод».
Перейдите по следующему пути в редакторе реестра:
HKEY_CLASSES_ROOT\Каталог\оболочка
Щелкните правой кнопкой мыши каталог «shell» и выберите «Создать» > «Ключ». Введите «Папка» в качестве имени ключа и нажмите «Ввод».
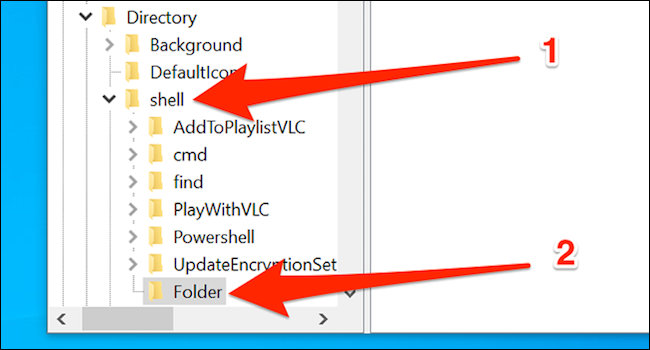
Щелкните правой кнопкой мыши вновь созданный ключ «Папка» и выберите «Создать» > «Ключ». Введите «команда» в качестве имени ключа и нажмите «Ввод».
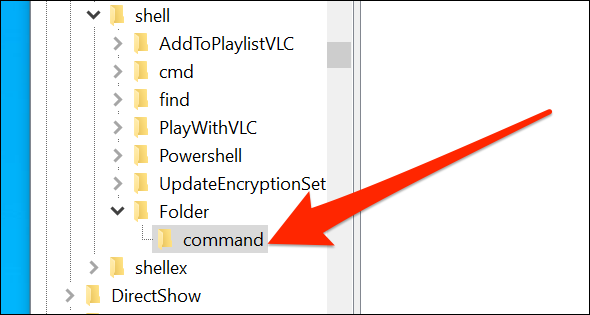
Один раз щелкните только что созданную командную клавишу слева, затем дважды щелкните «По умолчанию» на правой панели.
В поле «Редактировать строку» введите следующее в поле «Значение данных» и нажмите «ОК».
cmd.exe /c md "%1/%%DATE%%"
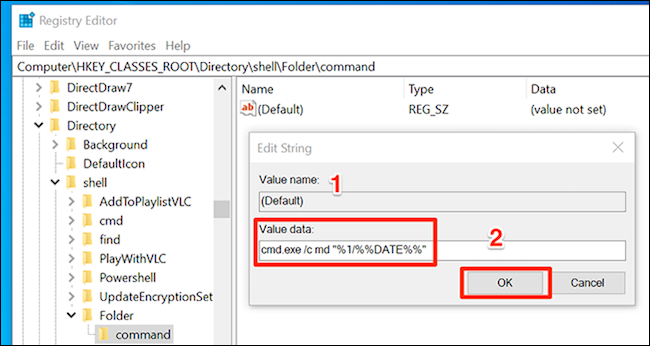
Закройте окно редактора реестра.
Вам необходимо перезапустить проводник Windows, чтобы изменения вступили в силу. Для этого щелкните правой кнопкой мыши панель задач (панель внизу экрана) и выберите «Диспетчер задач». Вы также можете нажать Ctrl+Shift+Esc, чтобы открыть диспетчер задач.
Найдите «Проводник Windows» в списке процессов, щелкните его и нажмите «Перезапустить» в правом нижнем углу. (Если вы не видите полный список процессов, нажмите «Подробнее» внизу окна.)
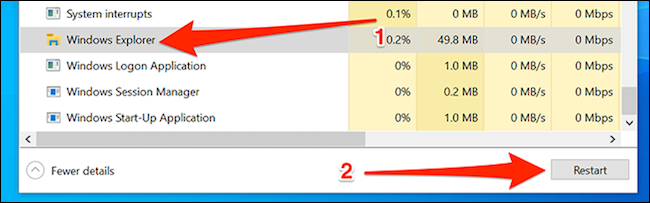
В отличие от первого метода в этом руководстве, вам нужно использовать другой параметр в контекстном меню, чтобы создать папку на основе даты. Вам нужно щелкнуть правой кнопкой мыши папку, в которой вы хотите создать новую папку, и выбрать «Папка», чтобы создать новую папку, в имени которой используется текущая дата.
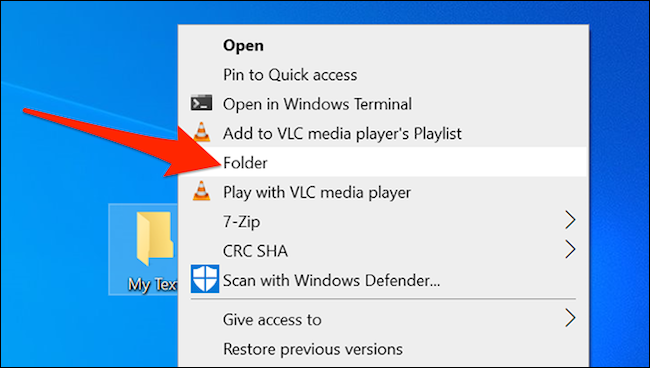
Будет создана новая папка с текущей датой в качестве имени.
Как вернуть исходное имя папки по умолчанию
Чтобы отменить ваши изменения, просто удалите значения реестра, которые вы создали выше, чтобы вернуться к исходному имени для новых папок. Вы можете щелкнуть запись правой кнопкой мыши и выбрать «Удалить», чтобы удалить запись из реестра Windows.
Например, если вы следовали первому методу, просто вернитесь и удалите созданное вами значение «RenameNameTemplate». Для второго метода удалите ключ «Папка», который вы создали в «оболочке».
Пока вы этим занимаетесь, почему бы не узнать, как настроить приложения по умолчанию для различных форматов файлов в Windows 10?
