Как изменить параметры загрузки по умолчанию при двойной загрузке Windows?
Опубликовано: 2020-11-20Хотя Windows 10 обладает значительными улучшениями по сравнению с предыдущими версиями Windows, в некоторых областях ей все еще не хватает. Вот почему некоторые пользователи предпочитают использовать другие версии Windows, такие как Windows 7 и Windows 8.
Некоторые пользователи предпочитают Windows 7 и 8, потому что многие игры должным образом оптимизированы для этих операционных систем, в то время как другие используют их для своей среды программирования. Тем не менее, они могут по-прежнему хотеть пользоваться преимуществами Windows 10, не отказываясь от своей основной ОС.
Если вы один из таких пользователей, вам придется запускать на своем ПК две разные версии Windows. В большинстве случаев одна конкретная версия работает как операционная система по умолчанию, в то время как в других случаях вы всегда будете видеть меню загрузки, в котором вам нужно выбрать, с какой ОС загружаться. Если вы не сделаете выбор, Windows сама выберет ОС по умолчанию, когда время ожидания закончится.
Если у вас есть предпочтительная ОС, которую вы используете ежедневно, вы можете легко установить ее в качестве операционной системы по умолчанию. Таким образом, вам не нужно следить за своей системой во время загрузки только для того, чтобы переключить операционную систему.
Но не будем забегать вперед. Если вы все еще думаете о том, как перейти на Windows 10 без потери вашей текущей ОС, эта статья покажет вам, как создать систему с двойной загрузкой с Windows 10 и все способы изменить настройки двойной загрузки в Windows 10.
Давайте начнем.
Создание системы с двойной загрузкой
Прежде чем приступить к процессу, вам необходимо создать раздел (если у вас только один диск), на который будет установлена Windows 10. Убедитесь, что размер раздела соответствует требованиям к дисковому пространству для Windows 10, то есть 16 ГБ для 32-разрядной версии и 20 ГБ для 64-разрядной версии.
Если вы используете Windows 7 или Windows 8, вы будете использовать утилиту управления дисками для создания раздела для Windows 10. Следующие шаги покажут вам, что делать:
- На клавиатуре одновременно нажмите логотип Windows и кнопки R, чтобы открыть диалоговое окно «Выполнить».
- Когда откроется диалоговое окно, введите «diskmgmt.msc» (не добавляйте кавычки) в текстовое поле, а затем нажмите кнопку «Ввод» на клавиатуре.
В Windows 7 вы также можете открыть утилиту управления дисками, выполнив следующие действия:
- Откройте меню «Пуск». Вы можете либо нажать «Пуск», либо нажать кнопку клавиатуры с логотипом Windows.
- В меню «Пуск» щелкните правой кнопкой мыши «Компьютер» и выберите «Управление».
- Вы увидите окно управления компьютером. Переключитесь на панель «Управление дисками».
- Когда откроется инструмент управления дисками, щелкните правой кнопкой мыши свой диск.
- Нажмите «Сжать том» в контекстном меню.
- После того как система определит, сколько места осталось сжать, вы увидите диалоговое окно «Сжатие» для диска.
- Теперь вам нужно будет ввести количество места, которое вы хотите уменьшить, которое будет служить размером нового раздела, который вы создаете. Прежде чем продолжить, обратите внимание на следующее:
- Вам необходимо оставить значительное свободное место на существующем диске.
- Вам нужно выделить больше места на диске, чем требуется для Windows 10 в новом разделе, потому что вам нужно устанавливать приложения и сохранять файлы.
- Наличие дополнительного дискового пространства позволяет операционной системе работать бесперебойно.
- Нажмите кнопку «Уменьшить» после ввода размера нового раздела.
- Уменьшенное пространство на диске теперь отображается в окне «Управление дисками» как нераспределенное пространство.
- Щелкните его правой кнопкой мыши и выберите «Новый том» в контекстном меню.
- Введите размер нового раздела. Это может быть то же самое, что и нераспределенное пространство.
- Назначьте новому диску букву.
- Выберите имя тома, выберите файловую систему (наиболее предпочтительно NTFS) и нажмите «ОК».
- Нажмите «Готово» после проверки вашего выбора.
Если у вас уже есть другие разделы, и они довольно маленькие, вы можете использовать инструмент «Управление дисками», чтобы удалить их и создать раздел большего размера.
Теперь, когда вы закончили создание нового раздела, давайте перейдем к установке Windows 10.
Установка Windows 10 вместе с другой ОС
Перейдите на веб-сайт Microsoft и загрузите ISO-файл Windows 10. После загрузки файла запишите его на DVD или используйте для создания загрузочной флешки.
Как только вы закончите, перейдите к следующему руководству. Если вы хотите создать загрузочный USB-накопитель, но не знаете, как это сделать, выполните следующие действия:
- У вас должен быть USB-накопитель с не менее чем 8 ГБ свободного места для хранения или соответствующий DVD-диск, если вы хотите записать файл ISO.
- Вы должны знать, является ли версия Windows на вашем компьютере 32-битной или 64-битной.
Чтобы создать загрузочный носитель, выполните следующие действия:
- Перейдите на сайт Microsoft и загрузите Media Creation Tool.
- Перейдите в папку загрузки или каталог, в котором вы сохранили инструмент, и запустите его.
- Нажмите кнопку «Принять», когда появится страница «Условия и положения».
- Когда вопрос «Что ты хочешь сделать?» Откроется экран, выберите параметр «Создать установочный носитель для другого ПК», а затем нажмите кнопку «Далее» в нижней части окна.
- Выберите предпочитаемый язык и тип вашей системы (32-разрядная или 64-разрядная).
- Теперь выберите параметр «USB-накопитель», если вы хотите создать загрузочный USB-накопитель, и параметр «Файл ISO», если вы хотите создать установочный DVD-диск.
- Выбор варианта флэш-накопителя USB означает, что вам необходимо вставить флэш-накопитель USB с объемом свободного пространства не менее 8 ГБ. После того, как вы вставите диск, выберите его на следующем экране и нажмите кнопку «Далее», чтобы позволить инструменту создания носителя завершить процесс.
Выбор файла ISO означает, что вам нужно записать файл на чистый DVD.

Вот и все; ваш загрузочный носитель готов.
Вот шаги, которые необходимо выполнить для установки Windows 10:
- Вставьте установочный DVD-диск или подключите созданный загрузочный USB-накопитель и перезагрузите систему.
- Компьютер автоматически загрузится в среду установки Windows 10.
- Пройдите обычный процесс установки Windows 10, выбрав язык и раскладку клавиатуры, а затем нажмите кнопку «Установить сейчас».
- Согласитесь с условиями лицензионного соглашения.
- В разделе «Какой тип установки вы хотите?» выберите параметр «Выборочная: установка только Windows (расширенная)».
- Вопрос «Где вы хотите установить Windows?» теперь появится экран.
- Выберите созданный раздел и нажмите «Далее».
- Программа установки завершит процесс установки.
Выбор операционной системы по умолчанию
Теперь вы можете выбирать между Windows 10 и вашей предыдущей ОС, будь то Windows 8 или Windows 7, в окне «Выберите операционную систему» при каждом запуске системы.
Вы можете легко изменить операционную систему по умолчанию и другие параметры, нажав «Изменить значения по умолчанию или выбрать другие параметры» на экране «Выберите операционную систему» вместо выбора ОС.
Как только вы перейдете к экрану «Параметры», нажмите «Выбрать операционную систему по умолчанию», затем выберите ее на следующем экране. Имейте в виду, что вы не получите подтверждающее сообщение после выбора любого из них. Обратите внимание, что операционная система вверху является ОС по умолчанию.
На экране «Параметры» вы можете изменить время, в течение которого экран «Выберите операционную систему» остается открытым, прежде чем будет автоматически выбрана ОС по умолчанию.
Если ваша система уже загрузилась в Windows 10, есть несколько способов изменить ОС по умолчанию.
Изменение ОС по умолчанию в диалоговом окне «Конфигурация системы»
- Щелкните правой кнопкой мыши логотип Windows на панели задач.
- В меню «Опытный пользователь» нажмите «Выполнить».
- Вы также можете одновременно нажать кнопки клавиатуры Windows и R, чтобы открыть диалоговое окно «Выполнить».
- После открытия «Выполнить» введите «msconfig» (не добавляйте кавычки) в текстовое поле и нажмите «ОК».
- Когда вы увидите диалоговое окно «Конфигурация системы», перейдите на вкладку «Загрузка».
- Затем выберите предпочтительную ОС и нажмите кнопку «Установить по умолчанию».
- Вы также можете использовать поле «Тайм-аут», чтобы указать время ожидания до загрузки ОС по умолчанию.
Изменение параметров загрузки по умолчанию при двойной загрузке с использованием расширенных параметров запуска в Windows 10
Вы также можете напрямую загрузиться в окно расширенного запуска, перейдя в приложение «Настройки». Эти шаги покажут вам, как:
- Щелкните правой кнопкой мыши логотип Windows на панели задач.
- В меню «Опытный пользователь» нажмите «Выполнить».
- Вы также можете одновременно нажать кнопки клавиатуры Windows и S, чтобы открыть приложение «Настройки».
- На главной странице приложения «Настройки» нажмите «Обновление и безопасность».
- После того, как откроется значок «Обновление и безопасность», перейдите в левую часть окна и нажмите «Восстановление».
- Перейдите на правую панель и нажмите «Перезагрузить сейчас» в разделе «Расширенный запуск».
- Теперь ваша система загрузится в меню «Выберите вариант»; нажмите «Использовать другую операционную систему».
- Теперь вы попадете на экран «Выберите операционную систему», где вы можете внести соответствующие изменения, как показано выше.
Вывод
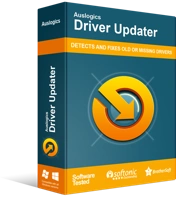
Устранение проблем с ПК с помощью средства обновления драйверов
Нестабильная работа ПК часто бывает вызвана устаревшими или поврежденными драйверами. Auslogics Driver Updater диагностирует проблемы с драйверами и позволяет обновлять старые драйверы все сразу или по одному, чтобы ваш компьютер работал более плавно.
Вы должны помнить, что вам нужны обновленные драйверы, если Windows 10 будет работать правильно. Хотя в процессе установки будут установлены определенные обновления, он не будет выполнять полную работу. Вы можете легко сделать это с помощью Auslogics Driver Updater. Инструмент найдет те драйверы устройств, которые не обновлены, и установит их обновления.
Если у вас есть какие-либо вопросы или вы хотите поделиться своими мыслями, используйте раздел комментариев прямо под этой статьей.
