Может ли Zoom обнаружить запись экрана без ведома других?
Опубликовано: 2023-01-02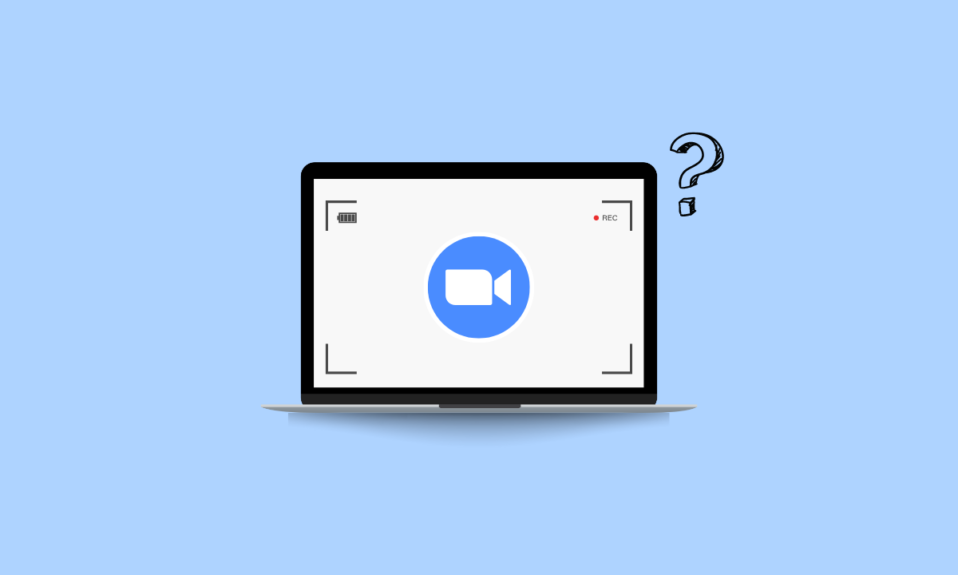
Zoom, платформа для видеоконференций, является одним из самых популярных провайдеров видеоконференций, используемых предприятиями по всему миру. В марте 2018 года Zoom представила новую функцию, позволяющую записывать встречи на экране. После этого у людей всегда возникает вопрос, может ли Zoom обнаружить запись экрана? Можем ли мы использовать стороннее средство записи экрана, такое как Bandicam, для записи собрания Zoom без их уведомления? Как узнать, записывает ли кто-то вашу встречу в Zoom? В этой статье мы постараемся ответить на все эти вопросы, а также о том, как просмотреть запись в Zoom без ведома других.
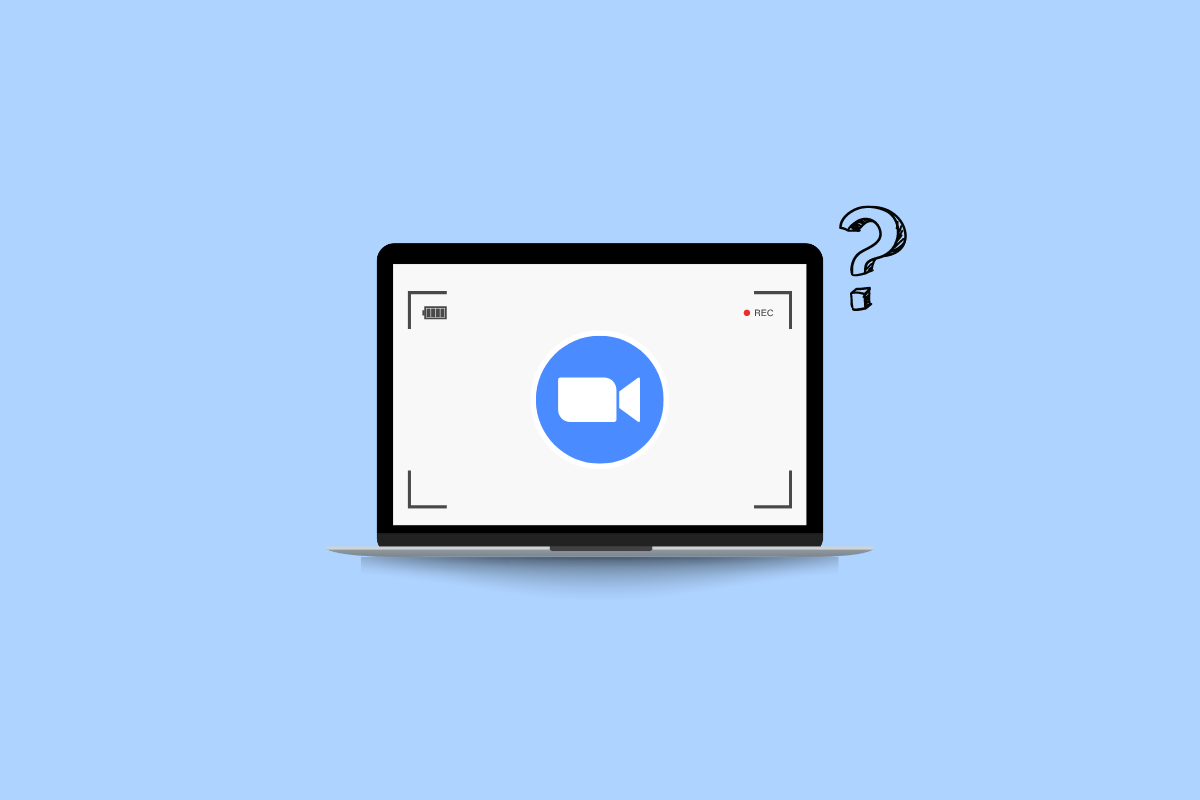
Содержание
- Может ли Zoom обнаружить запись экрана без ведома других?
- Обнаруживает ли Zoom стороннюю запись экрана?
- Может ли Zoom обнаружить запись экрана?
- Может ли Zoom обнаружить запись экрана OBS?
- Может ли Zoom обнаружить Bandicam?
- Может ли Zoom обнаружить запись экрана на игровой панели Windows?
- Может ли Zoom обнаружить запись экрана iPhone?
- Может ли Zoom предотвратить запись экрана?
- Как узнать, записывает ли кто-то вашу встречу Zoom?
- Можете ли вы записывать экран на Zoom без ведома других?
- Как сделать запись экрана в Zoom без ведома других?
- Способ 1: использование игровой панели Xbox
- Способ 2: использование Mac Screen Recorder
- Способ 3: использование стороннего средства записи экрана
Может ли Zoom обнаружить запись экрана без ведома других?
Продолжайте читать дальше, чтобы найти шаги, подробно объясняющие, может ли Zoom обнаруживать запись экрана, с полезными иллюстрациями для лучшего понимания.
Обнаруживает ли Zoom стороннюю запись экрана?
Нет , Zoom не обнаруживает стороннюю запись экрана. Вы можете записывать собрания Zoom, не предупреждая участников, используя сторонние программы записи или встроенные средства записи экрана вашего устройства.
Может ли Zoom обнаружить запись экрана?
Да , Zoom может обнаруживать запись экрана, если вы используете средство записи по умолчанию, предоставляемое Zoom . Появится всплывающее окно с сообщением, что эта встреча записывается. Он также дает знак записи в красном поле в правом верхнем углу экрана. Однако, если вы используете стороннее программное обеспечение для записи, Zoom не будет уведомлять их, и вы можете продолжать записывать свои встречи, не предупреждая других.
Может ли Zoom обнаружить запись экрана OBS?
Нет , Zoom не обнаруживает запись экрана, если она выполняется через OBS Studio. Он не обнаруживает стороннее программное обеспечение для записи экрана при использовании. Он уведомляет пользователей только тогда, когда вы используете опцию записи, предоставляемую Zoom, т.е. встроенную программу записи экрана Zoom.
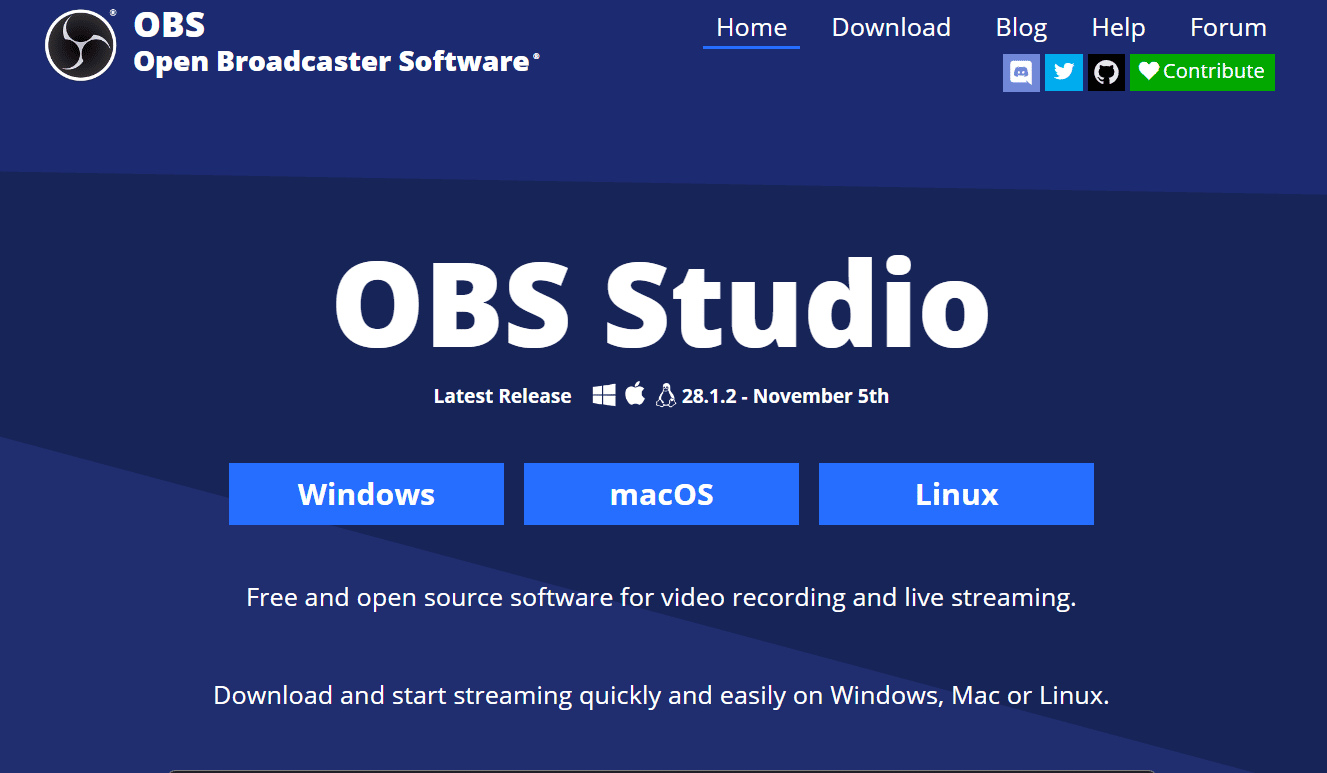
Может ли Zoom обнаружить Bandicam?
Нет , Zoom не может определить, когда вы записываете встречу с помощью Bandicam. Однако Bandicam предоставил возможность записывать встречу с уведомлением других пользователей или не предоставлять уведомление по выбору пользователя.
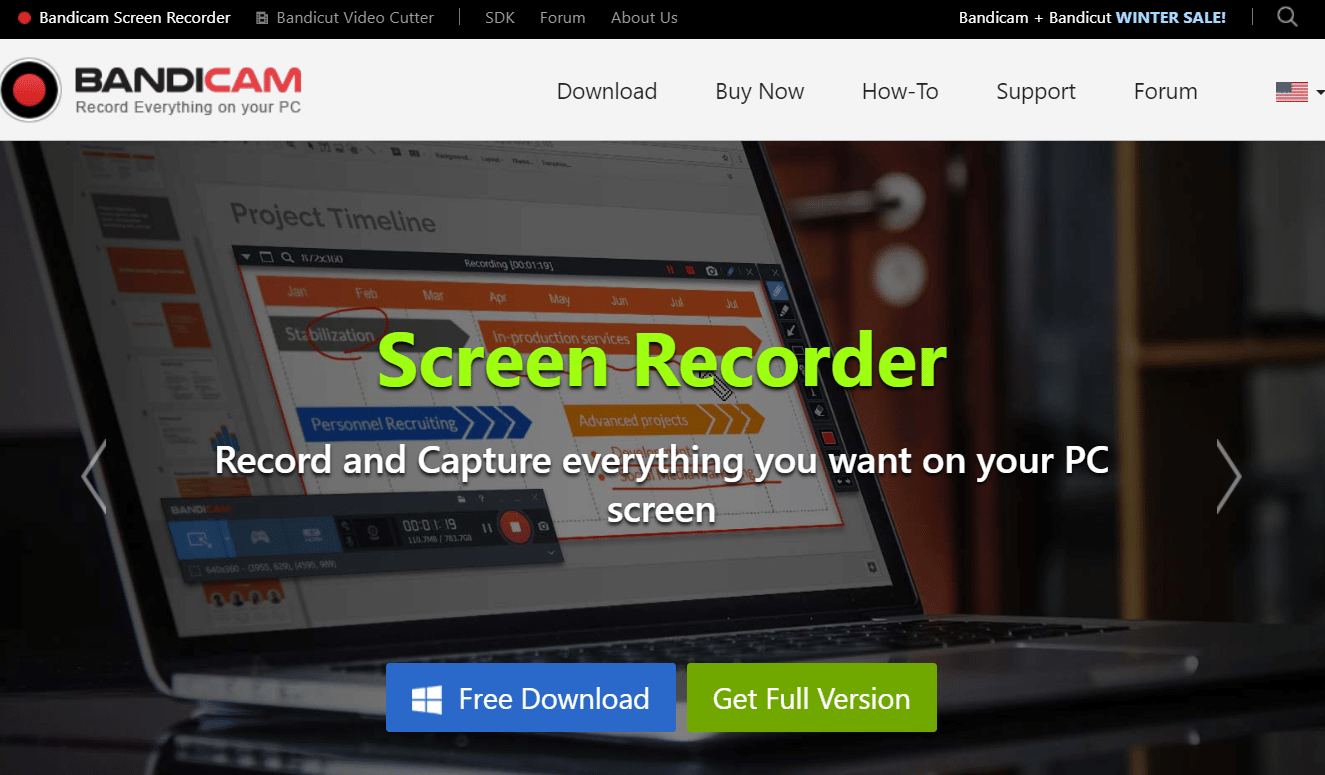
Читайте также : Уведомляет ли Instagram, когда вы делаете скриншот DM?
Может ли Zoom обнаружить запись экрана на игровой панели Windows?
Нет , Zoom не обнаруживает запись экрана, когда вы записываете через игровую панель Windows. Zoom отправляет уведомления пользователям только тогда, когда вы или ваши хосты используете рекордер, предоставленный Zoom.
Может ли Zoom обнаружить запись экрана iPhone?
Нет , Zoom не обнаруживает, когда вы записываете что-либо на экране с помощью собственного рекордера iPhone или стороннего рекордера, до тех пор, пока вы не используете рекордер по умолчанию, предоставленный Zoom в самом его приложении.
Может ли Zoom предотвратить запись экрана?
Да , Zoom может предотвратить запись экрана для встроенного средства записи экрана . Однако Zoom не может предотвратить стороннее программное обеспечение для записи экрана, поскольку существует множество программ для записи экрана, и он не может предотвратить каждое программное обеспечение по отдельности.
Как узнать, записывает ли кто-то вашу встречу Zoom?
Zoom всегда будет уведомлять участников о том, что текущая встреча записывается . Это было сделано таким образом, что вы не можете отключить это уведомление. Для новых участников, присоединяющихся через настольное или мобильное приложение, на экране будет отображаться уведомление о записи. Однако невозможно определить, использует ли кто-то сторонние средства записи экрана, такие как OBS studio, Bandicam и т. д.
Можете ли вы записывать экран на Zoom без ведома других?
Да, вы можете записывать свои встречи в Zoom, не изменяя других , используя сторонние средства записи экрана или встроенную программу записи экрана вашего устройства . Zoom уведомляет участников только тогда, когда вы используете официальный рекордер собрания, встроенный в Zoom.
Как сделать запись экрана в Zoom без ведома других?
Zoom позволяет пользователям записывать свои встречи, уведомляя других. Однако иногда мы не хотим уведомлять других участников собраний, записывающих это собрание, поэтому нам необходимо использовать сторонние средства записи экрана или встроенные средства записи экрана на их соответствующих устройствах. В этом разделе мы увидим шаги по записи собраний Zoom без уведомления других с помощью игровой панели для пользователей Windows и на Mac, а также известного стороннего средства записи экрана.

Способ 1: использование игровой панели Xbox
1. Откройте приложение Zoom и присоединитесь к нужному собранию , которое вы хотите записать.
2. Теперь откройте игровую панель Xbox из панели поиска Windows .
Примечание . Вы также можете использовать сочетание клавиш Windows Logo Key + G для непосредственного открытия Game Bar Recorder.
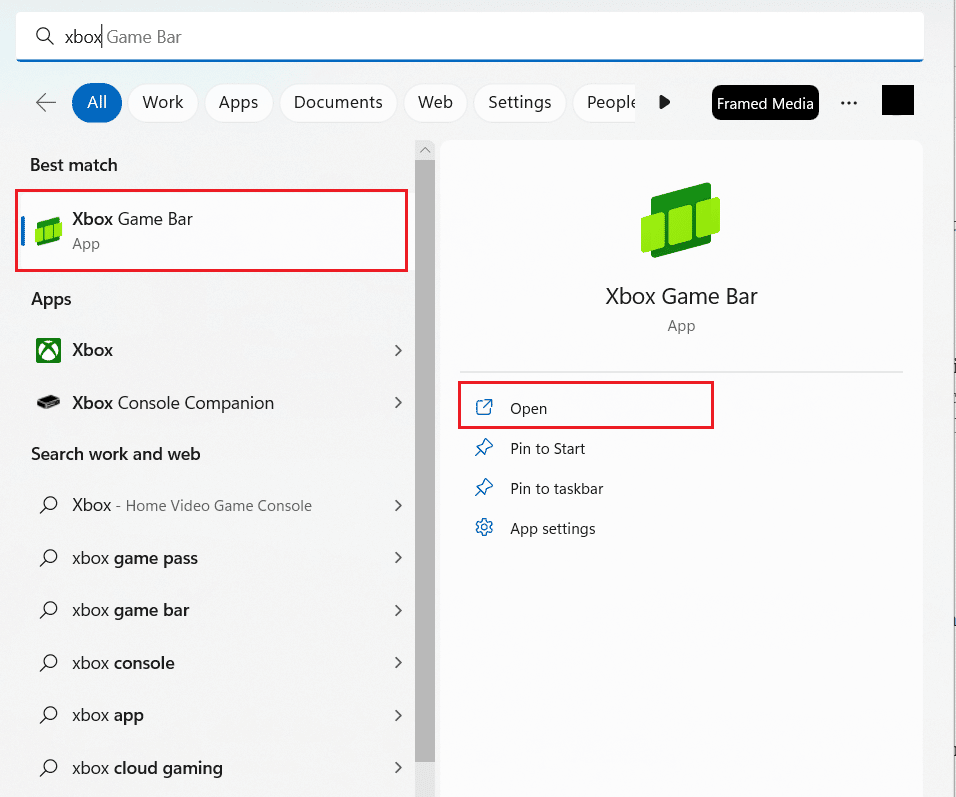
3. Нажмите клавишу с логотипом Windows + Alt + R , чтобы начать запись.
4. Теперь продолжайте свою встречу , как обычно, и в фоновом режиме игровая панель запишет встречу, не уведомляя других.
5. Теперь, когда вы закончите, нажмите на значок остановки, чтобы остановить запись.
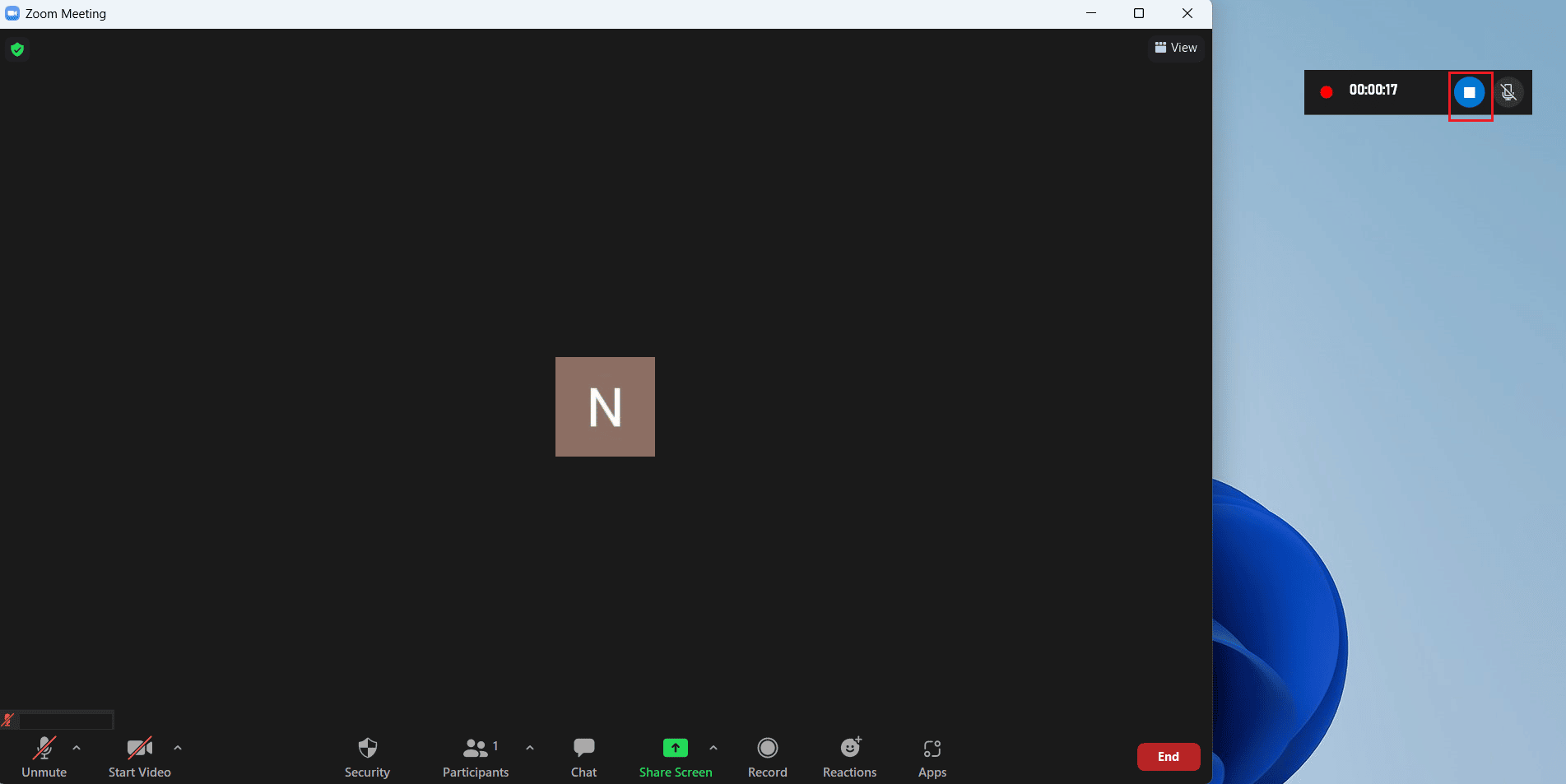
6. Нажмите сочетание клавиш Windows Logo + G , чтобы открыть игровую панель Windows .
7. Перейдите на вкладку «Захват» > «Просмотреть мои захваты ».
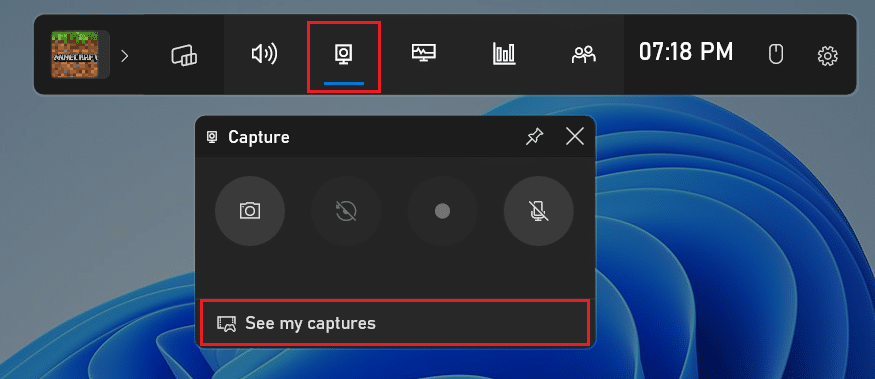
8. Щелкните нужную запись Zoom в меню, чтобы увидеть все, что было записано.
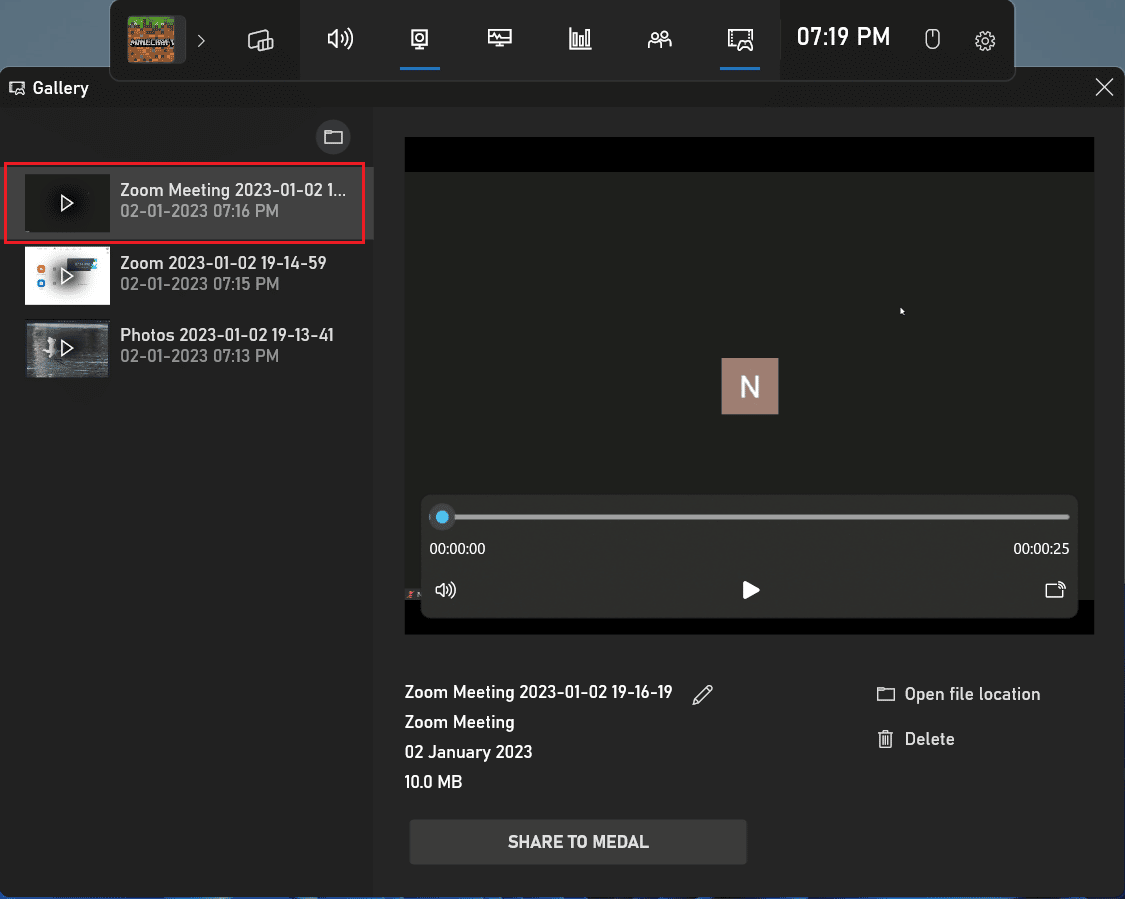
Читайте также : Как записать Zoom-совещание без разрешения в Windows 10
Способ 2: использование Mac Screen Recorder
1. Присоединяйтесь к желаемой конференции Zoom.
2. На клавиатуре нажмите и удерживайте Command + Shift + 5 , чтобы запустить QuickTime Player .
Примечание . Или откройте меню «Приложения» на Mac > «Другие» > QuickTime Player .
3. Теперь, после открытия QuickTime Player, выберите нужную часть экрана , которую вы хотите записать.
4. Ваша запись начнется после того, как вы сделаете желаемый выбор , и теперь вы можете продолжить встречу в масштабе, как обычно.
5. Закончив запись, нажмите «Стоп », чтобы остановить запись.
Способ 3: использование стороннего средства записи экрана
Использование стороннего программного обеспечения также позволяет записывать собрание Zoom, не предупреждая других участников о том, что собрание записывается. Вот шаги для записи собрания Zoom с помощью OBS Studio . Вы можете использовать стороннее программное обеспечение для записи экрана.
1. Установите и откройте программное обеспечение OBS Studio на своем устройстве.
2. Теперь присоединитесь или начните нужную конференцию Zoom .
3. В OBS в разделе « Источники » щелкните значок « + » и выберите « Захват изображения» . Эта опция захватит весь ваш экран.
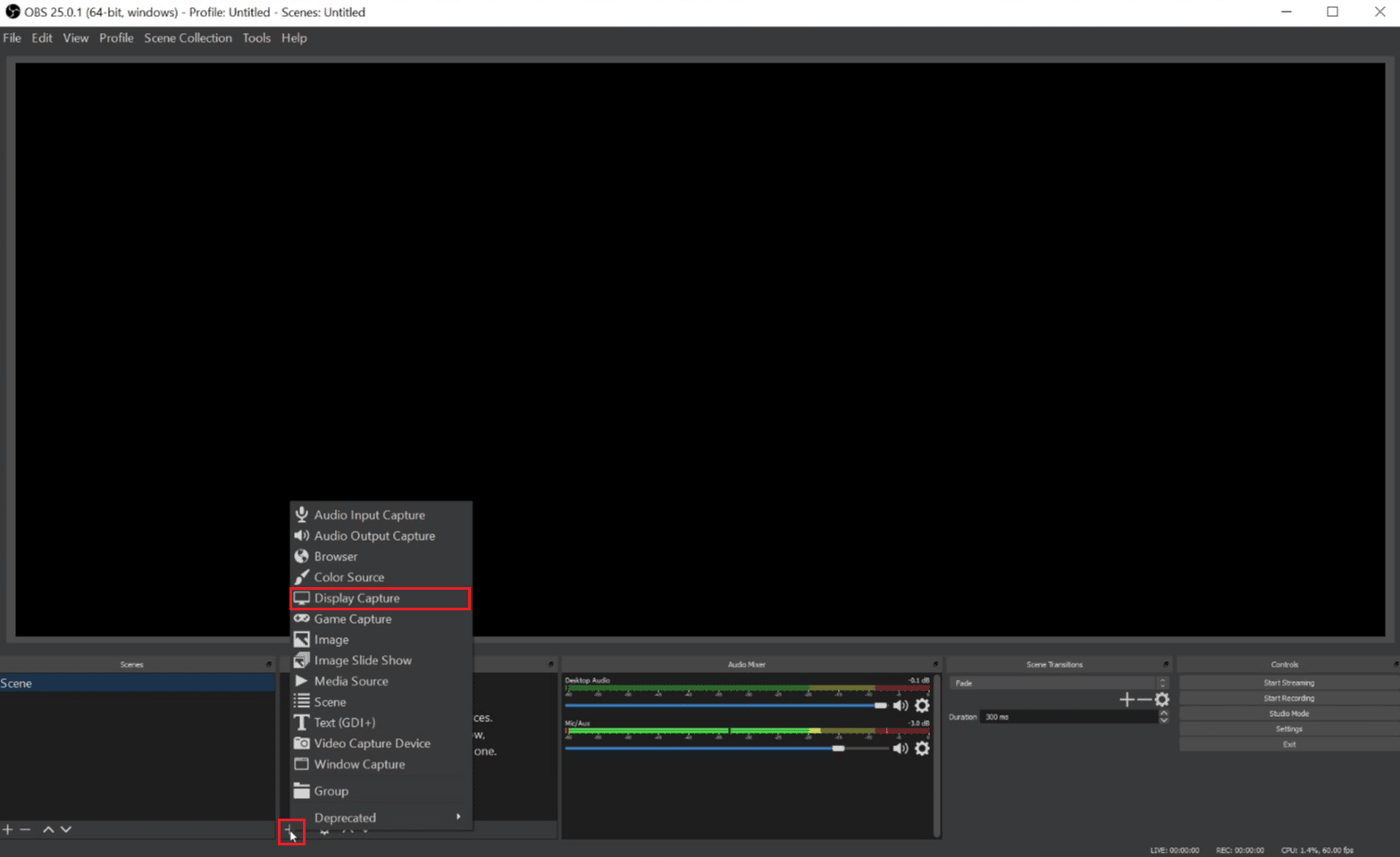
4. Теперь назовите захват как угодно, а затем нажмите OK .
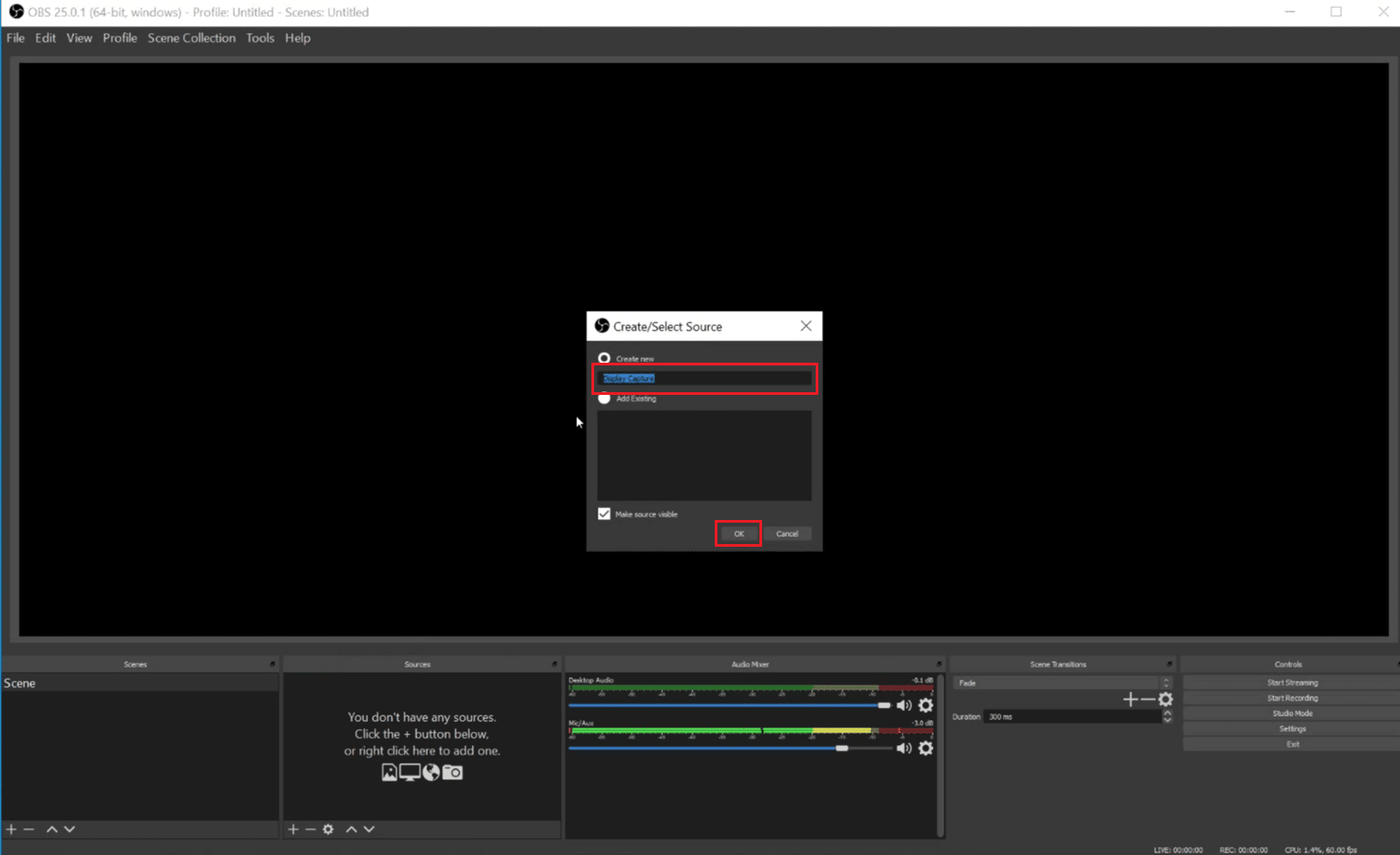
5. Выберите нужный монитор для отображения видео из последующего раскрывающегося меню/списка и нажмите OK . Предварительный просмотр покажет текущую подачу монитора.
Примечание . Снимите флажок « Захват курсора », если вы не хотите захватывать указатель курсора в записи.
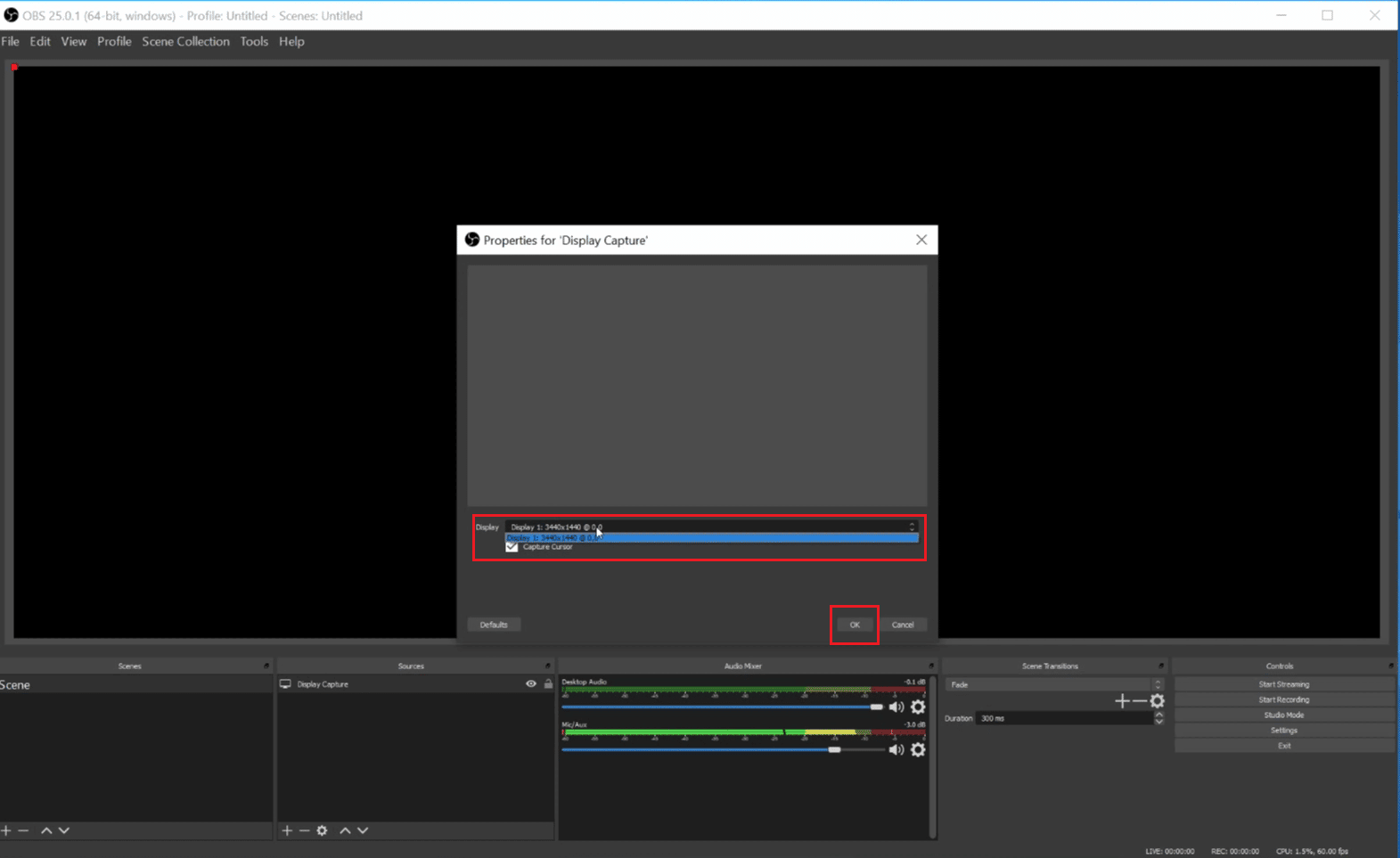
6. Теперь, после внесения необходимых изменений в захват экрана, нажмите OK .
7. В OBS Studio щелкните значок + > Захват аудиовхода . Введите желаемое имя для источника захвата в соответствии с вашими потребностями и нажмите OK .
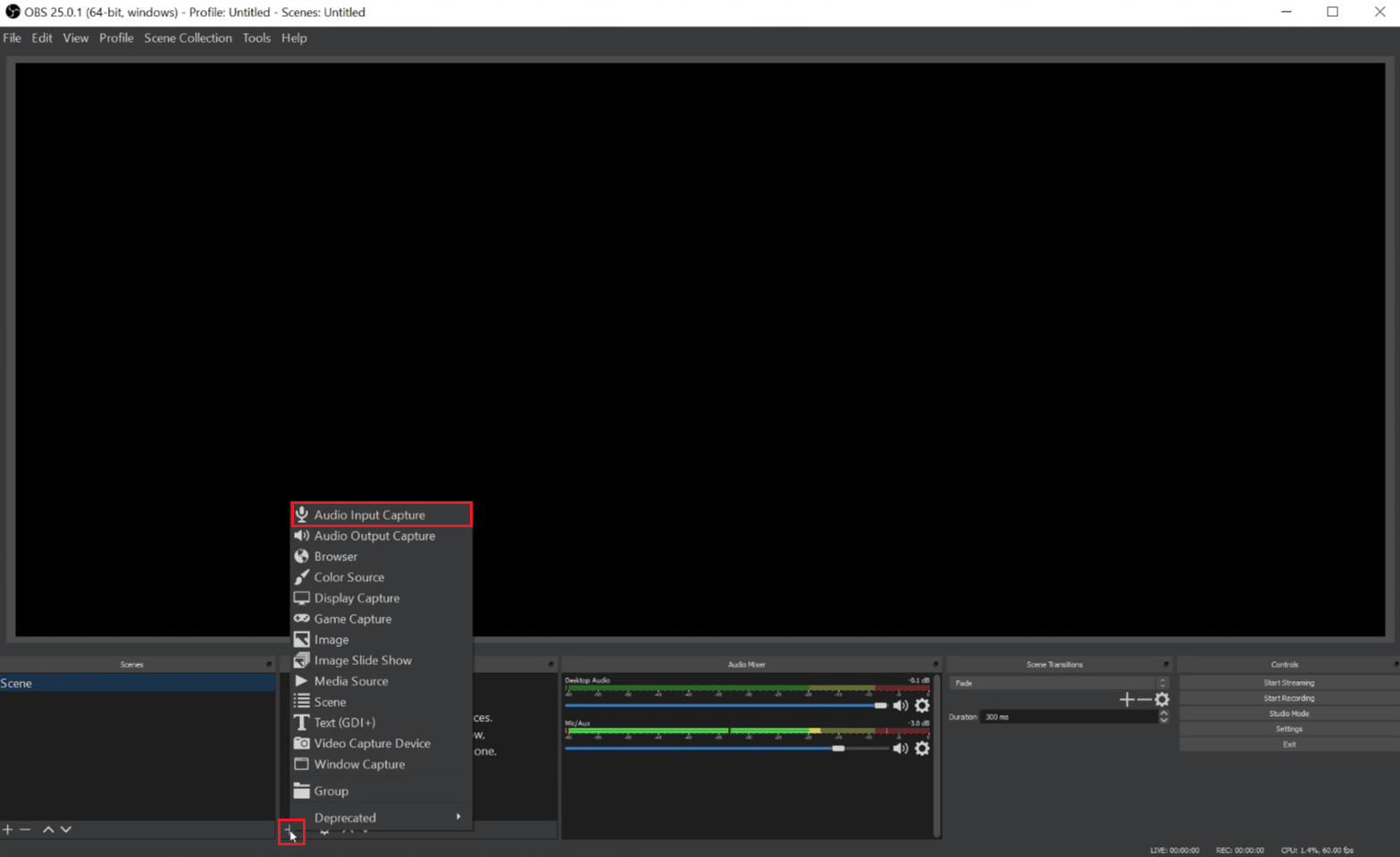
8. Теперь выберите нужное устройство ввода из раскрывающегося меню и нажмите OK . После нажатия OK мы увидим новый аудиовход в аудиомикшере под предварительным просмотром, показывающий захват с микрофона вашего компьютера.
9. Снова выполните шаги 7 и 8 , чтобы выбрать нужное устройство вывода из следующего списка/меню. Теперь нажмите OK , чтобы увидеть вторую строку в Audio Mixer .
10. Нажмите кнопку « Начать запись», чтобы сохранить запись на локальный компьютер, или « Начать трансляцию», чтобы транслировать встречу в другом месте.
11. Теперь вы можете записать собрание Zoom . А когда вы закончите совещание и запись, вы можете нажать «Остановить запись », чтобы остановить запись.
Рекомендуется :
- 17 лучших приложений для звонков по Wi-Fi для Android
- Как работает Wi-Fi?
- Где хранятся записи Microsoft Teams?
- 16 лучших бесплатных программ для записи экрана для ПК
Итак, мы надеемся, что вы поняли, может ли Zoom обнаруживать запись экрана с подробными инструкциями. Вы можете сообщить нам о любых вопросах или предложениях по любой другой теме, по которой вы хотите, чтобы мы написали статью. Оставьте их в разделе комментариев ниже, чтобы мы знали.
