Может ли Clipchamp редактировать видео OBS? Полное руководство
Опубликовано: 2024-10-01Совместное использование Clipchamp и OBS
Если вы использовали OBS Studio для записи экрана, вам может быть интересно, может ли Clipchamp помочь вам вывести ваши видео на новый уровень с помощью простого редактирования. В этом посте мы рассмотрим, может ли программное обеспечение для редактирования Clipchamp редактировать ваши видео OBS, как оно работает в качестве видеоредактора и когда вы, возможно, захотите рассмотреть более продвинутые варианты, такие как удобное программное обеспечение для редактирования Camtasia для получения профессиональных результатов.
Может ли Clipchamp редактировать видео OBS?
Короткий ответ: да, если видео находится в поддерживаемом типе файла. Давайте углубимся в совместимость типов файлов и препятствия для подписки ниже.
Имейте в виду, что Clipchamp может экспортировать только со скоростью 30 кадров в секунду, поэтому, если вы записываете в OBS со скоростью 60 кадров в секунду, ваша запись будет редактироваться в более низком разрешении.
Совместимость между OBS и Clipchamp
OBS Studio сохраняет видео в таких форматах, как MP4 или FLV, которые полностью совместимы с Clipchamp. Clipchamp также принимает файлы видеоконтейнеров MOV, WEBM, AVI, DIVX, FLV, 3GP, WMV, VOB, DCM и MKV, а также широкий спектр видеокодеков. Не уверены, поддерживается ли ваш входной файл? Просто добавьте его и посмотрите, сможет ли Clipchamp его распознать. Это означает, что вы можете легко импортировать записи экрана в Clipchamp и сразу же приступить к редактированию.
После того, как вы записали видео с помощью OBS, вы можете загрузить его непосредственно в видеоредактор Clipchamp для базовой обрезки, обрезки и улучшения. Лучшими видеоформатами для Clipchamp (без ожидания конвертации) являются .mp4 (MPEG-4), .mov (файл фильма Quicktime) и .webm.
Функции редактирования в Clipchamp
Мощное средство записи. Хотя вы можете перемещать ранее записанные клипы OBS в Clipchamp, попробуйте средство записи экрана в Clipchamp. Вы можете записывать веб-камеру с виртуальным фоном, размытием или зеленым экраном. Эти параметры исчезнут, как только вы начнете делиться своим экраном с веб-камерой, поэтому запишите их как отдельные дорожки. Еще одним положительным моментом в диктофоне Clipchamp является то, что он имеет встроенный телесуфлер и даже виртуальный инструктор по диктору, который будет давать вам советы после записи, чтобы их можно было улучшить.
Аудио и субтитры, улучшенные искусственным интеллектом. В Clipchamp есть опция преобразования текста в речь с множеством голосов искусственного интеллекта на выбор, и вы можете конвертировать свой текст на несколько языков. Скажи «си» и «да», друг мой! Если вы используете свой собственный голос для озвучки, Clipchamp может автоматически удалять длинные паузы, поэтому, если вы что-то напутали, просто сделайте паузу и продолжайте. Не забудьте автоматически добавить субтитры к вашему видео!
Базовое редактирование видео : Clipchamp предлагает такие важные инструменты, как обрезка, обрезка и обрезка, которые хорошо подходят для быстрого редактирования ваших видео OBS.
Текст и наложения . Вы можете добавлять к своим видео текст, переходы и наложения, что упрощает комментирование записей экрана OBS. Имейте в виду, что если у вас нет премиум-подписки на Clipchamp, вы не сможете анимировать графику или текст на экране. Анимация ресурсов на экране не является специальностью Clipchamp, поэтому сначала поиграйтесь с ней, прежде чем решить, нужен ли вам более совершенный видеоредактор.
Параметры экспорта : после редактирования Clipchamp позволяет экспортировать видео в несколько форматов, которые идеально подходят для загрузки на YouTube или в социальные сети.
Самый простой способ редактировать видео
Хватит тратить время и узнайте, как Camtasia упрощает создание невероятных видеороликов.
Получить Камтазию
Как редактировать видео OBS в Clipchamp
Шаг 1. Импортируйте видео OBS.
Сначала запишите свой экран с помощью OBS Studio. Вы можете продолжить запись с помощью OBS из-за возможности потоковой передачи на YouTube или Twitch или потому, что вы можете предварительно синхронизировать звук и настроить цветопередачу веб-камеры. После сохранения записи в совместимых форматах файлов, упомянутых выше, перейдите в Clipchamp и нажмите «Импортировать», чтобы загрузить видео.
Шаг 2. Используйте инструменты редактирования видео Clipchamp.
Используйте интуитивно понятный инструмент обрезки Clipchamp, чтобы удалить ненужные части записи OBS. Для более плавного вида примените переходы между клипами, в которых вы редактировали. Добавьте наложение текста и фильтры, чтобы улучшить ваше видео. Интерфейс перетаскивания Clipchamp делает этот процесс простым.
Шаг 3. Экспортируйте и поделитесь
После завершения редактирования выберите желаемое разрешение и формат, а затем экспортируйте видео. Clipchamp поддерживает экспорт в формате HD, что делает его пригодным для высококачественных записей экрана, снятых с помощью OBS.
Clipchamp против Camtasia: какой видеоредактор выбрать?
Когда использовать Clipchamp :
Основные потребности в редактировании : если вы ищете простой инструмент для быстрого редактирования, например обрезки или добавления текста, Clipchamp идеален.
Бесплатные функции : Clipchamp предлагает множество бесплатных функций, которых достаточно для базового редактирования, что делает его отличным вариантом, если у вас ограниченный бюджет или вы работаете над более короткими проектами.
Онлайн-редактор : поскольку Clipchamp работает в Интернете, вы можете получить к нему доступ с любого устройства с помощью браузера, что делает его очень удобным. Однако не забывайте часто сохранять данные, поскольку сообщалось о проблемах с синхронизацией между двумя платформами.
Когда следует выбирать Камтазию :
Точное редактирование : В Clipchamp есть разные треки, но вы не можете точно настроить звук или какой-либо тип редактирования ключевых кадров, что важно для любого типа движения на экране, не говоря уже об анимации. Если вам нужно, чтобы на экране отображался только текст, Clipchamp подойдет. Но если вам нужен контроль над тем, где и как отображается текст, Camtasia для вас.
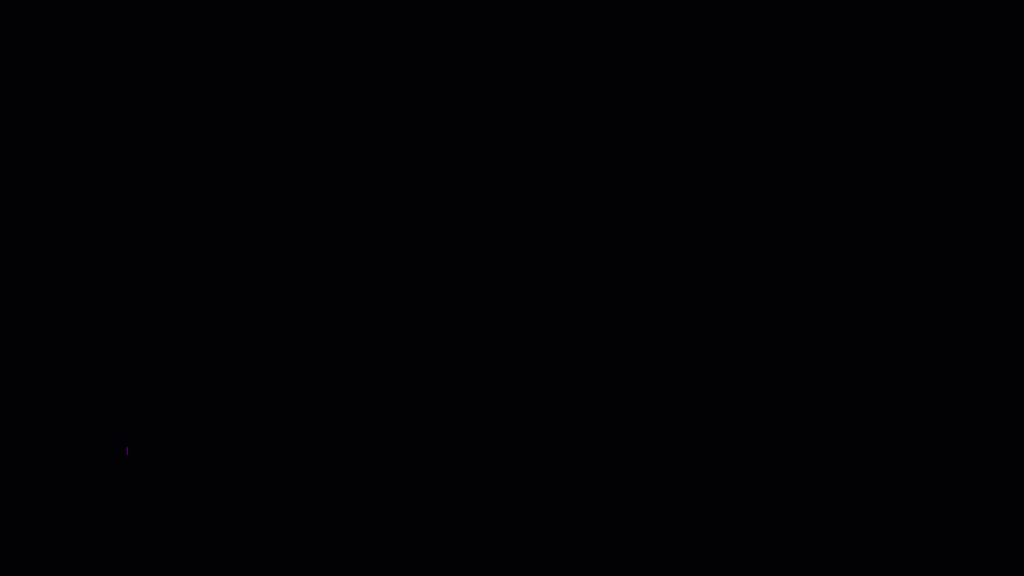
Примеры движущегося текста, нижней трети и анимированных стрелок доступны заранее в Camtasia.
В отличие от более простого интерфейса Clipchamp, Camtasia предлагает полный набор видеоредакторов, идеально подходящий для пользователей, желающих создавать безупречные профессиональные видеоролики из своих записей OBS. Обе программы просты в использовании благодаря функции перетаскивания.

Для более сложных проектов редактирования наличие многодорожечного редактирования с возможностью «заблокировать» дорожку, чтобы вы не могли случайно обрезать или иметь возможность выбрать все, чтобы синхронизировать аудио и визуальные эффекты, спасет вас от выдергивания. волосы с помощью базового инструмента, такого как Clipchamp. Скрывайте или группируйте элементы на своей временной шкале, чтобы все было организовано и вы могли продолжать создавать видео.
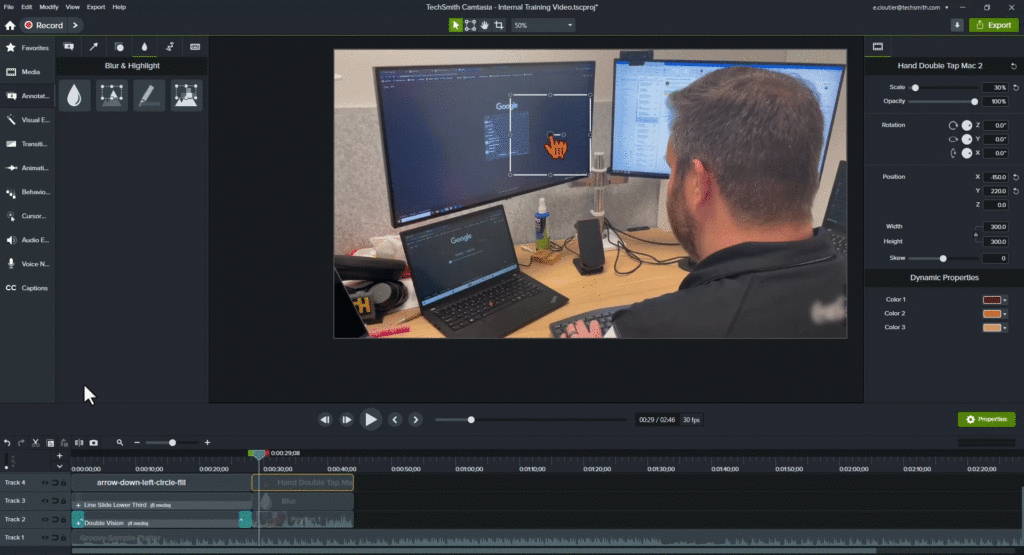
С Camtasia вы можете блокировать треки, скрывать треки или использовать магнит, чтобы синхронизировать все. Чтобы переместить больше объектов одновременно, выбирайте и перемещайте объекты на временной шкале.
Профессиональное качество : Camtasia предоставляет инструменты высокого уровня, такие как аннотации, анимация и экранные эффекты, что делает ее идеальной для профессиональных презентаций, учебных пособий или длинного контента. Хотя Clipchamp предлагает несколько анимированных изображений, цвета этих ресурсов нельзя изменить, чтобы они соответствовали бренду вашей компании, без премиум-аккаунта. Доступные ресурсы больше предназначены для непрофессионального контента. Пожалуйста, не упоминайте этот безумный праздничный торт в стиле LOL-OMG в своем ежеквартальном отчете! Мы хотим, чтобы вы сохранили свою работу.
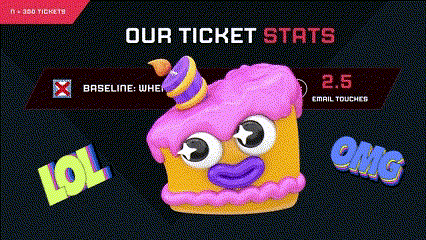
Clipchamp предлагает интересное количество анимированной графики, смайлов или текстовых наклеек, доступных для личного использования.
Вместо этого попробуйте некоторые нижние трети, стоковые изображения, видеоматериалы, анимированный текст и значки движения. Не хотите быть на экране? Попробуйте аудиовизуализатор. Эти ресурсы добавят необходимое украшение, чтобы ваши видео оставались привлекательными.
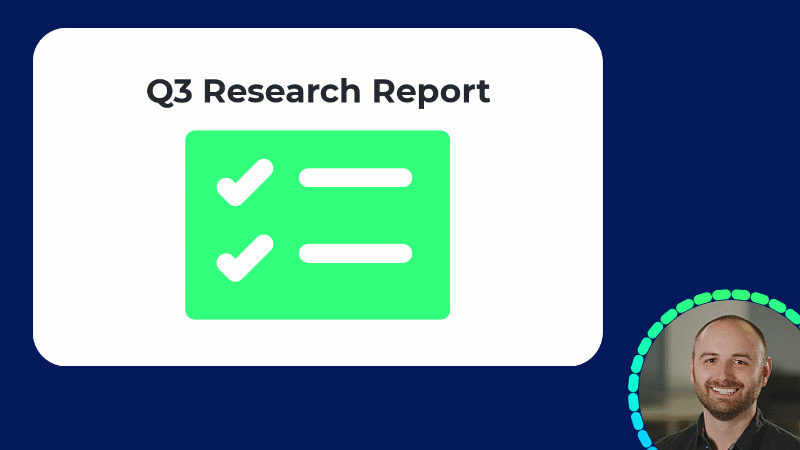
Пропустите дни плохой прически и используйте аудиовизуализатор в своем следующем видео, чтобы контент оставался интересным.
Библиотека и шаблоны. Кому действительно нравится повторять одну и ту же работу снова и снова? По мере того, как вы будете расти в своем пути редактирования видео, вам захочется использовать некоторые ярлыки. Монтаж видео и так занимает достаточно времени! С помощью Camtasia вы можете сохранить свое видео в качестве шаблона, чтобы легко перетаскивать туда новый видеоконтент. Или сохраните вступление и концовку в своей библиотеке для дальнейшего удобного использования. Вы снова снимаете одно и то же обучающее видео? Или вы очищаете вебинар перед публикацией его на YouTube? Экономьте время, используя шаблоны и библиотеку Camtasia.
Шаг за шагом: редактирование видео OBS с помощью Camtasia
Шаг 1. Импортируйте видео OBS в Camtasia.
После записи с помощью OBS откройте Camtasia и перетащите видеофайл OBS в корзину мультимедиа. Camtasia поддерживает форматы файлов OBS, что позволяет сразу же приступить к редактированию. (((вставить GIF))
Шаг 2. Редактируйте с помощью расширенных функций
Camtasia позволяет добавлять несколько дорожек, поэтому вы можете легко накладывать видео, аудио и эффекты. В отличие от Clipchamp, Camtasia предлагает более профессиональные переходы, аннотации и выноски для улучшения вашего видео. Вы также можете записать больше отснятого материала непосредственно в Camtasia и объединить его с видео OBS, что обеспечивает гибкость для создания более динамичного контента.
Шаг 3. Экспортируйте в профессиональные форматы.
Camtasia предоставляет несколько вариантов экспорта: от стандартного MP4 до профессиональных форматов для разных платформ. Вы можете экспортировать готовое видео в формате Full HD или 4K, в зависимости от ваших потребностей.
Распространенные вопросы о редактировании видео OBS с помощью Clipchamp и Camtasia
Clipchamp может обрабатывать более длинные видео, но может работать с большими файлами не так эффективно, как Camtasia. Для долгосрочных проектов рекомендуется Camtasia.
Нет, Clipchamp, как платный, так и бесплатный, может редактировать только со скоростью 30 кадров в секунду, что является более низким разрешением.
Нет, и Clipchamp, и Camtasia поддерживают форматы файлов, созданные OBS, такие как MP4 и FLV, поэтому перед импортом преобразование не требуется.
Если вам нужны расширенные функции редактирования, такие как наложения, многодорожечное редактирование и улучшенное управление звуком, Camtasia — лучший вариант. Для быстрого редактирования достаточно Clipchamp.
Вывод: Clipchamp против Camtasia для редактирования видео OBS
Хотя Clipchamp может эффективно выполнять базовое редактирование видео для ваших записей OBS, он ограничен, когда дело касается расширенных функций. Если вы ищете более профессиональные инструменты редактирования, Camtasia — лучший выбор.
Попробуйте Clipchamp для простого редактирования или воспользуйтесь Camtasia, если вам нужен надежный универсальный видеоредактор для ваших видео OBS.
Самый простой способ редактировать видео
Хватит тратить время и узнайте, как Camtasia упрощает создание невероятных видеороликов.
Получить Камтазию
